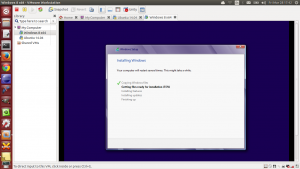Ubuntu 14.04 Trusty Tahr ကို ထည့်သွင်းပါ။
- Install ကိုနှိပ်ပါ။ Ubuntu ကိုဖွင့်ပြီးသည်နှင့်သင်ဤကဲ့သို့သောမျက်နှာပြင်တစ်ခုပြသလိမ့်မည်။
- Box နှစ်ခုလုံးကို စစ်ဆေးပါ။
- Install လုပ်နည်းကို ရွေးပါ။
- သင်၏ရွေးချယ်မှုကိုအတည်ပြုပါ။
- သင်၏တည်နေရာကိုရွေးချယ်ပါ။
- သင်၏ Keyboard Layout ကိုရွေးချယ်ပါ။
- အသုံးပြုသူအမည်နှင့် စကားဝှက်တစ်ခု သတ်မှတ်ပါ။
- ပြန်ထိုင်ပြီး အနားယူပါ။
Ubuntu ကို ဘယ်လို install လုပ်ပြီး သုံးရမလဲ။
- ခြုံငုံသုံးသပ်ချက်။ Ubuntu desktop သည် အသုံးပြုရလွယ်ကူသည်၊ ထည့်သွင်းရလွယ်ကူပြီး သင့်အဖွဲ့အစည်း၊ ကျောင်း၊ အိမ် သို့မဟုတ် လုပ်ငန်းလည်ပတ်ရန် လိုအပ်သည့်အရာအားလုံးပါဝင်သည်။
- လိုအပ်ချက်များ။
- DVD မှစတင်ပါ။
- USB flash drive မှစတင်ပါ။
- Ubuntu ကို ထည့်သွင်းရန် ပြင်ဆင်ပါ။
- Drive Space ခွဲဝေပါ။
- စတင်တပ်ဆင်ပါ။
- သင်၏တည်နေရာကိုရွေးပါ။
Ubuntu ကို ဘယ်လိုသတ်မှတ်ရမလဲ။
နိဒါန္း
- Ubuntu ကိုဒေါင်းလုဒ်လုပ်ပါ။ ပထမဦးစွာကျွန်ုပ်တို့လုပ်ရန်လိုအပ်သည်မှာ bootable ISO image ကိုဒေါင်းလုဒ်လုပ်ရန်ဖြစ်သည်။
- Bootable DVD သို့မဟုတ် USB ဖန်တီးပါ။ ထို့နောက် Ubuntu တပ်ဆင်မှုကို သင်လုပ်ဆောင်လိုသည့် မည်သည့်ကြားခံကို ရွေးချယ်ပါ။
- USB သို့မဟုတ် DVD မှစတင်ပါ။
- မထည့်သွင်းဘဲ Ubuntu ကိုစမ်းကြည့်ပါ။
- Ubuntu ကို install လုပ်ပါ။
Ubuntu ကို install လုပ်ဖို့ဘယ်လောက်ကြာမလဲ။
10-20 မိနစ်
Linux တွင် ဖန်သားပြင်ဓာတ်ပုံ အဆင့်ဆင့်ကို မည်သို့ထည့်သွင်းမည်နည်း။
Screenshots ဖြင့် CentOS 7 ကို အဆင့်ဆင့် ထည့်သွင်းနည်း
- အဆင့် 1: ISO Image ကို ဒေါင်းလုဒ်လုပ်ပါ။
- အဆင့် 2: bootable Drive တစ်ခုပြုလုပ်ပါ။
- အဆင့် ၈: Installation စတင်ပါ။
- အဆင့် 4: ဘာသာစကားနှင့် Keyboard ကိုရွေးချယ်ပါ။
- အဆင့် 5- တပ်ဆင်မှု ဦးတည်ရာကို ပြောင်းပါ။
- အဆင့် 6- Partitioning Scheme ကို ရွေးပါ။
- အဆင့် 7- Swap Space ဖန်တီးပါ။
- အဆင့် 8: Mount Point ဖန်တီးပါ။
Ubuntu တွင် အခြားအရာတစ်ခုကို မည်သို့ထည့်သွင်းရမည်နည်း။
Windows 8 ဖြင့် dual boot တွင် Ubuntu ကို ထည့်သွင်းပါ-
- အဆင့် ၁ - USB သို့မဟုတ် disk တစ်ခုကိုတိုက်ရိုက်ဖန်တီးပါ။ Live USB သို့မဟုတ် DVD ကို Download လုပ်၍ ဖန်တီးပါ။
- အဆင့် ၂: USB ကိုသုံးရန် Boot လုပ်ပါ။
- အဆင့် 3: installation ကိုစတင်ပါ။
- အဆင့် ၄။ အခန်းကန့်ကိုပြင်ဆင်ပါ။
- အဆင့် ၅။ root, swap နှင့် home ကိုဖန်တီးပါ။
- အဆင့် 6: အသေးအဖွဲညွှန်ကြားချက်ကိုလိုက်နာပါ။
CD သို့မဟုတ် USB မပါဘဲ Ubuntu ကို ထည့်သွင်းနိုင်ပါသလား။
cd/dvd သို့မဟုတ် USB drive ကိုအသုံးမပြုဘဲ Windows 15.04 မှ Ubuntu 7 ကို dual boot system တွင်ထည့်သွင်းရန် UNetbootin ကိုသုံးနိုင်သည်။
Ubuntu ကို install လုပ်ပြီးရင် ဘာအရင်လုပ်ရမလဲ။
၎င်းကိုတရားဝင် Ubuntu ဝဘ်ဆိုဒ်မှ သင်ဒေါင်းလုဒ်လုပ်နိုင်ပါသည်။
- စနစ်အဆင့်မြှင့်တင်မှုကို လုပ်ဆောင်ပါ။ Ubuntu ၏ မည်သည့်ဗားရှင်းကိုမဆို ထည့်သွင်းပြီးနောက် လုပ်ဆောင်ရမည့် ပထမဆုံးနှင့် အရေးကြီးဆုံးအရာဖြစ်သည်။
- Synaptic ကို ထည့်သွင်းပါ။
- GNOME Tweak Tool ကို ထည့်သွင်းပါ။
- တိုးချဲ့မှုများကို ရှာဖွေပါ။
- Unity ကို ထည့်သွင်းပါ။
- Unity Tweak Tool ကို ထည့်သွင်းပါ။
- ပိုမိုကောင်းမွန်သောအသွင်အပြင်ကိုရယူပါ။
- ဘက်ထရီအသုံးပြုမှုကို လျှော့ချပါ။
Ubuntu ကို ပိုကောင်းအောင် ဘယ်လိုလုပ်ရမလဲ။
Ubuntu 18.04 ကို အရှိန်မြှင့်နည်း
- သင့်ကွန်ပျူတာကို ပြန်လည်စတင်ပါ။ ၎င်းသည် သိသာထင်ရှားသော ခြေလှမ်းတစ်ခုဟု ထင်ရသော်လည်း သုံးစွဲသူများစွာသည် ၎င်းတို့၏ စက်များကို တစ်ကြိမ်လျှင် ရက်သတ္တပတ်ကြာအောင် လည်ပတ်နေစေပါသည်။
- Ubuntu ကို အပ်ဒိတ်လုပ်ထားပါ။
- ပေါ့ပါးသော ဒက်စ်တော့ အခြားရွေးချယ်စရာများကို သုံးပါ။
- SSD ကိုသုံးပါ။
- သင်၏ RAM ကို အဆင့်မြှင့်ပါ။
- စတင်သည့်အက်ပ်များကို စောင့်ကြည့်ပါ။
- Swap space ကိုတိုးပေးပါ။
- ကြိုတင်ထည့်သွင်းပါ။
ဟာ့ဒ်ဒရိုက်အသစ်တွင် Ubuntu ကို မည်သို့ထည့်သွင်းရမည်နည်း။
သင်၏ hard drive တွင်တစ်ခုဖန်တီးရန်ရှိသည်။
- သင်၏ ပြင်ပ HDD နှင့် Ubuntu Linux bootable USB stick ကို ချိတ်ပါ။
- ထည့်သွင်းခြင်းမပြုမီ Ubuntu ကိုစမ်းသုံးရန် ရွေးချယ်ခွင့်ကို အသုံးပြု၍ Ubuntu Linux bootable USB stick ဖြင့် စတင်ပါ။
- Terminal ကိုဖွင့်ပါ (CTRL-ALT-T)
- partitions စာရင်းကိုရယူရန် sudo fdisk -l ကိုဖွင့်ပါ။
USB တွင် Ubuntu ကို ထည့်သွင်းနိုင်ပါသလား။
Universal USB Installer သည် အသုံးပြုရလွယ်ကူသည်။ Live Linux Distribution၊ ISO ဖိုင်၊ သင်၏ Flash Drive နှင့် Install ကိုနှိပ်ပါ။ UNetbootin သည် သင့်အား CD ကို မလောင်ကျွမ်းဘဲ Ubuntu၊ Fedora နှင့် အခြားသော Linux ဖြန့်ဝေမှုများအတွက် စတင်နိုင်သော Live USB ဒရိုက်များကို ဖန်တီးနိုင်စေပါသည်။ ၎င်းသည် Windows၊ Linux နှင့် Mac OS X တွင်အလုပ်လုပ်သည်။
ဒေတာမဆုံးရှုံးဘဲ Ubuntu ကို မည်သို့ပြန်လည်ထည့်သွင်းရမည်နည်း။
ဒေတာမဆုံးရှုံးဘဲ သီးခြား home partition ဖြင့် Ubuntu ကို ပြန်လည်ထည့်သွင်းခြင်း။ ဖန်သားပြင်ဓာတ်ပုံများဖြင့် ကျူတိုရီရယ်။
- sudo apt-get install usb-creator မှ ထည့်သွင်းရန် bootable usb drive ကို ဖန်တီးပါ။
- ၎င်းကို terminal မှ လုပ်ဆောင်ပါ- usb-creator-gtk။
- သင်၏ ဒေါင်းလုဒ်လုပ်ထားသော ISO သို့မဟုတ် သင်၏ တိုက်ရိုက် cd ကို ရွေးပါ။
Ubuntu ထည့်သွင်းခြင်းသည် Windows ကိုဖျက်မည်လား။
Ubuntu သည် သင်၏ drive ကို အလိုအလျောက် partition လုပ်မည်ဖြစ်သည်။ "Something Else" ဆိုသည်မှာ Windows နှင့် တွဲလျက် Ubuntu ကို မတပ်ဆင်ချင်ဘဲ၊ ထိုဒစ်ကိုလည်း မဖျက်ပစ်ချင်ပါ။ ဤနေရာတွင် သင်၏ hard drive (များ) ကို အပြည့်အဝ ထိန်းချုပ်နိုင်သည်ဟု ဆိုလိုသည်။ သင်သည် သင်၏ Windows ထည့်သွင်းမှုကို ဖျက်နိုင်သည်၊ အပိုင်းများကို အရွယ်အစားပြောင်းရန်၊ ဒစ်များအားလုံးရှိ အရာအားလုံးကို ဖျက်ပစ်နိုင်သည်။
သင်သည် Linux တပ်ဆင်မှုတွင် PDF ကိုမည်သို့လုပ်ဆောင်သနည်း။
ခြေလှမ်းများ
- သင်နှစ်သက်ရာ Linux ဖြန့်ဖြူးမှုကို ဒေါင်းလုဒ်လုပ်ပါ။
- Live CD သို့မဟုတ် Live USB သို့ဖွင့်ပါ။
- မထည့်သွင်းမီ Linux ဖြန့်ဖြူးမှုကို စမ်းကြည့်ပါ။
- installation လုပ်ငန်းစဉ်ကိုစတင်ပါ။
- အသုံးပြုသူအမည်နှင့်စကားဝှက်တစ်ခုဖန်တီးပါ။
- partition ကိုတည်ဆောက်ပါ။
- Linux သို့စတင်ပါ။
- သင်၏ hardware ကိုစစ်ဆေးပါ။
Operating System တစ်ခုကို တပ်ဆင်ရာတွင် မည်သည့် အဆင့်များ ရှိသနည်း။
ခြေလှမ်းများ
- တပ်ဆင်မှုဒစ် သို့မဟုတ် flash drive ကိုထည့်ပါ။
- သင့်ကွန်ပျူတာကို Restart ချလိုက်ပါ။
- ကွန်ပျူတာ၏ပထမဆုံး startup screen ပေါ်လာရန်စောင့်ပါ။
- BIOS စာမျက်နှာသို့ဝင်ရောက်ရန် Del သို့မဟုတ် F2 ကို နှိပ်၍ ဖိထားပါ။
- "Boot Order" အပိုင်းကိုရှာပါ။
- သင့်ကွန်ပြူတာကို စတင်လိုသည့် တည်နေရာကို ရွေးချယ်ပါ။
Redhat Linux ကို ဘယ်လိုထည့်သွင်းမလဲ။
Red Hat Enterprise Linux သည် အကောင်းဆုံးနှင့် တည်ငြိမ်သော Linux Operating စနစ်များထဲမှ တစ်ခုဖြစ်သည်။
- RHEL 6 တပ်ဆင်ခြင်းလမ်းညွှန်။
- Install သို့မဟုတ် Upgrade ကိုရွေးချယ်ပါ။
- RHEL 6 ဘာသာစကားကို ရွေးပါ။
- RHEL 6 ကီးဘုတ်ကို ရွေးပါ။
- RHEL 6 မီဒီယာစမ်းသပ်မှုကို ကျော်ပါ။
- RHEL 6 Storage Device ကို ရွေးပါ။
- RHEL 6 လက်ခံသူအမည် သတ်မှတ်ပါ။
- RHEL 6 TimeZone သတ်မှတ်ပါ။
သတ်မှတ်ထားသော drive တစ်ခုတွင် Ubuntu ကိုမည်ကဲ့သို့တပ်ဆင်ရမည်နည်း။
- အဆင့် 1) Ubuntu 18.04 LTS ISO ဖိုင်ကို ဒေါင်းလုဒ်လုပ်ပါ။
- အဆင့် 2) Bootable Disk ဖန်တီးပါ။
- အဆင့် 3) USB/DVD သို့မဟုတ် Flash Drive မှ Boot လုပ်ပါ။
- အဆင့် 4) သင်၏ Keyboard အပြင်အဆင်ကို ရွေးချယ်ပါ။
- အဆင့် 5) Ubuntu နှင့် အခြားသော Software ကို ထည့်သွင်းရန် ပြင်ဆင်နေပါသည်။
- အဆင့် 6) သင့်လျော်သောတပ်ဆင်မှုအမျိုးအစားကိုရွေးချယ်ပါ။
- အဆင့် 7) သင်၏ Time zone ကိုရွေးချယ်ပါ။
Ubuntu ကို install လုပ်ပြီးရင် Windows ကို ဘယ်လို install လုပ်ရမလဲ။
2. Windows 10 ကို ထည့်သွင်းပါ။
- bootable DVD/USB stick မှ Windows တပ်ဆင်ခြင်းကို စတင်ပါ။
- Windows Activation Key ပေးသည်နှင့် "Custom Installation" ကိုရွေးချယ်ပါ။
- NTFS Primary Partition ကို ရွေးပါ (ကျွန်ုပ်တို့ Ubuntu 16.04 တွင် ယခုလေးတင် ဖန်တီးထားသည်)
- အောင်မြင်စွာတပ်ဆင်ပြီးနောက် Windows bootloader သည် grub ကိုအစားထိုးသည်။
Ubuntu အတွက် ဘယ်လို partitions တွေ လိုအပ်လဲ။
2000 MB သို့မဟုတ် 2 GB ရှိသော disk အရွယ်အစားသည် Swap အတွက် လုံလောက်ပါသည်။ ထည့်ပါ။ တတိယအပိုင်းသည် / အတွက်ဖြစ်လိမ့်မည်။ တပ်ဆင်သူသည် Ubuntu 4.4 ကို ထည့်သွင်းရန်အတွက် အနည်းဆုံး 11.04 GB ဒစ်နေရာကို အကြံပြုထားသော်လည်း တပ်ဆင်မှုအသစ်တွင် ဒစ်နေရာလွတ် 2.3 GB ကိုသာ အသုံးပြုထားသည်။
“ Wikimedia Commons” မှဆောင်းပါး၌ဓာတ်ပုံ https://commons.wikimedia.org/wiki/File:Windows_8_on_Ubuntu_14.04_using_VMware_Workstation.png