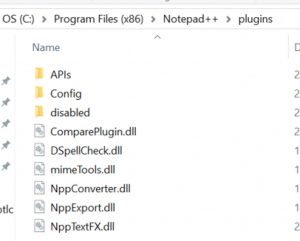First, choose your Linux distribution.
၎င်းကို ဒေါင်းလုဒ်လုပ်ပြီး USB တပ်ဆင်မှုမီဒီယာကို ဖန်တီးပါ သို့မဟုတ် ၎င်းကို DVD သို့ မီးရှို့ပါ။
၎င်းကို Windows လည်ပတ်နေပြီဖြစ်သော PC တွင်ဖွင့်ပါ—သင်သည် Windows 8 သို့မဟုတ် Windows 10 ကွန်ပြူတာရှိ Secure Boot ဆက်တင်များနှင့် ရှုပ်နေနိုင်သည်။
Launch the installer, and follow the instructions.
ကျွန်ုပ်၏လက်ပ်တော့တွင် Linux ကို မည်သို့ထည့်သွင်းရမည်နည်း။
boot option ကိုရွေးပါ။
- အဆင့်တစ်- Linux OS ကို ဒေါင်းလုဒ်လုပ်ပါ။ (ဤအရာနှင့် နောက်ဆက်တွဲအဆင့်များအားလုံးကို ဦးတည်ရာစနစ်မဟုတ်ဘဲ သင်၏လက်ရှိ PC တွင် လုပ်ဆောင်ရန် ကျွန်ုပ်အကြံပြုပါသည်။
- အဆင့်နှစ်- bootable CD/DVD သို့မဟုတ် USB flash drive ကိုဖန်တီးပါ။
- အဆင့် ၃- ဦးတည်ရာစနစ်တွင် ထိုမီဒီယာကိုဖွင့်ပါ၊ ထို့နောက်တပ်ဆင်မှုနှင့်ပတ်သက်ပြီး ဆုံးဖြတ်ချက်အနည်းငယ်ချပါ။
ဘယ်လက်ပ်တော့မှာမဆို Linux ကို ထည့်သွင်းနိုင်ပါသလား။
သင်သည် Linux နှင့် မပါရှိသော လက်ပ်တော့တစ်လုံးကို ဝယ်ယူပြီး ၎င်းတွင် Linux ကို ထည့်သွင်းလိုပေမည်။ ၎င်းသည် သင့်အား သင့်လက်ပ်တော့တွင် Windows ထည့်သွင်းပြီး dual-boot Linux ကို ထားရှိနိုင်စေမည်ဖြစ်သည်။ အသိအမှတ်ပြုခြင်းလုပ်ငန်းစဉ်သည် ဟာ့ဒ်ဝဲထုတ်လုပ်သူများအား ၎င်းတို့၏လက်ပ်တော့များ၊ ဒက်စ်တော့များနှင့် ဆာဗာများကို Ubuntu-သဟဇာတအဖြစ် အသိအမှတ်ပြုခွင့်ပြုသည်။
Linux နှင့် Windows 10 ကို ကွန်ပျူတာတစ်ခုတည်းတွင် ထည့်သွင်းနိုင်ပါသလား။
Windows ဖြင့် dual boot တွင် Linux Mint ကိုထည့်သွင်းရန်အောက်ပါအဆင့်များအတိုင်းလုပ်ဆောင်ပါ။
- အဆင့် 1- တိုက်ရိုက် USB သို့မဟုတ် ဒစ်ခ်ကို ဖန်တီးပါ။
- အဆင့် 2- Linux Mint အတွက် အပိုင်းအသစ်တစ်ခု ပြုလုပ်ပါ။
- အဆင့် ၂: USB ကိုသုံးရန် Boot လုပ်ပါ။
- အဆင့် 4: installation ကိုစတင်ပါ။
- အဆင့် ၄။ အခန်းကန့်ကိုပြင်ဆင်ပါ။
- အဆင့် ၅။ root, swap နှင့် home ကိုဖန်တီးပါ။
- အဆင့် 7: အသေးအဖွဲညွှန်ကြားချက်ကိုလိုက်နာပါ။
Windows တွင် Linux ကို မည်သို့ဒေါင်းလုဒ်လုပ်ရမည်နည်း။
Linux ကို ထည့်သွင်းခြင်း။
- အဆင့် 1) ဤလင့်ခ်မှ သင့်ကွန်ပျူတာရှိ .iso သို့မဟုတ် OS ဖိုင်များကို ဒေါင်းလုဒ်လုပ်ပါ။
- အဆင့် 2) bootable USB stick တစ်ခုပြုလုပ်ရန် 'Universal USB installer' ကဲ့သို့သော အခမဲ့ဆော့ဖ်ဝဲကို ဒေါင်းလုဒ်လုပ်ပါ။
- အဆင့် 3) သင်၏ USB တွင်ထည့်ရန် dropdown ပုံစံ Ubuntu Distribution ကိုရွေးချယ်ပါ။
- အဆင့် 4) USB တွင် Ubuntu ထည့်သွင်းရန် YES ကိုနှိပ်ပါ။
ကျွန်ုပ်၏လက်ပ်တော့တွင် Linux ကိုထည့်သွင်းသင့်ပါသလား။
1) Windows (သို့မဟုတ် OS X) Linux ကို စမ်းသုံးကြည့်ရန် Windows (သို့မဟုတ် macOS) ကို နှုတ်ဆက်ရန် မလိုအပ်ပါ—Ubuntu သည် dual-boot စနစ်တွင် ပျော်ရွှင်စွာ လုပ်ဆောင်နိုင်သည် သို့မဟုတ် တည့်တည့်ပင် လုပ်ဆောင်နိုင်သည်။ USB drive တစ်ခု။ USB drive သို့မဟုတ် DVD ကိုအသုံးပြုခြင်း၏အကျိုးကျေးဇူးမှာ သင့်ရှိပြီးသား OS သည် မထိမခိုက်ရသေးခြင်းပင်ဖြစ်သည်။
ငါ့လက်ပ်တော့ Linux ကိုသုံးမှာလား။
A- ကိစ္စအများစုတွင်၊ သင်သည် ကွန်ပြူတာအဟောင်းတစ်ခုတွင် Linux ကို ထည့်သွင်းနိုင်သည်။ လက်ပ်တော့အများစုသည် Distro ကိုအသုံးပြုရာတွင် ပြဿနာမရှိပါ။ သင်သတိထားရန်လိုအပ်သည်မှာ ဟာ့ဒ်ဝဲနှင့် ကိုက်ညီမှုရှိခြင်းပင်ဖြစ်သည်။
OS မပါဘဲ ကျွန်ုပ်၏ laptop တွင် Linux ကို မည်သို့ ထည့်သွင်းနိုင်မည်နည်း။
Operating System မရှိသောကွန်ပျူတာပေါ်တွင် Ubuntu ကိုမည်သို့တပ်ဆင်ရမည်နည်း။
- Ubuntu ဝဘ်ဆိုက်မှ တိုက်ရိုက် CD ကို ဒေါင်းလုဒ်လုပ်ပါ သို့မဟုတ် မှာယူပါ။
- Ubuntu Live CD ကို CD-ROM bay ထဲသို့ ထည့်ပြီး ကွန်ပျူတာကို စတင်ပါ။
- Ubuntu ကိုစမ်းသပ်မောင်းနှင်လိုသလားပေါ်မူတည်ပြီး ပထမ dialog box တွင် "Try" သို့မဟုတ် "Install" ကိုရွေးချယ်ပါ။
- သင်၏တပ်ဆင်မှုအတွက်ဘာသာစကားကိုရွေးချယ်ပြီး "ရှေ့သို့" ကိုနှိပ်ပါ။
Windows တွင် Linux ကို ထည့်သွင်းနိုင်ပါသလား။
Virtual machines များသည် သင့် desktop ပေါ်ရှိ window တစ်ခုတွင် မည်သည့် operating system ကိုမဆို run နိုင်စေပါသည်။ အခမဲ့ VirtualBox သို့မဟုတ် VMware Player ကို တပ်ဆင်နိုင်ပြီး Ubuntu ကဲ့သို့ Linux ဖြန့်ဖြူးမှုအတွက် ISO ဖိုင်ကို ဒေါင်းလုဒ်လုပ်ကာ စံကွန်ပျူတာပေါ်တွင် သင်ထည့်သွင်းလိုသည့် အဆိုပါ virtual machine အတွင်းတွင် Linux ဖြန့်ဖြူးမှုကို ထည့်သွင်းနိုင်သည်။
Laptop အတွက် ဘယ် Linux က အကောင်းဆုံးလဲ။
2019 တွင် Laptops အတွက် အကောင်းဆုံး Linux Distros
- Linux Mint Cinnamon Edition
- မူလတန်း Linux Distro
- Ubuntu 18.04 Gnome Desktop
- Debian ။
- Solus Linux Distro
- Fedora Linux Distro
- OpenSUSE
- Deepin Desktop
Linux ပြီးနောက် Windows 10 ကို မည်သို့ထည့်သွင်းရမည်နည်း။
2. Windows 10 ကို ထည့်သွင်းပါ။
- bootable DVD/USB stick မှ Windows တပ်ဆင်ခြင်းကို စတင်ပါ။
- Windows Activation Key ပေးသည်နှင့် "Custom Installation" ကိုရွေးချယ်ပါ။
- NTFS Primary Partition ကို ရွေးပါ (ကျွန်ုပ်တို့ Ubuntu 16.04 တွင် ယခုလေးတင် ဖန်တီးထားသည်)
- အောင်မြင်စွာတပ်ဆင်ပြီးနောက် Windows bootloader သည် grub ကိုအစားထိုးသည်။
Linux က Windows ထက် ဘာကြောင့် ပိုကောင်းတာလဲ။
Linux သည် Windows ထက် များစွာတည်ငြိမ်သည်၊ ၎င်းသည် Reboot တစ်ကြိမ်လုပ်ရန်မလိုအပ်ဘဲ 10 နှစ်ကြာလည်ပတ်နိုင်သည်။ Linux သည် open source ဖြစ်ပြီး လုံးဝအခမဲ့ဖြစ်သည်။ Linux သည် Windows OS ထက်ပိုမိုလုံခြုံသည်၊ Windows Malware များသည် Linux ကိုအကျိုးသက်ရောက်မှုမရှိသည့်အပြင် Windows နှင့်နှိုင်းယှဉ်ပါက linux အတွက် အလွန်နည်းပါသည်။
Windows တွင် Linux ကိုမည်သို့ထည့်သွင်းမည်နည်း။
Windows 7 နှင့်အတူ Ubuntu ကို စတင်ခြင်းအတွက် အဆင့်များမှာ အောက်ပါအတိုင်းဖြစ်သည်။
- သင့်စနစ်၏ အရန်ကူးယူပါ။
- Shrinking Windows ဖြင့် သင့် hard drive တွင် space ဖန်တီးပါ။
- bootable Linux USB drive တစ်ခုဖန်တီး / bootable Linux DVD တစ်ခုဖန်တီးပါ။
- Ubuntu ၏ တိုက်ရိုက်ဗားရှင်းသို့ စတင်ပါ။
- installer ကို run လိုက်ပါ။
- သင့်ဘာသာစကားရွေးပါ
Windows 10 တွင် Linux ကို မည်သို့ထည့်သွင်းရမည်နည်း။
Windows 10 တွင် မည်သည့် Linux ဗားရှင်းကိုမဆို မတပ်ဆင်မီ၊ Control Panel ကို အသုံးပြု၍ WSL ကို ထည့်သွင်းရပါမည်။
- ပွင့်လင်း Settings များ။
- Apps ကိုနှိပ်ပါ။
- Apps & features တွေကို နှိပ်ပါ။
- ညာဘက်ရှိ “ဆက်စပ်ဆက်တင်များ” အောက်တွင်၊ ပရိုဂရမ်များနှင့် အင်္ဂါရပ်များ လင့်ခ်ကို နှိပ်ပါ။
- Turn Windows features on or off link ကို နှိပ်ပါ။
Linux လည်ပတ်မှုစနစ်ကို မည်သို့ထည့်သွင်းနိုင်မည်နည်း။
ခြေလှမ်းများ
- သင်နှစ်သက်ရာ Linux ဖြန့်ဖြူးမှုကို ဒေါင်းလုဒ်လုပ်ပါ။
- Live CD သို့မဟုတ် Live USB သို့ဖွင့်ပါ။
- မထည့်သွင်းမီ Linux ဖြန့်ဖြူးမှုကို စမ်းကြည့်ပါ။
- installation လုပ်ငန်းစဉ်ကိုစတင်ပါ။
- အသုံးပြုသူအမည်နှင့်စကားဝှက်တစ်ခုဖန်တီးပါ။
- partition ကိုတည်ဆောက်ပါ။
- Linux သို့စတင်ပါ။
- သင်၏ hardware ကိုစစ်ဆေးပါ။
ဒေါင်းလုဒ်လုပ်ထားသော ဆော့ဖ်ဝဲကို Linux တွင် မည်သို့ထည့်သွင်းရမည်နည်း။
အရင်းအမြစ်တစ်ခုမှ ပရိုဂရမ်တစ်ခုကို သင်မည်ကဲ့သို့ စုစည်းထားသနည်း။
- console ကိုဖွင့်ပါ။
- မှန်ကန်သောဖိုဒါသို့သွားရန်အတွက် command cd ကိုသုံးပါ။ တပ်ဆင်မှုညွှန်ကြားချက်များပါရှိသော README ဖိုင်တစ်ခုရှိပါက ၎င်းအစား ၎င်းကို အသုံးပြုပါ။
- command များထဲမှ ဖိုင်များကို ဖြည်ပါ။ tar.gz ဖြစ်ပါက tar xvzf PACKAGENAME.tar.gz ကိုသုံးပါ။
- ./configure ။
- လုပ်။
- sudo ကို install လုပ်ပါ။
Ubuntu က Windows ထက် ပိုကောင်းသလား။
Ubuntu Linux သည် Microsoft Windows 5 ထက် ပိုကောင်းသည့် နည်းလမ်း ၅ ခု။ Windows 10 သည် အလွန်ကောင်းမွန်သော desktop operating system တစ်ခုဖြစ်သည်။ ဤအတောအတွင်း၊ Linux ၏ပြည်တွင်၊ Ubuntu သည် 10 ကိုထိသည်။ အသုံးပြုရတာ ပျော်ရွှင်စရာကောင်းတဲ့ ဆင့်ကဲအဆင့်မြှင့်တင်မှုတစ်ခုပါ။ ပြီးပြည့်စုံမှုမရှိသော်လည်း၊ လုံးဝအခမဲ့ Unity desktop-based Ubuntu သည် Windows 15.10 ကို ၎င်း၏ပိုက်ဆံအတွက် လုပ်ဆောင်ပေးသည်။
Linux က ဘာကြောင့် ဒီလောက်နာမည်ကြီးတာလဲ။
Linux သည် Operating System တစ်ခုကဲ့သို့ ဖြစ်စဉ်တစ်ခုဖြစ်သည်။ Linux သည် အဘယ်ကြောင့် ဤမျှလူကြိုက်များလာသည်ကို နားလည်ရန်၊ ၎င်း၏သမိုင်းကြောင်းကို အနည်းငယ်သိရန် အထောက်အကူဖြစ်စေပါသည်။ Linux သည် ဤထူးဆန်းသော အခင်းအကျင်းထဲသို့ ဝင်ရောက်လာကာ အာရုံစူးစိုက်မှုများစွာကို ရရှိခဲ့သည်။ Linus Torvalds မှဖန်တီးထားသော Linux kernel ကို ကမ္ဘာအနှံ့ အခမဲ့ရရှိနိုင်သည်။
Ubuntu ကို မည်သည့် laptop တွင်မဆို ထည့်သွင်းနိုင်ပါသလား။
Linux ကို အသုံးပြုလိုပါက သင့်ကွန်ပြူတာတွင် Windows ထည့်သွင်းထားလိုပါက Ubuntu ကို dual-boot configuration ဖြင့် ထည့်သွင်းနိုင်သည်။ အထက်ဖော်ပြပါနည်းလမ်းအတိုင်း အသုံးပြု၍ USB drive၊ CD သို့မဟုတ် DVD ပေါ်တွင် Ubuntu installer ကို တင်ပါ။ တပ်ဆင်ခြင်းလုပ်ငန်းစဉ်ကို ဖြတ်သန်းပြီး Windows နှင့်အတူ Ubuntu ထည့်သွင်းရန် ရွေးချယ်ခွင့်ကို ရွေးချယ်ပါ။
မည်သည့် PC မဆို Linux ကိုသုံးနိုင်ပါသလား။
Live CDs or flash drives are a great way to quickly determine whether or not a Linux distro will run on your PC. If it doesn’t work well enough, you can just reboot your computer, go straight back into Windows, and forget about Linux on that hardware.
ဘယ်ကွန်ပျူတာမဆို Linux နဲ့လာသလား။
လက်ပ်တော့များကို Linux ဖြင့် ကြိုတင်ထည့်သွင်းထားသည်။
- DELL Dell သည် ပတ်ဝန်းကျင်တွင် အကောင်းဆုံး PC အချို့ကို ဖန်တီးသည်။
- စနစ်၇၆။ System76 သည် ယနေ့ခေတ်ကမ္ဘာပေါ်တွင် လူကြိုက်အများဆုံး OEM ဖြစ်ကောင်းဖြစ်နိုင်သည် Linux PC များနှင့်ပတ်သက်လာလျှင် ၎င်းတို့သည် Ubuntu ဖြင့် ကောင်းမွန်သောလက်ပ်တော့အချို့ကို ပံ့ပိုးပေးသည် (အနာဂတ်ထုတ်ဝေမှုများတွင် POP ကို အသုံးပြုမည်ဖြစ်သည်။
- Purism
- Zareason
- Alpha Universal
- Entroware
Linux လက်ပ်တော့ ဘယ်မှာဝယ်လို့ရမလဲ။
Here are sixteen places to buy a preinstalled Linux Desktop and Laptop.
Linux ကိုကြိုတင်ထားသော laptop နှင့် ၀ ယ်ရန်နေရာ ၁၀
- Dell က။
- EmperorLinux.
- System76 ။
- Linux Certified.
- LAC Portland (previously known as Los Alamos Computers)
- Purism
- ThinkPenguin.
- ZaReason.
စတင်သူများအတွက် ဘယ် Linux က အကောင်းဆုံးလဲ။
စတင်သူများအတွက် အကောင်းဆုံး Linux Distro
- Ubuntu : ကျွန်ုပ်တို့၏စာရင်းတွင် ပထမဆုံး – Ubuntu သည် လက်ရှိစတင်သူများအတွက်သာမက အတွေ့အကြုံရှိအသုံးပြုသူများအတွက်လည်း Linux ဖြန့်ဖြူးမှုတွင် ရေပန်းအစားဆုံးဖြစ်သည်။
- Linux Mint Linux Mint သည် Ubuntu ကို အခြေခံ၍ စတင်သူများအတွက် နောက်ထပ် နာမည်ကြီး Linux distro တစ်ခုဖြစ်သည်။
- အခြေခံ OS။
- Zorin OS ။
- Pinguy OS
- Manjaro Linux
- Solus
- Deepin
Which operating system is best for laptops?
- ChaletOS © iStock ChaletOS သည် Xubuntu ကိုအခြေခံ၍ အခမဲ့နှင့် open-source Linux ဖြန့်ဖြူးမှုတစ်ခုဖြစ်သည်။
- SteamOS © iStock SteamOS သည် Valve Corporation မှတည်ဆောက်ထားသော Debian-based Linux OS လည်ပတ်မှုစနစ်ဖြစ်သည်။
- Debian © iStock
- Ubuntu ။ © iStock
- Fedora © iStock
- Solus © iStock
- Linux Mint © iStock
- ReactOS © iStock
လက်ပ်တော့ဟောင်းများအတွက် အကောင်းဆုံး Linux ကဘာလဲ။
လက်ပ်တော့ဟောင်းများနှင့် ဒက်စတော့များအတွက် အကောင်းဆုံးပေါ့ပါးသော Linux ကွဲပြားမှုများ
- SparkyLinux
- antiX Linux
- ဗောဓိ ဘယ်ဟာကလဲ။
- CrunchBang ++
- LXLE
- Linux Lite
- Lubuntu ကျွန်ုပ်တို့၏အကောင်းဆုံးပေါ့ပါးသော Linux ဖြန့်ဝေမှုများစာရင်းတွင် နောက်တစ်ခုမှာ Lubuntu ဖြစ်သည်။
- ငရုတ်ကောင်း။ Peppermint သည် high-end hardware မလိုအပ်သော cloud-focus Linux ဖြန့်ဖြူးမှုတစ်ခုဖြစ်သည်။
Linux ကို ဘယ်လို run ရမလဲ။
ခြေလှမ်းများ
- စနစ်နှင့် ရင်းနှီးလာစေရန်။
- Linux ၏ဖြန့်ဖြူးမှုအများအပြားမှပံ့ပိုးပေးသော "Live CD" ဖြင့်သင်၏ hardware ကိုစမ်းသပ်ပါ။
- သင့်ကွန်ပြူတာအတွက် အများအားဖြင့် အသုံးပြုသည့် အလုပ်များကို ကြိုးစားပါ။
- Linux ၏ ဖြန့်ဝေမှုများကို လေ့လာပါ။
- dual-booting ကိုစဉ်းစားပါ။
- ဆော့ဖ်ဝဲကို ထည့်သွင်းပါ။
- command-line interface ကိုအသုံးပြုရန် (နှင့်ပျော်ရွှင်စွာအသုံးပြုခြင်း) ကိုလေ့လာပါ။
Linux ပြီးနောက် Windows ကိုမည်သို့ထည့်သွင်းမည်နည်း။
1 ဖြေ
- အနည်းဆုံး နေရာလွတ် 20Gb ရှိစေရန် GParted ကိုဖွင့်ပြီး သင်၏ linux အခန်းကန့်(များ) ကို အရွယ်အစားပြောင်းပါ။
- Windows တပ်ဆင်ခြင်း DVD/USB တွင် စတင်ပြီး သင်၏ linux အခန်းကန့်(များ) ကို မလွှမ်းမိုးရန် "Unallocated space" ကို ရွေးပါ။
- ဤနေရာတွင် ရှင်းပြထားသည့်အတိုင်း Grub (boot loader) ကို ပြန်လည်ထည့်သွင်းရန် နောက်ဆုံးတွင် သင်သည် Linux တိုက်ရိုက် DVD/USB တွင် စတင်ဖွင့်ရပါမည်။
ကွန်ပျူတာတစ်လုံးမှာ OS နှစ်ခုရှိနိုင်ပါသလား။
ကွန်ပြူတာအများစုသည် လည်ပတ်မှုစနစ်တစ်ခုတည်းဖြင့် ပို့ဆောင်သော်လည်း သင့်တွင် ပီစီတစ်ခုတည်းတွင် တပ်ဆင်ထားသော လည်ပတ်မှုစနစ်များစွာကို ရရှိနိုင်မည်ဖြစ်သည်။ လည်ပတ်မှုစနစ်နှစ်ခုကို တပ်ဆင်ထားပြီး — နှင့် boot time တွင် ၎င်းတို့အကြားရွေးချယ်ခြင်း — ကို "dual-booting" ဟုလူသိများသည်။
“International SAP & Web Consulting” ဆောင်းပါးထဲက ဓာတ်ပုံ https://www.ybierling.com/en/blog-officeproductivity-nppcannotloadpluginonwindows