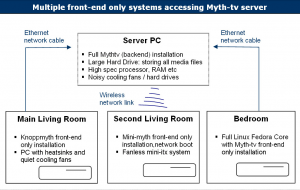CD/DVD သို့မဟုတ် USB pendrive မပါဘဲ Ubuntu ကို ထည့်သွင်းရန်၊ ဤအဆင့်များကို လိုက်နာပါ- Unetbootin ကို ဤနေရာမှ ဒေါင်းလုဒ်လုပ်ပါ။ Unetbootin ကို Run လိုက်ပါ။ ယခု၊ Type အောက်ရှိ drop-down menu မှ Hard Disk ကိုရွေးချယ်ပါ။
- သင် linux ထည့်သွင်းမည့် အပိုင်းအားလုံးကို ဖျက်ပါ။
- VMWare ကို စီမံခန့်ခွဲသူအဖြစ် ဖွင့်ပါ (ဒုတိယ နှိပ်ပါ၊ စီမံခန့်ခွဲသူအဖြစ် လုပ်ဆောင်ပါ)။
- ISO မှ VM ကိုဖွင့်ပါ။
အလွတ် hard drive တွင် Linux Mint ကို မည်သို့ထည့်သွင်းရမည်နည်း။
၎င်းကိုသင်ရှာတွေ့သည်နှင့်၊ hard drive မှပထမဆုံးစတင်မည့်အစား CD/DVD drive သို့မဟုတ် USB drive မှစတင်ရန်အတွက် boot order ကိုသတ်မှတ်ပါ။ သင့် PC သည် အခြား drive မှ ဦးစွာ စတင်ဖွင့်ရန် သတ်မှတ်ပြီးသည်နှင့် သင့် DVD သို့မဟုတ် USB stick ကို ထည့်သွင်းပြီး ပြန်လည်စတင်ပါ။ ထို့နောက် ပထမမီနူးမှ “Start Linux Mint” ကို ရွေးပါ။
Linux bootable USB ကိုဘယ်လိုလုပ်ရမလဲ။
Bootable Linux USB Flash Drive ကိုဖန်တီးနည်း၊ လွယ်ကူသောနည်းလမ်း
- bootable USB drive သည် Linux ကိုထည့်သွင်းရန် သို့မဟုတ် စမ်းသုံးရန် အကောင်းဆုံးနည်းလမ်းဖြစ်သည်။
- “အသုံးပြု၍စတင်နိုင်သောဒစ်ကိုဖန်တီးပါ” ရွေးချယ်စရာသည် မီးခိုးရောင်ဖြစ်နေပါက၊ “File System” အကွက်ကိုနှိပ်ပြီး “FAT32” ကိုရွေးချယ်ပါ။
- မှန်ကန်သောရွေးချယ်မှုများကို သင်ရွေးချယ်ပြီးသည်နှင့် စတင်အသုံးပြုနိုင်သော drive ကိုစတင်ဖန်တီးရန် "Start" ခလုတ်ကိုနှိပ်ပါ။
Linux Mint ကို ဘယ်လိုဒေါင်းလုဒ်လုပ်ရမလဲ။
YouTube တွင်ပိုမိုသောဗီဒီယိုများ
- အဆင့် 1- တိုက်ရိုက် USB သို့မဟုတ် ဒစ်ခ်ကို ဖန်တီးပါ။ Linux Mint ဝဘ်ဆိုက်သို့သွားပြီး ISO ဖိုင်ကို ဒေါင်းလုဒ်လုပ်ပါ။
- အဆင့် 2- Linux Mint အတွက် အပိုင်းအသစ်တစ်ခု ပြုလုပ်ပါ။
- အဆင့် ၂: USB ကိုသုံးရန် Boot လုပ်ပါ။
- အဆင့် 4: installation ကိုစတင်ပါ။
- အဆင့် ၄။ အခန်းကန့်ကိုပြင်ဆင်ပါ။
- အဆင့် ၅။ root, swap နှင့် home ကိုဖန်တီးပါ။
- အဆင့် 7: အသေးအဖွဲညွှန်ကြားချက်ကိုလိုက်နာပါ။
OS မပါဘဲ ကျွန်ုပ်၏ laptop တွင် Linux ကို မည်သို့ ထည့်သွင်းနိုင်မည်နည်း။
Operating System မရှိသောကွန်ပျူတာပေါ်တွင် Ubuntu ကိုမည်သို့တပ်ဆင်ရမည်နည်း။
- Ubuntu ဝဘ်ဆိုက်မှ တိုက်ရိုက် CD ကို ဒေါင်းလုဒ်လုပ်ပါ သို့မဟုတ် မှာယူပါ။
- Ubuntu Live CD ကို CD-ROM bay ထဲသို့ ထည့်ပြီး ကွန်ပျူတာကို စတင်ပါ။
- Ubuntu ကိုစမ်းသပ်မောင်းနှင်လိုသလားပေါ်မူတည်ပြီး ပထမ dialog box တွင် "Try" သို့မဟုတ် "Install" ကိုရွေးချယ်ပါ။
- သင်၏တပ်ဆင်မှုအတွက်ဘာသာစကားကိုရွေးချယ်ပြီး "ရှေ့သို့" ကိုနှိပ်ပါ။
Linux Mint ကို USB သို့ မည်သို့ဒေါင်းလုဒ်လုပ်ရမည်နည်း။
Linux Mint 12 Bootable USB Drive ကိုဖန်တီးနည်း
- UNetbootin ကိုဒေါင်းလုဒ်လုပ်ပါ။
- Linux Mint မှ ထွက်ရှိသော CD များထဲမှ တစ်ခုကို ရယူပါ။
- သင်၏ USB drive ကိုထည့်ပါ။
- သင်၏ USB ဒရိုက်ပေါ်တွင် အရာအားလုံးကို ဖျက်ပါ သို့မဟုတ် USB ဒရိုက်ကို ဖော်မတ်လုပ်ပါ။
- UNetbootin ကိုဖွင့်ပါ။
- Diskimage ရွေးချယ်မှု၊ ISO ရွေးချယ်မှုကို ရွေးချယ်ပြီး သင်ဒေါင်းလုဒ်လုပ်ထားသော iso သို့ လမ်းကြောင်းကို ထည့်သွင်းပါ။
terminal မှ Linux Mint ကို မည်သို့ပြန်လည်ထည့်သွင်းရမည်နည်း။
ပထမဆုံး g++ compiler ကို install လုပ်ပါ- terminal ကိုဖွင့်ပါ ( desktop ပေါ်တွင် right click နှိပ်ပြီး New Terminal သို့မဟုတ် Open in terminal ကိုရွေးချယ်ပါ ) နှင့် အောက်ပါ command များကို run ( command တစ်ခုစီကိုလုပ်ဆောင်ရန် enter/return ကိုနှိပ်ပါ ) ။
အရင်းအမြစ်ညွှန်ကြားချက်များမှ Ubuntu/Linux Mint/Debian ထည့်သွင်းပါ။
- su (လိုအပ်ပါက)
- sudo apt-get အပ်ဒိတ်။
- sudo apt-get g++ ကို install လုပ်ပါ။
bootable USB ကိုဘယ်လိုလုပ်ရမလဲ။
ပြင်ပကိရိယာများဖြင့် စတင်နိုင်သော USB တစ်ခုကို ဖန်တီးပါ။
- နှစ်ချက်ကလစ်ဖြင့် ပရိုဂရမ်ကိုဖွင့်ပါ။
- “Device” တွင် သင်၏ USB drive ကို ရွေးပါ
- “အသုံးပြု၍ bootable disk တစ်ခုဖန်တီးပါ” နှင့် “ISO Image” ကို ရွေးပါ။
- CD-ROM သင်္ကေတပေါ်တွင် Right-click နှိပ်ပြီး ISO ဖိုင်ကို ရွေးချယ်ပါ။
- "အသံအတိုးအကျယ်အညွှန်းအသစ်" အောက်တွင်၊ သင်သည် သင်၏ USB ဒရိုက်အတွက် နှစ်သက်သည့်အမည်ကို ထည့်သွင်းနိုင်သည်။
USB မှ Linux Mint ကိုသုံးနိုင်ပါသလား။
သင်သည် USB မှ Linux Mint ကိုဖွင့်ပြီး တိုက်ရိုက်ဖိုင်စနစ်အား စူးစမ်းလေ့လာပြီးနောက်၊ သင်လိုအပ်သည့်အခါ Linux စက်ရှင်တစ်ခုဖွင့်ရန် USB drive ကိုဆက်လက်အသုံးပြုနိုင်သည် သို့မဟုတ် သင် Linux လည်ပတ်မှုစနစ်ကိုလွှဲပြောင်းရန် Mint ၏ကိုယ်ပိုင်ကိရိယာများကိုသုံးနိုင်သည်။ သင့် PC ၏ hard drive ကို။
USB stick ကို bootable လုပ်နည်း။
bootable USB flash drive တစ်ခုဖန်တီးရန်
- လည်ပတ်နေသော ကွန်ပျူတာတွင် USB flash drive ကိုထည့်ပါ။
- စီမံခန့်ခွဲသူအဖြစ် Command Prompt ဝင်းဒိုးကို ဖွင့်ပါ။
- diskpart ဟုရိုက်ထည့်ပါ။
- ပွင့်လာသော command line window တွင်၊ USB flash drive နံပါတ် သို့မဟုတ် drive letter ကိုဆုံးဖြတ်ရန်၊ command prompt တွင်၊ list disk ကိုရိုက်ထည့်ပါ၊ ထို့နောက် ENTER ကိုနှိပ်ပါ။
Ubuntu သို့မဟုတ် Mint က ဘယ်ဟာ ပိုကောင်းလဲ။
စတင်သူများအတွက် Ubuntu ထက် Linux Mint ပိုမိုကောင်းမွန်စေမည့် အရာ 5 ခု။ Ubuntu နှင့် Linux Mint တို့သည် ရေပန်းအစားဆုံး desktop Linux ဖြန့်ချီမှုများသည် ငြင်းမရပေ။ Ubuntu သည် Debian ကိုအခြေခံသော်လည်း Linux Mint သည် Ubuntu ကိုအခြေခံသည်။ နှိုင်းယှဉ်မှုသည် အဓိကအားဖြင့် Ubuntu Unity နှင့် GNOME vs Linux Mint ၏ Cinnamon desktop ကြားတွင်ဖြစ်ကြောင်း သတိပြုပါ။
Linux Mint Software က အခမဲ့လား။
Linux Mint သည် တစ်ဦးတည်းပိုင် ဆော့ဖ်ဝဲလ်အချို့ အပါအဝင် မာလ်တီမီဒီယာ ပံ့ပိုးမှု အပြည့်အဝ ပေးစွမ်းပြီး အခမဲ့နှင့် ပွင့်လင်းသော အရင်းအမြစ် အက်ပ်ပလီကေးရှင်း အမျိုးမျိုးဖြင့် ထုပ်ပိုးထားသည်။
Linux Mint အတွက် အနိမ့်ဆုံးလိုအပ်ချက်တွေက ဘာတွေလဲ။
စနစ်လိုအပ်ချက်များ:
- x86 ပရိုဆက်ဆာ (Linux Mint 64-bit သည် 64-bit ပရိုဆက်ဆာ လိုအပ်သည်။
- 512 MB RAM (1GB သက်တောင့်သက်သာ အသုံးပြုရန် အကြံပြုထားသည်)။
- 5 GB disk space (20GB အကြံပြုထားသည်)။
- 800×600 Resolution ပေးနိုင်သော ဂရပ်ဖစ်ကတ် (1024×768 အကြံပြုထားသည်)။
- DVD drive (သို့) USB port
CD သို့မဟုတ် USB မပါဘဲ Ubuntu ကို ထည့်သွင်းနိုင်ပါသလား။
cd/dvd သို့မဟုတ် USB drive ကိုအသုံးမပြုဘဲ Windows 15.04 မှ Ubuntu 7 ကို dual boot system တွင်ထည့်သွင်းရန် UNetbootin ကိုသုံးနိုင်သည်။
ကျွန်ုပ်၏ကွန်ပျူတာတွင် Linux ကို မည်သို့ထည့်သွင်းရမည်နည်း။
USB stick ကို အသုံးပြု၍ Linux ကို ထည့်သွင်းခြင်း။
- အဆင့် 1) ဤလင့်ခ်မှ သင့်ကွန်ပျူတာရှိ .iso သို့မဟုတ် OS ဖိုင်များကို ဒေါင်းလုဒ်လုပ်ပါ။
- အဆင့် 2) bootable USB stick တစ်ခုပြုလုပ်ရန် 'Universal USB installer' ကဲ့သို့သော အခမဲ့ဆော့ဖ်ဝဲကို ဒေါင်းလုဒ်လုပ်ပါ။
- အဆင့် 3) သင်၏ USB တွင်ထည့်ရန် dropdown ပုံစံ Ubuntu Distribution ကိုရွေးချယ်ပါ။
- အဆင့် 4) USB တွင် Ubuntu ထည့်သွင်းရန် YES ကိုနှိပ်ပါ။
အချည်းနှီးသော hard drive တွင် Linux ကိုမည်သို့ထည့်သွင်းမည်နည်း။
Method ကို 1:
- Linux OS တွင် CD/DVD ထည့်သွင်းပါ။
- ကွန်ပျူတာ reboot ။
- "Setup Menu" ကိုဝင်ပါ။
- အတွင်းပိုင်း hard drive ကိုပိတ်ထားပါ။
- ဆက်တင်များကို သိမ်းဆည်းပြီး ထွက်လိုက်ပါ။
- ကွန်ပြူတာသည် ပို့စ်စခရင်ကိုမြင်နိုင်သောကြောင့် ကွန်ပျူတာသည် ပြန်လည်စတင်မည်ဖြစ်သည်။
- “One Time Boot Menu” ကိုပြသရန် သင့်လျော်သောသော့ (F12 for Dell Laptops) ကို နှိပ်ပါ။
- CD/DVD မှ boot ကို ရွေးပါ။
USB drive မှ Linux ကို run နိုင်ပါသလား။
Windows တွင် USB drive တစ်ခုမှ Linux ကို run သည်။ ၎င်းသည် အခမဲ့ဖြစ်ပြီး၊ open-source ဆော့ဖ်ဝဲဖြစ်ပြီး၊ ၎င်းတွင် သင့်အား USB drive မှ VirtualBox ၏ ကိုယ်တိုင်ပါရှိသော ဗားရှင်းကို လုပ်ဆောင်နိုင်စေမည့် built-in virtualization အင်္ဂါရပ်ပါရှိသည်။ ဆိုလိုသည်မှာ သင် Linux မှ run မည့် host computer သည် VirtualBox ကို ထည့်သွင်းရန်မလိုအပ်ပါ။
etcher Linux Mint ကို ဘယ်လို install လုပ်မလဲ။
Linux Mint တွင် Etcher ရုပ်ပုံလောင်စာအား ထည့်သွင်းနည်း
- Etcher သည် Linux အတွက် ကောင်းမွန်သော User interface ရှိသော အခမဲ့ image burner တစ်ခုဖြစ်သည်။ ၎င်းကို windows နှင့် Mac OS တို့အတွက်လည်း ရရှိနိုင်ပါသည်။
- ထို့နောက် .AppImage ဖိုင်ပေါ်တွင် right click နှိပ်ပြီး Properties ကို ရွေးပါ။ Properties windows တွင် Permissions တက်ဘ်ကို နှိပ်ပြီး ပရိုဂရမ်ရွေးချယ်မှုအဖြစ် ခွင့်ပြုရန် ဖိုင်များကို လုပ်ဆောင်ခြင်းအား စစ်ဆေးပါ (အမှန်ခြစ်မရှိပါက)။
Unetbootin Linux Mint ကို ဘယ်လို install လုပ်မလဲ။
၎င်းကို Debian-based Linux distros များတွင် ထည့်သွင်းရန်၊ terminal window ကိုဖွင့်ပြီး အောက်ပါ command ကို run ပါ။ အထက်ဖော်ပြပါ command သည် သင့်ဖြန့်ဖြူးမှု၏သိုလှောင်မှုမှ unetbootin ကိုထည့်သွင်းလိမ့်မည်။ သို့သော်လည်း Unetbootin ၏ နောက်ဆုံးထွက်ရှိမှုကို ထည့်သွင်းရန် မဖြစ်နိုင်ပါ။ ၎င်းကိုအောင်မြင်ရန်၊ တရားဝင် PPA မှသင်ထည့်သွင်းနိုင်သည်။
Linux Mint 19 သို့ မည်သို့ အဆင့်မြှင့်မည်နည်း။
အပ်ဒိတ်မန်နေဂျာတွင်၊ mintupdate နှင့် mint-upgrade-info ၏ဗားရှင်းအသစ်ကိုမဆိုစစ်ဆေးရန် Refresh ခလုတ်ကိုနှိပ်ပါ။ ဤပက်ကေ့ဂျ်များအတွက် အပ်ဒိတ်များရှိပါက ၎င်းတို့ကို အသုံးပြုပါ။ “Edit->Upgrade to Linux Mint 19.1 Tessa” ကိုနှိပ်ခြင်းဖြင့် System Upgrade ကိုဖွင့်ပါ။
Linux Mint 19 ကို ဘယ်လို update လုပ်ရမလဲ။
Update Manager ကိုဖွင့်ပါ၊ “Refresh” ကိုနှိပ်ပြီး “Install Updates” ကိုရွေးချယ်ပါ။ တနည်းအားဖြင့်၊ သင်၏ Mint PC ကို နောက်ဆုံးရသတင်းရရှိရန် terminal ကိုဖွင့်ပြီး အောက်ပါ command များကိုသုံးပါ။ ယခု အရာအားလုံးသည် ခေတ်မီသည်နှင့်အမျှ၊ Linux Mint 19 သို့ အဆင့်မြှင့်တင်ရန် အချိန်တန်ပြီဖြစ်သည်။ အဆင့်မြှင့်တင်ခြင်းသည် "mintupgrade" ဟုလူသိများသော terminal ပရိုဂရမ်တစ်ခုဖြင့် လုပ်ဆောင်ပါသည်။
mint 19 သို့ အဆင့်မြှင့်သင့်ပါသလား။
အဆင့်မြှင့်တင်မှုများသည် အများအားဖြင့် ဘေးကင်းသော်လည်း ၎င်းသည် 100% မအောင်မြင်နိုင်ပါ။ သင့်တွင် စနစ်လျှပ်တစ်ပြက်ရိုက်ချက်များနှင့် သင့်လျော်သော အရန်သိမ်းဆည်းမှုများ ရှိရပါမည်။ Linux Mint 19 Cinnamon၊ Xfce နှင့် MATE တို့မှသာလျှင် Linux Mint 18.3 သို့ အဆင့်မြှင့်နိုင်သည်။ သင်သည် terminal နှင့် commands များကိုအသုံးပြုခြင်းကို မကြိုက်ပါက အဆင့်မြှင့်တင်ခြင်းကို ရှောင်ကြဉ်ပါ။
partition ကို bootable လုပ်လို့ရအောင် ဘယ်လိုလုပ်ရမလဲ။
Windows XP တွင် boot partition ကိုဖန်တီးပါ။
- Windows XP ကိုဖွင့်ပါ။
- Start ကိုကလစ်နှိပ်ပါ။
- Run ကိုနှိပ်ပါ။
- Computer Management ကိုဖွင့်ရန် compmgmt.msc ဟုရိုက်ထည့်ပါ။
- OK ကိုနှိပ်ပါ (သို့) Enter ကိုနှိပ်ပါ။
- Disk Management (ကွန်ပြူတာစီမံခန့်ခွဲမှု (Local) > Storage > Disk Management) သို့သွားပါ။
- သင့် hard disk တွင် ရနိုင်သော နေရာလွတ်တစ်ခုပေါ်တွင် right-click နှိပ်ပြီး New Partition ကိုနှိပ်ပါ။
bootable USB ကို ပုံမှန်အဖြစ် ဘယ်လိုပြောင်းရမလဲ။
နည်းလမ်း 1 - Disk Management ကို အသုံးပြု၍ ပုံမှန် Bootable USB ကို Format ချပါ။ 1) Start ကိုနှိပ်ပါ၊ Run box တွင် “diskmgmt.msc” ဟုရိုက်ထည့်ပြီး Disk Management tool ကိုစတင်ရန် Enter နှိပ်ပါ။ 2) bootable drive ကို right-click နှိပ်ပြီး "Format" ကိုရွေးချယ်ပါ။ လုပ်ငန်းစဉ်ပြီးမြောက်ရန် wizard ကိုလိုက်နာပါ။
Diskpart ကိုအသုံးပြု၍ bootable USB ကိုမည်သို့ပြုလုပ်ရမည်နည်း။
ခြေလှမ်းများ
- အနည်းဆုံး 4gb အရွယ်အစားရှိ usb drive ကိုထည့်ပါ။
- စီမံခန့်ခွဲသူအဖြစ် အမိန့်ပေးစာတစ်ခုကို ဖွင့်ပါ။ Windows Key ကိုနှိပ်ပါ၊ cmd လို့ရိုက်ပြီး Ctrl+Shift+Enter ကိုနှိပ်ပါ။
- diskpart ကိုဖွင့်ပါ။
- စာရင်းဒစ်ကိုဖွင့်ပါ။
- select disk # ကို run ခြင်းဖြင့်သင်၏ flash drive ကိုရွေးချယ်ပါ။
- သန့်ရှင်းရေးလုပ်ပါ။
- partition တစ်ခုဖန်တီးပါ။
- အခန်းကန့်အသစ်ကို ရွေးပါ။
Linux က Windows ထက် ဘာကြောင့် ပိုကောင်းတာလဲ။
Linux သည် Windows ထက် များစွာတည်ငြိမ်သည်၊ ၎င်းသည် Reboot တစ်ကြိမ်လုပ်ရန်မလိုအပ်ဘဲ 10 နှစ်ကြာလည်ပတ်နိုင်သည်။ Linux သည် open source ဖြစ်ပြီး လုံးဝအခမဲ့ဖြစ်သည်။ Linux သည် Windows OS ထက်ပိုမိုလုံခြုံသည်၊ Windows Malware များသည် Linux ကိုအကျိုးသက်ရောက်မှုမရှိသည့်အပြင် Windows နှင့်နှိုင်းယှဉ်ပါက linux အတွက် အလွန်နည်းပါသည်။
ဘယ် Linux Mint desktop က အကောင်းဆုံးလဲ။
Linux အတွက် အကောင်းဆုံး desktop ပတ်ဝန်းကျင်များ
- KDE KDE Plasma Desktop ပတ်ဝန်းကျင်။
- MATE Ubuntu MATE ရှိ MATE ဒက်စ်တော့ပတ်ဝန်းကျင်။
- GNOME GNOME ဒက်စ်တော့ပတ်ဝန်းကျင်။
- သစ်ကြံပိုးခေါက်။ Linux Mint တွင် သစ်ကြံပိုးခေါက်။
- Budgie Budgie သည် ဤဒက်စ်တော့ပတ်ဝန်းကျင်များစာရင်းတွင် နောက်ဆုံးပေါ်ဖြစ်သည်။
- LXDE Fedora တွင် LXDE။
- Xfce Manjaro Linux ရှိ Xfce
Linux Mint ကို မည်မျှကြာအောင် ပံ့ပိုးထားသနည်း။
Linux Mint 19.1 သည် 2023 ခုနှစ်အထိ ပံ့ပိုးပေးမည့် ရေရှည်ပံ့ပိုးမှုထုတ်ဝေမှုတစ်ခုဖြစ်သည်။ ၎င်းတွင် မွမ်းမံထားသောဆော့ဖ်ဝဲလ်များပါရှိပြီး သင့် desktop ကိုပိုမိုသက်တောင့်သက်သာဖြစ်စေရန်အတွက် ပြုပြင်မွမ်းမံမှုများနှင့် လုပ်ဆောင်ချက်အသစ်များစွာကို ယူဆောင်လာပါသည်။ အင်္ဂါရပ်အသစ်များ၏ ခြုံငုံသုံးသပ်ချက်အတွက် ကျေးဇူးပြု၍ ဝင်ရောက်ကြည့်ရှုပါ- “Linux Mint 19.1 Cinnamon” တွင် အသစ်ရှိသောအရာများ။
Linux Mint အခမဲ့လား။
၎င်းသည် အခမဲ့ဖြစ်ပြီး open source နှစ်ခုလုံးဖြစ်သည်။ ၎င်းသည် ရပ်ရွာလူထုကို ဦးတည်သည်။ အသုံးပြုသူများအား Linux Mint ပိုမိုကောင်းမွန်လာစေရန် ၎င်းတို့၏အကြံဥာဏ်များကို အသုံးပြုနိုင်ရန် ပရောဂျက်သို့ တုံ့ပြန်ချက်ပေးပို့ရန် တိုက်တွန်းအပ်ပါသည်။ Debian နှင့် Ubuntu ကိုအခြေခံ၍ ၎င်းသည် ပက်ကေ့ဂျ် 30,000 ခန့်နှင့် အကောင်းဆုံးဆော့ဖ်ဝဲလ်မန်နေဂျာများထဲမှတစ်ခုဖြစ်သည်။
Linux Mint သည် ဘေးကင်းပါသလား။
ပြောနေပါတယ်။ ထို့ကြောင့် Mint သည် Ubuntu ထက်နောက်ကျသော kernel နှင့် Xorg တို့နှင့်ဆိုင်သော အချို့သော လုံခြုံရေးအပ်ဒိတ်များကို ပေးဆောင်သောကြောင့် Mint သည် လုံခြုံမှုနည်းသည်ဟု ဆိုချက်ဖြင့် စတင်သည်။ ယင်းအတွက် အကြောင်းရင်းမှာ Linux Mint သည် ၎င်းတို့၏ အပ်ဒိတ်များကို အမှတ်အသားပြုရန် အဆင့်စနစ်တစ်ခုကို အသုံးပြုခြင်းကြောင့် ဖြစ်သည်။ တံဆိပ် 1-3 ကို ဘေးကင်းပြီး တည်ငြိမ်သည်ဟု ယူဆပါသည်။
Linux Mint 19 သည် တည်ငြိမ်ပါသလား။
Linux Mint 19 ၏ အထူးအင်္ဂါရပ်မှာ ၎င်းသည် ရေရှည်ပံ့ပိုးမှုထုတ်ပေးခြင်း (အမြဲတမ်းအတိုင်း) ဖြစ်သည်။ ဆိုလိုသည်မှာ 2023 ခုနှစ်အထိ ပံ့ပိုးကူညီမှု သည် ငါးနှစ်တာ ကြာမြင့်မည်ဖြစ်သည်။
“ Wikipedia” မှဆောင်းပါး၌ဓာတ်ပုံ https://pl.wikipedia.org/wiki/Mythbuntu