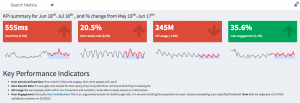သငျသညျတည်ဆဲ operating system ကိုအစားထိုးခြင်းဖြင့် Kali Linux install လုပ်နိုင်ပါတယ်နေစဉ်, တစ်ဦးကို virtual machine တနေတဆင့်အဲဒါကိုသုံးပြီးပိုကောင်းတဲ့ခြင်းနှင့်ဘေးကင်း option ကိုပါလိမ့်မယ်။
VirtualBox ပေါ်မှာ Kali Linux install အဆင့်လမ်းညွှန်ချက်အားဖြင့်အဆင့်
- VirtualBox ကိုဒေါင်းလုဒ်လုပ်ပြီး install လုပ်ပါ။
- Kali Linux ၏ အဆင်သင့်သုံးနိုင်သော ပုံရိပ်ယောင်ကို ဒေါင်းလုဒ်လုပ်ပါ။
- Virtual Box တွင် Kali Linux ကို ထည့်သွင်းပါ။
Linux ကို VirtualBox တွင် မည်သို့ဒေါင်းလုဒ်လုပ်ရမည်နည်း။
YouTube တွင်ပိုမိုသောဗီဒီယိုများ
- အဆင့် 1: VirtualBox ကိုဒေါင်းလုဒ်လုပ်ပြီး install လုပ်ပါ။ Oracle VirtualBox ၏ဝဘ်ဆိုက်သို့သွား၍ နောက်ဆုံးထွက်တည်ငြိမ်သောဗားရှင်းကို ဤနေရာမှ ရယူပါ။
- အဆင့် 2: Linux ISO ကို ဒေါင်းလုဒ်လုပ်ပါ။ ထို့နောက်၊ သင်သည် Linux ဖြန့်ဖြူးမှု၏ ISO ဖိုင်ကို ဒေါင်းလုဒ်လုပ်ရန် လိုအပ်သည်။
- အဆင့် 3- VirtualBox ကို အသုံးပြု၍ Linux ကို ထည့်သွင်းပါ။
Kali Linux ကို ဘယ်လိုထည့်သွင်းမလဲ။
Kali Linux တပ်ဆင်ခြင်းလုပ်ငန်းစဉ်
- သင်၏ထည့်သွင်းမှုကို စတင်ရန် သင်ရွေးချယ်ထားသော တပ်ဆင်မှုကြားခံဖြင့် စတင်ပါ။
- သင်နှစ်သက်ရာဘာသာစကားကို ရွေးချယ်ပြီးနောက် သင့်နိုင်ငံတည်နေရာကို ရွေးချယ်ပါ။
- ထည့်သွင်းသူသည် ပုံကို သင်၏ hard disk သို့ ကူးယူမည်ဖြစ်ပြီး၊ သင်၏ network interfaces များကို စစ်ဆေးမည်ဖြစ်ပြီး၊ ထို့နောက် သင့် system အတွက် hostname တစ်ခု ထည့်သွင်းရန် သင့်ကို အချက်ပြမည်ဖြစ်သည်။
Windows မှ ဖိုင်များကို VirtualBox သို့ မည်သို့လွှဲပြောင်းနိုင်မည်နည်း။
နည်းလမ်း 3- ဖိုင်များကို Clipboard သို့မဟုတ် USB flash drive မှတဆင့် Windows မှ VirtualBox သို့ လွှဲပြောင်းပါ။
- ကလစ်ဘုတ်ဖြင့် ဖိုင်များကို လွှဲပြောင်းပါ။ အဆင့် 1- စက်များ > မျှဝေထားသော ကလစ်ဘုတ် > Bidirectional ကို နှိပ်ပါ။ အဆင့် 2: ထို့နောက် Windows နှင့် VirtualBox အကြား ကော်ပီကူးထည့်နိုင်သည်။
- USB flash drive မှတဆင့်ဖိုင်များကိုလွှဲပြောင်းပါ။ အဆင့် 1: VirtualBox ကိုဖွင့်ပြီး Settings ကိုနှိပ်ပါ။
Kali သည် Debian ဖြစ်ပါသလား။
Kali Linux သည် ဒစ်ဂျစ်တယ်မှုခင်းဆေးပညာနှင့် ထိုးဖောက်စမ်းသပ်ခြင်းအတွက် ဒီဇိုင်းထုတ်ထားသည့် Debian မှရရှိသည့် Linux ဖြန့်ဖြူးမှုဖြစ်သည်။
VirtualBox တွင် Linux ကိုမည်ကဲ့သို့လုပ်ဆောင်ရမည်နည်း။
- အဆင့် 1: စနစ်အမျိုးအစားကိုရွေးချယ်ပါ။ - VirtualBox ကို install ပြီးနောက် New ကိုနှိပ်ပါ။
- အဆင့် 2: RAM ပမာဏကို ရွေးချယ်ပါ။ - ဤနေရာတွင် RAM ပမာဏကိုရွေးချယ်ပါ။
- အဆင့် 3: Hard Disk ဆက်တင်။
- အဆင့် 4: Liunx ISO ဖိုင်ကို ရွေးပါ။
- အဆင့် 5: Linux ကို install လုပ်ပြီး အကောင့်လုပ်ပါ။
- အဆင့် 6- ဂုဏ်ယူပါတယ်။
- လူ ၃ ဦး သည်ဤစီမံကိန်းကိုပြုလုပ်ခဲ့သည်။
- ၅ ဆွေးနွေးချက်များ။
VirtualBox တွင် Ubuntu ကိုမည်ကဲ့သို့လုပ်ဆောင်ရမည်နည်း။
Virtual Box (Desktop ဗားရှင်း) တွင် Ubuntu-16.04 LTS ကို ထည့်သွင်းပါ။
- သင်၏အသုံးပြုမှုအရ RAM ကိုခွဲဝေချထားပါ။
- ကျွန်ုပ်တို့သည် Virtual Box တွင် Ubuntu ကို ပထမဆုံးအကြိမ် ထည့်သွင်းနေသကဲ့သို့ “ယခုပင် ဟာ့ဒ်ဒစ်တစ်ခုကို ဖန်တီးပါ” ကို ရွေးပါ။
- သင်၏ Virtual Hard Disk ဖိုင်အတွက် အမျိုးအစားအဖြစ် “VDI (Virtual Box Disk Image)” ကို ရွေးပါ။
- ကျွန်ုပ်တို့သည် virtual hard disk ဖိုင်အရွယ်အစားကို ကန့်သတ်မထားလိုသောကြောင့် "Dynamically Allocated" ကိုရွေးချယ်ပါ။
Windows မှ ဖိုင်များကို VMware သို့ မည်သို့လွှဲပြောင်းနိုင်မည်နည်း။
Windows host တွင်ရှိသော မျှဝေထားသောဖိုင်တွဲတစ်ခုကို Ubuntu တွင်တပ်ဆင်ပါ။ ဒီလိုနည်းနဲ့ သူတို့ကို ကူးယူဖို့တောင် မလိုပါဘူး။ Virtual Machine » Virtual Machine Settings » Shared Folders သို့သွားပါ။ အလွယ်ဆုံးနည်းလမ်းမှာ Ubuntu တွင် VMware Tools ကိုထည့်သွင်းရန်ဖြစ်ပြီး၊ ထို့နောက် ဖိုင်ကို Ubuntu VM သို့ ဆွဲယူနိုင်မည်ဖြစ်သည်။
Linux နှင့် Windows VirtualBox အကြားဖိုင်များကို မည်သို့မျှဝေရမည်နည်း။
VirtualBox- အဆင့်ငါးဆင့်ဖြင့် Windows နှင့် Linux အကြား ဖိုင်တွဲများကို မျှဝေပါ။
- သင်၏ VirtualBox Window တွင် “Devices -> Mount Guest Additions” ကို ရွေးပါ။ ၎င်းသည် Windows နှင့် Linux အချင်းချင်း ပြောဆိုနိုင်သည့် လိုအပ်သောဆော့ဖ်ဝဲလ်—ဧည့်သည်ထပ်တိုးမှုများ- virtual image ကို တပ်ဆင်ပေးမည်ဖြစ်သည်။
- Terminal တစ်ခုကို အသုံးပြု၍ တပ်ဆင်ထားသော စက်ဆီသို့ လမ်းညွှန်ပါ။
Windows မှ ဖိုင်များကို VMware workstation သို့ မည်သို့လွှဲပြောင်းနိုင်မည်နည်း။
လုပ်ထုံးလုပ်နည်း
- virtual machine ကိုရွေးချယ်ပြီး Player > Manage > Virtual Machine Settings ကိုရွေးချယ်ပါ။
- ရွေးချယ်စရာများ တက်ဘ်တွင်၊ မျှဝေထားသော ဖိုင်တွဲများကို ရွေးပါ။
- ဖိုင်တွဲမျှဝေခြင်းရွေးချယ်စရာကို ရွေးပါ။
- (ချန်လှပ်ထားနိုင်သည်) ဒရိုက်ကို မျှဝေထားသော ဖိုင်တွဲများ လမ်းညွှန်သို့ မြေပုံဆွဲရန်၊ မြေပုံကို Windows ဧည့်သည်များတွင် ကွန်ရက်ဒရိုက်တစ်ခုအဖြစ် ရွေးချယ်ပါ။
- မျှဝေထားသောဖိုင်တွဲတစ်ခုထည့်ရန် Add ကိုနှိပ်ပါ။
Kali Linux တရားမ၀င်လား။
ဒေါင်းလုဒ်လုပ်၍ လိုင်စင်ရထားသည့် မည်သည့် Operating System ကိုမဆို ထည့်သွင်းခြင်းသည် တရားမဝင်ပါ။ ဤအဖြေသည် သက်ဆိုင်ရာနှင့် ခေတ်မီဆဲဖြစ်ပါသလား။ Kali Linux ကို အသုံးပြုရန် 100% တရားဝင်ပါသည်။ Kali Linux သည် open source penetration testing software နှင့် ပူးပေါင်းဖန်တီးထားသော operating system တစ်ခုဖြစ်သည်။
Kali Linux သည် ဘေးကင်းပါသလား။
BackTrack ဟုတရားဝင်လူသိများသော Kali Linux သည် Debian ၏စမ်းသပ်ခြင်းဌာနခွဲကိုအခြေခံ၍ မှုခင်းဆိုင်ရာနှင့်လုံခြုံရေးကိုအာရုံစိုက်ထားသောဖြန့်ဖြူးမှုတစ်ခုဖြစ်သည်။ Kali Linux ကို ထိုးဖောက်စမ်းသပ်ခြင်း၊ ဒေတာပြန်လည်ရယူခြင်းနှင့် ခြိမ်းခြောက်မှုတို့ကို သိရှိခြင်းတို့ဖြင့် ဒီဇိုင်းထုတ်ထားသည်။ တကယ်တော့ Kali ဝဘ်ဆိုဒ်က လူတွေကို သူ့ရဲ့သဘောသဘာဝကို အထူးသတိပေးပါတယ်။
ဟက်ကာများသည် Kali Linux ကို အသုံးပြုပါသလား။
တရားဝင်ဝဘ်စာမျက်နှာခေါင်းစဉ်ကိုကိုးကားရန် Kali Linux သည် "ထိုးဖောက်စမ်းသပ်ခြင်းနှင့်ကျင့်ဝတ်ဆိုင်ရာဟက်ကာ Linux ဖြန့်ဝေမှု" ဖြစ်သည်။ ရိုးရိုးရှင်းရှင်းပြောရလျှင် ၎င်းသည် လုံခြုံရေးဆိုင်ရာကိရိယာများပါရှိသော Linux ဖြန့်ဖြူးမှုဖြစ်ပြီး ကွန်ရက်နှင့် ကွန်ပျူတာလုံခြုံရေးကျွမ်းကျင်သူများထံ ပစ်မှတ်ထားခြင်းဖြစ်သည်။ တစ်နည်းဆိုရသော် မင်းရဲ့ပန်းတိုင်က ဘာပဲဖြစ်ဖြစ် Kali ကိုသုံးစရာမလိုပါဘူး။
Windows 10 တွင် virtual Linux ကိုမည်သို့လုပ်ဆောင်နိုင်မည်နည်း။
Windows 10 တွင် Hyper-V ကိုအသုံးပြု၍ Ubuntu Linux ကိုမည်သို့တပ်ဆင်ရမည်နည်း။
- Hyper-V Manager တွင်၊ Virtual Machine အောက်ရှိ အသစ်ဖန်တီးထားသော စက်ကို right-click နှိပ်ပြီး Connect ကိုရွေးချယ်ပါ။
- Start (ပါဝါ) ခလုတ်ကို နှိပ်ပါ။
- သင့်ဘာသာစကားရွေးပါ။
- Install Ubuntu ခလုတ်ကို နှိပ်ပါ။
Vmware workstation မှာ Linux ကို ဘယ်လို run ရမလဲ။
ထို့နောက် ၎င်းကိုသွားကာ VMware Workstation တွင် Ubuntu ကို ထည့်သွင်းလိုက်ကြပါစို့။
- VMware Workstation ကိုဖွင့်ပြီး “New Virtual Machine” ကိုနှိပ်ပါ။
- "Typical (အကြံပြုထားသည်)" ကိုရွေးချယ်ပြီး "Next" ကိုနှိပ်ပါ။
- “Installer disc image (ISO)” ကိုရွေးချယ်ပါ၊ Ubuntu ISO ဖိုင်ကိုရွေးချယ်ရန် “Browse” ကိုနှိပ်ပါ၊ “Open” ထို့နောက် “Next” ကိုနှိပ်ပါ။
VirtualBox မှာ Windows 10 ကို ဘယ်လို run ရမလဲ။
VirtualBox တပ်ဆင်ခြင်း။
- Windows 10 ISO ကို ဒေါင်းလုဒ်လုပ်ပါ။
- virtual machine အသစ်တစ်ခုဖန်တီးပါ။
- RAM ကိုခွဲဝေချထားပါ။
- virtual drive တစ်ခုဖန်တီးပါ။
- Windows 10 ISO ကိုရှာပါ။
- ဗီဒီယိုဆက်တင်များကို စီစဉ်သတ်မှတ်ပါ။
- installer ကိုဖွင့်ပါ။
- VirtualBox ဧည့်သည် ထပ်လောင်းများကို ထည့်သွင်းပါ။
Ubuntu ကို Vmware မှာ ဘယ်လို run ရမလဲ။
Windows ရှိ VM တွင် Ubuntu ကို ထည့်သွင်းခြင်း။
- Ubuntu iso (ဒက်စ်တော့ဆာဗာမဟုတ်) နှင့် အခမဲ့ VMware Player ကို ဒေါင်းလုဒ်လုပ်ပါ။
- VMware Player ကို install လုပ်ပြီး run လိုက်ရင် ဒီလိုမျိုးတွေ့ရမှာပါ။
- " Virtual Machine အသစ်တစ်ခုဖန်တီးပါ" ကိုရွေးချယ်ပါ
- “Installer disc image file” ကိုရွေးချယ်ပြီး သင်ဒေါင်းလုဒ်လုပ်ထားသော Ubuntu iso ကိုရှာဖွေပါ။
VDI ဖိုင်ကို VirtualBox သို့ မည်သို့တင်သွင်းမည်နည်း။
VirtualBox တွင် VDI ကိုတင်သွင်းခြင်း။
- ပထမဦးစွာ သင်၏ VDI ဖိုင်ကို VirtualBox ၏ virtual hard disks repository ထဲသို့ ကူးယူပါ။
- VirtualBox ကိုစတင်ပြီး virtual machine အသစ်တစ်ခုဖန်တီးပါ (VirtualBox image တွင် သင်မျှော်လင့်ထားသည့် OS အရ)
- သင့်အား ဟာ့ဒ်ဒစ်ပုံတစ်ပုံအတွက် တောင်းဆိုသောအခါ၊ ရှိပြီးသား ဟာ့ဒ်ဒစ်ကို အသုံးပြုပါ ကိုရွေးချယ်ပြီး ညာဘက်ရှိ အိုင်ကွန်ငယ်ကို နှိပ်ပါ။
Ubuntu ကို VirtualBox မှမည်သို့ဖယ်ရှားရမည်နည်း။
VirtualBox Manager အင်တာဖေ့စ်တွင်၊ သင်ဖယ်ရှားလိုသော virtual machine ပေါ်တွင် right-click နှိပ်ပြီး Remove ကိုနှိပ်ပြီး dialog မှဖိုင်အားလုံးကိုဖျက်မည်ကိုရွေးချယ်ပါ။ အချို့သော virtual machine (သင်ဖယ်ရှားရန်ကြိုးစားနေသော Ubuntu စက်ကဲ့သို့) ပါရှိသောဖိုင်သည် Virtual Box ဆော့ဖ်ဝဲလ်မှ လုံးဝသီးခြားပါသည်။
VMware ကိရိယာများကို Kali Linux ကို မည်သို့ထည့်သွင်းမည်နည်း။
Compiler ကို အသုံးပြု၍ Linux ဧည့်သည်လည်ပတ်မှုစနစ်တွင် VMware Tools များကို ထည့်သွင်းရန်-
- သင်၏ Linux virtual machine ကို ပါဝါဖွင့်ထားကြောင်း သေချာပါစေ။
- GUI အင်တာဖေ့စ်ကို အသုံးပြုနေပါက၊ command shell ကိုဖွင့်ပါ။
- virtual machine menu ရှိ VM ကိုနှိပ်ပါ၊ ထို့နောက် Guest > Install/Upgrade VMware Tools ကိုနှိပ်ပါ။
- OK ကိုကလစ်နှိပ်ပါ။
- mount point ဖန်တီးရန်၊ run ပါ
VM ကို ဘယ်လိုကူးယူရမလဲ။
သင်၏ကွန်ပျူတာမှစာသားများကို VM သို့ကူးယူရန်
- သင့်စက်တွင်းကွန်ပျူတာရှိ စာသားကို မီးမောင်းထိုးပြပါ။
- VM ဘရောက်ဆာဝင်းဒိုးတွင်၊ VM Clipboard မြင်ကွင်းကိုဖွင့်ရန် နှိပ်ပါ။
- ညာဘက်ကလစ်နှိပ်ပြီး Paste ကိုရွေးပါ (သို့မဟုတ် Ctrl+V ကိုနှိပ်ပါ) စာသားကို VM Clipboard ထဲသို့ကူးထည့်ပါ။
- VM တွင်စာသားကိုပွားလိုသည့်နေရာကိုနှိပ်ပါ။
Windows VMware မှ ဖိုင်များကို Ubuntu သို့ မည်သို့လွှဲပြောင်းနိုင်မည်နည်း။
Windows host တွင်ရှိသော မျှဝေထားသောဖိုင်တွဲတစ်ခုကို Ubuntu တွင်တပ်ဆင်ပါ။ ဒီလိုနည်းနဲ့ သူတို့ကို ကူးယူဖို့တောင် မလိုပါဘူး။ Virtual Machine » Virtual Machine Settings » Shared Folders သို့သွားပါ။ အလွယ်ဆုံးနည်းလမ်းမှာ Ubuntu တွင် VMware Tools ကိုထည့်သွင်းရန်ဖြစ်ပြီး၊ ထို့နောက် ဖိုင်ကို Ubuntu VM သို့ ဆွဲယူနိုင်မည်ဖြစ်သည်။
ဟက်ကာအစစ်တွေက ဘာကိရိယာတွေသုံးသလဲ။
Cybersecurity Pros (နှင့် Black Hat Hackers) အတွက် ထိပ်တန်း ကိရိယာဆယ်ခု
- 1 – Metasploit မူဘောင်။ 2003 ခုနှစ်တွင်ထွက်ရှိခဲ့သော Metasploit Framework သည် ဟက်ကာကို ကုန်ပစ္စည်းတစ်ခုအဖြစ်သို့ ပြောင်းလဲပေးသည့် tool သည် လူသိများသောအားနည်းချက်များကို point and click ကဲ့သို့လွယ်ကူစွာ cracking လုပ်ခဲ့သည်။
- 2 – Nmap
- 3 – OpenSSH
- 4 – Wireshark
- 5 – Nessus
- 6 – Aircrack-ng ။
- 7 – နှာမှုတ်ပါ။
- 8 – John the Ripper ။
Kali Linux ကို သုံးသင့်ပါသလား။
Kali သည် Linux ဖြန့်ဖြူးမှုတစ်ခုဖြစ်သည်။ အခြားမည်သည့်အရာများကဲ့သို့ပင်၊ သင်သည် ၎င်းကို hard drive တွင် အမြဲတမ်းထည့်သွင်းနိုင်သည်။ ၎င်းသည် ကောင်းမွန်သော်လည်း သင်သည် Kali ကို နေ့စဉ် ဒရိုက်ဘာ လည်ပတ်မှုစနစ်အဖြစ် မသုံးချင်ပါ။ ထိုးဖောက်စမ်းသပ်ခြင်းအတွက် ရည်ရွယ်ချက်ရှိရှိ တည်ဆောက်ထားခြင်းဖြစ်ပြီး ၎င်းအတွက် သင်အသုံးပြုသင့်သည့်အရာအားလုံးနှင့် ပတ်သက်ပါသည်။
Kali Linux နဲ့ သင်ဘာတွေ hack နိုင်မလဲ။
Kali Linux အတွက် အကောင်းဆုံး ဟက်ကာနှင့် ထိုးဖောက်မှု ကိရိယာ 20
- Aircrack-ng Aircrack-ng သည် ကမ္ဘာတစ်ဝှမ်းတွင်အသုံးပြုထားသော WEP/WAP/WPA2 cracking အတွက် အကောင်းဆုံးကြိုးမဲ့စကားဝှက်ဟက်ခ်ကိရိယာများထဲမှတစ်ခုဖြစ်သည်။
- THC Hydra THC Hydra သည် မည်သည့်အဝေးမှ စစ်မှန်ကြောင်းအထောက်အထားပြခြင်းဝန်ဆောင်မှုကိုမဆို ဖြိုခွဲရန် brute force attack ကိုအသုံးပြုသည်။
- John the Ripper ။
- Metasploit မူဘောင်။
- Netcat
- Nmap ("Network Mapper")
- Nessus။
- WireShark
“ Wikimedia Blog” မှဆောင်းပါး၌ဓာတ်ပုံ https://blog.wikimedia.org/2017/08/21/discovery-dashboards-puppet/