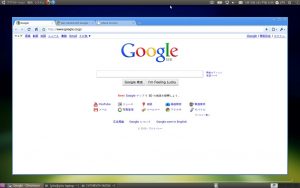Ubuntu တွင် Google Chrome ကို ထည့်သွင်းခြင်း။
- Google Chrome ကို ဒေါင်းလုဒ်လုပ်ပါ။ Ctrl+Alt+T ကီးဘုတ်ဖြတ်လမ်းကို အသုံးပြု၍ သို့မဟုတ် terminal အိုင်ကွန်ကို နှိပ်ခြင်းဖြင့် သင့် terminal ကိုဖွင့်ပါ။ wget ဖြင့် နောက်ဆုံးထွက် Google Chrome .deb ပက်ကေ့ဂျ်ကို ဒေါင်းလုဒ်လုပ်ပါ
- Google Chrome ကို ထည့်သွင်းပါ။ Ubuntu တွင် ပက်ကေ့ဂျ်များ ထည့်သွင်းခြင်းသည် sudo အထူးအခွင့်အရေးများ လိုအပ်သည်။
- Download Chrome ကိုနှိပ်ပါ။
- 32 bit .deb (32bit Ubuntu အတွက်) သို့မဟုတ် 64 bit .deb (64bit Ubuntu အတွက်) ကို ရွေးပါ
- Accept and Install ကိုနှိပ်ပါ။
- .deb ဖိုင်ကို ဖိုင်တွဲတစ်ခုသို့ ဒေါင်းလုဒ်လုပ်ပါ (ဒေါင်းလုဒ်များသည် မူရင်းဖိုင်တွဲဖြစ်သည်)
- သင်၏ဒေါင်းလုဒ်ဖိုင်တွဲကိုဖွင့်ပါ။
- သင်ယခုဒေါင်းလုဒ်လုပ်ထားသော .deb ဖိုင်ကို နှစ်ချက်နှိပ်ပါ။
- ၎င်းသည် Ubuntu Software Centre ကို စတင်သင့်သည်။
Command Line မှ Ubuntu 16.04 LTS/ Ubuntu 17.10 တွင် Google Chrome ကို ထည့်သွင်းပါ။ ၎င်းတို့၏ command line ကျွမ်းကျင်မှုကို မြှင့်တင်လိုသူများအတွက်၊ ဤနေရာတွင် terminal ကို အသုံးပြု၍ Ubuntu 16.04/17.10 တွင် Google Chrome ကို ထည့်သွင်းနည်း။ terminal window တစ်ခုဖွင့်ရန် CTRL+ALT+T ကိုနှိပ်ပါ၊ ထို့နောက် nano text editor ဖြင့် source.list ဖိုင်ကို တည်းဖြတ်ပါ။ Command Line မှ Ubuntu 16.04 LTS/Ubuntu 17.10 တွင် Google Chrome ကို ထည့်သွင်းပါ။ ၎င်းတို့၏ command line ကျွမ်းကျင်မှုကို မြှင့်တင်လိုသူများအတွက်၊ ဤနေရာတွင် terminal ကို အသုံးပြု၍ Ubuntu 16.04/17.10 တွင် Google Chrome ကို ထည့်သွင်းနည်း။ terminal window တစ်ခုဖွင့်ရန် CTRL+ALT+T ကိုနှိပ်ပါ၊ ထို့နောက် nano text editor ဖြင့် source.list ဖိုင်ကို တည်းဖြတ်ပါ။
Ubuntu အတွက် Google Chrome ရှိပါသလား။
Linux အတွက် Google Chrome သည် 64 bit စနစ်များအတွက်သာ ရနိုင်ပါသည်။ Google Chrome ကို 32 ခုနှစ်တွင် 2016 bit Ubuntu အတွက် ဖယ်ထုတ်ခဲ့သည်။ သင်သည် 32 bit Ubuntu စနစ်များတွင် Google Chrome ကို ထည့်သွင်း၍မရပါ။
Chrome သည် Linux အတွက် ရနိုင်ပါသလား။
Chrome ကို သင်နှစ်သက်ပါက၊ သင်သည် သင်၏ Linux ဖြန့်ဖြူးရေး၏ ဆော့ဖ်ဝဲလ်သိုလှောင်ရာများမှ Chromium ကို ထည့်သွင်းနိုင်သည်။ Chrome ပေါ်တွင်အခြေခံထားသော Chromium အရင်းအမြစ်ကုဒ်သည် 32-bit Linux စနစ်များကို ဆက်လက်ပံ့ပိုးပေးမည်ဖြစ်သောကြောင့် အပ်ဒိတ်များကို ဆက်လက်ရရှိမည်ဖြစ်ပါသည်။ ၎င်းသည် အလားတူနီးပါးဖြစ်ပြီး သင့် Google အကောင့်ကို စင့်ခ်လုပ်ခြင်းအတွက် ပံ့ပိုးမှုလည်း ပါဝင်သည်။
အခြေခံ OS တွင် Chrome ကို မည်သို့ထည့်သွင်းရမည်နည်း။
အခြေခံ OS Loki တွင် Google Chrome ကို ထည့်သွင်းပါ။ အဆင့် 1- သင့်ကွန်ပျူတာအတွက် Google Chrome ကို ဒေါင်းလုဒ်လုပ်ပါ။ အဆင့် 2- မူရင်းဆက်တင်များအတိုင်း၊ ဒေါင်းလုဒ်လုပ်ထားသောဖိုင်သည် 'ဒေါင်းလုဒ်များ' လမ်းညွှန်ထဲသို့ ရောက်သွားသင့်သည်။ ဖိုင်အမည်သည် 'google-chrome-stable_current_amd64.deb' နှင့် ဆင်တူသင့်သည်။
Google Chrome ကို ဘယ်လိုထည့်သွင်းရမလဲ။
ခြေလှမ်းများ
- Google Chrome ဝဘ်ဆိုက်သို့ သွားပါ။ Google Chrome ကိုဒေါင်းလုဒ်လုပ်ရန် မည်သည့်ဝဘ်ဘရောက်ဆာကိုမဆို သင်အသုံးပြုနိုင်ပါသည်။
- “Chrome ဒေါင်းလုဒ်လုပ်ပါ” ကိုနှိပ်ပါ။
- Chrome ကို သင်၏မူလဘရောက်ဆာအဖြစ် သင်အလိုရှိမရှိ ဆုံးဖြတ်ပါ။
- ဝန်ဆောင်မှုစည်းမျဥ်းစည်းကမ်းများကိုဖတ်ပြီးနောက် "လက်ခံပြီးတပ်ဆင်" ကိုနှိပ်ပါ။
- Chrome သို့ အကောင့်ဝင်ပါ။
- အော့ဖ်လိုင်းထည့်သွင်းသူအား ဒေါင်းလုဒ်လုပ်ပါ (ချန်လှပ်ထားနိုင်သည်)။
Ubuntu တွင် sudo အထူးအခွင့်အရေးများကို ကျွန်ုပ်မည်သို့ရနိုင်မည်နည်း။
sudo အသုံးပြုသူ ဖန်တီးရန် အဆင့်များ
- သင်၏ဆာဗာသို့ဝင်ရောက်ပါ။ အမြစ်အသုံးပြုသူအဖြစ် သင့်စနစ်သို့ ဝင်ရောက်ပါ- ssh root@server_ip_address ။
- အသုံးပြုသူအကောင့်အသစ်တစ်ခုဖန်တီးပါ။ adduser အမိန့်ကို အသုံးပြု၍ သုံးစွဲသူအကောင့်အသစ်တစ်ခု ဖန်တီးပါ။
- အသုံးပြုသူအသစ်ကို sudo အဖွဲ့သို့ ထည့်ပါ။ Ubuntu စနစ်များတွင် ပုံမှန်အားဖြင့် sudo အဖွဲ့၏အဖွဲ့ဝင်များအား sudo ဝင်ရောက်ခွင့်ကို ခွင့်ပြုထားသည်။
Terminal မှ Chrome ကို ဘယ်လိုဖွင့်ရမလဲ။
Terminal မှ -a အလံဖြင့်ဖွင့်ပြီး သင်ဖွင့်လိုသောအက်ပ်အမည်ကို အသုံးပြုပါ။ ဤကိစ္စတွင် "Google Chrome" ။ ၎င်းကိုဖွင့်လိုပါက ၎င်းကို ဖိုင်တစ်ခုပေးပို့ပါ။ အကယ်၍ သင်သည် Google Chrome ကို terminal မှ ချက်ချင်းဖွင့်လိုပါက "Google Chrome" ကိုဖွင့်ပါက Mac Terminal မှ ကောင်းမွန်စွာအလုပ်လုပ်ပါသည်။
Ubuntu 32 bit တွင် Chrome ကို မည်သို့ထည့်သွင်းရမည်နည်း။
Graphical Way ကို Ubuntu 18.04 LTS တွင် Google Chrome ကို ထည့်သွင်းပါ။ https://www.google.com/chrome သို့သွားပါ။ Download Chrome ခလုတ်ကိုနှိပ်ပါ။ ထို့နောက် ပထမရွေးချယ်မှု (Debian/Ubuntu အတွက် 64 bit .deb) ကို ရွေးပါ၊ လက်ခံပြီး ထည့်သွင်းပါ။
သင်သည် Linux တွင် Chrome ကိုသုံးနိုင်ပါသလား။
ပက်ကေ့ဂျ်သည် ဒေါင်းလုဒ်လုပ်မည်ဖြစ်ပြီး၊ သင်၏ Linux စနစ်တွင် ပက်ကေ့ဂျ်မန်နေဂျာနှင့်အတူ ၎င်းကို run ရန် သင့်အား တောင်းဆိုသင့်သည်။ Chrome ကို ထည့်သွင်းရန် ၎င်းကို အသုံးပြုပါ။ သင်၏ distro ကို မပံ့ပိုးဘဲ Chrome ကို အသုံးပြုလိုပါက၊ Chromium ပေါ်တွင် တည်ဆောက်ထားသော အသိုင်းအဝိုင်းမှ ပံ့ပိုးပေးသော မျိုးကွဲများကို ရရှိနိုင်ပါသည်။ သို့သော်၊ ၎င်းတို့သည် မူရင်းဒေတာကို ထပ်တူပြုခြင်းကို ပံ့ပိုးမည်မဟုတ်ပါ။
Ubuntu တွင် သင်ဘာလုပ်နိုင်သနည်း။
Ubuntu 16.04 ကို install လုပ်ပြီးသည့်နောက်လုပ်ဆောင်ရန်
- စနစ်ကို အပ်ဒိတ်လုပ်ပါ။
- ဆော့ဖ်ဝဲရင်းမြစ်များတွင် Canonical ပါတနာများကိုသုံးပါ။
- media codecs နှင့် Flash ပံ့ပိုးမှုအတွက် Ubuntu Restricted Extra ကို ထည့်သွင်းပါ။
- ပိုကောင်းတဲ့ ဗီဒီယိုဖွင့်စက်ကို ထည့်သွင်းပါ။
- Spotify ကဲ့သို့ တိုက်ရိုက်ထုတ်လွှင့်သော တေးဂီတဝန်ဆောင်မှုကို ထည့်သွင်းပါ။
- cloud သိုလှောင်မှုဝန်ဆောင်မှုကို ထည့်သွင်းပါ။
- Ubuntu 16.04 ၏အသွင်အပြင်နှင့် ခံစားချက်ကို စိတ်ကြိုက်ပြင်ဆင်ပါ။
- Unity Launcher ကိုအောက်ခြေသို့ရွှေ့ပါ။
Ubuntu ကို ဘယ်လို တင်ရမလဲ။
နိဒါန္း
- Ubuntu ကိုဒေါင်းလုဒ်လုပ်ပါ။ ပထမဦးစွာကျွန်ုပ်တို့လုပ်ရန်လိုအပ်သည်မှာ bootable ISO image ကိုဒေါင်းလုဒ်လုပ်ရန်ဖြစ်သည်။
- Bootable DVD သို့မဟုတ် USB ဖန်တီးပါ။ ထို့နောက် Ubuntu တပ်ဆင်မှုကို သင်လုပ်ဆောင်လိုသည့် မည်သည့်ကြားခံကို ရွေးချယ်ပါ။
- USB သို့မဟုတ် DVD မှစတင်ပါ။
- မထည့်သွင်းဘဲ Ubuntu ကိုစမ်းကြည့်ပါ။
- Ubuntu ကို install လုပ်ပါ။
Ubuntu တွင် Gnome ကို မည်သို့ရနိုင်မည်နည်း။
installation
- Terminal Window ကိုဖွင့်ပါ။
- အမိန့်ဖြင့် GNOME PPA သိုလှောင်ရာကို ထည့်ပါ- sudo add-apt-repository ppa:gnome3-team/gnome3။
- Enter နှိပ်ပါ။
- တောင်းဆိုလာသောအခါ Enter ခေါက်ပြန်သည်။
- ဤအမိန့်တော်ဖြင့် အပ်ဒိတ်လုပ်ပြီး ထည့်သွင်းပါ- sudo apt-get update && sudo apt-get gnome-shell ubuntu-gnome-desktop ထည့်သွင်းပါ။
Ubuntu ကို ပိုကောင်းအောင် ဘယ်လိုလုပ်ရမလဲ။
Ubuntu 18.04 ကို အရှိန်မြှင့်နည်း
- သင့်ကွန်ပျူတာကို ပြန်လည်စတင်ပါ။ ၎င်းသည် သိသာထင်ရှားသော ခြေလှမ်းတစ်ခုဟု ထင်ရသော်လည်း သုံးစွဲသူများစွာသည် ၎င်းတို့၏ စက်များကို တစ်ကြိမ်လျှင် ရက်သတ္တပတ်ကြာအောင် လည်ပတ်နေစေပါသည်။
- Ubuntu ကို အပ်ဒိတ်လုပ်ထားပါ။
- ပေါ့ပါးသော ဒက်စ်တော့ အခြားရွေးချယ်စရာများကို သုံးပါ။
- SSD ကိုသုံးပါ။
- သင်၏ RAM ကို အဆင့်မြှင့်ပါ။
- စတင်သည့်အက်ပ်များကို စောင့်ကြည့်ပါ။
- Swap space ကိုတိုးပေးပါ။
- ကြိုတင်ထည့်သွင်းပါ။
Google Chrome ကို မည်သို့ပြန်လည်ထည့်သွင်းရမည်နည်း။
နည်းလမ်း 1 Windows
- Control Panel ကိုဖွင့်ပါ။
- “ပရိုဂရမ်တစ်ခုအား ဖယ်ရှားရန်” သို့မဟုတ် “ပရိုဂရမ်များနှင့် အင်္ဂါရပ်များ” ကို ရွေးပါ။
- ထည့်သွင်းထားသော ပရိုဂရမ်များစာရင်းတွင် “Google Chrome” ကိုရှာပါ။
- “Google Chrome” ကိုရွေးပြီး “Uninstall” ကိုနှိပ်ပါ။
- “သင်၏ browsing data ကိုလည်း ဖျက်ပါ” အကွက်ကို စစ်ဆေးပါ။
- Windows Explorer တွင် လျှို့ဝှက်ဖိုင်များကို ဖွင့်ပါ။
Google နှင့် Google Chrome အကြားကွာခြားချက်ကဘာလဲ။
Chrome သည် Google မှ တစ်စိတ်တစ်ပိုင်းပြုလုပ်ထားသည့် ဝဘ်ဘရောက်ဆာ (နှင့် OS တစ်ခု) ဖြစ်သည်။ တစ်နည်းဆိုရသော် Google Chrome သည် အင်တာနက်ပေါ်ရှိ အရာများကို ကြည့်ရှုရန် သင်အသုံးပြုသည့် အရာဖြစ်ပြီး Google သည် သင်ကြည့်ရှုရန် အရာများကို ရှာဖွေပုံဖြစ်သည်။ Google သည် ကမ္ဘာ့အကြီးဆုံး ရှာဖွေရေးအင်ဂျင် Google ဖြစ်ပြီး google chrome သည် ဘရောက်ဆာတစ်ခု၏ ဖွံ့ဖြိုးတိုးတက်မှုဖြစ်သောကြောင့် ထူးခြားမှုမရှိပါ။
ကျွန်ုပ်၏ Android ဖုန်းတွင် Google Chrome ကို ထည့်သွင်းနိုင်ပါသလား။
Chrome သည် သင့် Android ဖုန်း သို့မဟုတ် တက်ဘလက်အပါအဝင် စက်ပစ္စည်းတိုင်းနီးပါးအတွက် Google မှ ဖန်တီးထားသည့် ဝဘ်ဘရောက်ဆာတစ်ခုဖြစ်သည်။ သင့်စက်ပစ္စည်း၏ Google Play Store မှ Chrome ကို ထည့်သွင်းနိုင်သော်လည်း သင့်တွင် ဗားရှင်းအဟောင်းတစ်ခု လိုအပ်ပါက၊ ၎င်းသည် အက်ပ်ဟောင်းများကို သိမ်းဆည်းသည့်ဆိုက်မှ ဒေါင်းလုဒ်လုပ်ရမည်ဖြစ်သည်။
Ubuntu တွင် စူပါအသုံးပြုသူ မည်သို့ဖြစ်လာနိုင်မည်နည်း။
Ubuntu Linux တွင် superuser ဖြစ်လာပုံ
- Terminal Window ကိုဖွင့်ပါ။ Ubuntu တွင် terminal ကိုဖွင့်ရန် Ctrl + Alt + T ကိုနှိပ်ပါ။
- အမြစ်အသုံးပြုသူဖြစ်လာရန် အမျိုးအစား- sudo -i။ သို့မဟုတ် sudo -s။
- ရာထူးတိုးသည့်အခါ သင့်စကားဝှက်ကို ပေးဆောင်ပါ။
- အောင်မြင်စွာဝင်ရောက်ပြီးနောက်၊ သင် Ubuntu တွင် root အသုံးပြုသူအဖြစ် လော့ဂ်အင်ဝင်ထားကြောင်း ဖော်ပြရန်အတွက် $ prompt သည် # သို့ပြောင်းသွားမည်ဖြစ်သည်။
Ubuntu တွင် အသုံးပြုသူအား မည်သို့ခွင့်ပြုချက်ပေးမည်နည်း။
terminal တွင် “sudo chmod a+rwx /path/to/file” ဟုရိုက်ထည့်ပြီး လူတိုင်းအတွက် ခွင့်ပြုချက်ပေးလိုသော ဖိုင်ဖြင့် “/path/to/file” ကို အစားထိုးကာ “Enter” ကိုနှိပ်ပါ။ ဖိုဒါတစ်ခုနှင့် ၎င်းအတွင်းရှိ ဖိုင်နှင့် ဖိုဒါတိုင်းကို ခွင့်ပြုချက်ပေးရန် သင်သည် “sudo chmod -R a+rwx /path/to/folder” အမိန့်ကိုလည်း အသုံးပြုနိုင်သည်။
Ubuntu terminal မှာ ဘယ်လို root လုပ်ရမလဲ။
လုပ်နည်း- Ubuntu တွင် root terminal ကိုဖွင့်ပါ။
- Alt+F2 ကိုနှိပ်ပါ။ "Run Application" dialog ပေါ်လာပါမည်။
- ဒိုင်ယာလော့ခ်တွင် “gnome-terminal” ဟုရိုက်ထည့်ပြီး Enter နှိပ်ပါ။ ၎င်းသည် စီမံခန့်ခွဲသူအခွင့်အရေးမပါဘဲ terminal window အသစ်ကိုဖွင့်ပါမည်။
- ယခု terminal window အသစ်တွင် "sudo gnome-terminal" ကိုရိုက်ထည့်ပါ။ သင့်စကားဝှက်ကို တောင်းဆိုလိမ့်မည်။ သင့်စကားဝှက်ကို ပေးပြီး “Enter” ကို နှိပ်ပါ။
terminal မှ Chrome OS ကို ဘယ်လိုဖွင့်ရမလဲ။
crosh မှတဆင့် command prompt ကိုရယူပါ။
- ပုံမှန် Chrome OS အကောင့်ဝင်ခြင်းစခရင်ကို ဖြတ်သွားပါ (ကွန်ရက်တစ်ခု စနစ်ထည့်သွင်းရန် လိုအပ်မည်၊ စသည်ဖြင့်) နှင့် ဝဘ်ဘရောက်ဆာသို့ သွားပါ။ ဧည့်သည်အဖြစ် အကောင့်ဝင်ပါက ကောင်းပါသည်။
- [Ctrl] [Alt] [T] ကိုနှိပ်၍ crosh shell ကိုရယူပါ။
- shell prompt ကိုရယူရန် shell command ကိုသုံးပါ။
Chrome တွင် ကွန်ဆိုးလ်ကို မည်သို့ဖွင့်ရမည်နည်း။
Chrome တွင် developer ကွန်ဆိုးလ်ဝင်းဒိုးကိုဖွင့်ရန်၊ ကီးဘုတ်ဖြတ်လမ်း Ctrl Shift J (Windows ပေါ်တွင်) သို့မဟုတ် Ctrl Option J (Mac တွင်) ကိုသုံးပါ။ တစ်နည်းအားဖြင့် သင်သည် ဘရောက်ဆာဝင်းဒိုးတွင် Chrome မီနူးကို အသုံးပြုနိုင်ပြီး “နောက်ထပ် ကိရိယာများ” ရွေးစရာကို ရွေးကာ “ဆော့ဖ်ဝဲအင်ဂျင်နီယာ ကိရိယာများ” ကို ရွေးချယ်နိုင်သည်။
Linux တွင် Chrome ကိုမည်ကဲ့သို့လုပ်ဆောင်ရမည်နည်း။
terminal သည် သင်ဆက်လက်လုပ်ဆောင်လိုခြင်းရှိမရှိ မေးမည်ဖြစ်ပြီး Y ကိုနှိပ်ကာ ↵ Enter ကိုနှိပ်ပါ။ တရားဝင် Google Chrome ပက်ကေ့ဂျ်ကို ဒေါင်းလုဒ်လုပ်ပါ။ အောက်ပါစာကြောင်းကို ကူးယူပြီး terminal တွင် ကူးထည့်ပါ- Chrome 64-bit: wget https://dl.google.com/linux/direct/google-chrome-stable_current_amd64.deb။
Ubuntu မှ Google Chrome ကို မည်ကဲ့သို့ ဖြုတ်ရမည်နည်း။
Google Chrome ကို ဖြုတ်ပါ။
- သင့်ကွန်ပျူတာပေါ်တွင် Chrome ဝင်းဒိုးများနှင့် တက်ဘ်များအားလုံးကို ပိတ်ပါ။
- Start Menu Settings ကိုနှိပ်ပါ။
- Apps ကိုနှိပ်ပါ။
- “အက်ပ်များနှင့် ဝန်ဆောင်မှုများ” အောက်တွင် Google Chrome ကို ရှာပြီး နှိပ်ပါ။
- Uninstall ကိုနှိပ်ပါ။
- Uninstall ကိုနှိပ်ပြီး အတည်ပြုပါ။
- စာညှပ်များနှင့် မှတ်တမ်းများကဲ့သို့ သင့်ပရိုဖိုင်အချက်အလက်ကို ဖျက်ရန် "သင်၏ရှာဖွေကြည့်ရှုမှုဒေတာကိုလည်း ဖျက်ပါ" ကိုစစ်ဆေးပါ။
- Uninstall ကိုနှိပ်ပါ။
Kali Linux တွင် Google Chrome ကို မည်သို့ဒေါင်းလုဒ်လုပ်ရမည်နည်း။
Kali Linux 2.0 သည် Debian Jessie ကို အခြေခံထားသည်။
- Linux စာမျက်နှာအတွက် Google Chrome သို့သွားပါ။
- အောက်ခြေရှိ ဒေါင်းလုဒ် Chrome ခလုတ်ကို နှိပ်ပါ၊ လိုင်စင်သဘောတူညီချက်ကို လက်ခံပါ၊ google-chrome-stable_current_amd64.deb ကို ဒေါင်းလုဒ်လုပ်ပါ။
- (သင်သည် root အဖြစ်ဝင်ရောက်နေသည်ဟုယူဆပါက): apt-get install -f ကိုအသုံးပြု၍ လိုအပ်ချက်များကိုထည့်သွင်းပါ။
Linux Mint တွင် Chrome ကို မည်သို့ထည့်သွင်းရမည်နည်း။
နည်းလမ်း 2 Google Chrome ကိုထည့်သွင်းခြင်း။
- installer ဖိုင်ကိုဒေါင်းလုဒ်လုပ်ပါ။ Google Chrome ဝဘ်ဆိုက်သို့ သွားပါ။
- Download Chrome ကိုနှိပ်ပါ။ ၎င်းသည် ဝန်ဆောင်မှုစည်းမျဉ်းများ ဝင်းဒိုးကို ဖွင့်ပါမည်။
- Chrome ကို သင်၏မူလဘရောက်ဆာဖြစ်လိုလျှင် အကွက်ကို အမှတ်ခြစ်ပါ။
- အထုပ်ကိုဖွင့်ပါ။
- Install Package ကိုနှိပ်ပါ။
- ဂုဏ်ယူပါတယ်
Ubuntu terminal ရှိ root directory ကို ဘယ်လိုသွားရမလဲ။
ဖိုင်နှင့် လမ်းညွှန်အမိန့်များ
- root directory သို့သွားရန်အတွက် "cd /" ကိုသုံးပါ။
- သင့်အိမ်လမ်းညွှန်သို့ သွားရန် "cd" သို့မဟုတ် "cd ~" ကိုသုံးပါ။
- လမ်းညွှန်အဆင့်တစ်ခုသို့တက်ရန် "cd.." ကိုသုံးပါ။
- ယခင်လမ်းညွှန် (သို့မဟုတ် နောက်ကျော) သို့ သွားရန်အတွက် “cd -” ကိုသုံးပါ။
Ubuntu တွင် စီမံခန့်ခွဲသူအဖြစ် Terminal ကို မည်သို့ဖွင့်ရမည်နည်း။
Linux Mint တွင် root terminal ကိုဖွင့်ရန်၊ အောက်ပါတို့ကိုလုပ်ဆောင်ပါ။
- သင်၏ terminal အက်ပ်ကိုဖွင့်ပါ။
- အောက်ပါ command ကို sudo su ရိုက်ထည့်ပါ။
- မေးလာသောအခါတွင် သင့်စကားဝှက်ကို ထည့်သွင်းပါ။
- ယခုမှစ၍ လက်ရှိဥပမာသည် root terminal ဖြစ်လိမ့်မည်။
Ubuntu တွင် terminal terminal ကို မည်သို့ဖွင့်ရမည်နည်း။
ခြေလှမ်းများ
- စာနယ်ဇင်း။ Ctrl + Alt + T ။ ၎င်းသည် Terminal ကိုဖွင့်လိမ့်မည်။
- စာနယ်ဇင်း။ Alt + F2 နဲ့ gnome-terminal ကိုရိုက်ထည့်ပါ။ ၎င်းသည် Terminal ကိုဖွင့်ပေးလိမ့်မည်။
- စာနယ်ဇင်း။ ⊞ Win + T (Xubuntu သီးသန့်)။ ဤ Xubuntu သီးသန့်ဖြတ်လမ်းလင့်ခ်ကိုလည်း Terminal ကိုဖွင့်ပေးပါမည်။
- စိတ်ကြိုက်ဖြတ်လမ်းတစ်ခု သတ်မှတ်ပါ။ Ctrl + Alt + T မှ ဖြတ်လမ်းလင့်ခ်ကို အခြားအရာသို့ ပြောင်းနိုင်သည်။
Chrome တွင် မိုဘိုင်းမြင်ကွင်းကို မည်သို့ဖွင့်ရမည်နည်း။
1 ဖြေ
- F12 ဖြင့် Chrome ၏ developer ကိရိယာများကို ဖွင့်ပါ။
- စက်ပစ္စည်းမုဒ်ကို အဖွင့်အပိတ်လုပ်ရန် 'Toggle device toolbar' ခလုတ်ကို နှိပ်ပါ။
- (ချန်လှပ်ထားနိုင်သည်) 'Viewport ထိန်းချုပ်မှုများ' ဖြင့် သင်အတုယူလိုသည့် မည်သည့်မိုဘိုင်းစက်ပစ္စည်းကို ရွေးချယ်ပါ။
- မိုဘိုင်းဗားရှင်းကို ဖွင့်ခွင့်ပြုရန် စက်မုဒ်ကို ဖွင့်ထားခြင်းဖြင့် ဝဘ်စာမျက်နှာကို ပြန်လည်စတင်ပါ။
Chrome တွင် ကိရိယာများကို မည်သို့ဖွင့်ရမည်နည်း။
သင့်ဘရောက်ဆာဝင်းဒိုး၏ ညာဘက်အပေါ်ရှိ Chrome မီနူးကိုဖွင့်ပါ၊ ထို့နောက် ကိရိယာများ > ဆော့ဖ်ဝဲရေးသားသူ ကိရိယာများကို ရွေးပါ။ မည်သည့်စာမျက်နှာ၏ဒြပ်စင်ပေါ်တွင်ညာကလစ်နှိပ်ပြီး Inspect Element ကိုရွေးချယ်ပါ။
Chrome မီနူးကို ဘယ်လိုဖွင့်ရမလဲ။
ဝဘ်ဆိုက်လိပ်စာဘား၏ညာဘက်ရှိ မီနူးခလုတ်ကို နှိပ်ပါ။ ပေါ်လာသော drop-down list မှ အသုံးများသော မီနူးအများစုကို သင်ဝင်ရောက်နိုင်သည်။ တက်ဘ်အသစ်ဖွင့်ခြင်း၊ စာမျက်နှာကို သိမ်းဆည်းခြင်းနှင့် ကူးယူခြင်းနှင့် ကူးထည့်ခြင်းကဲ့သို့သော ဤနေရာတွင် ဖိုင်နှင့် တည်းဖြတ်ခြင်းမီနူးများတွင် ပုံမှန်တွေ့ရသည့် ရွေးချယ်စရာများကို သင်တွေ့ရပါမည်။
“ Flickr” ဆောင်းပါးမှဓာတ်ပုံ https://www.flickr.com/photos/88339615@N00/4621249720