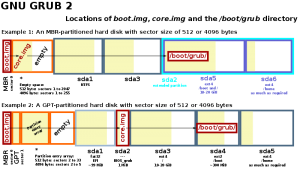Linux Hard Disk Format Command
- အဆင့် #1 : fdisk အမိန့်ကို အသုံးပြု၍ disk အသစ်ကို အပိုင်းခွဲပါ။ အောက်ပါ command သည် ရှာဖွေတွေ့ရှိထားသော ဟာ့ဒ်ဒစ်များအားလုံးကို စာရင်းပြုစုလိမ့်မည်-
- အဆင့် #2: mkfs.ext3 အမိန့်ကို အသုံးပြု၍ disk အသစ်ကို format လုပ်ပါ။
- အဆင့် # 3: mount command ကို အသုံးပြု၍ disk အသစ်ကို တပ်ဆင်ပါ။
- အဆင့် # 4 - /etc/fstab ဖိုင်ကို အပ်ဒိတ်လုပ်ပါ။
- လုပ်ဆောင်စရာ- အခန်းကန့်ကို အညွှန်းတပ်ပါ။
Ubuntu တွင် drive တစ်ခုကို မည်သို့ဖော်မတ်လုပ်ရမည်နည်း။
ခြေလှမ်းများ
- Disks ပရိုဂရမ်ကိုဖွင့်ပါ။
- သင်ဖော်မတ်လုပ်လိုသော drive ကိုရွေးချယ်ပါ။
- Gear ခလုတ်ကိုနှိပ်ပြီး “Format Partition” ကိုရွေးချယ်ပါ။
- သင်အသုံးပြုလိုသော ဖိုင်စနစ်အား ရွေးချယ်ပါ။
- အသံအတိုးအကျယ်ကို နာမည်ပေးလိုက်ပါ။
- လုံခြုံသော ဖျက်ပစ်လိုခြင်း ရှိ၊မရှိကို ရွေးချယ်ပါ။
- ဖော်မတ်လုပ်ငန်းစဉ်စတင်ရန် “ဖော်မတ်” ခလုတ်ကို နှိပ်ပါ။
- ဖော်မတ်လုပ်ထားသော drive ကိုတပ်ဆင်ပါ။
Windows 10 တွင် Linux ဟာ့ဒ်ဒရိုက်ကို ဘယ်လိုဖော်မတ်လုပ်ရမလဲ။
Windows 10 တွင် disk space အပြည့်ပြန်လည်ရယူရန် Linux USB Drive ကို format လုပ်ပါ။
- အဆင့် 1: Administrator Command Prompt ကိုဖွင့်ပါ။ Windows 10၊ Windows 8.1 နှင့် Windows 7 တွင် command ကိုရှာဖွေပြီး ရှာဖွေမှုရလဒ်များမှ Command Prompt ဖြတ်လမ်းကိုညာဖက်ကလစ်နှိပ်ပြီး Run as administrator ကိုရွေးချယ်ပါ။
- အဆင့် 2- diskpart ကိုသုံးပါ disk ကိုရှင်းလင်းပါ။
- အဆင့် 3: ပြန်လည် partition နှင့် format ကို။
Linux တွင် drive တစ်ခုကို မည်သို့ခွဲခြမ်းရမည်နည်း။
Linux Server တွင် partition အသစ်တစ်ခုဖန်တီးနည်း
- ဆာဗာတွင်ရရှိနိုင်သည့်အပိုင်းများကိုစစ်ဆေးပါ- fdisk -l။
- သင်အသုံးပြုလိုသည့် မည်သည့်စက်ပစ္စည်းကို ရွေးချယ်ပါ (ဥပမာ /dev/sda သို့မဟုတ် /dev/sdb)
- fdisk /dev/sdX ကို run (X သည် သင် partition ကိုထည့်လိုသော device နေရာတွင်)
- အပိုင်းအသစ်တစ်ခုဖန်တီးရန် 'n' ဟုရိုက်ထည့်ပါ။
- အခန်းကန့်ကို အဆုံးသတ်ပြီး စတင်လိုသည့်နေရာကို သတ်မှတ်ပါ။
Linux ကို ဘယ်လို format လုပ်ရမလဲ။
Ubuntu 14.04 တွင် USB ကိုဖော်မတ်လုပ်ပါ။
- GParted ကို install လုပ်ပါ။ ၎င်းသည် Linux အတွက် အခမဲ့ဖြစ်ပြီး open source partition editor တစ်ခုဖြစ်သည်။ ၎င်းကို terminal (Ctrl+Alt+T) တွင် ထည့်သွင်းနိုင်သည်- sudo apt-get install gparted။
- SD ကတ် သို့မဟုတ် USB သော့ကို ထည့်ပါ။ ယခု GParted ကိုဖွင့်ပါ။
- ယခုသင်သည်အောက်ပါကဲ့သို့စခရင်ကိုမြင်ရလိမ့်မည်။ ၎င်းသည် ဖြုတ်တပ်နိုင်သော disk ၏ partition ကိုပြသသည်။
bootable USB drive ကို ဘယ်လို format လုပ်ရမလဲ။
Windows 10/8/7/XP တွင် Bootable USB Drive ကို Format ချနိုင်ပါသလား။
- စာရင်းဒစ်။
- disk X ကိုရွေးပါ (X သည် သင်၏ bootable USB drive ၏ disk နံပါတ်ကို ကိုယ်စားပြုသည်)
- စင်ကြယ်သော။
- partition primary ကိုဖန်တီးပါ။
- ဖော်မတ် fs=fat32 အမြန် သို့မဟုတ် ဖော်မတ် fs=ntfs အမြန် (သင့်ကိုယ်ပိုင်လိုအပ်ချက်ပေါ်အခြေခံ၍ ဖိုင်စနစ်တစ်ခုကို ရွေးပါ)
- ထွက်ပေါက်။
Ubuntu ကို လုံးလုံးလျားလျား ပြန်လည်သတ်မှတ်နည်း
Ubuntu OS ဗားရှင်းအားလုံးအတွက်အဆင့်များအတူတူပင်ဖြစ်သည်။
- သင်၏ကိုယ်ရေးကိုယ်တာဖိုင်များကိုအရန်ကူးပါ။
- CTRL + ALT + DEL ခလုတ်များကိုတစ်ပြိုင်နက်တည်း နှိပ်၍ သို့မဟုတ် Ubuntu မှန်ကန်စွာစတင်နေပါက Shut Down / Reboot menu ကို အသုံးပြု၍ ကွန်ပျူတာကိုပြန်လည်စတင်ပါ။
- စတင်လုပ်ဆောင်နေစဉ် GRUB Recovery Mode ကိုဖွင့်ရန် F11, F12, Esc သို့မဟုတ် Shift ကိုနှိပ်ပါ။
Linux Mint တွင် Windows 10 ကို မည်သို့ထည့်သွင်းရမည်နည်း။
အရေးကြီး:
- ဖွင့်ပါ။
- ISO Image ကို ရွေးပါ။
- Windows 10 ISO ဖိုင်ကို ညွှန်ပါ။
- သုံးပြီး bootable disk ကိုဖန်တီးပါ။
- အပိုင်းအစီအစဉ်အစီအစဥ်အဖြစ် EUFI Firmware အတွက် GPT ပိုင်းခြားခြင်းကို ရွေးပါ။
- ဖိုင်စနစ်အဖြစ် FAT32 NOT NTFS ကိုရွေးချယ်ပါ။
- စက်ပစ္စည်းစာရင်းအကွက်တွင် သင်၏ USB thumbdrive ကို သေချာပါစေ။
- Start ကိုကလစ်နှိပ်ပါ။
Ubuntu ကို ဖြုတ်ပြီး Windows 10 ကို ဘယ်လို install လုပ်ရမလဲ။
- Ubuntu ဖြင့် တိုက်ရိုက် CD/DVD/USB ကို စတင်ပါ။
- “Try Ubuntu” ကို ရွေးပါ
- OS-Uninstaller ကိုဒေါင်းလုဒ်လုပ်ပြီး ထည့်သွင်းပါ။
- ဆော့ဖ်ဝဲကို စတင်ပြီး သင်ဖြုတ်လိုသည့် လည်ပတ်မှုစနစ်ကို ရွေးချယ်ပါ။
- Apply ။
- အားလုံးပြီးသွားတဲ့အခါ၊ သင့်ကွန်ပြူတာကို reboot လုပ်ပြီး ကဲ ဒါဆိုရင်တော့ Windows က သင့်ကွန်ပြူတာပေါ်မှာပဲ ဖြစ်ဖြစ်၊ OS မရှိတာတော့ မဟုတ်ပါဘူး။
Windows 10 မှ Linux partition ကို မည်သို့ဖယ်ရှားရမည်နည်း။
ဒီနေရာတွင်လုပ်ဖို့လိုအပ်ပါတယ်ဘာလဲ:
- Start menu (သို့မဟုတ် Start screen) သို့သွား၍ “Disk Management” ကိုရှာပါ။
- သင်၏ Linux partition ကိုရှာပါ။
- partition ပေါ်တွင် right-click နှိပ်ပြီး "Delete Volume" ကိုရွေးချယ်ပါ။
- သင်၏ Windows partition ပေါ်တွင် right-click နှိပ်ပြီး "Extend Volume" ကိုရွေးချယ်ပါ။
Linux တွင် partition မည်မျှဖန်တီးနိုင်သနည်း။
MBR သည် အဓိကအပိုင်းလေးခုကို ပံ့ပိုးပေးသည်။ ၎င်းတို့ထဲမှ တစ်ခုသည် သင့်ဒစ်နေရာမှသာလျှင် ကန့်သတ်ထားသော ယုတ္တိကိန်းဂဏန်းများ အများအပြားပါဝင်နိုင်သည့် တိုးချဲ့အပိုင်းတစ်ခု ဖြစ်နိုင်သည်။ ရှေးယခင်က၊ Linux သည် IDE တွင် အခန်းကန့် 63 ခုနှင့် SCSI ဒစ်ခ်များတွင် 15 ခုအထိသာ စက်ပစ္စည်းနံပါတ်များ ကန့်သတ်ထားသောကြောင့် ဖြစ်သည်။
Linux partition ကို ဘယ်လိုဖယ်ရှားရမလဲ။
ပထမဦးစွာ USB key တွင်ကျန်ရှိသော partition အဟောင်းများကိုဖျက်ပစ်ရန်လိုအပ်သည်။
- Terminal ကိုဖွင့်ပြီး sudo su ကိုရိုက်ထည့်ပါ။
- fdisk -l လို့ရိုက်ထည့်ပြီး သင့် USB drive စာလုံးကို မှတ်ထားပါ။
- fdisk /dev/sdx ရိုက်ထည့်ပါ (x ကို သင်၏ drive letter ဖြင့် အစားထိုး)
- အခန်းကန့်ကိုဖျက်ရန် ဆက်လက်လုပ်ဆောင်ရန် d ဟုရိုက်ပါ။
- 1st partition ကိုရွေးချယ်ရန် 1 ကိုရိုက်ထည့်ပြီး enter နှိပ်ပါ။
Linux တွင် partitions များကို မည်သို့မြင်ရမည်နည်း။
How To – Linux List Disk Partitions Command
- lsblk Command to list block device on Linux. To list all block devices, run:
- List Partitions Under Linux. Open a terminal window (select Applications > Accessories > Terminal).
- sfdisk Command.
- Listing Linux a Partition Size Larger Than 2TB.
- lssci command to list SCSI devices (or hosts) and their attributes.
- နိဂုံး။
drive တစ်ခုကို ဘယ်လို format လုပ်ရမလဲ။
Disk Management ကို အသုံးပြု၍ partition တစ်ခုကို format လုပ်ရန်၊ ဤအဆင့်များကို အသုံးပြုပါ-
- Start ကိုဖွင့်ပါ။
- Disk Management ကိုရှာပြီး အတွေ့အကြုံကိုဖွင့်ရန် အပေါ်ဆုံးရလဒ်ကို နှိပ်ပါ။
- ဟာ့ဒ်ဒရိုက်အသစ်ကို ညာကလစ်နှိပ်ပြီး ဖော်မတ်ရွေးချယ်မှုကို ရွေးချယ်ပါ။
- “တန်ဖိုးတံဆိပ်” အကွက်တွင်၊ Drive အတွက် ဖော်ပြချက်အမည်ကို ရိုက်ထည့်ပါ။
Linux partitions တွေက ဘယ်လို format တွေလဲ။
ပထမ၊ ဖိုင်စနစ်သည် ext2 သို့မဟုတ် ext3 သို့မဟုတ် ext4 ဖြစ်ရမည်။ Ubuntu လိုအပ်သည့် ဖိုင်စနစ်များသည် ဖိုင်ခွင့်ပြုချက်များကို မပံ့ပိုးနိုင်သောကြောင့် ၎င်းသည် NTFS သို့မဟုတ် FAT မရနိုင်ပါ။ ထို့အပြင်၊ swap partition ဟုခေါ်သော အခြားအပိုင်းတစ်ခုအတွက် ဂစ်ဂါဘိုက်အနည်းငယ်ချန်ထားရန် အကြံပြုထားသည်။
ကျွန်ုပ်၏ hard drive Linux ကို မည်သို့ရှင်းလင်းရမည်နည်း။
လုပ်ငန်းစဉ်သည် သင့်ဒေတာ၏အပေါ်ဘက်တွင် ကျပန်း သုညကို ရေးမှတ်ထားသော drive ကို အကြိမ်ကြိမ်ဖြတ်သန်းစေမည်ဖြစ်သည်။ ဖျက်ရန်တူးလ်ဖြင့် ဟာ့ဒ်ဒရိုက်ကို ရှင်းလင်းရန် အောက်ပါ (X သည် သင့်ဒရိုက်ဗ်အက္ခရာ နေရာတွင်)- sudo shred -vfz /dev/sdX ကို ရိုက်ထည့်ပါ။
Drive တစ်ခုကို ရှင်းလင်းပြီး ဖော်မတ်လုပ်ရန် Diskpart ကို မည်သို့အသုံးပြုရမည်နည်း။
Drive တစ်ခုကို ရှင်းလင်းပြီး ဖော်မတ်လုပ်ရန် DiskPart ကို အသုံးပြုနည်း
- ပါဝါအသုံးပြုသူမီနူးကိုဖွင့်ရန် Windows ကီး + X ကီးဘုတ်ဖြတ်လမ်းကိုအသုံးပြုပြီး Command Prompt (စီမံခန့်ခွဲသူ) ကိုရွေးချယ်ပါ။
- သင်သန့်ရှင်းလိုသော drive ကိုချိတ်ဆက်ပြီး သင့်ကွန်ပျူတာသို့ ဖော်မတ်လုပ်ပါ။
- အောက်ပါ command ကိုရိုက်ထည့်ပြီး Enter နှိပ်ပါ။
bootable USB ကို ပုံမှန်အဖြစ် ဘယ်လိုပြောင်းရမလဲ။
နည်းလမ်း 1 - Disk Management ကို အသုံးပြု၍ ပုံမှန် Bootable USB ကို Format ချပါ။ 1) Start ကိုနှိပ်ပါ၊ Run box တွင် “diskmgmt.msc” ဟုရိုက်ထည့်ပြီး Disk Management tool ကိုစတင်ရန် Enter နှိပ်ပါ။ 2) bootable drive ကို right-click နှိပ်ပြီး "Format" ကိုရွေးချယ်ပါ။ လုပ်ငန်းစဉ်ပြီးမြောက်ရန် wizard ကိုလိုက်နာပါ။
USB drive ကို bootable လုပ်နည်း။
ပြင်ပကိရိယာများဖြင့် စတင်နိုင်သော USB တစ်ခုကို ဖန်တီးပါ။
- နှစ်ချက်ကလစ်ဖြင့် ပရိုဂရမ်ကိုဖွင့်ပါ။
- “Device” တွင် သင်၏ USB drive ကို ရွေးပါ
- “အသုံးပြု၍ bootable disk တစ်ခုဖန်တီးပါ” နှင့် “ISO Image” ကို ရွေးပါ။
- CD-ROM သင်္ကေတပေါ်တွင် Right-click နှိပ်ပြီး ISO ဖိုင်ကို ရွေးချယ်ပါ။
- "အသံအတိုးအကျယ်အညွှန်းအသစ်" အောက်တွင်၊ သင်သည် သင်၏ USB ဒရိုက်အတွက် နှစ်သက်သည့်အမည်ကို ထည့်သွင်းနိုင်သည်။
Ubuntu ကို မည်သို့ရှင်းလင်းပြီး ပြန်လည်ထည့်သွင်းရမည်နည်း။
- USB Drive ကို ချိတ်ပြီး (F2) ကို နှိပ်ခြင်းဖြင့် ၎င်းကို boot off လုပ်ပါ။
- စတင်ပြီးသည်နှင့် သင်မထည့်သွင်းမီ Ubuntu Linux ကို စမ်းသုံးနိုင်မည်ဖြစ်သည်။
- တပ်ဆင်သည့်အခါတွင် အပ်ဒိတ်များကို ထည့်သွင်းရန်ကို နှိပ်ပါ။
- Erase Disk ကိုရွေးချယ်ပြီး Ubuntu ကို Install လုပ်ပါ။
- သင်၏ Timezone ကိုရွေးချယ်ပါ။
- နောက်စခရင်က သင့်ကီးဘုတ်အပြင်အဆင်ကို ရွေးခိုင်းပါလိမ့်မယ်။
Ubuntu ပေါ်ရှိ အရာအားလုံးကို ဘယ်လိုဖျက်ရမလဲ။
နည်းလမ်း 1 Terminal ဖြင့် ပရိုဂရမ်များကို ဖယ်ရှားခြင်း
- ဖွင့်သည်။ ဂိတ်။
- လက်ရှိထည့်သွင်းထားသည့် ပရိုဂရမ်များစာရင်းကို ဖွင့်ပါ။ Terminal တွင် dpkg –list ဟု ရိုက်ထည့်ပြီး ↵ Enter နှိပ်ပါ။
- သင် uninstall လုပ်လိုသော program ကိုရှာပါ။
- "apt-get" command ကိုရိုက်ထည့်ပါ။
- သင်၏ root စကားဝှက်ကိုထည့်ပါ။
- ဖျက်ကြောင်းအတည်ပြုပါ။
Linux ကို ဘယ်လိုပြန်စရမလဲ။
terminal session တစ်ခုမှ system ကိုပိတ်ရန်၊ sign in သို့မဟုတ် "su" မှ "root" အကောင့်။ ထို့နောက် “/sbin/shutdown -r now” ဟု ရိုက်ထည့်ပါ။ လုပ်ငန်းစဉ်အားလုံးကို ရပ်စဲရန် အချိန်အနည်းငယ်ကြာနိုင်ပြီး၊ ထို့နောက် Linux သည် ပိတ်သွားမည်ဖြစ်သည်။ ကွန်ပျူတာက သူ့အလိုလို reboot ကျလာပါလိမ့်မယ်။
Grub ကို ဘယ်လိုဖြုတ်ရမလဲ။
SWAP အပါအဝင် Kali နှင့် Ubuntu partitions နှစ်ခုလုံးကို ဖယ်ရှားလိုက်သော်လည်း GRUB သည် ထိုနေရာတွင် ရှိနေပါသည်။
Windows မှ GRUB bootloader ကိုဖယ်ရှားပါ။
- အဆင့် 1(ချန်လှပ်ထားနိုင်သည်)- ဒစ်ခ်ကို သန့်ရှင်းရန် diskpart ကိုသုံးပါ။ Windows disk စီမံခန့်ခွဲမှုကိရိယာကို အသုံးပြု၍ သင်၏ Linux အခန်းကန့်ကို ဖော်မတ်လုပ်ပါ။
- အဆင့် 2: Administrator Command Prompt ကိုဖွင့်ပါ။
- အဆင့် 3: Windows 10 မှ MBR bootsector ကိုပြင်ပါ။
dual boot မှ operating system ကိုမည်သို့ဖယ်ရှားရမည်နည်း။
အောက်ပါအချက်များကိုလိုက်နာ
- Start ကိုကလစ်နှိပ်ပါ။
- ရှာဖွေရေးအကွက်တွင် msconfig ဟုရိုက်ပါ သို့မဟုတ် Run ကိုဖွင့်ပါ။
- Boot ကိုသွားပါ။
- တိုက်ရိုက်ဖွင့်လိုသော Windows ဗားရှင်းကို ရွေးပါ။
- Set as Default ကိုနှိပ်ပါ။
- ၎င်းကိုရွေးချယ်ပြီးနောက် ဖျက်မည်ကိုနှိပ်ခြင်းဖြင့် သင်သည် အစောပိုင်းဗားရှင်းကို ဖျက်နိုင်သည်။
- Apply ကိုကလစ်နှိပ်ပါ။
- OK ကိုကလစ်နှိပ်ပါ။
Windows 10 ကို ဖြုတ်ပြီး Linux ကို မည်သို့ တပ်ဆင်ရမည်နည်း။
Windows 10 ကို အပြီးအပိုင် ဖယ်ရှားပြီး Ubuntu ကို ထည့်သွင်းပါ။
- သင့်ကီးဘုတ် Layout ကိုရွေးချယ်ပါ။
- ပုံမှန်တပ်ဆင်ခြင်း။
- ဤနေရာတွင် Erase disk ကိုရွေးချယ်ပြီး Ubuntu ကို install လုပ်ပါ။ ဤရွေးချယ်မှုသည် Windows 10 ကိုဖျက်ပြီး Ubuntu ကိုထည့်သွင်းပေးလိမ့်မည်။
- ဆက်လက်အတည်ပြုပါ။
- သင်၏အချိန်ဇုန်ကိုရွေးချယ်ပါ။
- ဤနေရာတွင် သင်၏ဝင်ရောက်မှုအချက်အလက်ကို ထည့်သွင်းပါ။
- ပြီးပြီ!! ရိုးရှင်းသော။
“ Wikimedia Commons” မှဆောင်းပါး၌ဓာတ်ပုံ https://commons.wikimedia.org/wiki/File:GNU_GRUB_components.svg