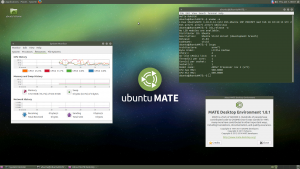YouTube တွင်ပိုမိုသောဗီဒီယိုများ
- အဆင့် 1- တိုက်ရိုက် USB သို့မဟုတ် ဒစ်ခ်ကို ဖန်တီးပါ။ Linux Mint ဝဘ်ဆိုက်သို့သွားပြီး ISO ဖိုင်ကို ဒေါင်းလုဒ်လုပ်ပါ။
- အဆင့် 2- Linux Mint အတွက် အပိုင်းအသစ်တစ်ခု ပြုလုပ်ပါ။
- အဆင့် ၂: USB ကိုသုံးရန် Boot လုပ်ပါ။
- အဆင့် 4: installation ကိုစတင်ပါ။
- အဆင့် ၄။ အခန်းကန့်ကိုပြင်ဆင်ပါ။
- အဆင့် ၅။ root, swap နှင့် home ကိုဖန်တီးပါ။
- အဆင့် 7: အသေးအဖွဲညွှန်ကြားချက်ကိုလိုက်နာပါ။
Linux Mint ကို USB သို့ မည်သို့ဒေါင်းလုဒ်လုပ်ရမည်နည်း။
Linux Mint 12 Bootable USB Drive ကိုဖန်တီးနည်း
- UNetbootin ကိုဒေါင်းလုဒ်လုပ်ပါ။
- Linux Mint မှ ထွက်ရှိသော CD များထဲမှ တစ်ခုကို ရယူပါ။
- သင်၏ USB drive ကိုထည့်ပါ။
- သင်၏ USB ဒရိုက်ပေါ်တွင် အရာအားလုံးကို ဖျက်ပါ သို့မဟုတ် USB ဒရိုက်ကို ဖော်မတ်လုပ်ပါ။
- UNetbootin ကိုဖွင့်ပါ။
- Diskimage ရွေးချယ်မှု၊ ISO ရွေးချယ်မှုကို ရွေးချယ်ပြီး သင်ဒေါင်းလုဒ်လုပ်ထားသော iso သို့ လမ်းကြောင်းကို ထည့်သွင်းပါ။
Linux ကို ဘယ်လိုဒေါင်းလုဒ်လုပ်ရမလဲ။
Linux Mint၊ Ubuntu၊ Fedora၊ သို့မဟုတ် openSUSE ကဲ့သို့သော လူကြိုက်များသော တစ်ခုကို ရွေးချယ်ပါ။ Linux ဖြန့်ချီရေး၏ ဝဘ်ဆိုက်သို့သွား၍ သင်လိုအပ်မည့် ISO အခွေကို ဒေါင်းလုဒ်လုပ်ပါ။ ဟုတ်ကဲ့၊ အခမဲ့ပါ။ Linux ဖြန့်ဖြူးမှု၏ .ISO ပုံတစ်ပုံကို အသုံးပြု၍ bootable thumb drive တစ်ခုကို အလွယ်တကူ ဖန်တီးရန် Universal USB Installer ကို အသုံးပြုနိုင်သည်။
အလွတ် hard drive တွင် Linux Mint ကို မည်သို့ထည့်သွင်းရမည်နည်း။
၎င်းကိုသင်ရှာတွေ့သည်နှင့်၊ hard drive မှပထမဆုံးစတင်မည့်အစား CD/DVD drive သို့မဟုတ် USB drive မှစတင်ရန်အတွက် boot order ကိုသတ်မှတ်ပါ။ သင့် PC သည် အခြား drive မှ ဦးစွာ စတင်ဖွင့်ရန် သတ်မှတ်ပြီးသည်နှင့် သင့် DVD သို့မဟုတ် USB stick ကို ထည့်သွင်းပြီး ပြန်လည်စတင်ပါ။ ထို့နောက် ပထမမီနူးမှ “Start Linux Mint” ကို ရွေးပါ။
ကျွန်ုပ်၏ကွန်ပျူတာပေါ်တွင် Linux ကို မည်သို့ဒေါင်းလုဒ်လုပ်ရမည်နည်း။
USB stick ကို အသုံးပြု၍ Linux ကို ထည့်သွင်းခြင်း။
- အဆင့် 1) ဤလင့်ခ်မှ သင့်ကွန်ပျူတာရှိ .iso သို့မဟုတ် OS ဖိုင်များကို ဒေါင်းလုဒ်လုပ်ပါ။
- အဆင့် 2) bootable USB stick တစ်ခုပြုလုပ်ရန် 'Universal USB installer' ကဲ့သို့သော အခမဲ့ဆော့ဖ်ဝဲကို ဒေါင်းလုဒ်လုပ်ပါ။
- အဆင့် 3) သင်၏ USB တွင်ထည့်ရန် dropdown ပုံစံ Ubuntu Distribution ကိုရွေးချယ်ပါ။
- အဆင့် 4) USB တွင် Ubuntu ထည့်သွင်းရန် YES ကိုနှိပ်ပါ။
Linux bootable USB ကိုဘယ်လိုလုပ်ရမလဲ။
Bootable Linux USB Flash Drive ကိုဖန်တီးနည်း၊ လွယ်ကူသောနည်းလမ်း
- bootable USB drive သည် Linux ကိုထည့်သွင်းရန် သို့မဟုတ် စမ်းသုံးရန် အကောင်းဆုံးနည်းလမ်းဖြစ်သည်။
- “အသုံးပြု၍စတင်နိုင်သောဒစ်ကိုဖန်တီးပါ” ရွေးချယ်စရာသည် မီးခိုးရောင်ဖြစ်နေပါက၊ “File System” အကွက်ကိုနှိပ်ပြီး “FAT32” ကိုရွေးချယ်ပါ။
- မှန်ကန်သောရွေးချယ်မှုများကို သင်ရွေးချယ်ပြီးသည်နှင့် စတင်အသုံးပြုနိုင်သော drive ကိုစတင်ဖန်တီးရန် "Start" ခလုတ်ကိုနှိပ်ပါ။
USB မှ Linux Mint ကိုသုံးနိုင်ပါသလား။
သင်သည် USB မှ Linux Mint ကိုဖွင့်ပြီး တိုက်ရိုက်ဖိုင်စနစ်အား စူးစမ်းလေ့လာပြီးနောက်၊ သင်လိုအပ်သည့်အခါ Linux စက်ရှင်တစ်ခုဖွင့်ရန် USB drive ကိုဆက်လက်အသုံးပြုနိုင်သည် သို့မဟုတ် သင် Linux လည်ပတ်မှုစနစ်ကိုလွှဲပြောင်းရန် Mint ၏ကိုယ်ပိုင်ကိရိယာများကိုသုံးနိုင်သည်။ သင့် PC ၏ hard drive ကို။
ဟာ့ဒ်ဒရိုက်အသစ်တွင် Linux Mint ကို မည်သို့ထည့်သွင်းရမည်နည်း။
YouTube တွင်ပိုမိုသောဗီဒီယိုများ
- အဆင့် 1- တိုက်ရိုက် USB သို့မဟုတ် ဒစ်ခ်ကို ဖန်တီးပါ။ Linux Mint ဝဘ်ဆိုက်သို့သွားပြီး ISO ဖိုင်ကို ဒေါင်းလုဒ်လုပ်ပါ။
- အဆင့် 2- Linux Mint အတွက် အပိုင်းအသစ်တစ်ခု ပြုလုပ်ပါ။
- အဆင့် ၂: USB ကိုသုံးရန် Boot လုပ်ပါ။
- အဆင့် 4: installation ကိုစတင်ပါ။
- အဆင့် ၄။ အခန်းကန့်ကိုပြင်ဆင်ပါ။
- အဆင့် ၅။ root, swap နှင့် home ကိုဖန်တီးပါ။
- အဆင့် 7: အသေးအဖွဲညွှန်ကြားချက်ကိုလိုက်နာပါ။
terminal မှ Linux Mint ကို မည်သို့ပြန်လည်ထည့်သွင်းရမည်နည်း။
ပထမဆုံး g++ compiler ကို install လုပ်ပါ- terminal ကိုဖွင့်ပါ ( desktop ပေါ်တွင် right click နှိပ်ပြီး New Terminal သို့မဟုတ် Open in terminal ကိုရွေးချယ်ပါ ) နှင့် အောက်ပါ command များကို run ( command တစ်ခုစီကိုလုပ်ဆောင်ရန် enter/return ကိုနှိပ်ပါ ) ။
အရင်းအမြစ်ညွှန်ကြားချက်များမှ Ubuntu/Linux Mint/Debian ထည့်သွင်းပါ။
- su (လိုအပ်ပါက)
- sudo apt-get အပ်ဒိတ်။
- sudo apt-get g++ ကို install လုပ်ပါ။
Linux က Windows ထက် ဘာကြောင့် ပိုကောင်းတာလဲ။
Linux သည် Windows ထက် များစွာတည်ငြိမ်သည်၊ ၎င်းသည် Reboot တစ်ကြိမ်လုပ်ရန်မလိုအပ်ဘဲ 10 နှစ်ကြာလည်ပတ်နိုင်သည်။ Linux သည် open source ဖြစ်ပြီး လုံးဝအခမဲ့ဖြစ်သည်။ Linux သည် Windows OS ထက်ပိုမိုလုံခြုံသည်၊ Windows Malware များသည် Linux ကိုအကျိုးသက်ရောက်မှုမရှိသည့်အပြင် Windows နှင့်နှိုင်းယှဉ်ပါက linux အတွက် အလွန်နည်းပါသည်။
ကျွန်ုပ်၏လက်ပ်တော့တွင် Linux ကို မည်သို့ဒေါင်းလုဒ်လုပ်ရမည်နည်း။
boot option ကိုရွေးပါ။
- အဆင့်တစ်- Linux OS ကို ဒေါင်းလုဒ်လုပ်ပါ။ (ဤအရာနှင့် နောက်ဆက်တွဲအဆင့်များအားလုံးကို ဦးတည်ရာစနစ်မဟုတ်ဘဲ သင်၏လက်ရှိ PC တွင် လုပ်ဆောင်ရန် ကျွန်ုပ်အကြံပြုပါသည်။
- အဆင့်နှစ်- bootable CD/DVD သို့မဟုတ် USB flash drive ကိုဖန်တီးပါ။
- အဆင့် ၃- ဦးတည်ရာစနစ်တွင် ထိုမီဒီယာကိုဖွင့်ပါ၊ ထို့နောက်တပ်ဆင်မှုနှင့်ပတ်သက်ပြီး ဆုံးဖြတ်ချက်အနည်းငယ်ချပါ။
Linux လည်ပတ်မှုစနစ်ကို မည်သို့ထည့်သွင်းနိုင်မည်နည်း။
ခြေလှမ်းများ
- သင်နှစ်သက်ရာ Linux ဖြန့်ဖြူးမှုကို ဒေါင်းလုဒ်လုပ်ပါ။
- Live CD သို့မဟုတ် Live USB သို့ဖွင့်ပါ။
- မထည့်သွင်းမီ Linux ဖြန့်ဖြူးမှုကို စမ်းကြည့်ပါ။
- installation လုပ်ငန်းစဉ်ကိုစတင်ပါ။
- အသုံးပြုသူအမည်နှင့်စကားဝှက်တစ်ခုဖန်တီးပါ။
- partition ကိုတည်ဆောက်ပါ။
- Linux သို့စတင်ပါ။
- သင်၏ hardware ကိုစစ်ဆေးပါ။
ဟာ့ဒ်ဒရိုက်အသစ်တွင် Linux ကို မည်သို့ထည့်သွင်းရမည်နည်း။
တပ်ဆင်မှုပြီးသွားသောအခါ-
- Linux OS တွင် CD/DVD ထည့်သွင်းပါ။
- ကွန်ပျူတာကိုပိတ်ပါ
- internal hard drive ကို install လုပ်ပါ။
- "Setup Menu" ကိုဝင်ပါ။
- ဆင်တူစေရန် boot order ကိုပြောင်းပါ။ USB ကိရိယာ။ Internal Hard Drive ။
- ဆက်တင်များကို သိမ်းဆည်းပြီး ထွက်လိုက်ပါ။
- ကွန်ပြူတာသည် ပြန်လည်စတင်မည်ဖြစ်သဖြင့် Post Screen ကိုမြင်နိုင်သည် (စနစ်အား ပုံမှန်အတိုင်းဖွင့်ပါ)
bootable USB ကိုဘယ်လိုလုပ်ရမလဲ။
ပြင်ပကိရိယာများဖြင့် စတင်နိုင်သော USB တစ်ခုကို ဖန်တီးပါ။
- နှစ်ချက်ကလစ်ဖြင့် ပရိုဂရမ်ကိုဖွင့်ပါ။
- “Device” တွင် သင်၏ USB drive ကို ရွေးပါ
- “အသုံးပြု၍ bootable disk တစ်ခုဖန်တီးပါ” နှင့် “ISO Image” ကို ရွေးပါ။
- CD-ROM သင်္ကေတပေါ်တွင် Right-click နှိပ်ပြီး ISO ဖိုင်ကို ရွေးချယ်ပါ။
- "အသံအတိုးအကျယ်အညွှန်းအသစ်" အောက်တွင်၊ သင်သည် သင်၏ USB ဒရိုက်အတွက် နှစ်သက်သည့်အမည်ကို ထည့်သွင်းနိုင်သည်။
USB stick ကို bootable လုပ်နည်း။
bootable USB flash drive တစ်ခုဖန်တီးရန်
- လည်ပတ်နေသော ကွန်ပျူတာတွင် USB flash drive ကိုထည့်ပါ။
- စီမံခန့်ခွဲသူအဖြစ် Command Prompt ဝင်းဒိုးကို ဖွင့်ပါ။
- diskpart ဟုရိုက်ထည့်ပါ။
- ပွင့်လာသော command line window တွင်၊ USB flash drive နံပါတ် သို့မဟုတ် drive letter ကိုဆုံးဖြတ်ရန်၊ command prompt တွင်၊ list disk ကိုရိုက်ထည့်ပါ၊ ထို့နောက် ENTER ကိုနှိပ်ပါ။
etcher Linux Mint ကို ဘယ်လို install လုပ်မလဲ။
Linux Mint တွင် Etcher ရုပ်ပုံလောင်စာအား ထည့်သွင်းနည်း
- Etcher သည် Linux အတွက် ကောင်းမွန်သော User interface ရှိသော အခမဲ့ image burner တစ်ခုဖြစ်သည်။ ၎င်းကို windows နှင့် Mac OS တို့အတွက်လည်း ရရှိနိုင်ပါသည်။
- ထို့နောက် .AppImage ဖိုင်ပေါ်တွင် right click နှိပ်ပြီး Properties ကို ရွေးပါ။ Properties windows တွင် Permissions တက်ဘ်ကို နှိပ်ပြီး ပရိုဂရမ်ရွေးချယ်မှုအဖြစ် ခွင့်ပြုရန် ဖိုင်များကို လုပ်ဆောင်ခြင်းအား စစ်ဆေးပါ (အမှန်ခြစ်မရှိပါက)။
Linux Mint သည် UEFI ကို ပံ့ပိုးပါသလား။
UEFI ပံ့ပိုးမှု။ မှတ်ချက်- Linux Mint သည် ဒစ်ဂျစ်တယ် လက်မှတ်များကို အသုံးမပြုဘဲ Microsoft မှ "လုံခြုံသော" OS အဖြစ် အသိမှတ်ပြုရန် စာရင်းသွင်းထားခြင်း မရှိပါ။ ၎င်းသည် အများအပြားထုတ်လွှတ်ခြင်း သို့မဟုတ် ဖြန့်ဝေမှုများ သို့မဟုတ် Ubuntu နှင့် Linux Mint အကြား boots နှစ်ခုကို တပ်ဆင်ခြင်းကို တားဆီးမထားပေ။
Kali Linux ကို USB တွင်မည်သို့ထည့်သွင်းမည်နည်း။
Linux ပတ်ဝန်းကျင်တွင် စတင်အသုံးပြုနိုင်သော Kali Linux USB သော့ကို ဖန်တီးခြင်းသည် လွယ်ကူသည်။ သင်၏ Kali ISO ဖိုင်ကို ဒေါင်းလုဒ်လုပ်ပြီး အတည်ပြုပြီးသည်နှင့်၊ အောက်ပါနည်းလမ်းကို အသုံးပြု၍ ၎င်းကို သင်၏ USB stick သို့ကူးယူရန် dd အမိန့်ကို အသုံးပြုနိုင်ပါသည်။ သင်သည် root အနေဖြင့် လုပ်ဆောင်နေရန် သို့မဟုတ် dd အမိန့်ကို sudo ဖြင့် လုပ်ဆောင်ရန် လိုအပ်ကြောင်း သတိပြုပါ။
flash drive တွင် Linux ကိုမည်သို့ထည့်သွင်းရမည်နည်း။
အသစ်တစ်ခုခုလုပ်ဖို့အချိန်ရောက်ပြီ။
- အဆင့် 1- Bootable Linux Installation Media ဖန်တီးပါ။ စတင်နိုင်သော USB တပ်ဆင်မှုမီဒီယာကိုဖန်တီးရန် သင်၏ Linux ISO ရုပ်ပုံဖိုင်ကို အသုံးပြုပါ။
- အဆင့် 2- ပင်မ USB Drive တွင် အပိုင်းများကို ဖန်တီးပါ။
- အဆင့် 3- USB Drive တွင် Linux ကို ထည့်သွင်းပါ။
- အဆင့် 4- Lubuntu System ကို စိတ်ကြိုက်လုပ်ပါ။
Linux Mint 19 သို့ မည်သို့ အဆင့်မြှင့်မည်နည်း။
အပ်ဒိတ်မန်နေဂျာတွင်၊ mintupdate နှင့် mint-upgrade-info ၏ဗားရှင်းအသစ်ကိုမဆိုစစ်ဆေးရန် Refresh ခလုတ်ကိုနှိပ်ပါ။ ဤပက်ကေ့ဂျ်များအတွက် အပ်ဒိတ်များရှိပါက ၎င်းတို့ကို အသုံးပြုပါ။ “Edit->Upgrade to Linux Mint 19.1 Tessa” ကိုနှိပ်ခြင်းဖြင့် System Upgrade ကိုဖွင့်ပါ။
Linux Mint 19 ကို ဘယ်လို update လုပ်ရမလဲ။
Update Manager ကိုဖွင့်ပါ၊ “Refresh” ကိုနှိပ်ပြီး “Install Updates” ကိုရွေးချယ်ပါ။ တနည်းအားဖြင့်၊ သင်၏ Mint PC ကို နောက်ဆုံးရသတင်းရရှိရန် terminal ကိုဖွင့်ပြီး အောက်ပါ command များကိုသုံးပါ။ ယခု အရာအားလုံးသည် ခေတ်မီသည်နှင့်အမျှ၊ Linux Mint 19 သို့ အဆင့်မြှင့်တင်ရန် အချိန်တန်ပြီဖြစ်သည်။ အဆင့်မြှင့်တင်ခြင်းသည် "mintupgrade" ဟုလူသိများသော terminal ပရိုဂရမ်တစ်ခုဖြင့် လုပ်ဆောင်ပါသည်။
ကျွန်ုပ်တွင် Linux Mint ၏ဗားရှင်းမည်သို့သိနိုင်မည်နည်း။
သင်ပထမဆုံးလုပ်လိုသည်မှာ Linux Mint ၏လက်ရှိဗားရှင်းကိုစစ်ဆေးပါ။ ထိုသို့ပြုလုပ်ရန်၊ မီနူးကိုရွေးချယ်ပြီး “ဗားရှင်း” ကိုရိုက်ပြီး စနစ်အချက်အလက်များကို ရွေးချယ်ပါ။ Terminal ကို နှစ်သက်ပါက အမှာစာတစ်ခုဖွင့်ပြီး cat /etc/linuxmint/info ကို ရိုက်ထည့်ပါ။
Linux သုံးခြင်းရဲ့ အားနည်းချက်တွေက ဘာတွေလဲ။
Windows ကဲ့သို့သော လည်ပတ်မှုစနစ်များ၏ အားသာချက်မှာ အများပြည်သူအတွက် ပြဿနာမဖြစ်မီ လုံခြုံရေးချို့ယွင်းချက်များကို ဖမ်းမိခြင်းပင်ဖြစ်သည်။ Linux သည် Windows ကဲ့သို့ စျေးကွက်ကို လွှမ်းမိုးထားခြင်းမရှိသောကြောင့်၊ operating system ကိုအသုံးပြုခြင်းအတွက် အားနည်းချက်အချို့ရှိပါသည်။ Linux ၏အဓိကပြဿနာတစ်ခုမှာ drivers များဖြစ်သည်။
Linux သည် Windows ထက် အမှန်တကယ် ကောင်းမွန်ပါသလား။
အပလီကေးရှင်းအများစုသည် Windows အတွက် ရေးသားရန် အံဝင်ခွင်ကျဖြစ်သည်။ Linux နှင့် တွဲဖက်အသုံးပြုနိုင်သော ဗားရှင်းအချို့ကို သင်တွေ့နိုင်သော်လည်း အလွန်ရေပန်းစားသောဆော့ဖ်ဝဲလ်အတွက်သာဖြစ်သည်။ အမှန်က Windows ပရိုဂရမ်အများစုသည် Linux အတွက် မရရှိနိုင်ပါ။ Linux စနစ်ရှိသူများစွာသည် အခမဲ့ open source အစားထိုးတစ်ခုကို တပ်ဆင်ကြသည်။
အလုံခြုံဆုံးလည်ပတ်မှုစနစ်ကဘာလဲ။
ထိပ်တန်း အလုံခြုံဆုံး Operating System 10 ခု
- OpenBSD ပုံမှန်အားဖြင့်၊ ၎င်းသည် အပြင်တွင် အလုံခြုံဆုံး ယေဘုယျရည်ရွယ်ချက် လည်ပတ်မှုစနစ်ဖြစ်သည်။
- ဘယ်ဟာကလဲ။ Linux သည် သာလွန်ကောင်းမွန်သော operating system တစ်ခုဖြစ်သည်။
- Mac OS နဲ့ X တို့မှာ
- Windows Server 2008
- Windows Server 2000
- Windows ကို 8 ။
- Windows Server 2003
- Windows XP
“ Wikimedia Commons” မှဆောင်းပါး၌ဓာတ်ပုံ https://commons.wikimedia.org/wiki/File:Ubuntu-Mate.png