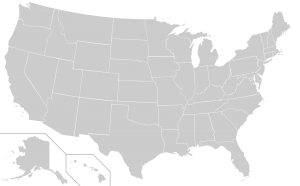How do I customize my gnome?
If you want to customize it simply go to Gnome Tweak Tool, and select “Top Bar”.
You can easily enable a few settings from there.
From the top bar, you can add Date next to the time, add Number next to week etc.
Moreover, you can change the top bar color, display overlaying etc.
Ubuntu မှာ အရောင်တွေကို ဘယ်လိုပြောင်းရမလဲ။
သင်၏ Ubuntu terminal ၏နောက်ခံအရောင်ကိုပြောင်းရန်၊ ၎င်းကိုဖွင့်ပြီး တည်းဖြတ်ခြင်း > Profile ကိုနှိပ်ပါ။
- Default ကိုရွေးပြီး Edit ကိုနှိပ်ပါ။
- သင့်အတွက် အကြံပြုထားသည်။
- စနစ်အပြင်အဆင်မှ အရောင်များကို အသုံးပြုပါကို အမှန်ခြစ်ဖြုတ်ပြီး သင်နှစ်သက်သော နောက်ခံအရောင်နှင့် စာသားအရောင်ကို ရွေးချယ်ပါ။
- ဆက်တင်များပြီးပါက Close ကိုနှိပ်ပါ။
Ubuntu ရှိ လော့ဂ်အင်စခရင်ကို ဘယ်လိုပြောင်းရမလဲ။
How to change the Ubuntu login screen
- First up, you’ll want to find a login theme or two that appeal to you.
- When prompted, enter your password.
- From the Login Window Preferences screen, select the Local tab.
- Navigate to the login screen theme that you downloaded, select it, and click the Install button.
Ubuntu တွင် အပြင်အဆင်ကို မည်သို့ထည့်သွင်းရမည်နည်း။
Ubuntu တွင် အပြင်အဆင်ပြောင်းရန် လုပ်ငန်းစဉ်
- စာရိုက်ခြင်းဖြင့် gnome-tweak-tool ကို ထည့်သွင်းပါ- sudo apt install gnome-tweak-tool။
- နောက်ထပ် အပြင်အဆင်များကို ထည့်သွင်းပါ သို့မဟုတ် ဒေါင်းလုဒ်လုပ်ပါ။
- gnome-tweak-tool ကို စတင်ပါ။
- ပုံပန်းသဏ္ဍာန် > အပြင်အဆင် > အကွက်ချမီနူးမှ အပလီကေးရှင်းများ သို့မဟုတ် Shell ကို ရွေးချယ်ပါ။
ကျွန်ုပ်၏ Gnome ဗားရှင်းကား အဘယ်နည်း။
ဆက်တင်များရှိ အသေးစိတ်များ/အကြောင်း အကန့်သို့သွားခြင်းဖြင့် သင့်စနစ်ပေါ်တွင်လည်ပတ်နေသော GNOME ဗားရှင်းကို သင်ဆုံးဖြတ်နိုင်ပါသည်။
- လှုပ်ရှားမှုများ ခြုံငုံသုံးသပ်ချက်ကို ဖွင့်ပြီး About ကို စာရိုက်ပါ။
- panel ကိုဖွင့်ရန် About ကိုနှိပ်ပါ။ သင့်ဖြန့်ဖြူးမှုအမည်နှင့် GNOME ဗားရှင်းအပါအဝင် သင့်စနစ်အကြောင်း အချက်အလက်များကို ပြသသည့် ဝင်းဒိုးတစ်ခု ပေါ်လာပါသည်။
Ubuntu တွင် ကျွန်ုပ်၏ cursor အရောင်ကို မည်သို့ပြောင်းရမည်နည်း။
ပုံမှန်အားဖြင့်၊ သင်၏ Ubuntu cursor သည် အက်ပ်ပလီကေးရှင်းများရှိ အဖြူရောင်နှင့် အနက်ရောင်အရောင်အတွက် တာဝန်ရှိသော DMZ-White အပြင်အဆင်ကို အသုံးပြုသည်။ Themes အမျိုးအစားအောက်ရှိ Cursor drop-down မှ ရွေးချယ်မှုတစ်ခုကို ရွေးချယ်ခြင်းဖြင့် cursor ၏ အရောင်နှင့် ခံစားချက်ကို သင်ပြောင်းလဲနိုင်သည်။
Ubuntu တွင် အသုံးပြုသူအား မည်သို့အမည်ပြောင်းရမည်နည်း။
Ubuntu ရှိ Username နှင့် Hostname ကိုပြောင်းပါ။
- အသုံးပြုသူအမည်ကို ပြောင်းလဲပါ။ စတင်မျက်နှာပြင်တွင် Ctrl+Alt+F1 ကိုနှိပ်ပါ။ သင့်အသုံးပြုသူအမည်နှင့် စကားဝှက်ကို အသုံးပြု၍ ဝင်ရောက်ပါ။
- ကွန်ပျူတာအမည်ဖြစ်သည့် hostname ကိုပြောင်းပါ။ nano သို့မဟုတ် vi စာသားတည်းဖြတ်ခြင်း- sudo nano /etc/hostname ကိုအသုံးပြု၍ /etc/hostname ကိုတည်းဖြတ်ရန် အောက်ပါ command ကိုရိုက်ပါ။ နာမည်ဟောင်းကို ဖျက်ပြီး နာမည်အသစ်ကို သတ်မှတ်ပါ။
- စကားဝှက်ကိုပြောင်းပါ။ passwd
Ubuntu terminal ၏အရောင်ကဘာလဲ။
Ubuntu uses a soothing purple color as the background for Terminal. You might wish to use this color as background for other applications. This color in RGB is (48, 10, 36).
Ubuntu ရှိ display manager ကို ဘယ်လိုပြောင်းရမလဲ။
ပုံမှန်အားဖြင့် သင်အသုံးပြုလိုသော display manager ကိုရွေးချယ်ပြီး enter ကိုနှိပ်ပါ။ ထို့နောက် သင့်ကွန်ပျူတာကို ပြန်လည်စတင်ပါ။ GDM ကို ထည့်သွင်းထားပါက၊ သင်သည် LightDM၊ MDM၊ KDM၊ Slim၊ GDM စသည်ဖြင့် မည်သည့် display manager သို့ပြောင်းရန် တူညီသော command (“sudo dpkg-reconfigure gdm”) ကို သင် run နိုင်ပါသည်။
Ubuntu တွင် နောက်ခံကို မည်သို့ပြောင်းရမည်နည်း။
နောက်ခံပုံပြောင်းပါ
- အပေါ်ဘား၏ညာဘက်ရှိ စနစ်မီနူးကို နှိပ်ပါ။
- Click the settings button at the bottom left of the menu.
- Click the Background panel.
- Click the current background image on the left side of the Background window.
- Click the background image you want to use.
- Click the Select button.
Ubuntu တွင် မျက်နှာပြင်ကို မည်သို့သော့ဖွင့်ရမည်နည်း။
To unlock your computer, raise the lock screen curtain by dragging it upward with the cursor, or by pressing Esc or Enter . This will reveal the login screen, where you can enter your password to unlock. Alternatively, just start typing your password and the curtain will be automatically raised as you type.
Ubuntu တွင် tweaks များကို မည်သို့ထည့်သွင်းရမည်နည်း။
Ubuntu 17.04 တွင် Ubuntu Tweak ထည့်သွင်းနည်း
- Ctrl+Alt+T မှတစ်ဆင့် terminal ကိုဖွင့်ပါ သို့မဟုတ် Dash မှ “Terminal” ကိုရှာဖွေခြင်းဖြင့် ဖွင့်ပါ။ ၎င်းကိုဖွင့်သောအခါ၊ sudo add-apt-repository ppa:trebelnik-stefina/ubuntu-tweak ဟူသော command ကိုဖွင့်ပါ။
- ထို့နောက် sudo apt update ကို command များမှတစ်ဆင့် Ubuntu Tweak ကို အပ်ဒိတ်လုပ်ပြီး ထည့်သွင်းပါ။
- 3. (ချန်လှပ်ထားနိုင်သည်) PPA ကိုမထည့်လိုပါက အောက်ပါတိုက်ရိုက်လင့်ခ်မှ deb ကိုရယူပါ။
Ubuntu တွင် Gnome ကို မည်သို့ရနိုင်မည်နည်း။
installation
- Terminal Window ကိုဖွင့်ပါ။
- အမိန့်ဖြင့် GNOME PPA သိုလှောင်ရာကို ထည့်ပါ- sudo add-apt-repository ppa:gnome3-team/gnome3။
- Enter နှိပ်ပါ။
- တောင်းဆိုလာသောအခါ Enter ခေါက်ပြန်သည်။
- ဤအမိန့်တော်ဖြင့် အပ်ဒိတ်လုပ်ပြီး ထည့်သွင်းပါ- sudo apt-get update && sudo apt-get gnome-shell ubuntu-gnome-desktop ထည့်သွင်းပါ။
Ubuntu တွင် အိုင်ကွန်များကို မည်သို့ထည့်သွင်းရမည်နည်း။
Install GTK and Icon Theme in Ubuntu:
- user’s .themes folder for GTK themes.
- user’s .icons folder for icon themes.
- .themes and .icons are hidden folders. Open file browser and hit Ctrl+H to view them. You need to manually create the two folders if not exist.
ကျွန်ုပ်၏ shell ဗားရှင်း Ubuntu ကို ကျွန်ုပ် မည်သို့ သိနိုင်မည်နည်း။
Ctrl+Alt+T ကီးဘုတ်ဖြတ်လမ်းကို အသုံးပြု၍ သို့မဟုတ် terminal အိုင်ကွန်ကို နှိပ်ခြင်းဖြင့် သင့် terminal ကိုဖွင့်ပါ။ Ubuntu ဗားရှင်းကိုပြသရန် lsb_release -a command ကိုသုံးပါ။ သင်၏ Ubuntu ဗားရှင်းကို ဖော်ပြချက်လိုင်းတွင် ပြသပါမည်။ အထက်ဖော်ပြပါ output မှ သင်မြင်ရသည့်အတိုင်း ကျွန်ုပ်သည် Ubuntu 18.04 LTS ကို အသုံးပြုနေပါသည်။
How do I install Gnome Shell Extensions?
- Once installed, re-login to your Ubuntu system and use Tweak Tool to enable any desired extensions.
- Open up your Firefox Browser and visit firefox addons page for gnome shell integration.
- Hit Add to add GNOME shell integration.
- Install extension by clicking on the ON switch.
What is the latest version of Gnome?
GNOME 3.30 is the latest version of GNOME 3, and is the result of 6 months’ hard work by the GNOME community. It contains major new features, as well as many smaller improvements and bug fixes. In total, the release incorporates 24845 changes, made by approximately 801 contributors.
How do I change the prompt in Ubuntu?
By default, Ubuntu sets the prompt to “username@hostname:directory$” but you can change it to anything you want by redefining environment variable PS1. To see how it works, open a terminal window and type “PS1=what?” then hit enter.
bash prompt ကို အပြီးတိုင် ဘယ်လိုပြောင်းရမလဲ။
Ctrl+X ကိုနှိပ်ပြီး Y ကိုနှိပ်ခြင်းဖြင့် ဖိုင်ကို သိမ်းဆည်းပါ။ သင်၏ bash အမှာစာတွင် ပြောင်းလဲမှုများသည် ယခုတွင် အမြဲတမ်းဖြစ်လိမ့်မည်။ Terminal မှထွက်ပြီး သင်၏ bash အမှာစာသည် သင်သတ်မှတ်ထားသည့်အတိုင်း ဆက်လက်ရှိနေမည်ကို သိမြင်ရန် ပြန်လည်ဖွင့်ပါ။
How do I change the prompt in Terminal?
သင်၏ မူရင်း command line prompt ကို ပြောင်းလဲရန်၊ ဤညွှန်ကြားချက်များကို လိုက်နာပါ-
- 1) သင့်အိမ်လမ်းညွှန်- cd ~ သို့သွားပါ။
- 2) .bash_profile ဟုခေါ်သော ဖိုင်တစ်ခုဖန်တီးပါ။ vi .bash_profile။
- 3) အောက်ပါစာကြောင်းကိုထည့်ပါ (i ကိုနှိပ်ပါ) export PS1=”$”
- 4) ဖိုင်ကိုသိမ်းဆည်းပါ (Escape ကိုနှိပ်ပါ၊ :wq လို့ရိုက်ပြီး Enter ခေါက်ပါ)
- 5) Terminal ကို ပြန်လည်စတင်ပါ။
“ Wikimedia Commons” မှဆောင်းပါး၌ဓာတ်ပုံ https://commons.wikimedia.org/wiki/User_talk:Lokal_Profil/Arkiv