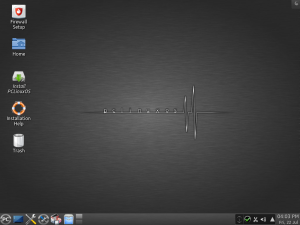Bootable Linux USB Flash Drive ကိုဖန်တီးနည်း၊ လွယ်ကူသောနည်းလမ်း
- bootable USB drive သည် Linux ကိုထည့်သွင်းရန် သို့မဟုတ် စမ်းသုံးရန် အကောင်းဆုံးနည်းလမ်းဖြစ်သည်။
- “အသုံးပြု၍စတင်နိုင်သောဒစ်ကိုဖန်တီးပါ” ရွေးချယ်စရာသည် မီးခိုးရောင်ဖြစ်နေပါက၊ “File System” အကွက်ကိုနှိပ်ပြီး “FAT32” ကိုရွေးချယ်ပါ။
- မှန်ကန်သောရွေးချယ်မှုများကို သင်ရွေးချယ်ပြီးသည်နှင့် စတင်အသုံးပြုနိုင်သော drive ကိုစတင်ဖန်တီးရန် "Start" ခလုတ်ကိုနှိပ်ပါ။
WoeUSB ကို အသုံးပြု၍ စတင်နိုင်သော Windows 10 USB တပ်ဆင်သည့်ချောင်းကို ဖန်တီးပါ။ မီနူး / Dash မှ WoeUSB ကိုဖွင့်ပါ၊ Windows 10 ကိုရွေးချယ်ပါ (တစ်ဖန် ၎င်းသည် Windows 7 နှင့် 8/8.1) ISO သို့မဟုတ် DVD နှင့်လည်းအလုပ်လုပ်သင့်သည်၊ ထို့နောက် “ပစ်မှတ်ကိရိယာ” အောက်ရှိ USB drive ကိုရွေးချယ်ပြီး “Install” ကိုနှိပ်ပါ။Bootable Linux USB Flash Drive ကိုဖန်တီးနည်း၊ လွယ်ကူသောနည်းလမ်း
- bootable USB drive သည် Linux ကိုထည့်သွင်းရန် သို့မဟုတ် စမ်းသုံးရန် အကောင်းဆုံးနည်းလမ်းဖြစ်သည်။
- “အသုံးပြု၍စတင်နိုင်သောဒစ်ကိုဖန်တီးပါ” ရွေးချယ်စရာသည် မီးခိုးရောင်ဖြစ်နေပါက၊ “File System” အကွက်ကိုနှိပ်ပြီး “FAT32” ကိုရွေးချယ်ပါ။
- မှန်ကန်သောရွေးချယ်မှုများကို သင်ရွေးချယ်ပြီးသည်နှင့် စတင်အသုံးပြုနိုင်သော drive ကိုစတင်ဖန်တီးရန် "Start" ခလုတ်ကိုနှိပ်ပါ။
Ubuntu USB Drive ကို စမ်းသပ်ပါ။
- USB drive ကို ရနိုင်သော USB အပေါက်တစ်ခုထဲသို့ ထည့်ပါ။
- Mac ကို ပြန်ဖွင့်ပါ သို့မဟုတ် ဖွင့်ပါ။
- စတင်သံမြည်ပြီးနောက် ချက်ချင်းဆိုသလို Option key ကိုနှိပ်ပါ (တစ်ခါတစ်ရံ alt အမှတ်အသားပြုထားသည်)
- ဘယ်ညာ မြှားနှင့် Enter ခလုတ်များကို အသုံးပြု၍ စတင်ရမည့် USB drive ကို ရွေးပါ။
USB installer ဖန်တီးရန် အောက်ပါတို့ကို လိုအပ်ပါသည်။
- အနည်းဆုံး 4 GB ပမာဏရှိသော USB stick တစ်ခု။
- VMware ESXi 6.5 ISO ဖိုင်။
- USB stick ကို bootable လုပ်ရန် UNetbootin ကဲ့သို့သော ကိရိယာတစ်ခု။
ထို့နောက် USB stick ကို DOS prompt သို့ဖွင့်ရန် UNetbootin ကိုအသုံးပြုရန် လိုအပ်သည်- ဆော့ဖ်ဝဲလ်စင်တာကိုအသုံးပြု၍ သို့မဟုတ် sudo apt-get install unetbootin ကိုအသုံးပြု၍ UNetbootin ကိုထည့်သွင်းပါ။ UNetbootin ကိုဖွင့်ပါ။ ဖြန့်ဖြူးမှုအဖြစ် FreeDOS ကိုရွေးချယ်ပြီး အမျိုးအစားသည် USB Drive ဖြစ်ပြီး မှန်ကန်သောဒရိုက်ကို ရွေးချယ်ထားကြောင်း သေချာပါစေ။
ISO တစ်ခုကနေ bootable USB ကိုဘယ်လိုလုပ်ရမလဲ။
Rufus ဖြင့် Bootable USB
- နှစ်ချက်ကလစ်ဖြင့် ပရိုဂရမ်ကိုဖွင့်ပါ။
- “Device” တွင် သင်၏ USB drive ကို ရွေးပါ
- “အသုံးပြု၍ bootable disk တစ်ခုဖန်တီးပါ” နှင့် “ISO Image” ကို ရွေးပါ။
- CD-ROM သင်္ကေတပေါ်တွင် Right-click နှိပ်ပြီး ISO ဖိုင်ကို ရွေးချယ်ပါ။
- "အသံအတိုးအကျယ်အညွှန်းအသစ်" အောက်တွင်၊ သင်သည် သင်၏ USB ဒရိုက်အတွက် နှစ်သက်သည့်အမည်ကို ထည့်သွင်းနိုင်သည်။
USB stick ကို bootable လုပ်နည်း။
bootable USB flash drive တစ်ခုဖန်တီးရန်
- လည်ပတ်နေသော ကွန်ပျူတာတွင် USB flash drive ကိုထည့်ပါ။
- စီမံခန့်ခွဲသူအဖြစ် Command Prompt ဝင်းဒိုးကို ဖွင့်ပါ။
- diskpart ဟုရိုက်ထည့်ပါ။
- ပွင့်လာသော command line window တွင်၊ USB flash drive နံပါတ် သို့မဟုတ် drive letter ကိုဆုံးဖြတ်ရန်၊ command prompt တွင်၊ list disk ကိုရိုက်ထည့်ပါ၊ ထို့နောက် ENTER ကိုနှိပ်ပါ။
USB drive မှ Linux ကို run နိုင်ပါသလား။
Windows တွင် USB drive တစ်ခုမှ Linux ကို run သည်။ ၎င်းသည် အခမဲ့ဖြစ်ပြီး၊ open-source ဆော့ဖ်ဝဲဖြစ်ပြီး၊ ၎င်းတွင် သင့်အား USB drive မှ VirtualBox ၏ ကိုယ်တိုင်ပါရှိသော ဗားရှင်းကို လုပ်ဆောင်နိုင်စေမည့် built-in virtualization အင်္ဂါရပ်ပါရှိသည်။ ဆိုလိုသည်မှာ သင် Linux မှ run မည့် host computer သည် VirtualBox ကို ထည့်သွင်းရန်မလိုအပ်ပါ။
Linux ကို flash drive တစ်ခုသို့ မည်သို့ဒေါင်းလုဒ်လုပ်ရမည်နည်း။
အသစ်တစ်ခုခုလုပ်ဖို့အချိန်ရောက်ပြီ။
- အဆင့် 1- Bootable Linux Installation Media ဖန်တီးပါ။ စတင်နိုင်သော USB တပ်ဆင်မှုမီဒီယာကိုဖန်တီးရန် သင်၏ Linux ISO ရုပ်ပုံဖိုင်ကို အသုံးပြုပါ။
- အဆင့် 2- ပင်မ USB Drive တွင် အပိုင်းများကို ဖန်တီးပါ။
- အဆင့် 3- USB Drive တွင် Linux ကို ထည့်သွင်းပါ။
- အဆင့် 4- Lubuntu System ကို စိတ်ကြိုက်လုပ်ပါ။
Windows 10 ISO ကို bootable လုပ်နည်း။
တပ်ဆင်မှုအတွက် .ISO ဖိုင်ကို ပြင်ဆင်နေပါသည်။
- ဖွင့်ပါ။
- ISO Image ကို ရွေးပါ။
- Windows 10 ISO ဖိုင်ကို ညွှန်ပါ။
- သုံးပြီး bootable disk ကိုဖန်တီးပါ။
- အပိုင်းအစီအစဉ်အစီအစဥ်အဖြစ် EUFI Firmware အတွက် GPT ပိုင်းခြားခြင်းကို ရွေးပါ။
- ဖိုင်စနစ်အဖြစ် FAT32 NOT NTFS ကိုရွေးချယ်ပါ။
- စက်ပစ္စည်းစာရင်းအကွက်တွင် သင်၏ USB thumbdrive ကို သေချာပါစေ။
- Start ကိုကလစ်နှိပ်ပါ။
ISO ပုံတစ်ပုံကို ဘယ်လိုဖန်တီးရမလဲ။
သင်ခန်းစာ- WinCDEmu ကိုအသုံးပြု၍ ISO ပုံတစ်ခုဖန်တီးနည်း
- သင် optical drive သို့ပြောင်းလိုသော disc ကိုထည့်ပါ။
- စတင်မီနူးမှ "ကွန်ပျူတာ" ဖိုဒါကိုဖွင့်ပါ။
- drive အိုင်ကွန်တွင် right-click နှိပ်ပြီး "ISO ပုံဖန်တီးပါ" ကိုရွေးချယ်ပါ-
- ပုံအတွက် ဖိုင်အမည်ကို ရွေးပါ။
- “Save” ကိုနှိပ်ပါ။
- ပုံဖန်တီးမှု ပြီးသွားသည်အထိ စောင့်ပါ။
ကျွန်ုပ်၏ USB သည် bootable ဖြစ်မဖြစ် မည်သို့ပြောနိုင်မည်နည်း။
USB သည် bootable ဖြစ်မဖြစ် စစ်ဆေးပါ။ USB သည် bootable ဖြစ်မဖြစ် စစ်ဆေးရန် MobaLiveCD ဟုခေါ်သော အခမဲ့ဆော့ဝဲကို အသုံးပြုနိုင်သည်။ ၎င်းသည် သင်ဒေါင်းလုဒ်ဆွဲပြီး ၎င်း၏အကြောင်းအရာများကို ထုတ်ယူပြီးသည်နှင့် သင်လုပ်ဆောင်နိုင်သည့် သယ်ဆောင်ရလွယ်ကူသည့်ကိရိယာတစ်ခုဖြစ်သည်။ ဖန်တီးထားသော bootable USB ကို သင့်ကွန်ပျူတာနှင့် ချိတ်ဆက်ပြီး MobaLiveCD ပေါ်တွင် right-click နှိပ်ပြီး Run as Administrator ကို ရွေးချယ်ပါ။
bootable USB ကို ပုံမှန်အဖြစ် ဘယ်လိုပြောင်းရမလဲ။
နည်းလမ်း 1 - Disk Management ကို အသုံးပြု၍ ပုံမှန် Bootable USB ကို Format ချပါ။ 1) Start ကိုနှိပ်ပါ၊ Run box တွင် “diskmgmt.msc” ဟုရိုက်ထည့်ပြီး Disk Management tool ကိုစတင်ရန် Enter နှိပ်ပါ။ 2) bootable drive ကို right-click နှိပ်ပြီး "Format" ကိုရွေးချယ်ပါ။ လုပ်ငန်းစဉ်ပြီးမြောက်ရန် wizard ကိုလိုက်နာပါ။
bootable USB ဆိုတာ ဘာကို ဆိုလိုတာလဲ။
USB boot သည် ကွန်ပျူတာ၏လည်ပတ်မှုစနစ်ကို စတင်ရန် သို့မဟုတ် စတင်ရန် USB သိုလှောင်ကိရိယာကို အသုံးပြုသည့် လုပ်ငန်းစဉ်ဖြစ်သည်။ ၎င်းသည် standard/native hard disk သို့မဟုတ် CD drive ထက် မရှိမဖြစ်လိုအပ်သော system booting information နှင့် files အားလုံးကို ရယူရန် USB သိုလှောင်မှု stick ကိုအသုံးပြုရန် ကွန်ပျူတာဟာ့ဒ်ဝဲကို အသုံးပြုနိုင်မည်ဖြစ်သည်။
USB stick တွင် Linux Mint ကို သုံးနိုင်ပါသလား။
USB stick မှ boot မလုပ်နိုင်သော PC အဟောင်းတစ်ခုတွင် တွယ်ကပ်မနေပါက၊ USB flash drive ကိုအသုံးပြုရန် ကျွန်ုပ်အကြံပြုလိုပါသည်။ သင်သည် Linux ကို DVD တစ်ခုမှ run နိုင်သော်လည်း ၎င်းသည် အလွန်နှေးကွေးပါသည်။ 1.5GB တွင် Mint ကိုဒေါင်းလုဒ်လုပ်ရန် အချိန်အနည်းငယ်ကြာနိုင်သောကြောင့် ခဏစောင့်ပါ။
Linux ကို USB တွင် ထည့်သွင်းနိုင်ပါသလား။
Universal USB Installer သည် အသုံးပြုရလွယ်ကူသည်။ Live Linux Distribution၊ ISO ဖိုင်၊ သင်၏ Flash Drive နှင့် Install ကိုနှိပ်ပါ။ UNetbootin သည် သင့်အား CD ကို မလောင်ကျွမ်းဘဲ Ubuntu၊ Fedora နှင့် အခြားသော Linux ဖြန့်ဝေမှုများအတွက် စတင်နိုင်သော Live USB ဒရိုက်များကို ဖန်တီးနိုင်စေပါသည်။
USB drive တွင် Ubuntu ကို run နိုင်ပါသလား။
သင်၏ hard drive တွင်တစ်ခုဖန်တီးရန်ရှိသည်။ သင်၏ ပြင်ပ HDD နှင့် Ubuntu Linux bootable USB stick ကို ချိတ်ပါ။ ထည့်သွင်းခြင်းမပြုမီ Ubuntu ကိုစမ်းသုံးရန် ရွေးချယ်ခွင့်ကို အသုံးပြု၍ Ubuntu Linux bootable USB stick ဖြင့် စတင်ပါ။ partitions စာရင်းကိုရယူရန် sudo fdisk -l ကိုဖွင့်ပါ။
Kali Linux အတွက် bootable pendrive ကို ဘယ်လိုဖန်တီးမလဲ။
Kali Linux အတွက် Bootable USB ဖန်တီးပါ။
- အဆင့် #၁။ dropdown မှ Linux Distribution တစ်ခုကို ရွေးပါ။ “စာရင်းမသွင်းထားသော Linux ISO ကို စမ်းသပ်ပါ” ကို ရွေးပါ။
- အဆင့် #၂။ သင်ဒေါင်းလုဒ်လုပ်ထားသော Kali Linux ISO ဖိုင်ကို ရွေးပါ။
- အဆင့် #၃။ သင်၏ USB လက်မဒရိုက်ကို ရွေးပါ။
- အဆင့် #၄။ "ကျွန်ုပ်တို့သည် drive x ကိုဖော်မတ်လုပ်မည်" ကိုစစ်ဆေးပါ။ နောက်ဆုံးအနေနဲ့ "Create" ခလုတ်ကိုနှိပ်ပါ။
Linux Mint 17 အတွက် bootable USB drive တစ်ခုကို ဘယ်လိုဖန်တီးရမလဲ။
Linux Mint 12 Bootable USB Drive ကိုဖန်တီးနည်း
- UNetbootin ကိုဒေါင်းလုဒ်လုပ်ပါ။
- Linux Mint မှ ထွက်ရှိသော CD များထဲမှ တစ်ခုကို ရယူပါ။
- သင်၏ USB drive ကိုထည့်ပါ။
- သင်၏ USB ဒရိုက်ပေါ်တွင် အရာအားလုံးကို ဖျက်ပါ သို့မဟုတ် USB ဒရိုက်ကို ဖော်မတ်လုပ်ပါ။
- UNetbootin ကိုဖွင့်ပါ။
- Diskimage ရွေးချယ်မှု၊ ISO ရွေးချယ်မှုကို ရွေးချယ်ပြီး သင်ဒေါင်းလုဒ်လုပ်ထားသော iso သို့ လမ်းကြောင်းကို ထည့်သွင်းပါ။
Linux ကို USB မှ မည်သို့စတင်နိုင်မည်နည်း။
Linux Mint ကိုဖွင့်ပါ။
- သင်၏ USB stick (သို့မဟုတ် DVD) ကို ကွန်ပျူတာထဲသို့ ထည့်ပါ။
- ကွန်ပျူတာကို Restart ချလိုက်ပါ။
- သင့်ကွန်ပျူတာသည် သင်၏လက်ရှိလည်ပတ်မှုစနစ် (Windows၊ Mac၊ Linux) ကို မဖွင့်မီတွင် သင်၏ BIOS ဖွင့်ခြင်းစခရင်ကို မြင်ရပါမည်။ USB (သို့မဟုတ် DVD) တွင် သင့်ကွန်ပြူတာကို စတင်ဖွင့်ရန် မည်သည့်ကီးကို နှိပ်ရမည်ကို သိရန် စခရင် သို့မဟုတ် သင့်ကွန်ပျူတာ၏ စာရွက်စာတမ်းများကို စစ်ဆေးပါ။
Windows ISO ကို bootable လုပ်နည်း။
အဆင့် 1: Bootable USB Drive ကိုဖန်တီးပါ။
- PowerISO ကို စတင်ပါ (v6.5 သို့မဟုတ် ဗားရှင်းအသစ်၊ ဤနေရာတွင် ဒေါင်းလုဒ်လုပ်ပါ)။
- သင်ဖွင့်လိုသော USB drive ကိုထည့်ပါ။
- “Tools > Create Bootable USB Drive” မီနူးကို ရွေးပါ။
- “စတင်နိုင်သော USB Drive ကိုဖန်တီးပါ” ဒိုင်ယာလော့ဂ်တွင်၊ Windows လည်ပတ်မှုစနစ်၏ iso ဖိုင်ကိုဖွင့်ရန် “” ခလုတ်ကို နှိပ်ပါ။
Windows 10 ISO ကို ဘယ်လိုဖန်တီးရမလဲ။
Windows 10 အတွက် ISO ဖိုင်တစ်ခုဖန်တီးပါ။
- Windows 10 ဒေါင်းလုဒ်စာမျက်နှာတွင်၊ ဒေါင်းလုဒ်တူးလ်ကို ယခုရွေးချယ်ခြင်းဖြင့် မီဒီယာဖန်တီးမှုတူးလ်ကို ဒေါင်းလုဒ်လုပ်ပါ၊ ထို့နောက်တူးလ်ကို ဖွင့်ပါ။
- တူးလ်တွင်၊ အခြား PC > Next အတွက် ဖန်တီးတပ်ဆင်မီဒီယာ (USB flash drive၊ DVD သို့မဟုတ် ISO) ကို ရွေးပါ။
- Windows ၏ ဘာသာစကား၊ ဗိသုကာနှင့် ထုတ်ဝေမှုတို့ကို ရွေးချယ်ပါ၊ သင်လိုအပ်ပြီး Next ကို ရွေးချယ်ပါ။
bootable USB ဖြင့် Windows 10 ကို မည်သို့ပြုပြင်ရမည်နည်း။
အဆင့် 1- Windows 10/8/7 တပ်ဆင်မှုဒစ် သို့မဟုတ် တပ်ဆင်မှု USB ကို PC > disk သို့မဟုတ် USB မှ Boot လုပ်ပါ။ အဆင့် 2: သင့်ကွန်ပြူတာကို ပြုပြင်ခြင်း ကို နှိပ်ပါ သို့မဟုတ် Install now မျက်နှာပြင်ရှိ F8 ကို နှိပ်ပါ။ အဆင့် 3- Troubleshoot > Advanced options > Command Prompt ကိုနှိပ်ပါ။
အကောင်းဆုံး အခမဲ့ ISO ဖန်တီးသူကား အဘယ်နည်း။
အကောင်းဆုံး အခမဲ့ ISO ထုတ်လုပ်သူ ၉
- 1 – ISODisk- မေးခွန်းထုတ်သည့်ဆော့ဖ်ဝဲလ်သည် အစွမ်းထက်သော disk image file tool တစ်ခုဖြစ်ပြီး virtual CD သို့မဟုတ် DVD driver 20 ခုအထိဖန်တီးကာ လွယ်ကူစွာဝင်ရောက်နိုင်ရန် မေးခွန်းထုတ်ထားသောပုံများကို mount လုပ်ရန် ကူညီပေးသည့် အစွမ်းထက်သော disk image file tool တစ်ခုဖြစ်သည်။
- 2 – ISO ဖန်တီးသူ-
- 3 – CDBurnerXP-
- 4 – ImgBurn
- 5 – DoISO
- 6 – ISO ကိုဖန်တီး-လောင်စာ-
- 7 – Magic ISO ဖန်တီးသူ-
- 8 – ပါဝါ ISO ထုတ်လုပ်သူ-
disk ပုံတစ်ပုံကို ISO သို့ မည်သို့ပြောင်းရမည်နည်း။
ပုံဖိုင်ကို ISO သို့ပြောင်းပါ။
- PowerISO ကိုဖွင့်ပါ။
- “Tools > Convert” Menu ကို ရွေးပါ။
- PowerISO သည် Image File သို့ ISO Converter dialog ကိုပြသသည်။
- သင်ပြောင်းလိုသော အရင်းအမြစ်ပုံဖိုင်ကို ရွေးပါ။
- အထွက်ဖိုင်ဖော်မတ်ကို iso ဖိုင်အဖြစ် သတ်မှတ်ပါ။
- output iso ဖိုင်အမည်ကို ရွေးပါ။
- ပြောင်းလဲခြင်းစတင်ရန် "OK" ခလုတ်ကိုနှိပ်ပါ။
PowerISO ဖြင့် ISO ဖိုင်ကို မည်သို့ဖန်တီးရမည်နည်း။
တူးလ်ဘားပေါ်ရှိ “ကော်ပီ” ခလုတ်ကို နှိပ်ပါ၊ ထို့နောက် ပေါ်လာသည့် မီနူးမှ “CD/DVD/BD Image File ပြုလုပ်ရန်” ကို ရွေးချယ်ပါ။
- PowerISO သည် ISO Maker ဒိုင်ယာလော့ခ်ကို ပြသသည်။
- သင်ကူးယူလိုသော disc ကိုကိုင်ဆောင်ထားသည့် CD/DVD Driver ကိုရွေးချယ်ပါ။
- အထွက်ဖိုင်အမည်ကို ရွေးချယ်ပြီး အထွက်ဖော်မတ်ကို ISO သို့ သတ်မှတ်ပါ။
- ရွေးချယ်ထားသော disc မှ iso ဖိုင်ပြုလုပ်ရန် "OK" ကိုနှိပ်ပါ။
bootable USB drive ကို ဘယ်လို format လုပ်ရမလဲ။
Windows 10/8/7/XP တွင် Bootable USB Drive ကို Format ချနိုင်ပါသလား။
- စာရင်းဒစ်။
- disk X ကိုရွေးပါ (X သည် သင်၏ bootable USB drive ၏ disk နံပါတ်ကို ကိုယ်စားပြုသည်)
- စင်ကြယ်သော။
- partition primary ကိုဖန်တီးပါ။
- ဖော်မတ် fs=fat32 အမြန် သို့မဟုတ် ဖော်မတ် fs=ntfs အမြန် (သင့်ကိုယ်ပိုင်လိုအပ်ချက်ပေါ်အခြေခံ၍ ဖိုင်စနစ်တစ်ခုကို ရွေးပါ)
- ထွက်ပေါက်။
bootable USB ကို ပြန်သုံးလို့ရပါသလား။
အဖြေ ၁၀။ တပ်ဆင်ပြီးနောက်၊ USB drive ကို ပုံမှန်အတိုင်း ပြန်လည်လုပ်ဆောင်နိုင်စေရန် Disk Utility ကို အသုံးပြုနိုင်သည်။ USB drive ကိုဖော်မတ်လုပ်နည်းကို ဤစာတွဲတွင် တွေ့နိုင်ပါသည်။ လူတိုင်း၏အဖြေသည် နည်းပညာအရ မှန်ကန်သော်လည်း ၎င်းကို သင်ပြန်လည်အသုံးပြုနိုင်သော်လည်း အမြဲတမ်းအကောင်းဆုံးအဖြေမဟုတ်ပေ။
တိုက်ရိုက် USB ကို ဘယ်လိုဖော်မတ်လုပ်မလဲ။
9) Start ကိုနှိပ်ပြီး လုပ်ငန်းစဉ်ပြီးဆုံးသွားချိန်တွင် စောင့်ပါ။
- အဆင့် 1: USB Flash Drive ကို USB Port တွင် ထည့်သွင်းပါ။
- အဆင့် 2- စက်ပစ္စည်းမန်နေဂျာကို ဖွင့်ပါ။
- အဆင့် 3- Disk Drives ကိုရှာပြီး ချဲ့လိုက်ပါ။
- အဆင့် 4: သင် format လုပ်လိုသော USB Flash Drive ကိုရှာပါ။
- အဆင့် 5: Policies Tab ကိုနှိပ်ပါ။
- အဆင့် 6: သင်၏ Flash Drive ကို format လုပ်ပါ။
CD သို့မဟုတ် USB မပါဘဲ Ubuntu ကို ထည့်သွင်းနိုင်ပါသလား။
cd/dvd သို့မဟုတ် USB drive ကိုအသုံးမပြုဘဲ Windows 15.04 မှ Ubuntu 7 ကို dual boot system တွင်ထည့်သွင်းရန် UNetbootin ကိုသုံးနိုင်သည်။
မထည့်သွင်းဘဲ Ubuntu သုံးလို့ရပါသလား။
Ubuntu တပ်ဆင်ခြင်းဖိုင်များသည် သင်တောင်းဆိုထားသော အင်္ဂါရပ်များ ပါဝင်ပြီးဖြစ်သည်။ ပုံမှန် Ubuntu iso ဖိုင်ကို ရယူပြီး CD သို့မဟုတ် USB စက်ပစ္စည်းသို့ မီးရှို့ပါ။ ၎င်းမှ boot လုပ်ကြည့်ပါ။ သင့်လက်ပ်တော့တွင် မထည့်သွင်းဘဲ Ubuntu ကို အမှန်တကယ်အသုံးပြုနိုင်ပါသည်။
ဟာ့ဒ်ဒရိုက်ကို ဘယ်လို bootable လုပ်ရမလဲ။
Bootable External Hard Drive တစ်ခုပြုလုပ်ပြီး Windows 7/8 ကို Install လုပ်ပါ။
- အဆင့် 1: Drive ကို format လုပ်ပါ။ သင့်ကွန်ပြူတာ၏ USB အပေါက်တွင် flash drive ကိုထားလိုက်ပါ။
- အဆင့် 2- Windows 8 ISO Image ကို Virtual Drive တွင် ထည့်သွင်းပါ။
- အဆင့် 3: External Hard Disk ကို Bootable ပြုလုပ်ပါ။
- အဆင့် 5: ပြင်ပ Hard Drive သို့မဟုတ် USB Flash Drive ကို ပိတ်ပါ။
“ Wikimedia Commons” မှဆောင်းပါး၌ဓာတ်ပုံ https://commons.wikimedia.org/wiki/File:Pclinuxosphoenix201107.png