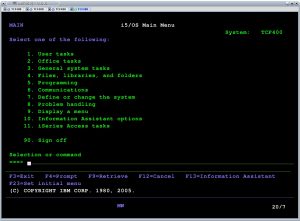PuTTY ဖြင့် Windows မှ Linux သို့ ဖိုင်တစ်ခုကို ကူးယူရန်၊ အောက်ပါအတိုင်း (Windows စက်ပေါ်တွင်) လုပ်ဆောင်ပါ- PSCP ကို စတင်ပါ။
- WinSCP စတင်ပါ။
- SSH ဆာဗာနှင့် အသုံးပြုသူအမည်၏ hostname ကိုထည့်ပါ။
- Login ကိုနှိပ်ပြီး အောက်ပါသတိပေးချက်ကို အသိအမှတ်ပြုပါ။
- မည်သည့်ဖိုင်များ သို့မဟုတ် လမ်းကြောင်းများမှ သို့မဟုတ် သင်၏ WinSCP ဝင်းဒိုးသို့ ဆွဲချပါ။
PuTTY SCP (PSCP) ကို ထည့်သွင်းပါ
- ဖိုင်အမည်လင့်ခ်ကိုနှိပ်ပြီး သင့်ကွန်ပျူတာတွင်သိမ်းဆည်းခြင်းဖြင့် PSCP utility ကို PuTTy.org မှဒေါင်းလုဒ်လုပ်ပါ။
- PuTTY SCP (PSCP) client သည် Windows တွင် ထည့်သွင်းရန် မလိုအပ်သော်လည်း Command Prompt ဝင်းဒိုးမှ တိုက်ရိုက် လုပ်ဆောင်ပါသည်။
- Command Prompt ဝင်းဒိုးကိုဖွင့်ရန်၊ Start menu မှ Run ကိုနှိပ်ပါ။
PuTTY တွင် ဖိုင်များကို ဖတ်နိုင်လျှင် ၎င်းတို့ကို WinSCP ဖြင့် ကူးယူနိုင်ပါသည်။
- သင့်ဖိုင်များကို cd အသုံးပြုနေသည့် ဖိုဒါသို့ သွားပါ။
- pwd -P ကို run ပါ။
- WinSCP ကိုစတင်ပါ။
- အဆင့် 2 တွင်ဖော်ပြထားသည့်အတိုင်း folder သို့သွားပါ။
- အလိုရှိသောဖိုင်များကို အမှတ်အသားပြုပါ၊ ၎င်းတို့ကို ဒေသတွင်းပစ်မှတ်ဖိုင်တွဲသို့ ကူးယူပါ။
- ကော်ဖီသောက်ရင်း ပျော်ရွှင်ပါစေ။
ဖိုင်လွှဲပြောင်းမှုများကို PSCP (Putty Secure CoPy) ကို အသုံးပြု၍ သို့မဟုတ် PSFTP (Putty Secure File Transfer Protocol) ကို အသုံးပြု၍ လုပ်ဆောင်နိုင်သည်။ PSFTP ကို Windows Start မှ စတင်နိုင်သည်။ ၎င်းသည် သင်သည် PuTTY ကို C:\Program Files\PuTTY (မူလ) တွင် ထည့်သွင်းသည်ဟု ယူဆသည်။ “\” မျဥ်းစောင်းကို မှတ်သားပါ။SecureCRT® နှင့် SecureFX ® တွင် ဖိုင်များကို ဆွဲယူချပါ။
- စက်ရှင်တစ်ခုသို့ ဆွဲဆွဲချလိုက်ပါ။ သင်သည် Windows Explorer မှ ဖိုင်များကို ဆွဲယူကာ ၎င်းတို့ကို စက်ရှင်တက်ဘ် သို့မဟုတ် ဝင်းဒိုးတွင် ချထားပါက၊ SecureCRT သည် ဖိုင်လွှဲပြောင်းခြင်းကို စတင်မည်ဖြစ်သည်။
- SFTP တက်ဘ်သို့ ဆွဲယူ၍ချပါ။ သင်သည် Microsoft Explorer မှဖိုင်များကို SFTP တက်ဘ်ပေါ်သို့ ဆွဲယူနိုင်သည်။
Pscp ကို အသုံးပြု၍ Windows မှ ဖိုင်ကို Linux သို့ မည်သို့ကူးယူရမည်နည်း။
PSCP ကို အသုံးပြု၍ ဖိုင် သို့မဟုတ် ဖိုင်များကို ကူးယူရန်၊ အမိန့်ပေးသည့်ဝင်းဒိုးကိုဖွင့်ပြီး သင် pscp.exe သိမ်းဆည်းထားသည့် လမ်းညွှန်သို့ ပြောင်းပါ။ ထို့နောက် pscp ကိုရိုက်ထည့်ကာ၊ ဤဥပမာတွင်ရှိသကဲ့သို့ ကူးယူရန်ဖိုင်များနှင့် ပစ်မှတ်လမ်းညွှန်ကို ခွဲခြားသတ်မှတ်သည့်လမ်းကြောင်းဖြင့် လိုက်လုပ်ပါ။ Enter နှိပ်ပါ၊ ထို့နောက် လွှဲပြောင်းမှုကို လုပ်ဆောင်ရန် သင်၏ စစ်မှန်ကြောင်းအထောက်အထားပြခြင်းလုပ်ငန်းစဉ်များကို လိုက်နာပါ။
Linux မှ ဖိုင်ကို Windows command line သို့ မည်သို့ကူးယူမည်နည်း။
Command line ကိုအသုံးပြု၍ Windows မှဖိုင်များကို Linux သို့ကူးယူရန်အကောင်းဆုံးနည်းလမ်းမှာ pscp မှတဆင့်ဖြစ်သည်။ ၎င်းသည် အလွန်လွယ်ကူပြီး လုံခြုံသည်။ pscp သည် သင်၏ windows စက်တွင် အလုပ်လုပ်ရန်၊ ၎င်းကို သင်၏ system path တွင် executable လုပ်ရန် လိုအပ်ပါသည်။ ပြီးသည်နှင့်၊ သင်သည် ဖိုင်ကိုကူးယူရန် အောက်ပါဖော်မတ်ကို အသုံးပြုနိုင်သည်။
Linux နှင့် Windows အကြား ဖိုင်များကို မည်သို့မျှဝေရမည်နည်း။
Windows နှင့် Linux အကြားဖိုင်များမျှဝေနည်း
- သင်မျှဝေလိုသော folder ကို right-click နှိပ်ပြီး Properties ကိုနှိပ်ပါ။
- မျှဝေခြင်းတက်ဘ်ကိုဖွင့်ပြီး Advanced Sharing ကိုနှိပ်ပါ။
- 'ဤဖိုင်တွဲကို မျှဝေပါ' အကွက်ကို စစ်ဆေးပြီး ခွင့်ပြုချက်များကို နှိပ်ပါ။
- ထိန်းချုပ်မှုအပြည့်ပေးရန်အတွက် လူတိုင်းကိုရွေးချယ်ပါ (သင်ဖတ်ရန် သို့မဟုတ် စာရေးခွင့်များကိုသာ ပေးနိုင်သည်၊ ၎င်းသည် သင့်လိုအပ်ချက်များအပေါ်တွင်မူတည်သည်)။
- OK ကိုကလစ်နှိပ်ပါ။
Mobaxterm ကို အသုံးပြု၍ Windows မှ ဖိုင်များကို Linux သို့ မည်သို့လွှဲပြောင်းနိုင်မည်နည်း။
MobaXterm ကို အသုံးပြု၍ ဖိုင်လွှဲပြောင်းခြင်း။ SSH ကို အသုံးပြု၍ အဝေးထိန်း SCC စက်ရှင်သို့ လော့ဂ်အင်ဝင်သောအခါ၊ SFTP ချိတ်ဆက်မှုကို အသုံးပြု၍ ဖိုင်များကို SCC သို့ တိုက်ရိုက် သို့မဟုတ် SFTP ချိတ်ဆက်မှုအား အသုံးပြု၍ ဘယ်ဘက်ဘေးဘားတွင် ပေါ်လာသည့် ဂရပ်ဖစ် SFTP (Secure File Transfer Protocol) ဘရောက်ဆာတစ်ခု ပေါ်လာပါသည်။ SFTP စက်ရှင်အသစ်ကို ကိုယ်တိုင်ဖွင့်ရန်- စက်ရှင်အသစ်ကိုဖွင့်ပါ။
PuTTY ကို အသုံးပြု၍ Windows မှ ဖိုင်များကို Linux သို့ မည်သို့လွှဲပြောင်းနိုင်မည်နည်း။
1 ဖြေ
- SSH အသုံးပြုခွင့်အတွက် သင်၏ Linux ဆာဗာကို စနစ်ထည့်သွင်းပါ။
- Putty ကို Windows စက်တွင် ထည့်သွင်းပါ။
- Putty-GUI ကို သင်၏ Linux Box သို့ SSH-ချိတ်ဆက်ရန်အတွက်အသုံးပြုနိုင်သော်လည်း ဖိုင်လွှဲပြောင်းခြင်းအတွက်၊ ကျွန်ုပ်တို့သည် PSCP ဟုခေါ်သော putty tools များထဲမှတစ်ခုလိုအပ်ပါသည်။
- Putty ထည့်သွင်းထားခြင်းဖြင့်၊ PSCP ကို DOS command line မှခေါ်ဆိုနိုင်စေရန် Putty ၏လမ်းကြောင်းကိုသတ်မှတ်ပါ။
ဆာဗာမှ ဖိုင်ကို စက်တွင်းစက်သို့ မည်သို့ကူးယူမည်နည်း။
အဝေးထိန်းဆာဗာမှ ဖိုင်တစ်ခုကို စက်တွင်းစက်တစ်ခုသို့ မည်သို့ကူးယူမည်နည်း။
- scp ဖြင့် မကြာခဏ ကော်ပီကူးခြင်းကို သင်ကိုယ်တိုင် တွေ့ရှိပါက၊ သင်သည် သင်၏ ဖိုင်ဘရောက်ဆာတွင် အဝေးထိန်းလမ်းညွှန်ကို ဆွဲယူ၍ ဆွဲချနိုင်သည်။ ကျွန်ုပ်၏ Ubuntu 15 host တွင်၊ ၎င်းသည် မီနူးဘား “Go” > “Enter Location” > debian@10.42.4.66:/home/debian အောက်တွင်ရှိသည်။
- rsync စမ်းကြည့်ပါ။ ၎င်းသည် ဒေသတွင်းနှင့် အဝေးမှမိတ္တူများအတွက် ကောင်းမွန်သည်၊ သင့်အား မိတ္တူတိုးတက်မှု၊ စသည်တို့ကို ပေးသည်။
Linux တွင် ဖိုင်များကို မည်သို့ကူးယူရမည်နည်း။
Linux ဖိုင် နမူနာများကို ကူးယူပါ။
- ဖိုင်ကို အခြားလမ်းညွှန်သို့ ကူးယူပါ။ သင်၏ လက်ရှိ လမ်းညွှန်မှ ဖိုင်တစ်ခုကို /tmp/ ဟု ခေါ်သော အခြား လမ်းညွှန်သို့ ကူးယူရန်၊ ထည့်သွင်းပါ-
- Verbose ရွေးချယ်မှု။ ဖိုင်များကို ကူးယူထားသည့်အတိုင်း ကြည့်ရန် cp command သို့ အောက်ပါအတိုင်း -v ရွေးချယ်မှုကို ဖြတ်သန်းပါ။
- ဖိုင်အရည်အသွေးများကို ထိန်းသိမ်းပါ။
- ဖိုင်အားလုံးကို ကူးယူခြင်း။
- ထပ်ကျော့မိတ္တူ။
Linux နှင့် Windows အကြား ဖိုဒါတစ်ခုကို မည်သို့မျှဝေရမည်နည်း။
သင်အသုံးပြုနေသည့်အရာဖြစ်ပါက၊ သင်သည် သင်၏ Windows မျှဝေထားသောဖိုင်တွဲသို့ ဝင်ရောက်ရန် အောက်ပါအဆင့်များကို လိုက်နာနိုင်သည်-
- Nautilus ကိုဖွင့်ပါ။
- File menu မှ Connect to Server ကိုရွေးချယ်ပါ။
- ဝန်ဆောင်မှုအမျိုးအစား- drop-down box တွင် Windows share ကိုရွေးချယ်ပါ။
- ဆာဗာ- အကွက်တွင်၊ သင့်ကွန်ပျူတာ၏ အမည်ကို ရိုက်ထည့်ပါ။
- Connect ကိုနှိပ်ပါ။
Unix ကို အသုံးပြု၍ Windows မှ ဖိုင်များကို FTP သို့ မည်သို့လွှဲပြောင်းနိုင်မည်နည်း။
Windows command prompt တွင် FTP အမိန့်များကို အသုံးပြုရန်
- command prompt ကိုဖွင့်ပြီး သင်လွှဲပြောင်းလိုသော ဖိုင်များပါရှိသော ဖိုဒါသို့သွားပါ၊ ထို့နောက် ENTER ကိုနှိပ်ပါ။
- C:\> prompt တွင် FTP ဟုရိုက်ထည့်ပါ။
- ftp> prompt တွင်၊ အဝေးထိန်း FTP site ၏အမည်ဖြင့် open ကိုရိုက်ပြီး ENTER ကိုနှိပ်ပါ။
Windows မှ Linux ဖိုင်များကို မည်သို့ဝင်ရောက်နိုင်မည်နည်း။
Microsoft က အင်္ဂါရပ်ကို အသုံးပြုရန် အကောင်းဆုံးနည်းလမ်း (အသုံးပြုသူများ အပ်ဒိတ်လုပ်ပြီးသည်နှင့်) သည် Linux ပင်မလမ်းညွှန်အတွင်း၌ explorer.exe ကို ရိုးရိုးရှင်းရှင်း ဖွင့်ရန်ဖြစ်သည်။ ၎င်းသည် Linux distro အတွင်းရှိ Windows File Explorer ကိုဖွင့်ပါမည်။ Explorer ဖိုင်များနှင့် ဖိုင်တွဲများကို ဖွင့်ပြီးသည်နှင့် အခြားအရာများကဲ့သို့ပင် စီမံခန့်ခွဲ၊ ရွှေ့ကာ တည်းဖြတ်နိုင်သည်။
Linux ကွန်ပျူတာများကြားတွင် ဖိုင်များကို မည်သို့မျှဝေရမည်နည်း။
ခြေလှမ်းများ
- Local network တစ်ခုတွင် Linux ကွန်ပျူတာများအကြား ဖိုင်များမျှဝေရန် NFS (Network File System) ကို အသုံးပြုပါ။
- NFS အလုပ်လုပ်ပုံကို နားလည်ပါ။
- ဆာဗာကွန်ပျူတာပေါ်တွင် Terminal ကိုဖွင့်ပါ။
- အမျိုးအစား။
- တပ်ဆင်ပြီးပါက ရိုက်ထည့်ပါ။
- အမျိုးအစား။
- ဒေတာမျှဝေရန်အတွက် အသုံးပြုမည့် dummy directory တစ်ခုပြုလုပ်ပါ။
- pico /etc/fstab ဟုရိုက်ပြီး ↵ Enter နှိပ်ပါ။
Windows နှင့် Samba အကြား ဖိုင်များကို မည်သို့မျှဝေရမည်နည်း။
သင်၏ Linux ကွန်ပျူတာတွင် Samba ဆာဗာကို စီစဉ်သတ်မှတ်ပါ၊ Samba ဆာဗာတစ်ခု တည်ဆောက်ခြင်းအား ကြည့်ပါ။ Linux နှင့် Windows အကြားဖိုင်များလွှဲပြောင်းခြင်း။ Samba ဆာဗာကို စီစဉ်သတ်မှတ်ပါ။
သင်၏ Windows မျှဝေမှုကို ဖန်တီးပါ-
- Shares tab သို့ပြောင်းပြီး Add ကိုနှိပ်ပါ။
- အမည်နှင့် ဖော်ပြချက်ကို ထည့်ပါ။
- သင့်လမ်းကြောင်းကို ရွေးပါ၊ ဥပမာ /src/share .
- OK ဖြင့် ရှေ့ဆက်ပါ။
MobaXterm စက်ရှင်များကို မည်သည့်နေရာတွင် သိမ်းဆည်းထားသနည်း။
MobaXterm.ini ဖိုင်သည် စက်နှစ်ခုလုံးတွင် C:\Users\username\AppData\Roaming\MobaXterm တွင်ရှိပြီး၊ executable သည် C:\Program Files (x86)\Mobatek\MobaXterm တွင် မူရင်းအတိုင်းဖြစ်သည်။
Linux တွင် x11 ထပ်ဆင့်ပို့ခြင်းကို မည်သို့ဖွင့်ရမည်နည်း။
X11 ထပ်ဆင့်ခြင်းကို ဖွင့်ပါ။ SSH တွင် X11 ထပ်ဆင့်ပို့ခြင်းအင်္ဂါရပ်ကို ဖွင့်ခြင်းသည် SSH ဖွဲ့စည်းမှုပုံစံဖိုင်အတွင်း လုပ်ဆောင်သည်။ ဖွဲ့စည်းမှုပုံစံဖိုင်သည် /etc/ssh/ssh_config ဖြစ်ပြီး၊ sudo သို့မဟုတ် Root အသုံးပြုသူဝင်ရောက်ခွင့်ဖြင့် တည်းဖြတ်ရပါမည်။ terminal window ကိုဖွင့်ပြီး superuser login command ကိုဖွင့်ပါ။
Linux တွင် Xdmcp ဆိုသည်မှာ အဘယ်နည်း။
Linux တပ်ဆင်မှုများသည် အဝေးမှ ဂရပ်ဖစ်ဝင်ရောက်မှု သို့မဟုတ် အဝေးထိန်း ဒက်စ်တော့သို့ ဝင်ရောက်ခွင့်ကို ခွင့်မပြုသော လုံခြုံသောဖွဲ့စည်းပုံတစ်ခုအဖြစ် ပုံသေဖြစ်သည်။ ဤသင်ခန်းစာတွင် X-Windows XDMCP နှင့် GDM၊ XDM သို့မဟုတ် KDM (GUI အကောင့်ဝင်ခြင်း) ကို အသုံးပြု၍ အဝေးမှဝင်ရောက်ခွင့်ကို ခွင့်ပြုရန် ဤသင်ခန်းစာတွင် ပြုပြင်ပြောင်းလဲမှုများကို အသေးစိတ်ဖော်ပြထားသည်။ XDMCP ကို အများသူငှာ ကွန်ရက်တစ်ခုပေါ်တွင် လုံခြုံသည်ဟု မမှတ်ယူပါ။
Windows Filezilla မှ ဖိုင်များကို Linux သို့ မည်သို့လွှဲပြောင်းနိုင်မည်နည်း။
FileZilla ကို အသုံးပြု၍ ဖိုင်များကို Linux ဆာဗာသို့ လွှဲပြောင်းခြင်း။
- FileZilla ကိုဒေါင်းလုဒ်လုပ်ပြီး install လုပ်ပါ။ အသုံးပြုသူအများစုအတွက်၊ ပုံသေထည့်သွင်းမှုရွေးချယ်စရာများ OK သည်။
- FileZilla ကိုစတင်ပြီး တည်းဖြတ်ခြင်း > ဆက်တင်များ > ချိတ်ဆက်မှု > SFTP သို့ သွားပါ။
- သင့်ဆာဗာသည် SSH ကီးတစ်ခုနှင့် ချိတ်ဆက်ရန် ခွင့်ပြုပါက- siterobot.io တွင် .pem ဖိုင်ကို ဒေါင်းလုဒ်လုပ်ပါ။
- ဖိုင် > ဆိုက်မန်နေဂျာ။
- ဆာဗာအသစ်သို့ ချိတ်ဆက်ပါ။
PuTTY ကို အသုံးပြု၍ ဆာဗာမှ ဖိုင်ကို စက်တွင်းစက်သို့ မည်သို့ကူးယူမည်နည်း။
2 အဖြေများ
- Putty ဒေါင်းလုဒ်စာမျက်နှာမှ PSCP.EXE ကိုဒေါင်းလုဒ်လုပ်ပါ။
- command prompt ကိုဖွင့်ပြီး set PATH= ရိုက်ထည့်ပါ။
- command prompt တွင် cd command ကိုအသုံးပြု၍ pscp.exe ၏တည်နေရာကိုညွှန်ပြပါ။
- pscp ဟုရိုက်ပါ။
- ဖိုင်ပုံစံ အဝေးထိန်းဆာဗာကို ဒေသတွင်းစနစ် pscp [ရွေးချယ်စရာများ] [user@]host:source ပစ်မှတ်သို့ ကူးယူရန် အောက်ပါ command ကို အသုံးပြုပါ။
WinSCP Linux ကို ဘယ်လိုသုံးလဲ။
WinSCP ကို အသုံးပြု၍ ဖိုင်များကို Linux ဆာဗာသို့ လွှဲပြောင်းခြင်း။
- WinSCP ကိုဒေါင်းလုဒ်လုပ်ပြီး install လုပ်ပါ။
- WinSCP စတင်ပါ။
- WinSCP အကောင့်ဝင်ခြင်းစခရင်တွင်၊ လက်ခံသူအမည်အတွက်၊ သင့်ဥပမာအတွက် အများသူငှာ DNS လိပ်စာကို ထည့်သွင်းပါ။
- အသုံးပြုသူအမည်အတွက်၊ သင့်ဆာဗာအတွက် မူရင်းအသုံးပြုသူအမည်ကို ထည့်သွင်းပါ။
- သင့်ဥပမာအတွက် သီးသန့်သော့ကို သတ်မှတ်ပါ။
အဝေးထိန်း ဒက်စ်တော့မှ ဖိုင်များကို စက်တွင်းစက်သို့ မည်သို့ကူးယူမည်နည်း။
ပြင်ဆင်ခြင်း - အဝေးထိန်း ဒက်စ်တော့ ကဏ္ဍသို့ ကူးယူ ကူးထည့်၍ မရပါ။
- သင်ချိတ်ဆက်ရန်အသုံးပြုသည့် RDP အိုင်ကွန်ပေါ်တွင် ညာဖက်ကလစ်နှိပ်ပြီး “တည်းဖြတ်ရန်” ကိုရွေးချယ်ပါ။
- "ဒေသခံအရင်းအမြစ်များ" တက်ဘ်ကိုရွေးချယ်ပါ။
- "ကလစ်ဘုတ်" ရွေးချယ်မှုကိုစစ်ဆေးပါ။ ဖိုင်ကူးယူခြင်းနှင့် ကူးထည့်ခြင်းကို ခွင့်ပြုရန်၊ “နောက်ထပ်…” ကို ရွေးပြီး အဆင့် 4 သို့ ဆက်သွားပါ။
- "Drives" option ကိုရွေးချယ်ပါ။ “OK” ကိုနှိပ်ပါ၊ ထို့နောက် “OK” ကို ထပ်မံနှိပ်ပါ။
SCP သည် ကူးယူခြင်း သို့မဟုတ် ရွှေ့ပါသလား။
scp-command.jpg။ ဤသင်ခန်းစာတွင် လွှဲပြောင်းထားသောဖိုင်များကို စာဝှက်ပေးသည့် scp (secure copy command) ကို အသုံးပြုနည်းကို ပြသထားသည်။ အခြားအားသာချက်မှာ SCP ဖြင့် သင်သည် ဒေသန္တရနှင့် အဝေးထိန်းစက်များကြား ဒေတာလွှဲပြောင်းခြင်းအပြင် သင့်စက်တွင်းမှ ဖိုင်များကို အဝေးထိန်းဆာဗာနှစ်ခုကြားမှ ဖိုင်များကို ရွှေ့နိုင်သည်။
ဖိုင်တစ်ခုကို ဘယ်လိုဖျက်ရမလဲ။
Linux သို့မဟုတ် Unix တွင် "tar" ဖိုင်ကိုဖွင့်နည်း သို့မဟုတ် Untar လုပ်နည်း-
- terminal မှ yourfile.tar ဒေါင်းလုဒ်လုပ်ထားသော directory သို့ပြောင်းပါ။
- ဖိုင်ကို လက်ရှိလမ်းညွှန်သို့ ထုတ်ယူရန် tar -xvf yourfile.tar ဟု ရိုက်ထည့်ပါ။
- သို့မဟုတ် tar -C /myfolder -xvf yourfile.tar ကို အခြား directory သို့ ဖြည်ပါ။
PuTTY ကို အသုံးပြု၍ Windows မှ ဖိုင်ကို Linux သို့ မည်သို့ကူးယူရမည်နည်း။
PuTTY SCP (PSCP) PSCP ကို ထည့်သွင်းခြင်းသည် SSH ချိတ်ဆက်မှုကို အသုံးပြု၍ ကွန်ပျူတာများအကြား ဖိုင်များ လုံခြုံစွာ လွှဲပြောင်းခြင်းအတွက် ကိရိယာတစ်ခုဖြစ်သည်။ ဤ utility ကိုအသုံးပြုရန်၊ သင်သည် Windows Command Prompt တွင် အဆင်ပြေစွာ လုပ်ဆောင်နိုင်ရမည်။ ဖိုင်အမည်လင့်ခ်ကိုနှိပ်ပြီး သင့်ကွန်ပျူတာတွင်သိမ်းဆည်းခြင်းဖြင့် PSCP utility ကို PuTTy.org မှဒေါင်းလုဒ်လုပ်ပါ။
ဖိုင်တွဲတစ်ခုကို ဘယ်လိုမျှဝေရမလဲ။
ဤသည်မှာ သင့် Windows စက်တွင် ဖိုဒါတစ်ခုကို မျှဝေနည်းဖြစ်သည်။
- သင်မျှဝေလိုသော folder ကိုရှာပြီး ၎င်းပေါ်တွင် right click နှိပ်ပါ။
- "Share with" ကိုရွေးချယ်ပြီး "Specific People" ကိုရွေးချယ်ပါ။
- ကွန်ပြူတာ သို့မဟုတ် သင့်ပင်မအုပ်စုရှိ အသုံးပြုသူများနှင့် မျှဝေရန် ရွေးချယ်ခွင့်နှင့်အတူ မျှဝေခြင်းအကန့်တစ်ခု ပေါ်လာပါမည်။
- ရွေးချယ်မှုပြုလုပ်ပြီးနောက် Share ကိုနှိပ်ပါ။
Ubuntu တွင် မျှဝေထားသော ဖိုဒါတစ်ခုကို မည်သို့ဝင်ရောက်နိုင်မည်နည်း။
Ubuntu မှ Windows 7 မျှဝေထားသောဖိုင်တွဲကို ဝင်ရောက်ရန်၊ Connect to Serveroption ကို အသုံးပြုရပါမည်။ အပေါ်ဆုံး menu toolbar မှ Places ကိုနှိပ်ပြီး Connect to Server ကိုနှိပ်ပါ။ ဝန်ဆောင်မှုအမျိုးအစား drop-down menu မှ Windows share ကိုရွေးချယ်ပါ။ ဆာဗာစာသားဖိုင်တွင် Windows 7 ကွန်ပျူတာ၏ IP လိပ်စာ သို့မဟုတ် အမည်ကို ရိုက်ထည့်ပါ။
အဝေးထိန်း ဒက်စ်တော့သုံးပြီး ဖိုင်တွေကို ဘယ်လို လွှဲပြောင်းမလဲ။
Remote Desktop ကို အသုံးပြု၍ ဖိုင်များကို လွှဲပြောင်းပါ။
- သင့် PC ရှိ Start Menu ကို နှိပ်ပြီး Remote Desktop ချိတ်ဆက်မှုကို ရှာဖွေပါ။
- Remote Desktop Connection ကိုဖွင့်ပြီး Show Options ကိုနှိပ်ပါ။
- Local Resources tab ကိုရွေးပြီး More ကိုနှိပ်ပါ။
- Drives အောက်တွင်၊ သင်၏ C: drive သို့မဟုတ် သင်လွှဲပြောင်းမည့် ဖိုင်များပါရှိသော drive များအတွက် အကွက်ကို အမှန်ခြစ်ပြီး OK ကိုနှိပ်ပါ။
ဖိုင်များကို FTP သို့ မည်သို့ အပ်လုဒ်လုပ်မည်နည်း။
သင့်တွင် FileZilla ကဲ့သို့သော FTP client တစ်ခုရှိလျှင် ဖိုင်များလွှဲပြောင်းခြင်းသည် ရိုးရှင်းသော အဆင့်သုံးဆင့် လုပ်ငန်းစဉ်ဖြစ်သည်။
- သင်၏ desktop သို့မဟုတ် Start menu မှ FileZilla ကိုဖွင့်ပါ။
- အပေါ်မှအောက်ပါကိုရိုက်ထည့်ပြီး Quickconnect ကိုနှိပ်ပါ။ လက်ခံဆောင်ရွက်ပေးသူ- ftp.dugeo.com အသုံးပြုသူအမည်- အပ်လုဒ်လုပ်ပါ။ စကားဝှက်- အပ်လုဒ်လုပ်ပါ။
- သက်ဆိုင်ရာဖိုင်များကို အပ်လုဒ်ဖိုင်တွဲသို့ ဆွဲယူ၍ ချလိုက်ပါ။
Windows တွင် FTP မှတစ်ဆင့် ဖိုင်တစ်ခုကို မည်သို့ပေးပို့ရမည်နည်း။
Windows 7 တွင် FTP ကို အသုံးပြု၍ ဖိုင်များကို လွှဲပြောင်းပါ။
- Windows Explorer ကိုဖွင့်ပါ။
- လိပ်စာဘားအတွင်း၊ သင်ချိတ်ဆက်လိုသော FTP ဆာဗာ၏လိပ်စာကို ရိုက်ထည့်ပါ။
- Log On As dialog box ပေါ်လာသည်။ အသုံးပြုသူအမည်နှင့် စကားဝှက်ကို ရိုက်ထည့်ပြီး လော့ဂ်အင်ကို နှိပ်ပါ။
- သင် FTP ဆာဗာသို့ ချိတ်ဆက်ပြီးသည်နှင့် သင်သည် FTP ဆာဗာသို့ ဖိုဒါနှင့် ဖိုင်များကို ကူးယူနိုင်ပါသည်။
WinSCP သည် Linux တွင်အလုပ်လုပ်ပါသလား။
Linux အတွက် WinSCP အစားထိုးများ။ WinSCP၊ Windows အတွက် လူကြိုက်များသော အခမဲ့ SFTP နှင့် FTP client သည် စက်တွင်းနှင့် အဝေးထိန်းကွန်ပြူတာကြားတွင် ဖိုင်များကို ကူးယူသည်။ ၎င်းသည် FTPS၊ SCP နှင့် WebDAV တို့ကိုလည်း ပံ့ပိုးပေးသည်။ ၎င်းသည် ဘုံဖိုင်လုပ်ငန်းအားလုံးအတွက် GUI ကို လွယ်ကူစွာ အသုံးပြုနိုင်ပြီး .NET စည်းဝေးမှုနှင့်အတူ အစွမ်းထက်သော အလိုအလျောက်စနစ်ဖြင့် လုပ်ဆောင်ပေးပါသည်။
Linux မှ Windows သို့ SCP ကိုမည်ကဲ့သို့ပြုလုပ်ရမည်နည်း။
Windows စက်တစ်ခုသို့ ဖိုင်တစ်ခု SCP ပြုလုပ်ရန်၊ သင်သည် Windows ရှိ SSH/SCP ဆာဗာတစ်ခု လိုအပ်သည်။
- အဆင့် 1: pscp ကိုဒေါင်းလုဒ်လုပ်ပါ။
- အဆင့် 2- pscp အမိန့်များကို ရင်းနှီးအောင်လုပ်ပါ။
- အဆင့် 3- သင်၏ Linux စက်မှ Windows စက်သို့ ဖိုင်ကို လွှဲပြောင်းပါ။
“ Wikimedia Commons” မှဆောင်းပါး၌ဓာတ်ပုံ https://commons.wikimedia.org/wiki/File:Tn5250j-linux-screenshot-01.jpg