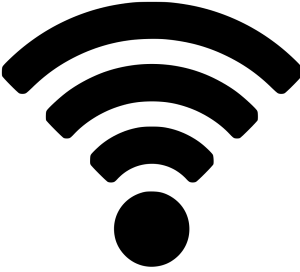ကြိုးမဲ့ကွန်ယက်တစ်ခုနှင့်ချိတ်ဆက်ပါ
- အပေါ်ဘား၏ ညာဘက်ခြမ်းမှ စနစ်မီနူးကို ဖွင့်ပါ။
- Wi-Fi Not Connected ကို ရွေးပါ။
- Select Network ကိုနှိပ်ပါ။
- သင်အလိုရှိသော ကွန်ရက်အမည်ကို နှိပ်ပါ၊ ထို့နောက် ချိတ်ဆက်မည်ကို နှိပ်ပါ။
- အကယ်၍ ကွန်ယက်ကိုစကားဝှက်တစ်ခု (encryption key) ဖြင့်ကာကွယ်ထားပါကအချက်ပေးသောအခါစကားဝှက်ကိုထည့်သွင်းပြီး Connect ကိုနှိပ်ပါ။
Linux တွင် WiFi ကို မည်သို့ချိတ်ဆက်နိုင်မည်နည်း။
WPA/WPA2 ကွန်ရက်သို့ ချိတ်ဆက်ရန် အဆင့်များမှာ-
- ကြိုးမဲ့စက်ပစ္စည်းအမည်ကို ရှာဖွေပါ။
- ကြိုးမဲ့စက်ပစ္စည်း တက်လာကြောင်း စစ်ဆေးပါ။
- ချိတ်ဆက်မှုအခြေအနေကိုစစ်ဆေးပါ။
- မည်သည့် WiFi ကွန်ရက်(များ)ကို တွေ့ရှိကြောင်း သိရှိရန် စကန်ဖတ်ပါ။
- WPA/WPA2 WiFi ကွန်ရက်သို့ ချိတ်ဆက်ပါ။
- DHCP $ sudo dhclient wlan0 ဖြင့် IP လိပ်စာကို ရယူပါ။
- ပုံသေ လမ်းကြောင်း စည်းမျဉ်းကို ထည့်ပါ။
Ubuntu တွင် WiFi ကိုမည်သို့ပြုပြင်ရမည်နည်း။
သင်၏ DNS ပြဿနာသည် Ubuntu သာဖြစ်ပါက Network Manager GUI ကို အသုံးပြု၍ ဤအဆင့်များကို လိုက်နာပါ-
- Network Manager ကို Right Click နှိပ်ပါ။
- ချိတ်ဆက်မှုများကို တည်းဖြတ်ပါ။
- မေးခွန်းရှိ Wi-Fi ချိတ်ဆက်မှုကို ရွေးပါ။
- IPv4 ဆက်တင်များကို ရွေးပါ။
- နည်းလမ်းကို DHCP လိပ်စာများသာ ပြောင်းလဲပါ။
- DNS server ၏အကွက်ထဲသို့ 8.8.8.8၊ 8.8.4.4 ကိုထည့်ပါ။
- Save ပြီးရင် ပိတ်ပါ။
ကျွန်ုပ်၏ကြိုးမဲ့အဒက်တာ Ubuntu ကို မည်သို့ရှာရမည်နည်း။
သင်၏ PCI ကြိုးမဲ့ adapter ကို အသိအမှတ်ပြုခြင်း ရှိ၊ မရှိ စစ်ဆေးရန်-
- Terminal ကိုဖွင့်ပါ၊ lspci ကိုရိုက်ထည့်ပြီး Enter နှိပ်ပါ။
- ပြထားသည့် စက်ပစ္စည်းများစာရင်းကို ကြည့်ရှုပြီး Network controller သို့မဟုတ် Ethernet controller ဟု အမှတ်အသားပြုထားသည့် မည်သည့်အရာကိုမဆို ရှာပါ။
- စာရင်းထဲတွင် သင့်ကြိုးမဲ့ adapter ကိုတွေ့ပါက၊ Device Drivers အဆင့်သို့ ဆက်သွားပါ။
ကျွန်ုပ်၏ virtual machine ကို အင်တာနက် Ubuntu သို့ မည်သို့ချိတ်ဆက်နိုင်မည်နည်း။
အလွယ်ဆုံးက NAT ကိုသုံးတာပါ။ virtual box manager တွင် သင်၏ Ubuntu virtual machine ကို ရွေးပြီး ဆက်တင်များသို့ သွားပါ။ ကွန်ရက်သို့သွား၍ ဖန်သားပြင်ဓာတ်ပုံတွင် ပြထားသည့်အတိုင်း NAT ကို ရွေးပါ။ Ubuntu ကိုဖွင့်သောအခါ Network Connection သို့သွားပြီး Wired တက်ဘ်သို့သွားကာ သင်၏ချိတ်ဆက်မှုကို ရွေးချယ်ပြီး တည်းဖြတ်ပါ။
Debian တွင် WiFi သို့ မည်သို့ချိတ်ဆက်နိုင်မည်နည်း။
မင်္ဂလာပါ
- “အခြားကြိုးမဲ့ကွန်ရက်ချိတ်ဆက်ရန်” ကိုနှိပ်ပါ။
- “ကွန်ရက်အမည်” တွင် ကွန်ရက်၏ SSID ကို ထည့်သွင်းပါ။
- ကုဒ်ဝှက်ခြင်းကို အသုံးပြုပါက၊ “ကြိုးမဲ့လုံခြုံရေး” ဒေါင်းလုပ်ချစာရင်းမှ နည်းလမ်းကို ရွေးပါ (များသောအားဖြင့် “WPA ကိုယ်ရေးကိုယ်တာ” သို့မဟုတ် “WPA2 ကိုယ်ရေးကိုယ်တာ”)။
- ကြိုးမဲ့ကွန်ရက်ချိတ်ဆက်မှုကို အသက်သွင်းရန် “ချိတ်ဆက်ရန်” ခလုတ်ကို နှိပ်ပါ။
Ubuntu virtual machine တွင် WiFi ကို မည်သို့ချိတ်ဆက်နိုင်မည်နည်း။
သင်ဘာလုပ်ရမည်နည်း
- virtual machine Settings-> Network ကိုဖွင့်ပါ၊ ထို့နောက် adapter1 သို့ NAT ကိုရွေးချယ်ပါ။
- ယခု Windows တွင် Network and Sharing-Center ကိုဖွင့်ပြီး၊ ထို့နောက် Adapter ဆက်တင်များကို ပြောင်းလဲရန်၊ ထို့နောက် virtual box host only adapter ကို ပိတ်ပါ။
- ဝင်းဒိုးကိုပိတ်ပြီး ယခု သင် ubuntu တွင်အင်တာနက်ကိုအသုံးပြုနိုင်ပြီဖြစ်သည်။
terminal ကို အသုံးပြု၍ Ubuntu 16.04 တွင် WiFi ကို မည်သို့ချိတ်ဆက်နိုင်မည်နည်း။
Ubuntu Terminal မှတဆင့် Wi-Fi ကွန်ရက်သို့ ချိတ်ဆက်ပါ။
- terminal ကိုဖွင့်ပါ။
- ifconfig wlan0 လို့ရိုက်ထည့်ပြီး Enter ခေါက်ပါ။ ဤအမိန့်မှာ သင့်ကြိုးမဲ့ကတ်ကို ဖွင့်လိုက်ရုံဖြင့် terminal တွင် မည်သည့် output ကိုမျှ သင်မတွေ့ရတော့ပါ။
- iwconfig wlan0 essid name key password ကိုရိုက်ထည့်ပြီး Enter နှိပ်ပါ။
- dhclient wlan0 ကိုရိုက်ထည့်ပြီး IP လိပ်စာတစ်ခုရယူရန်နှင့် WiFi ကွန်ရက်သို့ချိတ်ဆက်ရန် Enter နှိပ်ပါ။
WiFi မရှိတာကို ဘယ်လိုပြင်ရမလဲ။
ကြိုးမဲ့ချိတ်ဆက်မှုမရှိပါက ပြဿနာဖြေရှင်းနည်း
- စက်ပစ္စည်းပေါ်တွင် Wi-Fi ကိုဖွင့်ထားကြောင်း သေချာပါစေ။
- Router သို့ ပိုမိုနီးကပ်စွာရွှေ့ပါ။
- Router ကို Restart သို့မဟုတ် Reset လုပ်ပါ။
- SSID နှင့် Password ကိုစစ်ဆေးပါ။
- စက်ပစ္စည်း၏ DHCP ဆက်တင်များကို စစ်ဆေးပါ။
- Network Drivers နှင့် Operating System ကို အပ်ဒိတ်လုပ်ပါ။
- ကွန်ပြူတာ ချိတ်ဆက်မှုကို ပြုပြင်ရန် ကြိုးစားပါစေ။
Ubuntu တွင် drivers များကိုမည်ကဲ့သို့ထည့်သွင်းရမည်နည်း။
Ubuntu တွင် သီးသန့်ဒရိုက်ဗာများကို ထည့်သွင်းနည်း
- System Settings အောက်တွင် Additional Drivers ကို နှစ်ချက်နှိပ်ပါ။
- ထို့နောက် ကိုယ်ပိုင်ယာဉ်မောင်းများကို အသုံးမပြုကြောင်း သင်တွေ့ရပါမည်။ ယာဉ်မောင်းကို အသက်သွင်းရန် Activate ကို နှိပ်ပါ၊ ထို့နောက် မေးလာသောအခါတွင်၊ သင့်စကားဝှက်ကို ထည့်သွင်းပြီး စစ်မှန်ကြောင်း အထောက်အထားကို နှိပ်ပါ။
- ယာဉ်မောင်းများကို ဒေါင်းလုဒ်လုပ်ပြီး ထည့်သွင်းရန် စောင့်ပါ။
- ထို့နောက် အပြောင်းအလဲများကို အသုံးချပြီးသည်နှင့် Close ကိုနှိပ်ပါ။
Ubuntu တွင် ကြိုးမဲ့အား မည်သို့ဖွင့်ရမည်နည်း။
ကြိုးမဲ့ကွန်ယက်တစ်ခုနှင့်ချိတ်ဆက်ပါ
- အပေါ်ဘား၏ ညာဘက်ခြမ်းမှ စနစ်မီနူးကို ဖွင့်ပါ။
- Wi-Fi Not Connected ကို ရွေးပါ။
- Select Network ကိုနှိပ်ပါ။
- သင်အလိုရှိသော ကွန်ရက်အမည်ကို နှိပ်ပါ၊ ထို့နောက် ချိတ်ဆက်မည်ကို နှိပ်ပါ။
- အကယ်၍ ကွန်ယက်ကိုစကားဝှက်တစ်ခု (encryption key) ဖြင့်ကာကွယ်ထားပါကအချက်ပေးသောအခါစကားဝှက်ကိုထည့်သွင်းပြီး Connect ကိုနှိပ်ပါ။
Ubuntu ရှိ terminal ကို အသုံးပြု၍ WiFi နှင့် မည်သို့ချိတ်ဆက်နိုင်မည်နည်း။
Ubuntu terminal မှတဆင့် WiFi ကွန်ရက်သို့ ချိတ်ဆက်ပါ [duplicate]
- terminal ကိုဖွင့်ပါ။
- ifconfig wlan0 လို့ရိုက်ထည့်ပြီး Enter ခေါက်ပါ။
- iwconfig wlan0 essid name key password ကိုရိုက်ထည့်ပြီး Enter နှိပ်ပါ။
- dhclient wlan0 ကိုရိုက်ထည့်ပြီး IP လိပ်စာတစ်ခုရယူရန်နှင့် WiFi ကွန်ရက်သို့ချိတ်ဆက်ရန် Enter နှိပ်ပါ။
Ubuntu မှာ BIOS ကို ဘယ်လိုဖွင့်ရမလဲ။
2 အဖြေများ။ F2 setup နှင့် F12 boot menu နှိုးဆော်ချက်များကိုပိတ်ထားသောသင်၏ BIOS ဆက်တင်တွင် "fast boot" option ကိုဖွင့်ထားပုံရသည်။ သင့်လက်ပ်တော့ကို ပါဝါပိတ်ပြီး F2 ခလုတ်ကို ဖိထားပါ၊ ထို့နောက် BIOS စနစ်ထည့်သွင်းမှု အသုံးဝင်မှုအတွက် ၎င်းကို ပါဝါဖွင့်ပါ။ “fast boot” ကိုပိတ်ပါ၊ သိမ်းဆည်းပြီး ပြန်လည်စတင်ပါ။
ကျွန်ုပ်၏ virtual machine ကို WiFi သို့ မည်သို့ချိတ်ဆက်နိုင်မည်နည်း။
Virtual Machine တွင် WiFi ကိုအသုံးပြုခြင်း။
- Virtual Machine Configuration dialog ကိုဖွင့်ရန် Virtual Machine မီနူးမှ Configure ကိုရွေးချယ်ပါ။
- ဟာ့ဒ်ဝဲစာရင်းရှိ Network Adapter ကိုရွေးချယ်ပါ။
- Network Adapter pane တွင် Enabled၊ Connected နှင့် Bridged Ethernet ရွေးချယ်မှုများကို ရွေးချယ်ထားကြောင်း သေချာပါစေ။
- Bridged Ethernet drop-down စာရင်းတွင်၊ AirPort ကို ရွေးပါ။
- OK ကိုကလစ်နှိပ်ပါ။
ကျွန်ုပ်၏ virtual server ကို အင်တာနက်သို့ မည်သို့ချိတ်ဆက်နိုင်မည်နည်း။
ပေါင်းကူးထားသော ကွန်ရက်ချိတ်ဆက်မှုကို အသုံးပြု၍ VMware virtual machine တစ်ခုအား အင်တာနက်သို့ ချိတ်ဆက်ရန်၊ အောက်ပါအဆင့်များကို လုပ်ဆောင်ရန် လိုအပ်သည်-
- လိုချင်သော virtual machine ကိုရွေးချယ်ပြီး Virtual Machine Settings ကိုဖွင့်ပါ။
- Virtual Machine Settings ဝင်းဒိုးတွင်၊ Hardware တက်ဘ်အောက်ရှိ Network Adapter ကိုရွေးချယ်ပါ။
ကျွန်ုပ်၏ virtual machine ကို Hyper V WiFi သို့ မည်သို့ချိတ်ဆက်နိုင်မည်နည်း။
ကြိုးမဲ့ကွန်ရက် အဒပ်တာဖြင့် Hyper-V ကို အသုံးပြုခြင်း။
- Hyper-V Manager ကိုဖွင့်ပြီး သင့်ဆာဗာကို ရွေးချယ်ပါ။
- လုပ်ဆောင်ချက်အကန့် (ညာဘက်ရှိ) မှ Virtual Network Manager ကို ရွေးချယ်ပါ။
- အသစ်သော virtual network ကိုရွေးချယ်ပြီး Internal network တစ်ခုထည့်ရန် ရွေးချယ်ပါ။
- သင်အလိုရှိသော ကွန်ရက်အသစ်ကို OK ကိုနှိပ်ပါ။
Linux Mint တွင် WiFi သို့ မည်သို့ချိတ်ဆက်နိုင်မည်နည်း။
Main Menu -> Preferences -> Network Connections သို့သွားပါ Add ကိုနှိပ်ပြီး Wi-Fi ကိုရွေးချယ်ပါ။ ကွန်ရက်အမည် (SSID)၊ အခြေခံအဆောက်အအုံမုဒ်ကို ရွေးပါ။ Wi-Fi Security သို့သွား၍ WPA/WPA2 Personal ကိုရွေးချယ်ပြီး စကားဝှက်တစ်ခုဖန်တီးပါ။ IPv4 ဆက်တင်များသို့သွားပြီး ၎င်းကို အခြားကွန်ပျူတာများနှင့် မျှဝေထားကြောင်း စစ်ဆေးပါ။
Linux ရှိ terminal မှတဆင့်အင်တာနက်ကိုဘယ်လိုဝင်ရောက်ရမလဲ။
ခြေလှမ်းများ
- Terminal ကိုသွားပြီး ဒီ command ကို sudo apt-get install w3m w3m-img ရိုက်ထည့်ပါ။
- အတည်ပြုရန် တောင်းဆိုသောအခါ Y ဟုရိုက်ပါ။ ယခု စောင့်ပါ။ 3 MB ပဲရှိပါတယ်။
- ဝဘ်စာမျက်နှာကို ဖွင့်လိုသည့်အခါတိုင်း၊ လိုအပ်သလို wikihow.com ၏နေရာတွင် သင်၏ဦးတည်ရာ URL ဖြင့် w3m wikihow.com ကို terminal သို့သွားပါ။
- ဆိုက်တဝိုက်တွင် သွားလာပါ။
WLAN interface ဆိုတာဘာလဲ။
ကြိုးမဲ့ LAN (WLAN) သည် အိမ်၊ ကျောင်း၊ ကွန်ပျူတာဓာတ်ခွဲခန်း၊ ကျောင်းဝင်း၊ ရုံးခန်းအဆောက်အအုံစသည့် ကန့်သတ်ဧရိယာအတွင်း ဒေသဆိုင်ရာကွန်ရက် (LAN) ကို ဖွဲ့စည်းရန် ကြိုးမဲ့ဆက်သွယ်ရေးကို အသုံးပြု၍ စက်ပစ္စည်းနှစ်ခု သို့မဟုတ် ထို့ထက်ပိုသော ကြိုးမဲ့ကွန်ပြူတာကွန်ရက်ကို ချိတ်ဆက်ပေးသည့် ကြိုးမဲ့ကွန်ရက်တစ်ခုဖြစ်သည်။
Ubuntu မှာ အင်တာနက် ဘယ်လိုရနိုင်မလဲ။
Ubuntu ဖြင့် Wireless Network သို့ ချိတ်ဆက်နည်း
- အပေါ်ဘား၏ညာဘက်ရှိ System Menu ကိုဖွင့်ပါ။
- မီနူးကိုချဲ့ထွင်ရန် Wi-Fi Not Connected ကိုနှိပ်ပါ။
- Select Network ကိုနှိပ်ပါ။
- အနီးနားရှိ ကွန်ရက်များ၏ အမည်များကို ကြည့်ရှုပါ။ သင်အလိုရှိသောအရာကိုရွေးချယ်ပါ။
- ကွန်ရက်အတွက် စကားဝှက်ကို ထည့်သွင်းပြီး ချိတ်ဆက်မည်ကို နှိပ်ပါ။
vmware workstation တွင် ကြိုးမဲ့ adapter ကို မည်သို့ထည့်ရမည်နည်း။
virtual Ethernet adapter အသစ်တစ်ခုထည့်ရန်၊ ဤအဆင့်များကို လိုက်နာပါ။
- အဒက်တာထည့်လိုသော virtual machine ကို ပါဝါပိတ်ထားကြောင်း သေချာပါစေ။
- virtual machine settings editor (VM > ဆက်တင်များ) ကိုဖွင့်ပါ။
- Add ကိုနှိပ်ပါ။
- Add Hardware Wizard စတင်သည်။
- သင်အသုံးပြုလိုသော ကွန်ရက်အမျိုးအစားကို ရွေးပါ — ပေါင်းကူးထားသော၊ NAT၊ လက်ခံဆောင်ရွက်ပေးသူသီးသန့် သို့မဟုတ် စိတ်ကြိုက်ဖြစ်သည်။
Ubuntu တွင် driver များထည့်သွင်းရန်လိုအပ်ပါသလား။
Ubuntu တွင် Driver များစွာပါဝင်ပါသည်။ သင်၏ ဟာ့ဒ်ဝဲအချို့ ကောင်းစွာ အလုပ်မလုပ်ခြင်း သို့မဟုတ် ရှာဖွေတွေ့ရှိခြင်း မရှိမှသာ ဒရိုက်ဗာများကို ထည့်သွင်းရန် လိုအပ်ပါသည်။ ဂရပ်ဖစ်ကတ်များနှင့် ကြိုးမဲ့ အဒက်တာများအတွက် အချို့သော ဒရိုက်ဗာများကို ဒေါင်းလုဒ်လုပ်နိုင်ပါသည်။
Linux တွင် Driver များကို မည်သို့ထည့်သွင်းရမည်နည်း။
Linux ပလပ်ဖောင်းပေါ်တွင် Driver ကို ဒေါင်းလုဒ်လုပ်ပြီး ထည့်သွင်းနည်း
- လက်ရှိ Ethernet ကွန်ရက် အင်တာဖေ့စ်များစာရင်းကို ရယူရန် ifconfig အမိန့်ကို အသုံးပြုပါ။
- Linux Drivers ဖိုင်ကိုဒေါင်းလုဒ်လုပ်ပြီးသည်နှင့် ဒရိုက်ဗာများကို ချုံ့ပြီး ပြန်ဖွင့်ပါ။
- သင့်လျော်သော OS ဒရိုက်ဗာပက်ကေ့ကို ရွေးချယ်ပြီး ထည့်သွင်းပါ။
- ယာဉ်မောင်းကို တင်ပါ။
- NEM eth ကိရိယာကို ခွဲခြားသတ်မှတ်ပါ။
Ubuntu တွင် Device Manager ကို မည်သို့ရှာရမည်နည်း။
သင့် PC ၏ ဟာ့ဒ်ဝဲ၏အသေးစိတ်အချက်အလက်များကို သိရှိလိုပါက Ubuntu 10.04 တွင် GNOME Device Manager ဟုခေါ်သော ရိုးရှင်းသောဂရပ်ဖစ်အက်ပ်တစ်ခု ရှိပါသည်။ GNOME စက်ပစ္စည်းမန်နေဂျာကို ထည့်သွင်းရန်၊ စီမံခန့်ခွဲသူကို ရွေးချယ်ပါ။
virtual machine တစ်ခုအား local network တစ်ခုသို့ မည်သို့ချိတ်ဆက်နိုင်မည်နည်း။
လက်ရှိ Virtual Machine အတွက် Bridged Networking ကို စီစဉ်သတ်မှတ်ပါ။
- virtual machine ကို ရွေးပြီး VM > ဆက်တင်များကို ရွေးပါ။
- Hardware tab တွင် Network Adapter ကိုရွေးချယ်ပါ။
- Bridged ကိုရွေးချယ်ပါ- ရုပ်ပိုင်းဆိုင်ရာကွန်ရက်သို့ တိုက်ရိုက်ချိတ်ဆက်ထားသည်။
- လက်ပ်တော့ သို့မဟုတ် အခြားမိုဘိုင်းစက်ပစ္စည်းပေါ်တွင် အတုအယောင်စက်ကို အသုံးပြုပါက၊ ရုပ်ပိုင်းဆိုင်ရာ ကွန်ရက်ချိတ်ဆက်မှုအခြေအနေကို ထပ်တူပြုပါကို ရွေးချယ်ပါ။
- သင်၏ပြောင်းလဲမှုများကိုသိမ်းဆည်းရန် OK ကိုနှိပ်ပါ။
virtual machine တစ်ခုသို့ static IP လိပ်စာကို မည်သို့သတ်မှတ်ရမည်နည်း။
VMware Fusion 7 တွင် Static IP လိပ်စာကို သတ်မှတ်ပါ။
- အဆင့် 1- သင့် VM ၏ virtual MAC လိပ်စာကို ရယူပါ။ VM ၏ဆက်တင်များကိုဖွင့်ပြီး “Network Adapter” ကိုရွေးချယ်ပါ။
- အဆင့် 2- dhcpd.conf ကို ပြင်ဆင်ပါ။ ကျွန်ုပ်၏စနစ်တွင်၊ ဤဖိုင်သည် /Library/Preferences/VMware Fusion/vmnet8 တွင်တည်ရှိသည်၊ ထို့ကြောင့် ဖိုင်ကိုတည်းဖြတ်ပါ (sudo ကိုသုံးပါ):
- အဆင့် 3- VMware Fusion ကို ပြန်လည်စတင်ပါ။
- အဆင့် 4- VM ကိုစတင်ပါ။
Hyper V virtual machine ကို အဝေးကနေ ဘယ်လိုချိတ်ဆက်ရမလဲ။
အဝေးထိန်း Hyper-V host များကို စီမံခန့်ခွဲရန်၊ စက်တွင်းကွန်ပျူတာနှင့် အဝေးထိန်းဌာနနှစ်ခုစလုံးတွင် အဝေးထိန်းစီမံခန့်ခွဲမှုကို ဖွင့်ပါ။
IP လိပ်စာကို အသုံးပြု၍ Windows 2016 သို့မဟုတ် Windows 10 အဝေးထိန်းဌာနသို့ ချိတ်ဆက်ပါ။
- ဘယ်ဘက်အခြမ်းတွင် Hyper-V Manager ကိုညာဖက်နှိပ်ပါ။
- ဆာဗာသို့ဆက်သွယ်ခြင်းကိုနှိပ်ပါ။
- အခြားကွန်ပျူတာ စာသားအကွက်တွင် IP လိပ်စာကို ရိုက်ထည့်ပါ။
“ Wikimedia Commons” မှဆောင်းပါး၌ဓာတ်ပုံ https://commons.wikimedia.org/wiki/File:Wireless-icon.svg