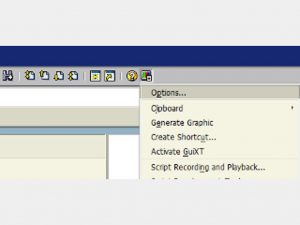Ubuntu တွင် မျှဝေထားသော ဖိုဒါတစ်ခုကို မည်သို့ဝင်ရောက်နိုင်မည်နည်း။
Ubuntu မှ Windows 7 မျှဝေထားသောဖိုင်တွဲကို ဝင်ရောက်ရန်၊ Connect to Serveroption ကို အသုံးပြုရပါမည်။
အပေါ်ဆုံး menu toolbar မှ Places ကိုနှိပ်ပြီး Connect to Server ကိုနှိပ်ပါ။
ဝန်ဆောင်မှုအမျိုးအစား drop-down menu မှ Windows share ကိုရွေးချယ်ပါ။
ဆာဗာစာသားဖိုင်တွင် Windows 7 ကွန်ပျူတာ၏ IP လိပ်စာ သို့မဟုတ် အမည်ကို ရိုက်ထည့်ပါ။
Linux နှင့် Windows အကြား ဖိုင်များကို မည်သို့မျှဝေရမည်နည်း။
Windows နှင့် Linux အကြားဖိုင်များမျှဝေနည်း
- သင်မျှဝေလိုသော folder ကို right-click နှိပ်ပြီး Properties ကိုနှိပ်ပါ။
- မျှဝေခြင်းတက်ဘ်ကိုဖွင့်ပြီး Advanced Sharing ကိုနှိပ်ပါ။
- 'ဤဖိုင်တွဲကို မျှဝေပါ' အကွက်ကို စစ်ဆေးပြီး ခွင့်ပြုချက်များကို နှိပ်ပါ။
- ထိန်းချုပ်မှုအပြည့်ပေးရန်အတွက် လူတိုင်းကိုရွေးချယ်ပါ (သင်ဖတ်ရန် သို့မဟုတ် စာရေးခွင့်များကိုသာ ပေးနိုင်သည်၊ ၎င်းသည် သင့်လိုအပ်ချက်များအပေါ်တွင်မူတည်သည်)။
- OK ကိုကလစ်နှိပ်ပါ။
မျှဝေထားသောဖိုင်တွဲတစ်ခု၏ လမ်းကြောင်းကို မည်သို့ရှာရမည်နည်း။
File Explorer ကိုဖွင့်ပြီး Network ကဏ္ဍကိုသွားပါ။ ထိုနေရာတွင်၊ သင့်ကွန်ပျူတာ၏အမည်ကို နှိပ်ပါ သို့မဟုတ် နှိပ်ပါ၊ သင်၏မျှဝေထားသောဖိုင်တွဲများကို ပြသမည်ဖြစ်သည်။ မျှဝေထားသောဖိုင်တွဲတစ်ခု၏ ဂုဏ်သတ္တိများကိုကြည့်ရှုရန်၊ ၎င်းကိုရွေးချယ်ပြီး ဖဲကြိုးပေါ်ရှိ ပင်မတက်ဘ်မှဖွင့်သည့်အပိုင်းရှိ 'Properties' ခလုတ်ကို နှိပ်ပါ သို့မဟုတ် နှိပ်ပါ။
Windows မှ Samba မျှဝေမှုကို ကျွန်ုပ်မည်ကဲ့သို့ ဝင်ရောက်နိုင်မည်နည်း။
Windows 1 တွင် SMBv10 ပရိုတိုကောကို ယာယီပြန်ဖွင့်နည်း
- Control Panel ကိုဖွင့်ပါ။
- Programs ကိုနှိပ်ပါ။
- Turn Windows features on or off link ကို နှိပ်ပါ။
- SMB 1.0 / CIFS File Sharing Support option ကို ချဲ့ပါ။
- SMB 1.0 / CIFS Client ရွေးချယ်မှုကို စစ်ဆေးပါ။
- OK ခလုတ်ကိုနှိပ်ပါ။
- Restart now ခလုတ်ကို နှိပ်ပါ။
မျှဝေထားသောဖိုင်တွဲကို မည်သို့ဝင်ရောက်နိုင်မည်နည်း။
မျှဝေထားသော ဖိုင်တွဲ သို့မဟုတ် ပရင်တာတစ်ခုကို ရှာဖွေပြီး ဝင်ရောက်အသုံးပြုရန်-
- Network ကိုရှာပါ၊ ဖွင့်ရန် နှိပ်ပါ။
- ဝင်းဒိုး၏ထိပ်ရှိ Active Directory ကိုရှာဖွေရန် ရွေးချယ်ပါ။ ဘယ်ဘက်အပေါ်ပိုင်းရှိ Network တက်ဘ်ကို ဦးစွာရွေးချယ်ရန် လိုအပ်ပါသည်။
- “Find:” ဘေးရှိ drop-down menu မှ Printers သို့မဟုတ် Shared Folders ကိုရွေးချယ်ပါ။
Linux တွင် မျှဝေထားသော ဖိုဒါတစ်ခုကို မည်သို့ဖွင့်ရမည်နည်း။
Nautilus ကို အသုံးပြု၍ Linux မှ မျှဝေထားသော Windows ဖိုင်တွဲကို ဝင်ရောက်ကြည့်ရှုပါ။
- Nautilus ကိုဖွင့်ပါ။
- File menu မှ Connect to Server ကိုရွေးချယ်ပါ။
- ဝန်ဆောင်မှုအမျိုးအစား- drop-down box တွင် Windows share ကိုရွေးချယ်ပါ။
- ဆာဗာ- အကွက်တွင်၊ သင့်ကွန်ပျူတာ၏ အမည်ကို ရိုက်ထည့်ပါ။
- Connect ကိုနှိပ်ပါ။
Linux ကွန်ပျူတာများကြားတွင် ဖိုင်များကို မည်သို့မျှဝေရမည်နည်း။
ခြေလှမ်းများ
- Local network တစ်ခုတွင် Linux ကွန်ပျူတာများအကြား ဖိုင်များမျှဝေရန် NFS (Network File System) ကို အသုံးပြုပါ။
- NFS အလုပ်လုပ်ပုံကို နားလည်ပါ။
- ဆာဗာကွန်ပျူတာပေါ်တွင် Terminal ကိုဖွင့်ပါ။
- အမျိုးအစား။
- တပ်ဆင်ပြီးပါက ရိုက်ထည့်ပါ။
- အမျိုးအစား။
- ဒေတာမျှဝေရန်အတွက် အသုံးပြုမည့် dummy directory တစ်ခုပြုလုပ်ပါ။
- pico /etc/fstab ဟုရိုက်ပြီး ↵ Enter နှိပ်ပါ။
Windows မှ Linux ဖိုင်များကို မည်သို့ဝင်ရောက်နိုင်မည်နည်း။
Microsoft က အင်္ဂါရပ်ကို အသုံးပြုရန် အကောင်းဆုံးနည်းလမ်း (အသုံးပြုသူများ အပ်ဒိတ်လုပ်ပြီးသည်နှင့်) သည် Linux ပင်မလမ်းညွှန်အတွင်း၌ explorer.exe ကို ရိုးရိုးရှင်းရှင်း ဖွင့်ရန်ဖြစ်သည်။ ၎င်းသည် Linux distro အတွင်းရှိ Windows File Explorer ကိုဖွင့်ပါမည်။ Explorer ဖိုင်များနှင့် ဖိုင်တွဲများကို ဖွင့်ပြီးသည်နှင့် အခြားအရာများကဲ့သို့ပင် စီမံခန့်ခွဲ၊ ရွှေ့ကာ တည်းဖြတ်နိုင်သည်။
Ubuntu မှ Windows ဖိုင်များကို မည်သို့ဝင်ရောက်နိုင်မည်နည်း။
မူရင်းအဖြေ- Ubuntu ကို install လုပ်ပြီးသည်နှင့် ကျွန်ုပ်၏ windows ဖိုင်များကို မည်ကဲ့သို့ ဝင်ရောက်နိုင်မည်နည်း။ ကဲ ဒါဆိုရင်တော့။ Windows ၏ directory တည်ဆောက်ပုံကို မြင်ရပါမည်။
- nautilus ဖိုင်မန်နေဂျာကိုဖွင့်ပါ။
- ဘယ်ဘက်အောက်ခြေရှိ အခြားတည်နေရာများကို နှိပ်ပါ။
- ယခုသင်ဝင်ရောက်လိုသော partition ကိုနှိပ်ပါ။
- မေးလျှင် စကားဝှက်ထည့်ပါ။
- ပြီးရင် ဟား
မြေပုံဆွဲထားသော drive ၏လမ်းကြောင်းကို မည်သို့မြင်နိုင်မည်နည်း။
2 အဖြေများ။ Windows တွင်၊ သင့်တွင် မြေပုံဆွဲထားသော ကွန်ရက်ဒရိုက်များရှိပြီး ၎င်းတို့အတွက် UNC လမ်းကြောင်းကို သင်မသိပါက၊ သင်သည် အမိန့်ပေးစာ (Start → Run → cmd.exe) ကို စတင်နိုင်ပြီး သင်၏မြေပုံထုတ်ထားသော drive များနှင့် ၎င်းတို့၏ UNC ကို စာရင်းပြုစုရန် net use command ကိုသုံးပါ။ လမ်းကြောင်းများ- C:\>net use ချိတ်ဆက်မှုအသစ်များကို မှတ်မိပါမည်။
Windows 10 တွင် မျှဝေထားသော ဖိုဒါတစ်ခုကို မည်သို့ဝင်ရောက်နိုင်မည်နည်း။
ဤအဆင့်များကိုသာလိုက်နာပါ။
- File Explorer ဝင်းဒိုးကိုဖွင့်ရန် Win + E ကိုနှိပ်ပါ။
- Windows 10 တွင်၊ Window ၏ဘယ်ဘက်ခြမ်းမှ This PC ကိုရွေးချယ်ပါ။
- Windows 10 တွင် Computer tab ကိုနှိပ်ပါ။
- Map Network Drive ခလုတ်ကို နှိပ်ပါ။
- Drive Letter ကို ရွေးပါ။
- Browse ခလုတ်ကိုနှိပ်ပါ။
- ကွန်ရက်ကွန်ပျူတာ သို့မဟုတ် ဆာဗာကို ရွေးချယ်ပြီးနောက် မျှဝေထားသည့် ဖိုင်တွဲတစ်ခုကို ရွေးချယ်ပါ။
Windows တွင် မျှဝေထားသော ဖိုဒါတစ်ခုကို မည်သို့ကြည့်ရှုနိုင်မည်နည်း။
ခြေလှမ်းများ
- ညာဘက်ကလစ်နှိပ်ပါ။ မီနူး။
- File Explorer ကိုနှိပ်ပါ။
- ဘယ်ဘက်ကော်လံအောက်ကိုဆင်းပြီး Network ကိုနှိပ်ပါ။ ၎င်းသည် ကွန်ရက်၏ အစိတ်အပိုင်းတစ်ခုဖြစ်သည့် ကွန်ပျူတာများစာရင်းကို ပြသသည်။
- မျှဝေထားသောဖိုင်တွဲများကို မြင်လိုသည့် ကွန်ပျူတာကို နှစ်ချက်နှိပ်ပါ။ ရွေးချယ်ထားသော ကွန်ပျူတာရှိ မျှဝေထားသော ဖိုင်တွဲများစာရင်း ယခု ပေါ်လာပါမည်။
samba မျှဝေခြင်းကို ကျွန်ုပ်မည်ကဲ့သို့ ဝင်ရောက်နိုင်မည်နည်း။
SMB Share သို့ ချိတ်ဆက်ပါ။ ဆာဗာလိပ်စာအကွက်တွင် SMB အတွက် ကွန်ရက်ပရိုတိုကောကို သတ်မှတ်ရန် smb:// ကိုရိုက်ထည့်ပါ၊ ထို့နောက် IP လိပ်စာ သို့မဟုတ် ဆာဗာ၏ hostname ကိုထည့်ပါ။ သင့်အကြိုက်ဆုံးဆာဗာများစာရင်းသို့ ဆာဗာကိုထည့်ရန် '+' ခလုတ်ကို နှိပ်ပါ။ တောင်းဆိုသောအခါ၊ ဆာဗာသို့ချိတ်ဆက်ရန် သင်၏ NetID သုံးစွဲသူအမည်နှင့် စကားဝှက်ကို ထည့်သွင်းပါ။
Windows 10 တွင် SMB ကို အသုံးပြုပါသလား။
SMB သို့မဟုတ် Server Message Block Protocols ကို သင့်ကွန်ပျူတာကို ပြင်ပဆာဗာတစ်ခုနှင့် ချိတ်ဆက်ရန်အတွက် အသုံးပြုပါသည်။ Windows 10 သည် ဤပရိုတိုကောများကို ပံ့ပိုးပေးသော်လည်း ၎င်းတို့ကို OOBE တွင် ပိတ်ထားသည်။ လက်ရှိတွင် Windows 10 သည် SMBv1၊ SMBv2 နှင့် SMBv3 တို့ကိုလည်း ပံ့ပိုးပေးပါသည်။
Windows တွင် Linux ဖိုဒါကို မည်သို့မြေပုံဆွဲမည်နည်း။
Windows Explorer ကိုဖွင့်ပြီး "Tools" နှင့် "Map network drive" ကိုနှိပ်ခြင်းဖြင့် သင့် Linux home directory ကို Windows တွင်မြေပုံဆွဲနိုင်ပါသည်။ drive စာလုံး "M" နှင့် "\\ server\loginname" လမ်းကြောင်းကိုရွေးချယ်ပါ။ မည်သည့် drive letter မဆို အလုပ်ဖြစ်ချိန်တွင်၊ Windows ပေါ်ရှိ သင့်ပရိုဖိုင်ကို သင်၏ HOMESHARE တွင် M- ဖြင့် ဖန်တီးထားသည်။
IP လိပ်စာဖြင့် မျှဝေထားသော ဖိုဒါတစ်ခုကို မည်သို့ဝင်ရောက်နိုင်မည်နည်း။
တည်နေရာဘားတွင် စာမရိုက်နိုင်ပါက Ctrl+L ကိုနှိပ်ပါ။ ဘယ်ဘက်အပေါ်ရှိ ဖြတ်လမ်းလင့်ခ်များ မီနူးတွင်၊ သင်သည် “ကွန်ရက်” ဖိုင်တွဲမှတစ်ဆင့် သင့်ကွန်ရက်ရှိ မျှဝေထားသောဖိုင်တွဲများသို့ ဝင်ရောက်နိုင်မည်ဖြစ်သည်။ အဲဒီ့မှာ သင်စိတ်ဝင်စားတဲ့ PC ကိုတွေ့ရပါမယ်။ နေရာများ->ဆာဗာသို့ ချိတ်ဆက်ပြီးနောက် windows share ကိုရွေးချယ်ပြီး IP လိပ်စာကို ရိုက်ထည့်နိုင်သည်။
အခြားကွန်ပြူတာရှိ မျှဝေထားသောဖိုင်တွဲကို မည်သို့ဝင်ရောက်နိုင်မည်နည်း။
Windows တွင် သင်သည် မှန်ကန်သောကွန်ရက်တွင် ရှိနေကြောင်း သေချာပါစေ။ အခြားကွန်ပျူတာတစ်ခုမှ မျှဝေထားသောဖိုင်တွဲတစ်ခုကို ဖွင့်ရန်အတွက် သင်သည် ဖိုင်ကိုမျှဝေနေသည့် ကွန်ပျူတာနှင့် တူညီသောအင်တာနက်ကွန်ရက်ကို အသုံးပြုရမည်ဖြစ်သည်။ သင့် PC သည် Ethernet ကြိုးမှတစ်ဆင့် ဖိုဒါ(များ)ကို မျှဝေနေသည့် ကွန်ပျူတာသို့ ကြိုးတပ်ထားလျှင် ဤအဆင့်ကို ကျော်ပါ။
အခြားကွန်ပြူတာ Windows 10 တွင် မျှဝေထားသော ဖိုဒါတစ်ခုကို မည်သို့ဝင်ရောက်နိုင်မည်နည်း။
Windows 10 တွင် HomeGroup မပါဘဲ ဖိုင်များကို မျှဝေနည်း
- File Explorer (Windows key + E) ကိုဖွင့်ပါ။
- သင်မျှဝေလိုသော ဖိုင်များဖြင့် ဖိုင်တွဲသို့ ကြည့်ရှုပါ။
- တစ်ခု၊ မျိုးစုံ သို့မဟုတ် ဖိုင်အားလုံးကို ရွေးပါ (Ctrl + A)။
- Share tab ကိုနှိပ်ပါ။
- Share ခလုတ်ကိုနှိပ်ပါ။
- မျှဝေခြင်းနည်းလမ်းကို ရွေးချယ်ပါ-
Windows တွင် Linux drive တစ်ခုကို မည်သို့မြေပုံဆွဲမည်နည်း။
Windows ကို 7
- မျက်နှာပြင်၏ဘယ်ဘက်အောက်ခြေရှိ ၎င်း၏အိုင်ကွန်ကိုနှိပ်ခြင်းဖြင့် Windows Explorer ကိုစတင်ပါ-
- ဘယ်ဘက်ရှိ Computer ကိုနှိပ်ပါ။
- ထိပ်ရှိ Map network drive ကိုနှိပ်ပါ။
- သင်မြေပုံဆွဲထားသော drive ကိုပေးလိုသောအက္ခရာသို့ Drive ကို သတ်မှတ်ပါ။
- Folder တွင် သင် drive တစ်ခုကို မြေပုံဆွဲလိုသော တည်နေရာကို ရိုက်ထည့်ပါ။
- Logon တွင် Reconnect ကိုစစ်ဆေးပါ။
Ubuntu တွင် မျှဝေထားသော ဖိုဒါတစ်ခုကို မည်သို့ဖန်တီးရမည်နည်း။
Ubuntu 10.04 လက်ခံဆောင်ရွက်ပေးသည်။
- သင်မျှဝေလိုသော host computer (ubuntu) တွင် ဖိုဒါတစ်ခုဖန်တီးပါ ဥပမာ ~/share။
- VirtualBox တွင် Guest operating system ကိုဖွင့်ပါ။
- Devices -> Shared Folders ကို ရွေးပါ။
- 'Add' ခလုတ်ကို ရွေးပါ။
- '/home/ ကို ရွေးပါ Folder Path အတွက် /share'
- Folder Name အတွက် 'share' ကို ရွေးပါ။
Linux Mint တွင် မျှဝေထားသော ဖိုဒါတစ်ခုကို မည်သို့ဖွင့်ရမည်နည်း။
Terminal ကိုအသုံးမပြုဘဲ Linux Mint / Ubuntu desktop မှ ၎င်းကိုလုပ်ဆောင်ရန်- 1. Alt + F2 ကိုနှိပ်ပြီး “smb://” ပြီးနောက် မျှဝေထားသောဖိုင်တွဲများကို လက်ခံကျင်းပသည့် IP လိပ်စာ သို့မဟုတ် Windows စနစ်အား ထည့်သွင်းပါ။ (၎င်းသည် Windows တွင် "Run" အကွက်ကိုဖွင့်ပြီး ၎င်းကိုဝင်ရောက်ရန် \\serverip\ ဟုရိုက်ထည့်ခြင်းနှင့်ဆင်တူသည်။)
Ubuntu terminal ရှိ ဖိုင်တစ်ခုသို့ ကျွန်ုပ်မည်ကဲ့သို့ သွားလာရမည်နည်း။
ဖိုင်နှင့် လမ်းညွှန်အမိန့်များ
- root directory သို့သွားရန်အတွက် "cd /" ကိုသုံးပါ။
- သင့်အိမ်လမ်းညွှန်သို့ သွားရန် "cd" သို့မဟုတ် "cd ~" ကိုသုံးပါ။
- လမ်းညွှန်အဆင့်တစ်ခုသို့တက်ရန် "cd.." ကိုသုံးပါ။
- ယခင်လမ်းညွှန် (သို့မဟုတ် နောက်ကျော) သို့ သွားရန်အတွက် “cd -” ကိုသုံးပါ။
Ubuntu မှ Windows partition ကိုဝင်ရောက်နိုင်ပါသလား။
မီနူးမှတဆင့် Windows ကိုတပ်ဆင်ပါ။ ဖိုင်ဘရောက်ဆာကိုဖွင့်ရန် ပထမဆုံး Home Folder ကိုနှိပ်ပါ။ ကံမကောင်းစွာဖြင့်၊ Ubuntu သည် ၎င်းတို့၏ စွမ်းဆောင်ရည်အလိုက် drives များကို ခွဲခြားသတ်မှတ်သည်။ ဒါဆိုရင်တော့ 64 GB partition က NTFS တစ်ခုပဲဆိုတာ သိလိုက်ရတော့ အဲဒါကို နှိပ်လိုက်ရင် mount လုပ်ပြီး ဖွင့်သွားမှာပါ။
Ubuntu terminal တွင် drive တစ်ခုကို မည်သို့ဝင်ရောက်နိုင်မည်နည်း။
# command-line terminal ကိုဖွင့်ပါ (အပလီကေးရှင်းများ > ဆက်စပ်ပစ္စည်းများ > Terminal ကိုရွေးချယ်ပါ)၊ ထို့နောက် /dev/sdb1 တွင် /media/newhd/ တွင်တပ်ဆင်ရန် အောက်ပါ command ကိုရိုက်ထည့်ပါ။ mkdir အမိန့်ကို အသုံးပြု၍ mount point တစ်ခုကို ဖန်တီးရန် လိုအပ်သည်။ ၎င်းသည် /dev/sdb1 drive ကို သင်ဝင်ရောက်မည့်နေရာဖြစ်သည်။
Windows 10 ရှိ မျှဝေထားသောဖိုင်တွဲတစ်ခုရှိ ခွင့်ပြုချက်များကို မည်သို့ပြောင်းလဲရမည်နည်း။
Folder ကို Right Click နှိပ်ပြီး Properties ကိုသွားပါ။ မျှဝေခြင်းခလုတ်ကို နှိပ်ပါက မျှဝေထားသော ဖိုင်တွဲဆက်တင်ဘောက်စ်ကို ဖွင့်ပါမည်။ ဖိုင်တွဲကို မျှဝေလိုသူအား သင်ရွေးချယ်ခွင့်ကို ရွေးချယ်ပါ၊ ကွန်ရက်ချိတ်ဆက်မှုတစ်ခုနှင့် ချိတ်ဆက်ထားသော လူတိုင်းအား ဝင်ရောက်ခွင့်ပေးလိုပါက လူတိုင်းကို ရွေးချယ်ပါ သို့မဟုတ် သတ်သတ်မှတ်မှတ်အသုံးပြုသူအား ထည့်ပါကို နှိပ်ပါ။
ဖိုင်တွဲတစ်ခု၏ ကွန်ရက်လမ်းကြောင်းကို မည်သို့ရှာရမည်နည်း။
တိုက်ရိုက်လင့်ခ်ကို လိုချင်သည့် သီးခြားဖိုင်တွဲ သို့မဟုတ် ဖိုင်တွဲခွဲကို သင်ရှာမတွေ့မချင်း ရှာဖွေကြည့်ပါ။ ထို့နောက် အပေါ်ဘက်ရှိ လိပ်စာဘားအတွင်းကို နှစ်ချက်နှိပ်ပါ၊ သို့မှသာ အဆိုပါဖိုင်တွဲသို့ တိုက်ရိုက်ကွန်ရက်လမ်းကြောင်းကို သင်တွေ့မြင်နိုင်မည်ဖြစ်သည်။ ၎င်းကိုရွေးချယ်ပြီး (Ctrl+C) ကိုကလစ်ဘုတ်သို့ကူးယူပါ။ ၎င်းပေါ်တွင် right click နှိပ်ပြီး Copy ကိုရွေးချယ်နိုင်သည်။
တူညီသောကွန်ရက်ရှိ အခြားကွန်ပျူတာတစ်လုံးကို မည်သို့ဝင်ရောက်နိုင်မည်နည်း။
အပိုင်း 2 Windows အဝေးထိန်းစနစ်သို့ ချိတ်ဆက်ခြင်း။
- အခြားကွန်ပျူတာကိုအသုံးပြု၍ Start ကိုဖွင့်ပါ။ .
- rdc ကိုရိုက်ထည့်ပါ။
- Remote Desktop Connection အက်ပ်ကို နှိပ်ပါ။
- သင်ဝင်ရောက်လိုသော PC ၏ IP လိပ်စာကို ရိုက်ထည့်ပါ။
- Connect ကိုနှိပ်ပါ။
- လက်ခံကွန်ပြူတာအတွက် အထောက်အထားများကို ထည့်သွင်းပြီး OK ကိုနှိပ်ပါ။
- OK ကိုကလစ်နှိပ်ပါ။
“SAP” ၏ ဆောင်းပါးတွင် ဓာတ်ပုံ၊ https://www.newsaperp.com/en/blog-sapgui-removesapguisecuritynotifications