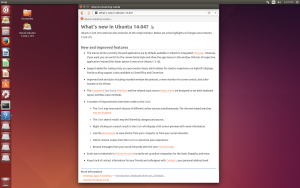Windows ကို Ubuntu နဲ့ ဘယ်လိုအစားထိုးမလဲ။
Ubuntu ကိုဒေါင်းလုဒ်လုပ်ပါ၊ bootable CD/DVD သို့မဟုတ် bootable USB flash drive ကိုဖန်တီးပါ။ သင်ဖန်တီးထားသည့် မည်သည့်ပုံစံကိုမဆို boot ပုံစံဖြင့်ထည့်သွင်းပြီး တပ်ဆင်မှုအမျိုးအစားမျက်နှာပြင်သို့ရောက်သည်နှင့် Windows ကိုအစားထိုးရန် Ubuntu ကိုရွေးချယ်ပါ။
5 အဖြေများ
- သင့်လက်ရှိ Operating System(များ) နှင့်အတူ Ubuntu ကို ထည့်သွင်းပါ
- ဒစ်ကိုဖျက်ပြီး Ubuntu ကိုထည့်သွင်းပါ။
- နောက်ထပ်တစ်ခုခု
Windows 10 တွင် Ubuntu ကို ထည့်သွင်းနိုင်ပါသလား။
Windows 10 နှင့်အတူ Ubuntu ကို ထည့်သွင်းနည်း [dual-boot] ပထမဦးစွာ သင်၏ Windows 10 လည်ပတ်မှုစနစ်ကို အရန်ကူးထားပါ။ Ubuntu ပုံဖိုင်ကို USB သို့ရေးရန် bootable USB drive တစ်ခုဖန်တီးပါ။ Ubuntu အတွက် နေရာဖန်တီးရန် Windows 10 အခန်းကန့်ကို လျှော့ပါ။
Windows ကို Linux ဖြင့် အစားထိုးနိုင်ပါသလား။
နံပါတ် 1 နဲ့ ပတ်သက်ပြီး သင်လုပ်နိုင်တာ ဘာမှ မရှိပေမယ့် နံပါတ် 2 ကို ဂရုစိုက်တာက လွယ်ပါတယ်။ သင်၏ Windows ထည့်သွင်းမှုကို Linux ဖြင့် အစားထိုးပါ။ Windows ပရိုဂရမ်များသည် ပုံမှန်အားဖြင့် Linux စက်ပေါ်တွင် အလုပ်လုပ်မည်မဟုတ်ဘဲ၊ WINE ကဲ့သို့သော emulator ကိုအသုံးပြု၍ လုပ်ဆောင်မည့်သူများပင်လျှင် မူလ Windows အောက်တွင် လုပ်ဆောင်သည်ထက် နှေးကွေးသွားမည်ဖြစ်သည်။
Windows 10 တွင် Linux ကို ထည့်သွင်းနိုင်ပါသလား။
Windows 10 သည် သင့်ကွန်ပြူတာတွင် ထည့်သွင်းနိုင်သော တစ်ခုတည်းသော (အမျိုးအစား) အခမဲ့လည်ပတ်မှုစနစ်မဟုတ်ပါ။ Linux သည် သင့်လက်ရှိစနစ်ကို မွမ်းမံခြင်းမပြုဘဲ USB drive တစ်ခုမှ လည်ပတ်နိုင်သော်လည်း ၎င်းကို ပုံမှန်အသုံးပြုရန် စီစဉ်ထားပါက ၎င်းကို သင့် PC တွင် ထည့်သွင်းလိုမည်ဖြစ်သည်။
Windows 10 ကို လုံးဝဖယ်ရှားပြီး Ubuntu ကို ဘယ်လို install လုပ်ရမလဲ။
Windows 10 ကို အပြီးအပိုင် ဖယ်ရှားပြီး Ubuntu ကို ထည့်သွင်းပါ။
- သင့်ကီးဘုတ် Layout ကိုရွေးချယ်ပါ။
- ပုံမှန်တပ်ဆင်ခြင်း။
- ဤနေရာတွင် Erase disk ကိုရွေးချယ်ပြီး Ubuntu ကို install လုပ်ပါ။ ဤရွေးချယ်မှုသည် Windows 10 ကိုဖျက်ပြီး Ubuntu ကိုထည့်သွင်းပေးလိမ့်မည်။
- ဆက်လက်အတည်ပြုပါ။
- သင်၏အချိန်ဇုန်ကိုရွေးချယ်ပါ။
- ဤနေရာတွင် သင်၏ဝင်ရောက်မှုအချက်အလက်ကို ထည့်သွင်းပါ။
- ပြီးပြီ!! ရိုးရှင်းသော။
Ubuntu သည် Windows ကို အစားထိုးနိုင်ပါသလား။
ထို့ကြောင့်၊ Ubuntu သည် ယခင်က Windows အတွက် သင့်လျော်သော အစားထိုးမှု မဟုတ်ခဲ့သော်လည်း၊ ယခု Ubuntu ကို အစားထိုးအဖြစ် အလွယ်တကူ အသုံးပြုနိုင်သည်။ အားလုံးခြုံပြောရရင် Ubuntu က Windows 10 ကို အစားထိုးနိုင်ပြီး အရမ်းကောင်းပါတယ်။ နည်းလမ်းများစွာဖြင့် ပိုကောင်းကြောင်း သင်ပင် သိရှိနိုင်သည်။
Windows 10 တွင် Ubuntu ကို မည်သို့ဖွင့်ရမည်နည်း။
Windows 10 တွင် Bash ကို Ubuntu တွင် ထည့်သွင်းနည်း
- ပွင့်လင်း Settings များ။
- Update & Security ကိုနှိပ်ပါ။
- For Developers ကိုနှိပ်ပါ။
- "ဆော့ဖ်ဝဲအင်ဂျင်နီယာအင်္ဂါရပ်များကိုအသုံးပြုပါ" အောက်တွင် Bash ထည့်သွင်းရန် ပတ်ဝန်းကျင်ကို စနစ်ထည့်သွင်းရန် ဆော့ဖ်ဝဲအင်ဂျင်နီယာမုဒ် ရွေးချယ်မှုကို ရွေးချယ်ပါ။
- developer မုဒ်ကိုဖွင့်ရန် မက်ဆေ့ချ်ဘောက်စ်တွင် Yes ကိုနှိပ်ပါ။
Ubuntu ကို ဖြုတ်ပြီး Windows 10 ကို ဘယ်လို install လုပ်ရမလဲ။
- Ubuntu ဖြင့် တိုက်ရိုက် CD/DVD/USB ကို စတင်ပါ။
- “Try Ubuntu” ကို ရွေးပါ
- OS-Uninstaller ကိုဒေါင်းလုဒ်လုပ်ပြီး ထည့်သွင်းပါ။
- ဆော့ဖ်ဝဲကို စတင်ပြီး သင်ဖြုတ်လိုသည့် လည်ပတ်မှုစနစ်ကို ရွေးချယ်ပါ။
- Apply ။
- အားလုံးပြီးသွားတဲ့အခါ၊ သင့်ကွန်ပြူတာကို reboot လုပ်ပြီး ကဲ ဒါဆိုရင်တော့ Windows က သင့်ကွန်ပြူတာပေါ်မှာပဲ ဖြစ်ဖြစ်၊ OS မရှိတာတော့ မဟုတ်ပါဘူး။
Windows 10 မှာ Ubuntu ကို ဘယ်လိုရနိုင်မလဲ။
Windows 10 အတွက် Ubuntu Bash ကို ထည့်သွင်းခြင်း။
- ဆက်တင်များအက်ပ်ကိုဖွင့်ပြီး အပ်ဒိတ်နှင့်လုံခြုံရေး -> ဆော့ဖ်ဝဲအင်ဂျင်နီယာများအတွက် သွားပြီး “ဆော့ဖ်ဝဲအင်ဂျင်နီယာမုဒ်” ရေဒီယိုခလုတ်ကို ရွေးပါ။
- ထို့နောက် Control Panel -> Programs သို့သွား၍ “Turn Windows feature on or off” ကိုနှိပ်ပါ။ “Linux (Beta) အတွက် Windows Subsystem” ကိုဖွင့်ပါ။
- ပြန်လည်စတင်ပြီးနောက်၊ Start သို့သွား၍ "bash" ကိုရှာပါ။ "bash.exe" ဖိုင်ကိုဖွင့်ပါ။
Ubuntu က Windows ထက် ပိုကောင်းသလား။
Ubuntu Linux သည် Microsoft Windows 5 ထက် ပိုကောင်းသည့် နည်းလမ်း ၅ ခု။ Windows 10 သည် အလွန်ကောင်းမွန်သော desktop operating system တစ်ခုဖြစ်သည်။ ဤအတောအတွင်း၊ Linux ၏ပြည်တွင်၊ Ubuntu သည် 10 ကိုထိသည်။ အသုံးပြုရတာ ပျော်ရွှင်စရာကောင်းတဲ့ ဆင့်ကဲအဆင့်မြှင့်တင်မှုတစ်ခုပါ။ ပြီးပြည့်စုံမှုမရှိသော်လည်း၊ လုံးဝအခမဲ့ Unity desktop-based Ubuntu သည် Windows 15.10 ကို ၎င်း၏ပိုက်ဆံအတွက် လုပ်ဆောင်ပေးသည်။
Android သည် Windows ကို အစားထိုးနိုင်ပါသလား။
BlueStacks သည် Windows တွင် Android အက်ပ်များကို အသုံးပြုရန် အလွယ်ကူဆုံးနည်းလမ်းဖြစ်သည်။ ၎င်းသည် သင်၏လည်ပတ်မှုစနစ်တစ်ခုလုံးကို အစားထိုးမည်မဟုတ်ပါ။ ယင်းအစား၊ ၎င်းသည် သင်၏ Windows desktop ပေါ်ရှိ ဝင်းဒိုးတစ်ခုအတွင်း Android အက်ပ်များကို လုပ်ဆောင်သည်။ ၎င်းသည် သင့်အား အခြားပရိုဂရမ်များကဲ့သို့ Android အက်ပ်များကို အသုံးပြုနိုင်သည်။
Linux က Windows လောက်ကောင်းလား
သို့သော်လည်း Linux သည် Windows ကဲ့သို့ အားနည်းချက်မရှိပေ။ ခံနိုင်ရည်မရှိသည်မှာ သေချာသော်လည်း ၎င်းသည် ပို၍လုံခြုံသည်။ သို့ပေမယ့်လည်း အဲဒီ့ထဲမှာ ဒုံးပျံသိပ္ပံ မရှိပါဘူး။ ၎င်းသည် လုံခြုံသောလည်ပတ်မှုစနစ်ဖြစ်စေသော Linux ၏အလုပ်လုပ်ပုံမျှသာဖြစ်သည်။
Linux က Windows ထက် ဘာကြောင့် ပိုမြန်တာလဲ။
Linux က Windows ထက် အများကြီး ပိုမြန်တယ်။ ထို့ကြောင့် Linux သည် ကမ္ဘာ့အမြန်ဆုံး စူပါကွန်ပျူတာ 90 ၏ 500 ရာခိုင်နှုန်းကို လည်ပတ်စေပြီး Windows က ၎င်းတို့အနက်မှ 1 ရာခိုင်နှုန်းကို လုပ်ဆောင်သည်။ “သတင်း” အသစ်တစ်ခုကတော့ မကြာသေးမီက စွပ်စွဲခံထားရတဲ့ Microsoft လည်ပတ်မှုစနစ် developer က Linux ဟာ တကယ်ကို ပိုမြန်တယ်လို့ ဝန်ခံခဲ့ပြီး ဘာကြောင့် ဒီလိုဖြစ်ရတာလဲဆိုတာ ရှင်းပြခဲ့ပါတယ်။
Linux က Windows ထက် ဘာကြောင့် ပိုကောင်းတာလဲ။
Linux သည် Windows ထက် များစွာတည်ငြိမ်သည်၊ ၎င်းသည် Reboot တစ်ကြိမ်လုပ်ရန်မလိုအပ်ဘဲ 10 နှစ်ကြာလည်ပတ်နိုင်သည်။ Linux သည် open source ဖြစ်ပြီး လုံးဝအခမဲ့ဖြစ်သည်။ Linux သည် Windows OS ထက်ပိုမိုလုံခြုံသည်၊ Windows Malware များသည် Linux ကိုအကျိုးသက်ရောက်မှုမရှိသည့်အပြင် Windows နှင့်နှိုင်းယှဉ်ပါက linux အတွက် အလွန်နည်းပါသည်။
Windows 10 တွင် Linux ကို မည်သို့ထည့်သွင်းရမည်နည်း။
YouTube တွင်ပိုမိုသောဗီဒီယိုများ
- အဆင့် 1- တိုက်ရိုက် USB သို့မဟုတ် ဒစ်ခ်ကို ဖန်တီးပါ။ Linux Mint ဝဘ်ဆိုက်သို့သွားပြီး ISO ဖိုင်ကို ဒေါင်းလုဒ်လုပ်ပါ။
- အဆင့် 2- Linux Mint အတွက် အပိုင်းအသစ်တစ်ခု ပြုလုပ်ပါ။
- အဆင့် ၂: USB ကိုသုံးရန် Boot လုပ်ပါ။
- အဆင့် 4: installation ကိုစတင်ပါ။
- အဆင့် ၄။ အခန်းကန့်ကိုပြင်ဆင်ပါ။
- အဆင့် ၅။ root, swap နှင့် home ကိုဖန်တီးပါ။
- အဆင့် 7: အသေးအဖွဲညွှန်ကြားချက်ကိုလိုက်နာပါ။
ကျွန်ုပ်၏ကွန်ပြူတာကို ရှင်းလင်းပြီး Ubuntu ကို မည်သို့ထည့်သွင်းရမည်နည်း။
- USB Drive ကို ချိတ်ပြီး (F2) ကို နှိပ်ခြင်းဖြင့် ၎င်းကို boot off လုပ်ပါ။
- စတင်ပြီးသည်နှင့် သင်မထည့်သွင်းမီ Ubuntu Linux ကို စမ်းသုံးနိုင်မည်ဖြစ်သည်။
- တပ်ဆင်သည့်အခါတွင် အပ်ဒိတ်များကို ထည့်သွင်းရန်ကို နှိပ်ပါ။
- Erase Disk ကိုရွေးချယ်ပြီး Ubuntu ကို Install လုပ်ပါ။
- သင်၏ Timezone ကိုရွေးချယ်ပါ။
- နောက်စခရင်က သင့်ကီးဘုတ်အပြင်အဆင်ကို ရွေးခိုင်းပါလိမ့်မယ်။
Ubuntu ကို ဖြုတ်ပြီး Windows ကို ဘယ်လို install လုပ်ရမလဲ။
Windows ကို အပြီးအပိုင် ဖျက်ပြီးနောက် Ubuntu ကို စနစ်ထည့်သွင်းရန် ရွေးချယ်ခွင့်တစ်ခု ရရှိပါမည်။ Boot ပြုပြင်ခြင်း 32bit သို့မဟုတ် 64bit ISO ကိုသုံး၍ Windows ၏သဲလွန်စအားလုံးကိုဖယ်ရှားရန် ၎င်း၏ OS uninstaller ကိုအသုံးပြုကာ သန့်ရှင်းမှုပြန်လည်စတင်ရန်လိုအပ်ပါက၊ partitions အားလုံးကိုဖျက်ရန်နှင့် Ubuntu ကိုသန့်ရှင်းသော slate တွင်ထည့်သွင်းရန် GParted ကိုအသုံးပြုပါ။
Ubuntu ကို ဘယ်လိုရှင်းရမလဲ။
နည်းလမ်း 1 Windows ဖြင့် Dual-Booting လုပ်သောအခါ Ubuntu ကိုဖယ်ရှားခြင်း။
- သင်၏ Windows တပ်ဆင်မှု disc ကိုသင်၏ကွန်ပျူတာထဲသို့ထည့်ပါ။ ၎င်းကို Recovery disc အဖြစ်လည်း တံဆိပ်တပ်နိုင်သည်။
- CD ကနေ Boot လုပ်ပါ။
- command prompt ကိုဖွင့်ပါ။
- သင်၏ Master Boot Record ကိုပြင်ပါ။
- သင့်ရဲ့ကွန်ပျူတာကို reboot ။
- Disk Management ကိုဖွင့်ပါ။
- သင်၏ Ubuntu အခန်းကန့်များကို ဖျက်ပါ။
Windows မှာ Ubuntu ကို ဘာကြောင့် သုံးသင့်တာလဲ။
ကွန်ပျူတာလုံခြုံရေး။ Windows သည် သင့်စနစ်အား လုံခြုံစေရန်အတွက် အသုံးပြုနိုင်သည့် လုံခြုံရေးအင်္ဂါရပ်များစွာ ရှိပြီး၊ သို့သော် Ubuntu သည် Windows ထက် ပိုမိုလုံခြုံသည်ဟူသော အချက်နှင့် ဝေးကွာသွားခြင်း မရှိပါ။ Ubuntu အတွင်းရှိ အသုံးပြုသူအကောင့်များသည် Windows ထက် ပုံမှန်အားဖြင့် ခွင့်ပြုချက်ပိုမိုနည်းပါးသည်။ Ubuntu သည် Windows ထက် လူကြိုက်များမှု အလွန်နည်းပါသည်။
Ubuntu သည် Windows နှင့် ဆင်တူပါသလား။
2009 ခုနှစ်တွင် Ubuntu သည် Clementine၊ GIMP နှင့် VLC Media Player ကဲ့သို့သော နာမည်ကြီး Linux အပလီကေးရှင်းများကို ဒေါင်းလုဒ်လုပ်ရန် အသုံးပြုနိုင်သည့် Software Center တစ်ခုကို ထည့်သွင်းခဲ့သည်။ ဝဘ်အက်ပ်များသည် Ubuntu ၏ ကယ်တင်ရှင် ဖြစ်နိုင်သည်။ LibreOffice သည် Microsoft Office နှင့် ကွဲပြားသော်လည်း Google Docs သည် Windows နှင့် Linux တွင် တူညီပါသည်။
Ubuntu လည်ပတ်မှုစနစ်ကို မည်သို့အသုံးပြုရမည်နည်း။
အတွင်းတွင်၊ သင်လုပ်နည်းကို လေ့လာနိုင်သည်-
- Ubuntu Desktop ကို install လုပ်ပါ။
- Windows/Mac OS တွင် Linux ထည့်သွင်းရန်အတွက် VirtualBox ကို အသုံးပြုပါ။
- ဂရပ်ဖစ်အသုံးပြုသူ အင်တာဖေ့စ် (GUI) ကို လမ်းညွှန်ပါ
- Ubuntu Software Center ဖြင့် ပရိုဂရမ်များကို ထည့်သွင်းပါ။
- Linux အတွင်းရှိ Windows ပရိုဂရမ်များကို လုပ်ဆောင်ပါ။
- အဆင့်မြင့် လုပ်ဆောင်ချက်များအတွက် terminal ကို အသုံးပြုပါ။
- အခြေခံစနစ်ပြဿနာများကို ဖြေရှင်းပါ။
Windows တွင် Ubuntu နှင့် သင်ဘာလုပ်နိုင်သနည်း။
Windows 10 ၏ Bash Shell အသစ်ဖြင့် သင်လုပ်နိုင်သမျှ
- Windows တွင် Linux ကို စတင်အသုံးပြုခြင်း။
- Linux Software ကို ထည့်သွင်းပါ။
- များစွာသော Linux ဖြန့်ဝေမှုများကို လုပ်ဆောင်ပါ။
- Bash တွင် Windows ဖိုင်များနှင့် Windows ရှိ Bash ဖိုင်များကို ဝင်ရောက်ကြည့်ရှုပါ။
- ဖြုတ်တပ်နိုင်သော Drive များနှင့် ကွန်ရက်တည်နေရာများကို တပ်ဆင်ပါ။
- Bash အစား Zsh (သို့မဟုတ် Other Shell) သို့ပြောင်းပါ။
- Windows တွင် Bash Scripts ကိုသုံးပါ။
- Linux Shell ပြင်ပမှ Linux Commands ကိုဖွင့်ပါ။
Ubuntu Windows 10 တွင် GUI ကိုမည်သို့လုပ်ဆောင်ရမည်နည်း။
Windows 10 တွင် Bash Shell မှ Graphical Ubuntu Linux ကိုမည်သို့သုံးရမည်နည်း။
- အဆင့် 2- မျက်နှာပြင်ဆက်တင်များကိုဖွင့်ပါ → 'ကြီးမားသောဝင်းဒိုးတစ်ခု' ကိုရွေးချယ်ပြီး အခြားဆက်တင်များကို မူရင်းအဖြစ်ထားခဲ့ပါ → ဖွဲ့စည်းမှုအား အပြီးသတ်ပါ။
- အဆင့် 3- 'Start ခလုတ်' ကိုနှိပ်ပြီး 'Bash' ကိုရှာပါ သို့မဟုတ် ရိုးရှင်းစွာ Command Prompt ကိုဖွင့်ပြီး 'bash' command ကိုရိုက်ပါ။
- အဆင့် 4- ubuntu-desktop၊ unity နှင့် ccsm ကို ထည့်သွင်းပါ။
Windows 10 တွင် WSL ကို မည်သို့ထည့်သွင်းရမည်နည်း။
Windows 10 တွင် မည်သည့် Linux ဗားရှင်းကိုမဆို မတပ်ဆင်မီ၊ Control Panel ကို အသုံးပြု၍ WSL ကို ထည့်သွင်းရပါမည်။
- ပွင့်လင်း Settings များ။
- Apps ကိုနှိပ်ပါ။
- Apps & features တွေကို နှိပ်ပါ။
- ညာဘက်ရှိ “ဆက်စပ်ဆက်တင်များ” အောက်တွင်၊ ပရိုဂရမ်များနှင့် အင်္ဂါရပ်များ လင့်ခ်ကို နှိပ်ပါ။
- Turn Windows features on or off link ကို နှိပ်ပါ။
Ubuntu ဘက်မှာ Windows 10 ကို ဘယ်လို install လုပ်ရမလဲ။
2. Windows 10 ကို ထည့်သွင်းပါ။
- bootable DVD/USB stick မှ Windows တပ်ဆင်ခြင်းကို စတင်ပါ။
- Windows Activation Key ပေးသည်နှင့် "Custom Installation" ကိုရွေးချယ်ပါ။
- NTFS Primary Partition ကို ရွေးပါ (ကျွန်ုပ်တို့ Ubuntu 16.04 တွင် ယခုလေးတင် ဖန်တီးထားသည်)
- အောင်မြင်စွာတပ်ဆင်ပြီးနောက် Windows bootloader သည် grub ကိုအစားထိုးသည်။
ကွန်ပျူတာတစ်လုံးမှာ OS နှစ်ခုရှိနိုင်ပါသလား။
ကွန်ပြူတာအများစုသည် လည်ပတ်မှုစနစ်တစ်ခုတည်းဖြင့် ပို့ဆောင်သော်လည်း သင့်တွင် ပီစီတစ်ခုတည်းတွင် တပ်ဆင်ထားသော လည်ပတ်မှုစနစ်များစွာကို ရရှိနိုင်မည်ဖြစ်သည်။ လည်ပတ်မှုစနစ်နှစ်ခုကို တပ်ဆင်ထားပြီး — နှင့် boot time တွင် ၎င်းတို့အကြားရွေးချယ်ခြင်း — ကို "dual-booting" ဟုလူသိများသည်။
CD သို့မဟုတ် USB မပါဘဲ Ubuntu ကို ထည့်သွင်းနိုင်ပါသလား။
cd/dvd သို့မဟုတ် USB drive ကိုအသုံးမပြုဘဲ Windows 15.04 မှ Ubuntu 7 ကို dual boot system တွင်ထည့်သွင်းရန် UNetbootin ကိုသုံးနိုင်သည်။
“ Wikimedia Commons” မှဆောင်းပါး၌ဓာတ်ပုံ https://commons.wikimedia.org/wiki/File:Ubuntu_14.04_What%27s_new.png