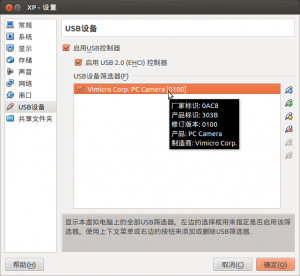ကျွန်ုပ်၏လက်ပ်တော့တွင် Ubuntu 16.04 ကို မည်သို့ထည့်သွင်းရမည်နည်း။
ဤဆောင်းပါးတွင် သင်၏ Laptop သို့မဟုတ် Desktop တွင် Ubuntu 16.04 LTS ၏ Desktop ဗားရှင်းကို ထည့်သွင်းနည်းကို သရုပ်ပြပါမည်။
- အဆင့်: 1 Ubuntu 16.04 LTS ISO ဖိုင်ကို ဒေါင်းလုဒ်လုပ်ပါ။
- အဆင့်-၂ တပ်ဆင်မှုစတင်ရန် 'Install Ubuntu' ကိုရွေးချယ်ပါ။
- အဆင့်: ၃။
- အဆင့်: 4 စိတ်ကြိုက်ခွဲခန်းအစီအစဉ်ကိုဖန်တီးရန် 'အခြားအရာတစ်ခု' ရွေးစရာကို ရွေးပါ။
မည်သည့် laptop တွင်မဆို Ubuntu ထည့်သွင်းနိုင်ပါသလား။
USB သို့မဟုတ် CD မှ Ubuntu ကို စမ်းသုံးကြည့်နိုင်သည်၊ သို့မဟုတ် သင့်အား တူညီသော desktop နှင့် application များကို မည်သည့် PC တွင်မဆို ပေးဆောင်ရန် အမြဲတမ်းထည့်သွင်းမှုအဖြစ် ၎င်းကို USB drive တွင် ထည့်သွင်းနိုင်သည်။ သို့သော် ယခုအချိန်တွင် သင်သည် ၎င်းကို ဟာ့ဒ်ဒစ်တစ်ခုတွင် ထည့်သွင်းလိုသည်ဟု ကျွန်ုပ်တို့ ယူဆပါမည်။ လက်ရှိ Windows စနစ်ထည့်သွင်းမှုနှင့်အတူ Ubuntu ကိုလည်း ထည့်သွင်းနိုင်သည်။
ကျွန်ုပ်၏လက်ပ်တော့တွင် Linux ကို မည်သို့ထည့်သွင်းရမည်နည်း။
boot option ကိုရွေးပါ။
- အဆင့်တစ်- Linux OS ကို ဒေါင်းလုဒ်လုပ်ပါ။ (ဤအရာနှင့် နောက်ဆက်တွဲအဆင့်များအားလုံးကို ဦးတည်ရာစနစ်မဟုတ်ဘဲ သင်၏လက်ရှိ PC တွင် လုပ်ဆောင်ရန် ကျွန်ုပ်အကြံပြုပါသည်။
- အဆင့်နှစ်- bootable CD/DVD သို့မဟုတ် USB flash drive ကိုဖန်တီးပါ။
- အဆင့် ၃- ဦးတည်ရာစနစ်တွင် ထိုမီဒီယာကိုဖွင့်ပါ၊ ထို့နောက်တပ်ဆင်မှုနှင့်ပတ်သက်ပြီး ဆုံးဖြတ်ချက်အနည်းငယ်ချပါ။
Windows 10 တွင် Ubuntu ကို ထည့်သွင်းနိုင်ပါသလား။
Windows 10 နှင့်အတူ Ubuntu ကို ထည့်သွင်းနည်း [dual-boot] ပထမဦးစွာ သင်၏ Windows 10 လည်ပတ်မှုစနစ်ကို အရန်ကူးထားပါ။ Ubuntu ပုံဖိုင်ကို USB သို့ရေးရန် bootable USB drive တစ်ခုဖန်တီးပါ။ Ubuntu အတွက် နေရာဖန်တီးရန် Windows 10 အခန်းကန့်ကို လျှော့ပါ။
CD သို့မဟုတ် USB မပါဘဲ Ubuntu ကို ထည့်သွင်းနိုင်ပါသလား။
cd/dvd သို့မဟုတ် USB drive ကိုအသုံးမပြုဘဲ Windows 15.04 မှ Ubuntu 7 ကို dual boot system တွင်ထည့်သွင်းရန် UNetbootin ကိုသုံးနိုင်သည်။
Ubuntu ကို ဘယ်လို စနစ်တကျ ထည့်သွင်းရမလဲ။
Windows နှင့် dual boot တွင် Ubuntu ကိုထည့်သွင်းရန်အောက်ပါအဆင့်များကိုလိုက်နာပါ။
- အဆင့် ၁ - USB သို့မဟုတ် disk တစ်ခုကိုတိုက်ရိုက်ဖန်တီးပါ။ Live USB သို့မဟုတ် DVD ကို Download လုပ်၍ ဖန်တီးပါ။
- အဆင့် ၂: USB ကိုသုံးရန် Boot လုပ်ပါ။
- အဆင့် 3: installation ကိုစတင်ပါ။
- အဆင့် ၄။ အခန်းကန့်ကိုပြင်ဆင်ပါ။
- အဆင့် ၅။ root, swap နှင့် home ကိုဖန်တီးပါ။
- အဆင့် 6: အသေးအဖွဲညွှန်ကြားချက်ကိုလိုက်နာပါ။
ကျွန်ုပ်၏ PC တွင် Ubuntu ကို မည်သို့ထည့်သွင်းရမည်နည်း။
- Ubuntu ကိုဒေါင်းလုဒ်လုပ်ပါ။ သင်အတွက် ဦးစွာ Ubuntu .ISO CD ရုပ်ပုံဖိုင်ကို ဒေါင်းလုဒ်လုပ်ရန် လိုအပ်သည်။
- သင့်ကွန်ပြူတာ USB မှ Boot တက်ခြင်းရှိမရှိ စစ်ဆေးပါ။ Ubuntu ကိုထည့်သွင်းခြင်းနှင့်ပတ်သက်၍ အနည်းငယ်ရှုပ်ထွေးသည့်တစ်ခုတည်းသောအချက်မှာ သင့်ကွန်ပျူတာကို USB မှစတင်ရန်ဖြစ်နိုင်သည်။
- 3. BIOS ပြောင်းလဲမှုများ ပြုလုပ်ပါ။
- ၎င်းကိုမထည့်သွင်းမီ Ubuntu ကိုစမ်းကြည့်ပါ။
- Ubuntu ကို install လုပ်ပါ။
Laptop မှာ Ubuntu ဆိုတာ ဘာလဲ။
Ubuntu Desktop (တရားဝင်အားဖြင့် Ubuntu Desktop Edition ဟုအမည်ရပြီး Ubuntu ဟုခေါ်သည်) သည် သုံးစွဲသူအများစုအတွက် တရားဝင်အကြံပြုထားသော မူကွဲဖြစ်သည်။ ၎င်းကို desktop နှင့် laptop PC များအတွက် ဒီဇိုင်းထုတ်ထားပြီး Canonical မှ တရားဝင်ပံ့ပိုးထားသည်။ Ubuntu 17.10 မှ၊ GNOME Shell သည် မူရင်းဒက်စ်တော့ပတ်ဝန်းကျင်ဖြစ်သည်။
hard drive partition တွင် Ubuntu ကိုမည်ကဲ့သို့ထည့်သွင်းရမည်နည်း။
သင်၏ Hard Drive မှ Ubuntu ISO ကိုမည်သို့ဖွင့်မည်နည်း။
- bootable disc image ကို ဤနေရာတွင် ဒေါင်းလုဒ်လုပ်ပါ။
- မတပ်ဆင်ရသေးပါက GRUB2 ကို install လုပ်ပါ။ terminal တွင် အောက်ပါ command ကို ရိုက်ထည့်ပါ- sudo grub-install –root-directory=/media/grub2 /dev/sda .
- သင်၏ Ubuntu ISO အတွက် မီနူးတစ်ခု ထည့်ပါ။
- စိတ်ကြိုက်မီနူးထည့်သွင်းမှုများကို အသက်ဝင်အောင်လုပ်ပါ၊ “sudo update-grub” ကိုဖွင့်ပါ
ကျွန်ုပ်၏လက်ပ်တော့တွင် Linux ကိုထည့်သွင်းသင့်ပါသလား။
1) Windows (သို့မဟုတ် OS X) Linux ကို စမ်းသုံးကြည့်ရန် Windows (သို့မဟုတ် macOS) ကို နှုတ်ဆက်ရန် မလိုအပ်ပါ—Ubuntu သည် dual-boot စနစ်တွင် ပျော်ရွှင်စွာ လုပ်ဆောင်နိုင်သည် သို့မဟုတ် တည့်တည့်ပင် လုပ်ဆောင်နိုင်သည်။ USB drive တစ်ခု။ USB drive သို့မဟုတ် DVD ကိုအသုံးပြုခြင်း၏အကျိုးကျေးဇူးမှာ သင့်ရှိပြီးသား OS သည် မထိမခိုက်ရသေးခြင်းပင်ဖြစ်သည်။
ငါ့လက်ပ်တော့ Linux ကိုသုံးမှာလား။
A- ကိစ္စအများစုတွင်၊ သင်သည် ကွန်ပြူတာအဟောင်းတစ်ခုတွင် Linux ကို ထည့်သွင်းနိုင်သည်။ လက်ပ်တော့အများစုသည် Distro ကိုအသုံးပြုရာတွင် ပြဿနာမရှိပါ။ သင်သတိထားရန်လိုအပ်သည်မှာ ဟာ့ဒ်ဝဲနှင့် ကိုက်ညီမှုရှိခြင်းပင်ဖြစ်သည်။
OS မပါဘဲ ကျွန်ုပ်၏ laptop တွင် Linux ကို မည်သို့ ထည့်သွင်းနိုင်မည်နည်း။
Operating System မရှိသောကွန်ပျူတာပေါ်တွင် Ubuntu ကိုမည်သို့တပ်ဆင်ရမည်နည်း။
- Ubuntu ဝဘ်ဆိုက်မှ တိုက်ရိုက် CD ကို ဒေါင်းလုဒ်လုပ်ပါ သို့မဟုတ် မှာယူပါ။
- Ubuntu Live CD ကို CD-ROM bay ထဲသို့ ထည့်ပြီး ကွန်ပျူတာကို စတင်ပါ။
- Ubuntu ကိုစမ်းသပ်မောင်းနှင်လိုသလားပေါ်မူတည်ပြီး ပထမ dialog box တွင် "Try" သို့မဟုတ် "Install" ကိုရွေးချယ်ပါ။
- သင်၏တပ်ဆင်မှုအတွက်ဘာသာစကားကိုရွေးချယ်ပြီး "ရှေ့သို့" ကိုနှိပ်ပါ။
Windows 10 တွင် Ubuntu ကို မည်သို့ဖွင့်ရမည်နည်း။
Windows 10 တွင် Bash ကို Ubuntu တွင် ထည့်သွင်းနည်း
- ပွင့်လင်း Settings များ။
- Update & Security ကိုနှိပ်ပါ။
- For Developers ကိုနှိပ်ပါ။
- "ဆော့ဖ်ဝဲအင်ဂျင်နီယာအင်္ဂါရပ်များကိုအသုံးပြုပါ" အောက်တွင် Bash ထည့်သွင်းရန် ပတ်ဝန်းကျင်ကို စနစ်ထည့်သွင်းရန် ဆော့ဖ်ဝဲအင်ဂျင်နီယာမုဒ် ရွေးချယ်မှုကို ရွေးချယ်ပါ။
- developer မုဒ်ကိုဖွင့်ရန် မက်ဆေ့ချ်ဘောက်စ်တွင် Yes ကိုနှိပ်ပါ။
Windows 10 တွင် Ubuntu ကို မည်သို့ထည့်သွင်းရမည်နည်း။
Windows 10 နှင့် Ubuntu ကို Dual Booting ပြုလုပ်ရန် အဆင့်များ
- Ubuntu USB ဒရိုက်ကို ဖန်တီးပါ။
- USB ဒရိုက်မှ စတင်ဖွင့်ခြင်းကို ဖွင့်ပါ။
- Ubuntu အတွက် နေရာလွတ်ဖြစ်စေရန် Windows 10 အပိုင်းကို လျှော့ပါ။
- Ubuntu တိုက်ရိုက်ပတ်ဝန်းကျင်တွင် စတင်ပြီး Ubuntu ကို ထည့်သွင်းပါ။
- Ubuntu ကို boot လုပ်နိုင်ကြောင်းသေချာစေရန် boot order ကို ပြင်ဆင်ပါ။
Windows 10 မှာ Ubuntu ကို ဘယ်လိုရနိုင်မလဲ။
Windows 10 အတွက် Ubuntu Bash ကို ထည့်သွင်းခြင်း။
- ဆက်တင်များအက်ပ်ကိုဖွင့်ပြီး အပ်ဒိတ်နှင့်လုံခြုံရေး -> ဆော့ဖ်ဝဲအင်ဂျင်နီယာများအတွက် သွားပြီး “ဆော့ဖ်ဝဲအင်ဂျင်နီယာမုဒ်” ရေဒီယိုခလုတ်ကို ရွေးပါ။
- ထို့နောက် Control Panel -> Programs သို့သွား၍ “Turn Windows feature on or off” ကိုနှိပ်ပါ။ “Linux (Beta) အတွက် Windows Subsystem” ကိုဖွင့်ပါ။
- ပြန်လည်စတင်ပြီးနောက်၊ Start သို့သွား၍ "bash" ကိုရှာပါ။ "bash.exe" ဖိုင်ကိုဖွင့်ပါ။
flash drive တွင် Ubuntu ကိုမည်ကဲ့သို့ထည့်သွင်းရမည်နည်း။
USB flash drive တွင် Ubuntu ကို install လုပ်ပါ။
- Ubuntu 32 Desktop ၏ 11.04-bit ISO ကို ဒေါင်းလုဒ်လုပ်ပါ။
- Universal-USB-Installer-1.8.5.6.exe ကို နှစ်ချက်နှိပ်ပြီး လိုင်စင်သဘောတူညီချက်ကို လက်ခံပြီးနောက်၊ drop-down စာရင်းမှ Ubuntu 11.04 ကို ရွေးပါ။
- သင်ယခုဒေါင်းလုဒ်လုပ်ထားသော Ubuntu 11.04 ISO ဖိုင်ကို ရှာဖွေပြီး ရွေးချယ်ပါ။
Windows မှ Ubuntu ကို ထည့်သွင်းနိုင်ပါသလား။
Linux ကို အသုံးပြုလိုပါက သင့်ကွန်ပြူတာတွင် Windows ထည့်သွင်းထားလိုပါက Ubuntu ကို dual-boot configuration ဖြင့် ထည့်သွင်းနိုင်သည်။ အထက်ဖော်ပြပါနည်းလမ်းအတိုင်း အသုံးပြု၍ USB drive၊ CD သို့မဟုတ် DVD ပေါ်တွင် Ubuntu installer ကို တင်ပါ။ တပ်ဆင်ခြင်းလုပ်ငန်းစဉ်ကို ဖြတ်သန်းပြီး Windows နှင့်အတူ Ubuntu ထည့်သွင်းရန် ရွေးချယ်ခွင့်ကို ရွေးချယ်ပါ။
Ubuntu ကိုတပ်ဆင်ရန်မည်မျှအရွယ်အစား flash drive ကိုငါလိုအပ်သနည်း။
USB တပ်ဆင်မှု ကိရိယာကို ဖန်တီးရန်၊ သင် လိုအပ်သည်-
- 2 GB USB flash စက်/ဒရိုက်/ချောင်း။ iso ဖိုင်သည် 1 GB ထက်ငယ်ပါက၊ အနည်းဆုံး နည်းလမ်းအချို့ဖြင့် 1 GB USB စက်ပစ္စည်းကို အသုံးပြုနိုင်သည်။
- Ubuntu အရသာ ISO ဖိုင်တစ်ခု (၎င်းကိုဒေါင်းလုဒ်လုပ်ရန် GettingUbuntu ကိုကြည့်ပါ)
ဒေတာမဆုံးရှုံးဘဲ Ubuntu 18.04 ကို မည်သို့ပြန်လည်ထည့်သွင်းရမည်နည်း။
ဒေတာမဆုံးရှုံးဘဲ သီးခြား home partition ဖြင့် Ubuntu ကို ပြန်လည်ထည့်သွင်းခြင်း။ ဖန်သားပြင်ဓာတ်ပုံများဖြင့် ကျူတိုရီရယ်။
- sudo apt-get install usb-creator မှ ထည့်သွင်းရန် bootable usb drive ကို ဖန်တီးပါ။
- ၎င်းကို terminal မှ လုပ်ဆောင်ပါ- usb-creator-gtk။
- သင်၏ ဒေါင်းလုဒ်လုပ်ထားသော ISO သို့မဟုတ် သင်၏ တိုက်ရိုက် cd ကို ရွေးပါ။
Ubuntu desktop ကို ဘယ်လို install လုပ်ရမလဲ။
Ubuntu Server တွင် Desktop တစ်ခုကို ထည့်သွင်းနည်း
- ဆာဗာသို့ဝင်ရောက်ပါ။
- ရရှိနိုင်သောဆော့ဖ်ဝဲလ်ပက်ကေ့ဂျ်များစာရင်းကို အပ်ဒိတ်လုပ်ရန် “sudo apt-get update” ဟူသော အမိန့်ကို ရိုက်ထည့်ပါ။
- Gnome ဒက်စ်တော့ကို ထည့်သွင်းရန် “sudo apt-get install ubuntu-desktop” အမိန့်ကို ရိုက်ထည့်ပါ။
- XFCE ဒက်စ်တော့ကို ထည့်သွင်းရန် “sudo apt-get install xubuntu-desktop” အမိန့်ကို ရိုက်ထည့်ပါ။
Ubuntu ကို install လုပ်ပြီးရင် Windows ကို ဘယ်လို install လုပ်ရမလဲ။
2. Windows 10 ကို ထည့်သွင်းပါ။
- bootable DVD/USB stick မှ Windows တပ်ဆင်ခြင်းကို စတင်ပါ။
- Windows Activation Key ပေးသည်နှင့် "Custom Installation" ကိုရွေးချယ်ပါ။
- NTFS Primary Partition ကို ရွေးပါ (ကျွန်ုပ်တို့ Ubuntu 16.04 တွင် ယခုလေးတင် ဖန်တီးထားသည်)
- အောင်မြင်စွာတပ်ဆင်ပြီးနောက် Windows bootloader သည် grub ကိုအစားထိုးသည်။
Ubuntu ကို hard drive တွင်မည်ကဲ့သို့ထည့်သွင်းရမည်နည်း။
သင်၏ hard drive တွင်တစ်ခုဖန်တီးရန်ရှိသည်။
- သင်၏ ပြင်ပ HDD နှင့် Ubuntu Linux bootable USB stick ကို ချိတ်ပါ။
- ထည့်သွင်းခြင်းမပြုမီ Ubuntu ကိုစမ်းသုံးရန် ရွေးချယ်ခွင့်ကို အသုံးပြု၍ Ubuntu Linux bootable USB stick ဖြင့် စတင်ပါ။
- Terminal ကိုဖွင့်ပါ (CTRL-ALT-T)
- partitions စာရင်းကိုရယူရန် sudo fdisk -l ကိုဖွင့်ပါ။
Ubuntu က နေရာဘယ်လောက်ယူလဲ။
Install လုပ်ထုံးလုပ်နည်းအရ Desktop Edition အတွက် ခန့်မှန်းခြေ 4.5 GB ရှိသည်။ ၎င်းသည် Server ထုတ်ဝေမှုနှင့် net-install တို့အတွက် ကွဲပြားသည်။ နောက်ထပ်အချက်အလက်များအတွက် ဤစနစ်လိုအပ်ချက်များကို ကိုးကားပါ။ မှတ်ချက်- Ubuntu 12.04 – 64 bits အသစ်ထည့်သွင်းမှုတွင် မည်သည့်ဂရပ်ဖစ် သို့မဟုတ် Wifi ဒရိုက်ဘာများမပါဘဲ ဖိုင်စနစ်၏ 3~ GB ခန့် နေရာယူခဲ့သည်။
Windows 7 နှင့် Ubuntu ကို ကွန်ပြူတာတစ်ခုတည်းတွင် မည်သို့ထည့်သွင်းရမည်နည်း။
Windows 7 နှင့်အတူ Ubuntu ကို စတင်ခြင်းအတွက် အဆင့်များမှာ အောက်ပါအတိုင်းဖြစ်သည်။
- သင့်စနစ်၏ အရန်ကူးယူပါ။
- Shrinking Windows ဖြင့် သင့် hard drive တွင် space ဖန်တီးပါ။
- bootable Linux USB drive တစ်ခုဖန်တီး / bootable Linux DVD တစ်ခုဖန်တီးပါ။
- Ubuntu ၏ တိုက်ရိုက်ဗားရှင်းသို့ စတင်ပါ။
- installer ကို run လိုက်ပါ။
- သင့်ဘာသာစကားရွေးပါ
Windows တွင် Ubuntu နှင့် သင်ဘာလုပ်နိုင်သနည်း။
Windows 10 ၏ Bash Shell အသစ်ဖြင့် သင်လုပ်နိုင်သမျှ
- Windows တွင် Linux ကို စတင်အသုံးပြုခြင်း။
- Linux Software ကို ထည့်သွင်းပါ။
- များစွာသော Linux ဖြန့်ဝေမှုများကို လုပ်ဆောင်ပါ။
- Bash တွင် Windows ဖိုင်များနှင့် Windows ရှိ Bash ဖိုင်များကို ဝင်ရောက်ကြည့်ရှုပါ။
- ဖြုတ်တပ်နိုင်သော Drive များနှင့် ကွန်ရက်တည်နေရာများကို တပ်ဆင်ပါ။
- Bash အစား Zsh (သို့မဟုတ် Other Shell) သို့ပြောင်းပါ။
- Windows တွင် Bash Scripts ကိုသုံးပါ။
- Linux Shell ပြင်ပမှ Linux Commands ကိုဖွင့်ပါ။
Ubuntu Windows 10 တွင် GUI ကိုမည်သို့လုပ်ဆောင်ရမည်နည်း။
Windows 10 တွင် Bash Shell မှ Graphical Ubuntu Linux ကိုမည်သို့သုံးရမည်နည်း။
- အဆင့် 2- မျက်နှာပြင်ဆက်တင်များကိုဖွင့်ပါ → 'ကြီးမားသောဝင်းဒိုးတစ်ခု' ကိုရွေးချယ်ပြီး အခြားဆက်တင်များကို မူရင်းအဖြစ်ထားခဲ့ပါ → ဖွဲ့စည်းမှုအား အပြီးသတ်ပါ။
- အဆင့် 3- 'Start ခလုတ်' ကိုနှိပ်ပြီး 'Bash' ကိုရှာပါ သို့မဟုတ် ရိုးရှင်းစွာ Command Prompt ကိုဖွင့်ပြီး 'bash' command ကိုရိုက်ပါ။
- အဆင့် 4- ubuntu-desktop၊ unity နှင့် ccsm ကို ထည့်သွင်းပါ။
Windows မှာ Ubuntu bash ကို ဘယ်လိုရနိုင်မလဲ။
“ဖောင့်” တက်ဘ်ကို နှိပ်ပါ၊ ထို့နောက် ဖောင့်စာရင်းရှိ “Ubuntu Mono” ကို ရွေးပါ။ Bash shell တွင် သင်ထည့်သွင်းသည့်ဆော့ဖ်ဝဲကို Bash shell တွင် ကန့်သတ်ထားသည်။ သင်သည် အဆိုပါပရိုဂရမ်များကို Command Prompt၊ PowerShell သို့မဟုတ် Windows ရှိ အခြားနေရာများမှ ဝင်ရောက်နိုင်သော်လည်း သင်သည် bash -c အမိန့်ကို လုပ်ဆောင်မှသာ အသုံးပြုနိုင်မည်ဖြစ်သည်။
“小鑫的GNU/Linux学习网站-小鑫博客” ဆောင်းပါးပါ ဓာတ်ပုံ http://linux.xiazhengxin.name/index.php?m=08&y=12&entry=entry120822-121312