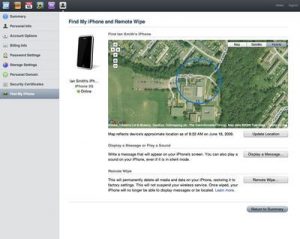နည်းလမ်း #2- Password မပါဘဲ Find My iPhone ကို ပိတ်နည်း- iOS 10 နှင့် အသစ်များ။
- သင့်ရဲ့ iPhone ပေါ်မှာလှည့်။
- Settings ကိုသွားပါ။
- iCloud ဆက်တင်များကိုဖွင့်ပါ။
- OK ကိုနှိပ်ပါ။
- Locate ခလုတ်ကိုရှာပြီး ၎င်းကိုနှိပ်ပါ။
- ဖော်ပြချက်ကို ဖျက်ပြီး OK ကိုနှိပ်ပါ။
စကားဝှက်မပါဘဲ Find My iPhone ကို ပိတ်နိုင်ပါသလား။
လျှို့ဝှက်ကုဒ်မပါဘဲ Find my iPhone ကိုပိတ်နိုင်သည့်နည်းလမ်းကိုတွေ့ရှိသောကြောင့် စိတ်မပူပါနှင့်။ အဆင့် 1: Settings စာမျက်နှာကိုဖွင့်ခြင်းဖြင့် သင်၏ iCloud အကောင့်သို့ သွားပါ။ အဆင့် 4: ယခု OK ကိုနှိပ်ပြီး Cancel ကိုနှိပ်ပါ။ iCloud စာမျက်နှာသို့ ရောက်ရှိပါမည်။
iOS 12 စကားဝှက်မပါဘဲ Find My iPhone ကို ဘယ်လိုပိတ်ရမလဲ။
iOS 12 ကို Password မပါဘဲ Find My iPhone ကို ပိတ်နည်း
- အဆင့် 1: သင်၏ iOS 12 iPhone တွင် ဆက်တင်များအက်ပ်ကို ဖွင့်ပါ။
- အဆင့် 2: iCloud သို့သွားပါ။ သင့်စကားဝှက်ကို ထည့်သွင်းရန် သင့်အား တောင်းဆိုလိမ့်မည်။
- အဆင့် 3- ကျပန်းနံပါတ်တစ်ခုထည့်သွင်းပြီးသည်နှင့်၊ စကားဝှက်မမှန်ကြောင်း အကြောင်းကြားပါမည်။ OK ကိုနှိပ်ပြီး Cancel option ကိုရွေးချယ်ပါ။
- အဆင့် 4: ယခု အကောင့်ကို နှိပ်ပြီး ဖော်ပြချက်ကို ဖျက်ပါ။
iCloud မလိုပဲ Find My iPhone ကို ဘယ်လိုပိတ်ရမလဲ။
Find My iPhone ကို ပိတ်၍မရသော iOS စက် သို့မဟုတ် Mac ကို ဖယ်ရှားပါ။
- သင်ဖယ်ရှားလိုသော စက်ပစ္စည်းကို ပိတ်ပါ။
- iCloud.com ရှိ Find My iPhone သို့သွားပါ။
- စက်ပစ္စည်းအားလုံးကို နှိပ်ပါ၊ အော့ဖ်လိုင်း စက်ပစ္စည်းကို ရွေးချယ်ပါ၊ ထို့နောက် အကောင့်မှ ဖယ်ရှားမည်ကို နှိပ်ပါ။
ကျွန်ုပ်၏ Apple ID လော့ခ်ချသောအခါ Find My iPhone ကို မည်သို့ပိတ်ရမည်နည်း။
ထိုသို့လုပ်ပါ၊ လုပ်ငန်းစဉ်၏တစ်စိတ်တစ်ပိုင်းအနေဖြင့် Find my iPhone — နှင့် Activation Lock — ကို ဖယ်ရှားရန် သင့်အား တောင်းဆိုပါလိမ့်မည်။
- ပင်မစာမျက်နှာမှဆက်တင်များကိုဖွင့်ပါ။
- သင်၏ Apple ID ဆိုင်းဘုတ်ကို နှိပ်ပါ။
- iCloud ကို နှိပ်ပါ။
- Find My iPhone ကိုနှိပ်ပါ။
- Find My iPhone ကို Off သို့ပြောင်းပါ။
- အတည်ပြုရန် သင်၏ Apple ID စကားဝှက်ကို ထည့်သွင်းပါ။
- Turn Off ကိုနှိပ်ပါ။
ဖုန်းမပါဘဲ Find My iPhone ကို ဘယ်လိုပိတ်ရမလဲ။
ယခင်ပိုင်ရှင်မရှိပါက ၎င်းတို့ကို ဆက်သွယ်ပြီး ဤအဆင့်များကို လိုက်နာရန် တောင်းဆိုပါ-
- ၎င်းတို့၏ Apple ID ဖြင့် iCloud.com သို့ ဝင်ရောက်ပါ။
- Find My iPhone ကိုသွားပါ။
- စခရင်၏ထိပ်ရှိ စက်ပစ္စည်းအားလုံးကို နှိပ်ပါ။
- iCloud မှ ဖယ်ရှားလိုသော စက်ပစ္စည်းကို ရွေးချယ်ပါ။
- လိုအပ်ပါက Erase [device] ကိုနှိပ်ပါ။
- အကောင့်မှ Remove ကိုနှိပ်ပါ။
Find My iPhone activation လော့ခ်ကို ဘယ်လိုပိတ်ရမလဲ။
iCloud မှ iPhone/iPad တွင် Activation Lock ကိုပိတ်ပါ။
- iCloud.com သို့သွား၍ ဆက်စပ် Apple ID ဖြင့် ဝင်ရောက်ပါ။
- “Find My iPhone” သို့သွား၍ စက်ပစ္စည်းအားလုံးကို တွေ့ရှိ/တည်နေရာကို စောင့်ပါ။
- Activation Lock ကိုပိတ်ချင်သောမေးခွန်းရှိ iPhone ကိုရွေးပါ*
- "Erase" ကိုရွေးချယ်ပြီး Apple ID ကိုထည့်ပါ။
Find My iPhone ကို စက်ရုံမှ ပြန်လည်သတ်မှတ်ခြင်းအား ပိတ်ပါသလား။
2 အဖြေများ။ ၎င်းကို ပြန်လည်သတ်မှတ်ခြင်းဖြင့် စက်ပစ္စည်းကို Find my iPhone မှ ဖယ်ရှား၍မရပါ။ iCloud ဆက်တင်များမှတစ်ဆင့် Find my iPhone ကို ပိတ်ရန်ကြိုးစားခြင်းသည် သင့် Apple ID အတွက် အချက်ပေးလိမ့်မည်။ iTunes မှတစ်ဆင့် ပါဝါပိတ်သည့်အခါ စက်ပစ္စည်းကို စက်ရုံထုတ် ပြန်လည်သတ်မှတ်ပါက၊ ၎င်းသည် သင်၏ Apple ID ကို အသုံးပြု၍ အသက်သွင်းရန် လိုအပ်မည်ဖြစ်သည်။
Find My iPhone ကို ဘာကြောင့် ပိတ်လို့မရတာလဲ။
iOS စက်တစ်ခုတွင်၊ ဆက်တင်များ > iCloud သို့သွားပါ၊ ထို့နောက် ကျွန်ုပ်၏စက်ပစ္စည်းကို ရှာပါကို ပိတ်ရန် နှိပ်ပါ။ စက်ပေါ်ရှိ Find My iPhone ကို ပိတ်၍မရပါက၊ အော့ဖ်လိုင်းဖြစ်သွားစေရန် စက်ကိုပိတ်ပါ၊ ထို့နောက် iCloud.com ရှိ Find My iPhone မှ ဖယ်ရှားပါ။ icloud.com/#find တွင် သင်၏ Apple ID (iCloud ဖြင့် သင်အသုံးပြုသည့် ဖိုင်) ဖြင့် ကွန်ပျူတာတွင် ဝင်ရောက်ပါ။
iOS 12 တွင် Find My iPhone ကို ဘယ်လိုပိတ်ရမလဲ။
“ကျွန်ုပ်၏ iPhone ကိုရှာပါ” ရွေးချယ်မှုကို ပိတ်ရန်၊ သင့်ဖုန်းရှိ ဆက်တင်အိုင်ကွန်ကို နှိပ်ပါ၊ ထို့နောက် သင့်အကောင့်ကို ထိပါ။ ၎င်းတွင် အများအားဖြင့် သင့်အမည်ပါရှိပြီး iCloud ကိုနှိပ်ပါ၊ ထို့နောက် “ကျွန်ုပ်၏ iPhone ကိုရှာပါ” အဖွင့်အပိတ်ကို ရှာတွေ့သည်အထိ အောက်သို့ လှိမ့်ဆင်းကာ ၎င်းကို ရွေးချယ်ပါ။ 2 သင့်စက်ပေါ်ရှိ iCloud ကို ပိတ်ခြင်းဖြင့်လည်း ၎င်းကို ပိတ်နိုင်သည်။
iPhone 6 တွင် Find My Phone ကို ဘယ်လိုပိတ်ရမလဲ။
Find My iPhone – Apple iPhone 6 ကို ပိတ်ပါ။
- ပင်မစခရင်မှ ဆက်တင်များကို နှိပ်ပါ။
- သို့ ဆင်းပြီး iCloud ကို နှိပ်ပါ။
- Find My iPhone ကိုနှိပ်ပါ။
- Find My iPhone ကို ပိတ်ရန် ခလုတ်ကို နှိပ်ပါ။ မှတ်ချက်- အင်္ဂါရပ်ကို ပိတ်ထားသည့်အခါ ခလုတ်သည် အဖြူရောင်ပြောင်းသွားပါမည်။
- Apple ID အတွက် စကားဝှက်ကို ထည့်ပါ၊ ထို့နောက် Turn Off ကိုနှိပ်ပါ။
- Find My iPhone ကို ယခု ပိတ်ထားသည်။
စကားဝှက်မပါဘဲ iCloud အကောင့်ကို ဘယ်လိုဖျက်ရမလဲ။
စကားဝှက်မထည့်ဘဲ ၎င်းတို့၏ iCloud အကောင့်ကို ဖျက်လိုသောအသုံးပြုသူများသည် ဤရိုးရှင်းသောအဆင့်များကို လိုက်နာနိုင်သည်-
- Settings ကိုဖွင့်ပြီး iCloud ကိုနှိပ်ပါ။
- အဆင့် 2. iCloud option ကိုနှိပ်သောအခါ၊ စကားဝှက်ကိုတောင်းလိမ့်မည်။
- အဆင့် 3. ကျပန်းနံပါတ်ကိုထည့်ပြီးနောက် 'ပြီးပြီ' ကိုနှိပ်ပါ။
- အဆင့် 4. OK ကိုနှိပ်ပြီး Cancel ကိုနှိပ်ပါ။
စကားဝှက်မပါဘဲ ကျွန်ုပ်၏ Apple ID ကို မည်သို့ဖျက်နိုင်မည်နည်း။
iPhone/iPad ရှိ iCloud အကောင့်ကို ဖျက်ရန် အဆင့်များ
- Settings အက်ပ်ကို နှိပ်ပြီးနောက် iCloud ကိုရှာရန် အောက်သို့ဆင်းပါ။
- ၎င်းကိုဖွင့်ရန် "iCloud" ကိုနှိပ်ပါ။
- “အကောင့်ဖျက်မည်” ကိုတွေ့သည်အထိ အောက်သို့ဆင်းပြီး ၎င်းကိုနှိပ်ပါ။
- iCloud အကောင့်ကိုဖျက်ကြောင်းအတည်ပြုရန် "Delete" ကိုထပ်မံနှိပ်ပါ။
Apple activation လော့ခ်ကို သင် ကျော်ဖြတ်နိုင်ပါသလား။
နည်းလမ်း 1 iCloud Activation Lock ကို အမြန်ရှောင်ပါ။ သင်အသုံးပြုထားသော စျေးကွက်မှ iPhone တစ်လုံးကို ရယူပြီး စက်ပစ္စည်းကို အသက်သွင်းရန် Apple ID နှင့် စကားဝှက် လိုအပ်ကြောင်း တွေ့ရှိပါက၊ ၎င်းသည် ခိုးယူခံရသော iPhone ဖြစ်ဖွယ်ရှိသည်။ မှတ်ချက်- iCloud လော့ခ်ကို ကျော်ဖြတ်ပြီး သင့် iOS စက်ပစ္စည်းကို ဝင်ရောက်ကြည့်ရှုရန် ယာယီဖြေရှင်းချက်တစ်ခုဖြစ်သည်။ အဆင့် ၁။
Find My iPhone iOS 10 ကို ဘယ်လိုပိတ်ရမလဲ။
iOS 10.2 သို့မဟုတ် အထက်တွင်
- သင့်စက်တွင် ဆက်တင်များ > iCloud > ကျွန်ုပ်၏ iPhone ကို ရှာပါ သို့ သွားပါ။
- Find My iPhone ကိုပိတ်ပါ။
- ဒိုင်ယာလော့ဘောက်စ်တွင်၊ သင်၏ Apple ID စကားဝှက်ကို ရိုက်ထည့်ပြီး ပိတ်ပါ ကိုနှိပ်ပါ။
Find My Phone အွန်လိုင်းကို ဘယ်လိုပိတ်ရမလဲ။
iCloud.com ဖြင့် Find My iPhone ကို ပိတ်ပါ။
- iCloud.com ကို ဝင်ကြည့်ပါ။
- သို့မဟုတ် Log in လုပ်ပြီး Find my iPhone ကို ရွေးပါ။
- သင့်စက်ပစ္စည်းများကို စတင်ရှာဖွေပါမည်။
- အွန်လိုင်းရှိ မည်သည့်စက်ပစ္စည်းမဆို မြေပုံဖြင့်ပြသမည်ဖြစ်ပြီး၊ သင့်စက်ပစ္စည်းများအွန်လိုင်းပေါ်တွင်မရှိပါက ဤစခရင်ကိုမြင်ရပါမည်။
- All Devices dropdown menu ကိုနှိပ်ပြီး သင့်စက်ကို ရွေးချယ်ပါ (၎င်းသည် အော့ဖ်လိုင်းဖြစ်သင့်သည်)
Find My iPhone အတည်ပြုခြင်းကို ပိတ်၍မရပါ။
အပိုင်း 3- ဤပြဿနာအတွက် အသုံးအများဆုံးနည်းလမ်း
- iPhone/iPad/iPod တွင် “ဆက်တင်များ” ကိုဖွင့်ပါ။ ထို့နောက် အောက်သို့ဆင်းပြီး “iCloud” option ကို ရွေးပါ။
- အောက်သို့ပွတ်ဆွဲပြီး “ထွက်ရန်” ကိုနှိပ်ပါ။ ထို့နောက် "ကျွန်ုပ်၏ iPhone/iPad/iPod မှဖျက်မည်" ကိုရွေးချယ်ပါ။
- သင်၏ Apple ID စကားဝှက်ကို ရိုက်ထည့်ပြီး “ပိတ်ရန်” ကိုနှိပ်ပါ။
- “iCloud” ကိုနှိပ်ပြီး သင့်အကောင့်နှင့် စကားဝှက်ကို ရိုက်ထည့်ပါ။
iPhone ကို iCloud မှ ဖယ်ရှားခြင်း ဒေတာ ဖျက်ခြင်းလား။
စက်ပစ္စည်းတစ်ခုကို ဖယ်ရှားသည့်အခါ၊ ၎င်းကို သင့်စက်ပစ္စည်းများစာရင်းမှ ဖယ်ရှားမည်ဖြစ်ပြီး Activation Lock ကိုလည်း ပိတ်ထားသည်။ သင့် iOS စက်ပစ္စည်းကို စွန့်လွှတ်ခြင်း သို့မဟုတ် ရောင်းချခြင်းမပြုမီ၊ သင့်အကြောင်းအရာနှင့် ဆက်တင်များကို ဖျက်ရန်သေချာပါစေ (ဆက်တင်များ > အထွေထွေ > ပြန်လည်သတ်မှတ်ခြင်း > အကြောင်းအရာနှင့် ဆက်တင်များအားလုံးကို ဖျက်ပါ)။
ဖုန်းကို လော့ခ်ချထားသည့်အခါ Find My iPhone ကို သင်မည်သို့ပိတ်မည်နည်း။
iOS စက်တစ်ခုတွင်- ဆက်တင်များ > [သင့်အမည်] > iCloud သို့သွားပါ၊ ထို့နောက် ကျွန်ုပ်၏ [စက်ပစ္စည်း] ကို ရှာပါ ကို ပိတ်ပါ။ သင်၏ Apple ID စကားဝှက်ကို ထည့်ပါ၊ ထို့နောက် ပိတ်ပါ ကိုနှိပ်ပါ။
Find My Iphone တွင် Apple ID မပါဘဲ ကျွန်ုပ်၏ iPhone ကို မည်သို့ ပြန်လည်သတ်မှတ်မည်နည်း။
အပိုင်း 1: iTunes ကိုအသုံးပြုခြင်းဖြင့် Apple ID မပါဘဲ iPhone ကိုပြန်လည်သတ်မှတ်နည်း
- အဆင့် 1: iPhone ကို USB ကြိုးဖြင့် ကွန်ပျူတာသို့ ချိတ်ဆက်ပါ။
- အဆင့် 2: သင့်ကွန်ပျူတာပေါ်တွင် iTunes ကိုဖွင့်ပြီးသင့်ရဲ့ iPhone ကိုပိတ်လိုက်ပါ။
- အဆင့် 3- iTunes နှင့် USB ကြိုးအိုင်ကွန်ပါရှိသော စခရင်ကို သင်မတွေ့မချင်း Home ခလုတ်နှင့် Sleep ခလုတ်ကို တစ်ချိန်တည်း ဖိထားပါ။
iCloud activation လော့ခ်ကို ဖယ်ရှားနိုင်ပါသလား။
တစ်နည်းအားဖြင့် သင့်ဖုန်းသည် iCloud Activation Lock ကို ဖယ်ရှားရန် လိုအပ်သည်။ အကြံပြုထားသောနည်းလမ်းမှာ iPhone ပြန်လည်ရောင်းချသူ သို့မဟုတ် ယခင်ပိုင်ရှင်အား iPhone သို့မဟုတ် အခြား iDevice များကို ၎င်း၏လက်ရှိ Apple ID နှင့် iCloud အကောင့်မှ ချိတ်ဆက်မှုဖြုတ်ခြင်းဖြင့် iCloud activation လော့ခ်ကို ဖယ်ရှားရန် တောင်းဆိုရန်ဖြစ်သည်။
“အကူအညီ စမတ်ဖုန်း” ဆောင်းပါးတွင် ဓာတ်ပုံ၊ https://www.helpsmartphone.com/en/apple-appleiphone7plus