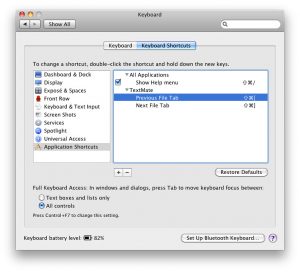အဆင့် ၄ - သန့်ရှင်းတဲ့ Mac operating system ကိုပြန်လည် install လုပ်ပါ
- သင်၏ Mac ကို restart လုပ်ပါ။
- startup disc နိုးလာချိန်တွင်၊ Command+R ခလုတ်များကို တပြိုင်နက် ဖိထားပါ။
- သင်၏ Mac နှင့်ပါလာသော လည်ပတ်မှုစနစ်ကို ပြန်လည်ထည့်သွင်းရန် macOS ကို ပြန်လည်ထည့်သွင်းရန် (သို့မဟုတ် အသုံးပြုနိုင်သော OS X ကို ပြန်လည်ထည့်သွင်းရန်) ကို နှိပ်ပါ။
- Continue ကိုနှိပ်ပါ။
ဤသည်မှာ Recovery Drive သို့စတင်နည်း။
- သင်၏ Mac ကိုပိတ်ပါ (Apple menu> Shut Down)
- Command နှင့် R ခလုတ်များကို တပြိုင်နက် ဖိထားပြီး ပါဝါခလုတ်ကို နှိပ်ပါ။
- မျက်နှာပြင်ပေါ်တွင် Apple လိုဂိုပေါ်လာသည်အထိ Command နှင့် R ကို ဖိထားပါ။
- OS X Utilities ဟုပြောသော စခရင်တစ်ခုနှင့် သင်ရင်ဆိုင်ရပါမည်။
သင့်တွင် bootable backup တစ်ခုမရှိပါက system files များကို startup disk သို့ပြန်လည်ရယူခြင်း။
- သင့်ကွန်ပျူတာကို ပြန်လည်စတင်ချိန်တွင် Command+R ကို ဖိထားပါ။
- Utilities အက်ပ်တွင် “Disk Utility” ကို ရွေးပါ။
- ဘေးဘားရှိ သင်ပြန်ယူလိုသော အသံအတိုးအကျယ်ကို နှိပ်ပါ။
- Restore ကိုရွေးပါ။
- Image ကိုနှိပ်ပါ။
- Restore ခလုတ်ကိုနှိပ်ပါ။
သင်၏ Mac ကို ပါဝါဖွင့်ပြီး macOS Recovery Partition သို့ဝင်ရောက်ရန် Command နှင့် R ခလုတ်များကို ဖိထားပါ။ သင့် Mac သည် macOS Utilities ဟုပြောသော မျက်နှာပြင်သို့ စတင်သင့်သည်။ Time Machine Backup မှ Restore ကိုရွေးပြီး Continue ကိုနှိပ်ပါ။ Restore Your System စာမျက်နှာရှိ အချက်အလက်ကိုဖတ်ပြီး Continue ကိုနှိပ်ပါ။အဆင့် 2: သင့် Mac ၏ hard drive ကိုစစ်ဆေးပါ။
- Command နှင့် R ခလုတ်များကို ဖိထားပြီး သင်၏ Mac ကို ပြန်လည်စတင်ပါ (သို့မဟုတ်) စတင်ပါ။
- Apple လိုဂိုပေါ်လာရင် အဲဒီသော့တွေကို လွှတ်လိုက်ပါ။
- Mac သည် Recovery System ကိုစတင်လိမ့်မည်။
- Mac OS X Utilities ဟုခေါ်သော ဝင်းဒိုးတစ်ခု ပေါ်လာလိမ့်မည်။
- Disk Utility ကိုနှိပ်ပြီး Continue ခလုတ်ကိုနှိပ်ပါ။
Recovery Mode ကိုသုံးပါ-
- Disk Utility ဖြင့် ချိတ်ဆက်ထားသော ဒရိုက်ဗ်များကို စကင်ဖတ်ခြင်း၊ အတည်ပြုပြီး ပြုပြင်ပါ။
- စက်ရုံမှကြိုတင်တင်ထားသော OS X ဗားရှင်းကိုဖျက်ပစ်ပါ၊ ထည့်သွင်းပါ သို့မဟုတ် ပြန်လည်ထည့်သွင်းပါ။
- သင့် Mac ကို Time Machine အရန်သိမ်းဆည်းမှုမှ ပြန်လည်ရယူပါ။
- သင်၏အင်တာနက်ချိတ်ဆက်မှုကို စစ်ဆေးပါ သို့မဟုတ် Safari ကိုအသုံးပြု၍ အွန်လိုင်းအကူအညီရယူပါ။
ကျွန်ုပ်၏ Mac ကို စက်ရုံဆက်တင်များထံ မည်သို့ပြန်လည်ရယူရမည်နည်း။
Mac ကို စက်ရုံဆက်တင်များသို့ ပြန်လည်သတ်မှတ်ရန် အဆင့်ဆင့်လမ်းညွှန်
- Recovery Mode တွင် ပြန်လည်စတင်ပါ။
- Mac Hard Drive မှဒေတာကိုဖျက်ပါ။
- a macOS Utilities ဝင်းဒိုးတွင်၊ Disk Utility ကိုရွေးချယ်ပြီး Continue ကိုနှိပ်ပါ။
- ခ သင်၏ startup disk ကိုရွေးချယ်ပြီး Erase ကိုနှိပ်ပါ။
- ဂ။ Mac OS Extended (Journaled) ဖော်မတ်အဖြစ် ရွေးချယ်ပါ။
- ဃ Erase ကိုနှိပ်ပါ။
- င လုပ်ငန်းစဉ်ပြီးဆုံးသည်အထိစောင့်ပါ။
- macOS ကို ပြန်လည်ထည့်သွင်းပါ (ချန်လှပ်ထားနိုင်သည်)
ကျွန်ုပ်၏ Mac ကို မည်ကဲ့သို့ ရှင်းလင်းပြီး ပြန်လည်ထည့်သွင်းရမည်နည်း။
ဘယ်ဘက်ရှိ သင်၏ startup drive ကို ရွေးပါ (ပုံမှန်အားဖြင့် Macintosh HD)၊ Erase တက်ဘ်သို့ ပြောင်းပြီး ဖော်မတ်ပြသည့် မီနူးမှ Mac OS Extended (Journaled) ကို ရွေးပါ။ Erase ကိုရွေးချယ်ပြီး သင်၏ရွေးချယ်မှုကို အတည်ပြုပါ။ Disk Utility အက်ပ်မှ ထွက်ပြီး ဤတစ်ကြိမ်တွင် OS X ကို ပြန်လည်ထည့်သွင်းပြီး ဆက်လုပ်ရန် ရွေးချယ်ပါ။
Mac တွင် Mojave ကို မည်သို့ပြန်လည်ထည့်သွင်းရမည်နည်း။
Recovery Mode တွင် macOS Mojave ကော်ပီအသစ်ကို ထည့်သွင်းနည်း
- သင့် Mac ကို Wi-Fi သို့မဟုတ် Ethernet မှတဆင့် အင်တာနက်သို့ ချိတ်ဆက်ပါ။
- သင့်စခရင်၏ ဘယ်ဘက်အပေါ်ထောင့်ရှိ Apple အိုင်ကွန်ကို နှိပ်ပါ။
- drop-down menu မှ Restart ကိုရွေးချယ်ပါ။
- Command နှင့် R (⌘ + R) ကို တစ်ချိန်တည်း ဖိထားပါ။
- macOS ၏ မိတ္တူအသစ်ကို ပြန်လည်ထည့်သွင်းရန်ကို နှိပ်ပါ။
ကျွန်ုပ်၏ Mac ကို High Sierra သို့ မည်သို့ပြန်ယူရမည်နည်း။
Apple menu ကိုနှိပ်ပြီး Restart ကိုရွေးချယ်ပါ။ ပြန်လည်ရယူခြင်းမုဒ်သို့ စတင်ရန် Command+Option+Shift+R ကို ဖိထားပါ။ မှတ်ချက်၊ Command+R ကိုနှိပ်ခြင်းဖြင့် Recovery mode သို့လည်း Boot တက်နိုင်ပါသည်။ သို့သော်၊ သင်၏ Mac နှင့်အတူ ၎င်းနှင့်အတူ ပါလာပါက Option+Shift ကိုထည့်သွင်းခြင်းဖြင့် High Sierra ကို ပြန်လည်ထည့်သွင်းနိုင်မည်ဖြစ်သည်။
စကားဝှက်မပါဘဲ ကျွန်ုပ်၏ Mac ကို စက်ရုံဆက်တင်များသို့ မည်သို့ပြန်ယူရမည်နည်း။
မီးခိုးရောင်မျက်နှာပြင်ပေါ်လာသောအခါတွင် Command နှင့် R ခလုတ်များကို တစ်ချိန်တည်းနှိပ်ပြီး Apple လိုဂိုကို သင်မြင်ရသည်အထိ ဖိထားပါ။ လိုဂိုအောက်တွင် loading bar လေးတစ်ခုပေါ်လာပါမည်။ သင့်စနစ်သည် Recovery Mode သို့စတင်သောအခါ တင်းကျပ်စွာထိုင်ပါ။ အပေါ်ဆုံးမီနူးဘားရှိ Utilities tab ကိုနှိပ်ပါ၊ Terminal ကိုရွေးချယ်ပါ၊ resetpassword ကိုရိုက်ထည့်ပြီး Enter ကိုနှိပ်ပါ။
Mac ကို ဘယ်လိုပြန်ယူမလဲ။
သင်၏ Mac ကို ဒေသတွင်း အရန်သိမ်းဆည်းမှုမှ မည်သို့ပြန်လည်ရယူမည်နည်း။
- သင်၏ Mac ကို restart လုပ်ပါ။
- startup disc နိုးလာချိန်တွင်၊ Command နှင့် R ခလုတ်များကို တပြိုင်နက် ဖိထားပါ။
- Disk Utility ကိုနှိပ်ပါ။
- Continue ကိုကလစ်နှိပ်ပါ။
- သင့် Mac ၏ hard drive ကိုရွေးချယ်ပါ။
- Disk Utility window ၏ထိပ်ရှိ Restore tab ကိုနှိပ်ပါ။
ကျွန်ုပ်၏ Mac ကို ပြန်လည်ရယူခြင်းမုဒ်တွင် မည်သို့စတင်နိုင်မည်နည်း။
Recovery Mode ဝင်နည်း။ 1) Apple မီနူးတွင် Restart သို့မဟုတ် သင့် Mac ကို ပါဝါဖွင့်ပါ။ 2) သင်၏ Mac ပြန်လည်စတင်သည်နှင့်အမျှ Command (⌘) – စတင်သည့်ခေါင်းလောင်းသံကြားသည်နှင့် ချက်ချင်း R ပေါင်းစပ်မှုကို ဖိထားပါ။ Apple လိုဂိုပေါ်လာသည်အထိ သော့များကို ကိုင်ထားပါ။
ပြန်လည်ရယူခြင်းမုဒ်မပါဘဲ Mac OS ကို မည်သို့ပြန်လည်ထည့်သွင်းရမည်နည်း။
'Command+R' ခလုတ်များကို ဖိထားပြီး သင်၏ Mac ကို ပြန်လည်စတင်ပါ။ Apple လိုဂိုကို တွေ့တာနဲ့ ဒီခလုတ်တွေကို လွှတ်လိုက်ပါ။ သင့် Mac သည် ယခုအခါ Recovery Mode သို့ စတင်ဝင်ရောက်သင့်သည်။ 'macOS ကို ပြန်လည်ထည့်သွင်းပါ' ကို ရွေးပါ၊ ထို့နောက် 'Continue' ကိုနှိပ်ပါ။
OSX ကို သန့်ရှင်းအောင် ဘယ်လို လုပ်ရမလဲ။
ဒါဆို စလိုက်ကြရအောင်။
- အဆင့် 1: သင်၏ Mac ကိုရှင်းလင်းပါ။
- အဆင့် 2- သင့်ဒေတာကို အရန်သိမ်းပါ။
- အဆင့် 3- သင်၏ startup disk တွင် macOS Sierra ကို သန့်ရှင်းပါ။
- အဆင့် 1- သင်၏ startup မဟုတ်သော drive ကို ဖျက်ပါ။
- အဆင့် 2: Mac App Store မှ macOS Sierra Installer ကို ဒေါင်းလုဒ်လုပ်ပါ။
- အဆင့် 3: Non-startup drive တွင် macOS Sierra တပ်ဆင်ခြင်းကို စတင်ပါ။
Disc မပါဘဲ Mac တွင် Mojave ကိုမည်သို့ပြန်လည်တပ်ဆင်ရမည်နည်း။
MacOS Mojave ကို ဘယ်လိုပြန်တပ်ဆင်မလဲ။
- နောက်ထပ်မသွားမီ Mac ကို အရန်ကူးပါ၊ အပြည့်အဝ အရန်ကူးခြင်းကို မကျော်ပါနှင့်။
- Mac ကိုပြန်လည်စတင်ပါ၊ ထို့နောက် macOS Recovery Mode သို့စတင်ရန်အတွက် COMMAND + R ကီးများကို ချက်ခြင်းဖိထားလိုက်ပါ (တစ်နည်းအားဖြင့် Boot တက်နေစဉ်အတွင်း OPTION ကိုဖိထားနိုင်ပြီး boot menu မှ Recovery ကိုရွေးချယ်နိုင်သည်)
OSX Mojave ကို သန့်ရှင်းအောင် မည်သို့ပြုလုပ်ရမည်နည်း။
MacOS Mojave ထည့်သွင်းနည်း
- ဤလုပ်ငန်းစဉ်မစတင်မီ အချိန်ပြည့် စက်အရန်အရန်ကို အပြီးသတ်ပါ။
- bootable macOS Mojave installer drive ကို USB ပေါက်မှတစ်ဆင့် Mac သို့ ချိတ်ဆက်ပါ။
- Mac ကို ပြန်လည်စတင်ပါ၊ ထို့နောက် ကီးဘုတ်ပေါ်ရှိ OPTION ခလုတ်ကို ချက်ချင်းစတင်ကိုင်ဆောင်လိုက်ပါ။
Mac OS Mojave ကို ထည့်သွင်းခြင်းသည် အရာအားလုံးကို ဖျက်ပစ်ပါသလား။
အရိုးရှင်းဆုံးမှာ သင့်လက်ရှိလည်ပတ်မှုစနစ်တွင် ဖိုင်အသစ်များကို ထည့်သွင်းမည့် macOS Mojave installer ကို လုပ်ဆောင်ရန်ဖြစ်သည်။ ၎င်းသည် သင့်ဒေတာကို ပြောင်းလဲမည်မဟုတ်သော်လည်း စနစ်၏တစ်စိတ်တစ်ပိုင်းဖြစ်သော ဖိုင်များနှင့် Apple အက်ပ်များကို စုစည်းထားသည်။ Disk Utility (/Applications/Utilities) ကိုဖွင့်ပြီး သင့် Mac ရှိ drive ကို ဖျက်လိုက်ပါ။
Mojave မှ High Sierra သို့ မည်သို့ပြန်ပြောင်းရမည်နည်း။
သင့် Mac ကို High Sierra ဖြင့် ပို့ဆောင်ပါက နည်းလမ်း 1 သည် သင့်အတွက်ဖြစ်သည်။
- Mojave မှဒေတာအားလုံးကို ပြင်ပ SSD သို့မဟုတ် HDD သို့ အရန်ကူးပါ။
- macOS Mojave 10.14 ကို ပြန်လည်စတင်ပြီး Command နှင့် R ခလုတ်များကို တစ်ပြိုင်နက် ဖိထားပါ။
- 'macOS Utilities' ခေါင်းစဉ်ပါ အကူအညီ ဝင်းဒိုးတစ်ခု ပေါ်လာပါမည်။
- သင်၏ macOS Mojave ကို ဖျက်ပါ။
- Reinstall macOS ကိုနှိပ်ပါ။
ဤစက်အတွက် တပ်ဆင်မှုအချက်အလက်ကို ရှာမတွေ့ပါ။
အကယ်၍ သင်သည် အသစ်သော Hard Drive တွင် mac os ကို ထည့်သွင်းနေပါက စတင်ချိန်တွင် cmd + R ကိုနှိပ်ပါ၊ စနစ်စတင်ချိန်တွင် alt/opt ခလုတ်ကိုသာ နှိပ်၍ ဖိထားရန် လိုအပ်ပါသည်။ ပြန်လည်ရယူခြင်းမုဒ်တွင် သင်သည် Disk Utility ကိုအသုံးပြု၍ သင်၏ Disk ကိုဖော်မတ်လုပ်ရန် လိုအပ်ပြီး OS X ကို ပြန်လည်ထည့်သွင်းခြင်းကို မနှိပ်မီ OS X Extended (Journaled) ကို drive format အဖြစ် ရွေးချယ်ပါ။
macOS ကို ပြန်လည်ထည့်သွင်းခြင်းသည် အရာအားလုံးကို ဖျက်ပစ်ပါသလား။
နည်းပညာအရ ပြောရလျှင် ရိုးရှင်းသော macOS ကို ပြန်လည်ထည့်သွင်းခြင်းသည် သင့်ဒစ်ကို ဖျက်ပစ်သလို ဖိုင်များကိုလည်း ဖျက်မည်မဟုတ်ပါ။ သင့် Mac ကို ရောင်းချခြင်း သို့မဟုတ် စွန့်လွှတ်ခြင်း သို့မဟုတ် ရှင်းပစ်ရန် လိုအပ်သည့် ပြဿနာရှိနေပါက သင်သည် ဖျက်ရန်မလိုအပ်ပါ။
ကျွန်ုပ်၏ MacBook စကားဝှက်ကို မည်သို့ပြန်လည်ရယူရမည်နည်း။
3. သင့်စကားဝှက်ကို ပြန်လည်သတ်မှတ်ရန် Recovery Mode ကိုသုံးပါ။
- သင်၏ Mac ကိုပိတ်ပါ (Apple > Shut Down) ကိုရွေးချယ်ပါ။
- Command + R ကိုဖိထားပြီး ပါဝါခလုတ်ကို နှိပ်ပါ။
- load bar ပေါ်လာတာကိုတွေ့ရင် သော့တွေကို လွှတ်ထားနိုင်ပါတယ်။
- Disk Utility ကိုရွေးပြီး Continue ကိုနှိပ်ပါ။
- Utilities > Terminal ကို ရွေးပါ။
CD မပါဘဲ ကျွန်ုပ်၏ IMAC ကို စက်ရုံဆက်တင်များသို့ မည်သို့ပြန်ယူရမည်နည်း။
Recovery Partition မှတဆင့် iMac ကို Factory Reset လုပ်နည်း။ iMac ကို ပြန်လည်စတင်ပြီး ကွန်ပြူတာ ပြန်လည်စတင်ချိန်တွင် “Command-R” ခလုတ်များကို ကိုင်ထားပါ။ iMac မှ သင့်အား ခိုင်းစေပါက စာရင်းမှ Wi-Fi ကွန်ရက်သို့ ရွေးချယ်ပြီး ချိတ်ဆက်ပါ။ စာရင်းမှ "Disk Utility" option ကိုရွေးချယ်ပြီး "Continue" ကိုနှိပ်ပါ။
Mac တွင် ကျွန်ုပ်၏ စီမံခန့်ခွဲသူ အသုံးပြုသူအမည်နှင့် စကားဝှက်ကို မည်သို့ရှာနိုင်မည်နည်း။
Mac OS X ကို
- Apple menu ကိုဖွင့်ပါ။
- System Preferences ကိုရွေးပါ။
- System Preferences ဝင်းဒိုးတွင်၊ အကောင့်များအိုင်ကွန်ကို နှိပ်ပါ။
- အကောင့်များ ဝင်းဒိုး၏ ဘယ်ဘက်ခြမ်းရှိ အကောင့်များစာရင်းတွင် သင့်အကောင့်ကို ရှာပါ။ အကယ်၍ Admin ဟူသော စကားလုံးသည် သင့်အကောင့်အမည်အောက်တွင် ချက်ချင်းရောက်သွားပါက၊ သင်သည် ဤအလုပ်ရုံရှိ စီမံခန့်ခွဲသူဖြစ်သည်။
Time Machine သည် Mac တွင်မည်သို့အလုပ်လုပ်သနည်း။
မီနူးဘားရှိ Time Machine မီနူးမှ Time Machine စိတ်ကြိုက်ရွေးချယ်မှုများကို ဖွင့်ပါ။ သို့မဟုတ် Apple () မီနူး > System Preferences ကိုရွေးချယ်ပြီးနောက် Time Machine ကိုနှိပ်ပါ။ Backup Disk ကိုရွေးချယ်ပါ (သို့မဟုတ် Disk ကိုရွေးချယ်ပါ၊ သို့မဟုတ် Add သို့မဟုတ် Backup Disk ကို ဖယ်ရှားပါ) ။ ရရှိနိုင်သောဒစ်များစာရင်းမှ သင့်ပြင်ပဒရိုက်ကို ရွေးချယ်ပါ။
Mac ကို iCloud အရန်သိမ်းဆည်းခြင်းမှ မည်သို့ပြန်လည်ရယူရမည်နည်း။
iCloud အရန်သိမ်းဆည်းမှုမှ ပြန်လည်ရယူပါ။
- သင်၏ iOS စက်တွင်၊ ဆက်တင်များ > အထွေထွေ > ဆော့ဖ်ဝဲအပ်ဒိတ်သို့ သွားပါ။
- ပြန်လည်ရယူရန် သင့်တွင် မကြာသေးမီက မိတ္တူကူးထားကြောင်း သေချာပါစေ။
- ဆက်တင်များ > အထွေထွေ > ပြန်လည်သတ်မှတ်ခြင်းသို့သွားပါ၊ ထို့နောက် “အကြောင်းအရာနှင့် ဆက်တင်များအားလုံးကို ဖျက်ပစ်ပါ” ကိုနှိပ်ပါ။
- အက်ပ်များနှင့် ဒေတာစခရင်တွင်၊ iCloud Backup မှ ပြန်လည်ရယူပါ ကိုနှိပ်ပါ၊ ထို့နောက် iCloud သို့ လက်မှတ်ထိုးဝင်ပါ။
ကျွန်ုပ်၏ Mac ကို ပြန်လည်ရယူခြင်းမုဒ်တွင် မည်သို့ အရန်သိမ်းရမည်နည်း။
သင့်အရန်ဖိုင်များကို သိမ်းဆည်းရန် ဤဒရိုက်ဗ်တွင် အလုံအလောက်အလပ်နေရာရှိကြောင်း သေချာပါစေ။ 2- သင့် Mac ကို Recovery Mode သို့ဖွင့်ပါ။ ထိုသို့လုပ်ဆောင်ရန် အဆင့်များကို လိုက်နာပါ- သင်၏ Mac ကို ပိတ်ပါ။
- သင်၏ပြင်ပ drive ကိုရွေးချယ်ပါ။
- "ချုံ့ထားသည်" ကို ရွေးပါ
- သိမ်းဆည်းကို Select လုပ်ပါ။
- သင်၏ အရန်သိမ်းခြင်း လုပ်ငန်းစဉ် စတင်ပါမည်။ အချိန်အနည်းငယ်ကြာနိုင်သည်။
OSX ကို ဘယ်လိုပြန်တပ်ဆင်ရမလဲ။
အဆင့် ၄ - သန့်ရှင်းတဲ့ Mac operating system ကိုပြန်လည် install လုပ်ပါ
- သင်၏ Mac ကို restart လုပ်ပါ။
- startup disc နိုးလာချိန်တွင်၊ Command+R ခလုတ်များကို တပြိုင်နက် ဖိထားပါ။
- သင်၏ Mac နှင့်ပါလာသော လည်ပတ်မှုစနစ်ကို ပြန်လည်ထည့်သွင်းရန် macOS ကို ပြန်လည်ထည့်သွင်းရန် (သို့မဟုတ် အသုံးပြုနိုင်သော OS X ကို ပြန်လည်ထည့်သွင်းရန်) ကို နှိပ်ပါ။
- Continue ကိုနှိပ်ပါ။
Mac OS Sierra ရှိသေးလား။
သင့်တွင် macOS Sierra နှင့် ကိုက်ညီမှုမရှိသော ဟာ့ဒ်ဝဲ သို့မဟုတ် ဆော့ဖ်ဝဲရှိပါက၊ သင်သည် ယခင်ဗားရှင်းဖြစ်သော OS X El Capitan ကို ထည့်သွင်းနိုင်မည်ဖြစ်သည်။ macOS Sierra သည် နောက်ပိုင်းတွင် macOS ဗားရှင်း၏ထိပ်တွင် ထည့်သွင်းမည်မဟုတ်သော်လည်း သင်သည် သင်၏ဒစ်ကို ဦးစွာဖျက်ပစ်နိုင်သည် သို့မဟုတ် အခြားဒစ်ပေါ်တွင် ထည့်သွင်းနိုင်သည်။
macOS High Sierra ၏ သန့်ရှင်းသော ထည့်သွင်းမှုကို သင်မည်ကဲ့သို့ လုပ်ဆောင်သနည်း။
macOS High Sierra ၏သန့်ရှင်းသောတပ်ဆင်မှုပြုလုပ်နည်း
- အဆင့် 1: သင့် Mac ကို Backup လုပ်ပါ။ မှတ်သားထားသည့်အတိုင်း၊ ကျွန်ုပ်တို့သည် Mac ပေါ်ရှိ အရာအားလုံးကို လုံးလုံးလျားလျား ဖျက်သွားပါမည်။
- အဆင့် 2- Bootable macOS High Sierra Installer ကိုဖန်တီးပါ။
- အဆင့် 3- Mac ၏ Boot Drive ကို ဖျက်ပြီး ပုံစံပြောင်းပါ။
- အဆင့် 4- macOS High Sierra ကို install လုပ်ပါ။
- အဆင့် 5: ဒေတာ၊ ဖိုင်များနှင့် အက်ပ်များကို ပြန်လည်ရယူပါ။
Mac OS ကို အပ်ဒိတ်လုပ်သည့်အခါ ဒေတာများ ဆုံးရှုံးပါသလား။
အဘယ်ကြောင့်ဆိုသော် MacOS ကို အပ်ဒိတ်လုပ်ခြင်းသည် သင့်ဒေတာများ ဆုံးရှုံးသွားနိုင်သည်။ ပုံမှန်အတိုင်း၊ အပ်ဒိတ်တစ်ခုစီမတိုင်မီ၊ Mac ပေါ်ရှိ time machine utility သည် သင့်ရှိပြီးသားပတ်ဝန်းကျင်၏ အရန်ကို ဖန်တီးပေးပါသည်။ အမြန်ဘေးထွက်မှတ်ချက်- Mac တွင်၊ Mac OS 10.6 မှ အပ်ဒိတ်များသည် ဒေတာဆုံးရှုံးမှု ပြဿနာများကို ဖန်တီးရန် မသင့်ပါ။ အပ်ဒိတ်တစ်ခုသည် ဒက်စ်တော့နှင့် ကိုယ်ရေးကိုယ်တာဖိုင်များအားလုံးကို နဂိုအတိုင်း ထိန်းသိမ်းထားသည်။
Mac OS High Sierra ကို ထည့်သွင်းခြင်းသည် အရာအားလုံးကို ဖျက်ပစ်ပါသလား။
စိတ်မပူပါနှင့်၊ ၎င်းသည် သင်၏ ဖိုင်များ၊ ဒေတာ၊ အက်ပ်များ၊ အသုံးပြုသူ ဆက်တင်များ စသည်တို့ကို ထိခိုက်စေမည် မဟုတ်ပါ။ macOS High Sierra ၏ လတ်ဆတ်သော မိတ္တူတစ်ခုသာ သင့် Mac ပေါ်တွင် ထပ်မံထည့်သွင်းပါမည်။ သန့်ရှင်းသော ထည့်သွင်းခြင်းသည် သင့်ပရိုဖိုင်နှင့် ဆက်စပ်နေသည့် အရာအားလုံး၊ သင်၏ဖိုင်များနှင့် စာရွက်စာတမ်းများအားလုံးကို ဖျက်ပစ်မည်ဖြစ်သော်လည်း ပြန်လည်ထည့်သွင်းမည်မဟုတ်ပါ။
Mac OS ကို အဆင့်မြှင့်ပါက ဒေတာ ဆုံးရှုံးမည်လား။
ဒေတာမဆုံးရှုံးဘဲ နောက်ဆုံးထွက် Mojave အပါအဝင် macOS ကို ပြန်လည်ထည့်သွင်းရန်၊ ကိစ္စအများစုတွင် ဒေတာဆုံးရှုံးမှုမဖြစ်စေသည့် OS ကို အပ်ဒိတ်လုပ်ရန် ပရော်ဖက်ရှင်နယ်လမ်းညွှန်ကို လိုက်နာနိုင်ပါသည်။ သို့သော်၊ "Slim" ဆိုသည်မှာ သင်သိသည် - ၎င်းသည် 100% ဘေးကင်းခြင်းမရှိသည့်အပြင် အချို့သောဒေတာများ ဆုံးရှုံးနိုင်ခြေရှိသေးသည်။
“ Flickr” ဆောင်းပါးမှဓာတ်ပုံ https://www.flickr.com/photos/y2bk/4718774460