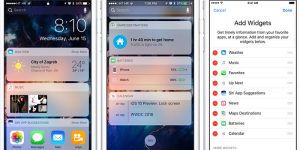ဘယ်စက်ပစ္စည်းတွေက iOS 10 ကို ရနိုင်မလဲ။
ဤထုတ်ဝေမှုနှင့်အတူ Apple သည် iPhone 5S၊ iPad 5၊ iPad (တတိယမျိုးဆက်)၊ iPad Mini (4st generation) နှင့် iPod Touch (2th generation) ရှိသည့် စက်ပစ္စည်းများအတွက် ပံ့ပိုးမှု ကျဆင်းသွားခဲ့သည်။
အိုင်ပက်
- အိုင်ပက် (4th မျိုးဆက်)
- iPad Air ပါ။
- iPad Air 2 ။
- အိုင်ပက် (2017)
- iPad Mini 2 ။
- iPad Mini 3 ။
- iPad Mini 4 ။
- အိုင်ပက် Pro ကို (12.9 လက်မအရွယ်)
iPad အဟောင်းကို iOS 10 သို့ update လုပ်နိုင်သလား။
အပ်ဒိတ် 2- Apple ၏တရားဝင်သတင်းထုတ်ပြန်ချက်အရ၊ iPhone 4S၊ iPad 2၊ iPad 3၊ iPad mini နှင့် ပဉ္စမမျိုးဆက် iPod Touch များသည် iOS 10 ကို အသုံးပြုမည်မဟုတ်ပါ။ iPad Mini 2 နှင့် ထို့ထက်အသစ်များ။
ကျွန်ုပ်၏ iPad ကို iOS 10 သို့ မည်သို့ အဆင့်မြှင့်မည်နည်း။
သင်၏ iPhone၊ iPad သို့မဟုတ် iPod touch ကိုအပ်ဒိတ်လုပ်ပါ
- သင့်စက်ကို ပါဝါတွင်ချိတ်ပြီး Wi-Fi ဖြင့် အင်တာနက်သို့ ချိတ်ဆက်ပါ။
- ဆက်တင်များ > အထွေထွေ > ဆော့ဖ်ဝဲအပ်ဒိတ်ကို နှိပ်ပါ။
- ဒေါင်းလုဒ်လုပ်ပြီး ထည့်သွင်းပါ ကိုနှိပ်ပါ။ iOS အပ်ဒိတ်အတွက် နေရာပိုလိုအပ်သောကြောင့် အက်ပ်များကို ခေတ္တဖယ်ရှားရန် မက်ဆေ့ချ်တစ်ခုက တောင်းဆိုပါက၊ ဆက်ရန် သို့မဟုတ် ပယ်ဖျက်မည်ကို နှိပ်ပါ။
- ယခု အပ်ဒိတ်လုပ်ရန်၊ ထည့်သွင်းမည်ကို နှိပ်ပါ။
- မေးလျှင်သင်၏ passcode ကိုရိုက်ထည့်ပါ။
ကွန်ပျူတာမရှိဘဲ ကျွန်ုပ်၏ iOS ကို မည်သို့ အပ်ဒိတ်လုပ်မည်နည်း။
သင့် iOS စက်နှင့် ကိုက်ညီသော IPSW ဖိုင်ကို သင်ဒေါင်းလုဒ်လုပ်ပြီးသည်နှင့်၊
- iTunes ကိုဖွင့်ပါ။
- Option+Click (Mac OS X) သို့မဟုတ် Shift+Click (Windows) Update ခလုတ်ကိုနှိပ်ပါ။
- သင်ယခုဒေါင်းလုဒ်လုပ်ထားသော IPSW အပ်ဒိတ်ဖိုင်ကို ရွေးပါ။
- iTunes သည် သင်၏ hardware ကို နောက်ဆုံးဗားရှင်းသို့ အပ်ဒိတ်လုပ်ခွင့်ပြုပါ။
iOS 10 ကို ဒေါင်းလုဒ်လုပ်လို့ရပါသလား။
သင်သည် iOS ၏ ယခင်ဗားရှင်းများကို ဒေါင်းလုဒ်လုပ်ထားသည့်နည်းအတိုင်း iOS 10 ကို ဒေါင်းလုဒ်လုပ်ပြီး ထည့်သွင်းနိုင်သည် — ၎င်းကို Wi-Fi ဖြင့် ဒေါင်းလုဒ်လုပ်ခြင်း သို့မဟုတ် iTunes သုံးပြီး အပ်ဒိတ်ကို ထည့်သွင်းနိုင်သည်။ အပ်ဒိတ်တစ်ခုရနိုင်လျှင် ဒေါင်းလုဒ်လုပ်ပြီး အပ်ဒိတ်ကို ရွေးပါ။ iOS 10 ၏ အခြေခံဗားရှင်းအတွက်၊ နေရာလွတ် 1.1 GB လိုအပ်သည်။
ကျွန်ုပ်၏ iPad အဟောင်းကို iOS 11 သို့ မည်သို့ အပ်ဒိတ်လုပ်မည်နည်း။
Settings မှတစ်ဆင့် Device ပေါ်တွင် iPhone သို့မဟုတ် iPad ကို iOS 11 သို့ တိုက်ရိုက် အပ်ဒိတ်လုပ်နည်း
- မစတင်မီ iPhone သို့မဟုတ် iPad ကို iCloud သို့မဟုတ် iTunes တွင် အရန်သိမ်းပါ။
- iOS တွင် "ဆက်တင်များ" အက်ပ်ကိုဖွင့်ပါ။
- "အထွေထွေ" ကိုသွားပြီး "ဆော့ဖ်ဝဲအပ်ဒိတ်" သို့သွားပါ။
- “iOS 11” ပေါ်လာဖို့ စောင့်ပြီး “ဒေါင်းလုဒ်လုပ်ပြီး တပ်ဆင်ပါ” ကို ရွေးပါ။
- စည်းကမ်းသတ်မှတ်ချက်အမျိုးမျိုးကို သဘောတူပါ။
ကျွန်ုပ်၏ iPad သည် iOS 10 နှင့် တွဲဖက်အသုံးပြုနိုင်ပါသလား။
သင်သည် iPhone 4s တွင်သာရှိသေးပါက သို့မဟုတ် မူရင်း iPad mini သို့မဟုတ် iPad 10 ထက် အသက်ကြီးသော iPad များတွင် iOS 4 ကို အသုံးပြုလိုပါက မဟုတ်ပါ။ 12.9 နှင့် 9.7 လက်မ iPad Pro တို့ဖြစ်သည်။ iPad mini 2၊ iPad mini 3 နှင့် iPad mini 4။ iPhone 5၊ iPhone 5c၊ iPhone 5s၊ iPhone SE၊ iPhone 6၊ iPhone 6 Plus၊ iPhone 6s နှင့် iPhone 6s Plus။
iPad အဟောင်းကို iOS 11 သို့ အပ်ဒိတ်လုပ်နိုင်ပါသလား။
Apple သည် ၎င်း၏ iOS လည်ပတ်မှုစနစ်၏ နောက်ဆုံးဗားရှင်းကို အင်္ဂါနေ့တွင် ဖြန့်ချိနေသော်လည်း သင့်တွင် iPhone သို့မဟုတ် iPad အဟောင်းရှိပါက ဆော့ဖ်ဝဲလ်အသစ်ကို ထည့်သွင်းနိုင်မည်မဟုတ်ပေ။ iOS 11 ဖြင့် Apple သည် ထိုကဲ့သို့သော ပရိုဆက်ဆာများအတွက် ရေးထားသော 32-bit ချစ်ပ်များနှင့် အက်ပ်များအတွက် အထောက်အပံ့ကို လျှော့ချထားသည်။
iPad အဟောင်းကို အပ်ဒိတ်လုပ်လို့ရပါသလား။
ကံမကောင်းစွာဖြင့်၊ ပထမမျိုးဆက် iPad များအတွက် နောက်ဆုံးစနစ်အပ်ဒိတ်သည် iOS 5.1 ဖြစ်ပြီး ဟာ့ဒ်ဝဲကန့်သတ်ချက်များကြောင့် ၎င်းသည် နောက်ပိုင်းဗားရှင်းများကို လုပ်ဆောင်၍မရပါ။ သို့သော်လည်း iOS 7 နှင့်တူသည်ဟု ခံစားရသည့် တရားဝင်မဟုတ်သော 'skin' သို့မဟုတ် desktop အဆင့်မြှင့်တင်မှုတစ်ခုရှိသော်လည်း သင့် iPad ကို Jailbreak လုပ်ရမည်ဖြစ်ပါသည်။
ကျွန်ုပ်၏ iPad တွင် iOS 10 ကို ဒေါင်းလုဒ်လုပ်နိုင်ပါသလား။
iTunes မှ iOS 10 ကို ဒေါင်းလုဒ်လုပ်ပြီး ထည့်သွင်းပါ။ iTunes မှတဆင့် iOS 10.3 သို့ အပ်ဒိတ်လုပ်ရန်၊ သင့် PC သို့မဟုတ် Mac တွင် iTunes ၏ နောက်ဆုံးဗားရှင်းကို ထည့်သွင်းထားကြောင်း သေချာပါစေ။ ယခု သင့်စက်ကို သင့်ကွန်ပျူတာနှင့် ချိတ်ဆက်ပြီး iTunes သည် အလိုအလျောက်ပွင့်လာမည်ဖြစ်သည်။ iTunes ကိုဖွင့်ခြင်းဖြင့် သင့်စက်ပစ္စည်းကို ရွေးချယ်ပြီး 'အကျဉ်းချုပ်' ပြီးနောက် 'အပ်ဒိတ်အတွက် စစ်ဆေးပါ' ကိုနှိပ်ပါ။
iTunes မပါဘဲ ကျွန်ုပ်၏ iPad ကို iOS 10 သို့ မည်သို့ အပ်ဒိတ်လုပ်မည်နည်း။
သင်သည် အပ်ဒိတ်ကို သင့်ဖုန်း သို့မဟုတ် တက်ဘလက်သို့ တိုက်ရိုက်ဒေါင်းလုဒ်လုပ်နိုင်ပြီး စိတ်ရှုပ်စရာမလိုဘဲ ၎င်းကို ထည့်သွင်းနိုင်သည်။ ဆက်တင်များ > အထွေထွေ > ဆော့ဖ်ဝဲအပ်ဒိတ်များကို ဖွင့်ပါ။ iOS သည် အပ်ဒိတ်တစ်ခုအတွက် အလိုအလျောက်စစ်ဆေးမည်ဖြစ်ပြီး၊ ထို့နောက် iOS 10 ကို ဒေါင်းလုဒ်လုပ်ပြီး ထည့်သွင်းရန် သင့်အား နှိုးဆော်မည်ဖြစ်သည်။ ခိုင်မာသော Wi-Fi ချိတ်ဆက်မှုရှိပြီး သင့်အားသွင်းကိရိယာသည် အဆင်ပြေကြောင်း သေချာပါစေ။
iPad အတွက် လက်ရှိ iOS ဆိုတာဘာလဲ။
iOS ၏ နောက်ဆုံးဗားရှင်းမှာ 12.2 ဖြစ်သည်။ သင့် iPhone၊ iPad သို့မဟုတ် iPod touch တွင် iOS ဆော့ဖ်ဝဲကို အပ်ဒိတ်လုပ်နည်းကို လေ့လာပါ။ macOS ၏နောက်ဆုံးထွက်ဗားရှင်းမှာ 10.14.4 ဖြစ်သည်။
iOS 12 သို့ အဘယ်ကြောင့် အပ်ဒိတ်မလုပ်ရသနည်း။
Apple သည် တစ်နှစ်လျှင် အကြိမ်များစွာ iOS updates အသစ်များကို ထုတ်ပြန်သည်။ အဆင့်မြှင့်တင်မှု လုပ်ငန်းစဉ်အတွင်း စနစ်က အမှားအယွင်းများကို ပြသပါက၊ ၎င်းသည် စက်သိုလှောင်မှု မလုံလောက်ခြင်းကြောင့် ဖြစ်နိုင်သည်။ ဦးစွာ သင်သည် ဆက်တင်များ > အထွေထွေ > ဆော့ဖ်ဝဲအပ်ဒိတ်တွင် အပ်ဒိတ်ဖိုင်စာမျက်နှာကို စစ်ဆေးရန် လိုအပ်သည်၊ ပုံမှန်အားဖြင့် ၎င်းသည် ဤအပ်ဒိတ်အတွက် နေရာမည်မျှ လိုအပ်မည်ကို ပြသမည်ဖြစ်သည်။
ကျွန်ုပ်၏ iPhone ကို အပ်ဒိတ်လုပ်ရန် မည်သို့တွန်းအားပေးရမည်နည်း။
iOS ၏နောက်ဆုံးထွက်ဗားရှင်းကို မထည့်သွင်းနိုင်သေးပါက အပ်ဒိတ်ကို ထပ်မံဒေါင်းလုဒ်လုပ်ကြည့်ပါ-
- ဆက်တင်များ > အထွေထွေ > [စက်ပစ္စည်းအမည်] သိုလှောင်ခန်းသို့ သွားပါ။
- အက်ပ်များစာရင်းတွင် iOS အပ်ဒိတ်ကို ရှာပါ။
- iOS အပ်ဒိတ်ကို နှိပ်ပါ၊ ထို့နောက် အပ်ဒိတ်ကို ဖျက်မည်ကို နှိပ်ပါ။
- ဆက်တင်များ > အထွေထွေ > ဆော့ဖ်ဝဲအပ်ဒိတ်သို့ သွားကာ နောက်ဆုံးထွက် iOS အပ်ဒိတ်ကို ဒေါင်းလုဒ်လုပ်ပါ။
WIFI မပါဘဲ PC တွင် iOS ကို မည်သို့ အပ်ဒိတ်လုပ်ရမည်နည်း။
ခြေလှမ်းများ
- သင့်စက်ပစ္စည်းကို ကွန်ပျူတာနှင့် ချိတ်ဆက်ပါ။ USB အပေါက်မှတစ်ဆင့် ပလပ်ထိုးရန် သင်၏အားသွင်းကြိုးကို အသုံးပြုနိုင်သည်။
- သင့်ကွန်ပျူတာပေါ်တွင် iTunes ကိုဖွင့်ပါ။
- သင့်စက်နှင့်တူသော ပုံသဏ္ဍာန်အိုင်ကွန်ကို နှိပ်ပါ။
- Update အတွက် Check ကိုနှိပ်ပါ။
- Download and Update ကိုနှိပ်ပါ။
- Agree ကိုနှိပ်ပါ။
- တောင်းဆိုလာပါက သင့်စက်ပေါ်တွင် သင့်လျှို့ဝှက်ကုဒ်ကို ထည့်သွင်းပါ။
iOS 12 ကို ဘယ်လိုရနိုင်မလဲ။
iOS 12 ရရှိရန် အလွယ်ကူဆုံးနည်းလမ်းမှာ သင်မွမ်းမံလိုသော iPhone၊ iPad သို့မဟုတ် iPod Touch တွင် ၎င်းကို မှန်ကန်စွာ ထည့်သွင်းရန်ဖြစ်သည်။
- Settings> General> Software Update ကိုသွားပါ။
- iOS 12 အကြောင်း အကြောင်းကြားချက်တစ်ခု ပေါ်လာမည်ဖြစ်ပြီး သင်သည် ဒေါင်းလုဒ်လုပ်ပြီး ထည့်သွင်းမည်ကို နှိပ်နိုင်သည်။
ကျွန်ုပ်၏ iPhone 6 ကို iOS 10 သို့ မည်သို့ အဆင့်မြှင့်မည်နည်း။
သင့်စက်ပစ္စည်းကို ပံ့ပိုးထားပြီး၊ ၎င်းကို အရန်သိမ်းထားကြောင်း ဆုံးဖြတ်ပြီးသည်နှင့် သင်သည် အဆင့်မြှင့်တင်မှုကို စတင်နိုင်ပါသည်။ ဆက်တင်အိုင်ကွန်ကို နှိပ်ပြီး General သို့ ပွတ်ဆွဲပါ။ ဆော့ဖ်ဝဲအပ်ဒိတ်ကို နှိပ်ပါ၊ သင်သည် iOS 10 ကို ရရှိနိုင်သော အပ်ဒိတ်တစ်ခုအဖြစ် မြင်ရပါမည်။ အောက်သို့ ပွတ်ဆွဲပြီး ဒေါင်းလုဒ်လုပ်ပြီး ထည့်သွင်းရန် ခလုတ်ကို နှိပ်ပါ။
ios11 ကို ဘယ်လိုဒေါင်းရမလဲ။
သင်၏ PC နှင့် Mac တွင် iTunes မှ iOS 11 ကို ဒေါင်းလုဒ်လုပ်ပြီး ထည့်သွင်းနည်း
- သင့်တွင် iTunes ၏နောက်ဆုံးထွက်ဗားရှင်းကို ထည့်သွင်းထားပြီး၊ ၎င်းကို စတင်ပြီး သင့် iOS ကိရိယာကို ပလပ်ထိုးထားကြောင်း သေချာပါစေ။
- သင့်စက်ပစ္စည်းကို ရွေးပါ-
- Summary ကိုနှိပ်ပြီး Check for Update ကိုနှိပ်ပါ။
- Download and Update ကိုနှိပ်ပါ။
- မေးလာပါက သင့်စက်၏ လျှို့ဝှက်ကုဒ်ကို ထည့်ပါ။
ipad2 က iOS 12 ကို သုံးနိုင်ပါသလား။
iOS 11 နှင့် တွဲဖက်အသုံးပြုနိုင်သော iPad နှင့် iPhone များအားလုံးသည် iOS 12 နှင့် တွဲဖက်အသုံးပြုနိုင်ပါသည်။ စွမ်းဆောင်ရည် မြှင့်တင်မှုများကြောင့် Apple မှ စက်ပစ္စည်းအဟောင်းများသည် ၎င်းတို့ update လုပ်သောအခါတွင် အမှန်တကယ် ပိုမိုမြန်ဆန်လာမည်ဟု Apple မှ ပြောကြားထားသည်။ ဤသည်မှာ iOS 12 ကို ပံ့ပိုးသည့် Apple စက်ပစ္စည်းတိုင်း၏ စာရင်းဖြစ်သည်- iPad mini 2၊ iPad mini 3၊ iPad mini 4။
iOS 12 သို့ အပ်ဒိတ်လုပ်သင့်ပါသလား။
ဒါပေမယ့် iOS 12 ကတော့ ကွဲပြားပါတယ်။ နောက်ဆုံးအပ်ဒိတ်ဖြင့် Apple သည် ၎င်း၏ လတ်တလော ဟာ့ဒ်ဝဲအတွက်သာမက စွမ်းဆောင်ရည်နှင့် တည်ငြိမ်မှုကို ဦးစွာထားခဲ့သည်။ ထို့ကြောင့် သင့်ဖုန်းကို အရှိန်မလျှော့ဘဲ iOS 12 သို့ အပ်ဒိတ်လုပ်နိုင်ပါသည်။ တကယ်တော့ သင့်မှာ iPhone သို့မဟုတ် iPad အဟောင်းတစ်လုံးရှိလျှင် ၎င်းသည် အမှန်တကယ် ပိုမိုမြန်ဆန်စေသင့်သည် (ဟုတ်ပါတယ်၊ တကယ်ပါ)။
ဘယ်စက်ပစ္စည်းတွေက iOS 11 နဲ့ တွဲဖက်အသုံးပြုနိုင်မလဲ။
Apple ၏အဆိုအရ၊ မိုဘိုင်းလ်လည်ပတ်မှုစနစ်အသစ်ကို ဤစက်ပစ္စည်းများတွင် ပံ့ပိုးပေးလိမ့်မည်-
- iPhone X iPhone 6/6 Plus နှင့်အထက်၊
- iPhone SE iPhone 5S iPad Pro;
- ၁၂.၉လက်မ၊ ၁၀.၅လက်မ၊ ၉.၇လက်မ။ iPad Air နှင့် နောက်ပိုင်း၊
- iPad၊ 5th မျိုးဆက်နှင့် နောက်ပိုင်း၊
- iPad Mini 2 နှင့်အထက်၊
- iPod Touch 6th မျိုးဆက်။
ကျွန်ုပ်တွင် မည်သည့် iPad ရှိသည်ကို မည်သို့ပြောနိုင်မည်နည်း။
iPad မော်ဒယ်များ- သင့် iPad ၏ မော်ဒယ်နံပါတ်ကို ရှာပါ။
- စာမျက်နှာအောက်ကိုကြည့်; မော်ဒယ်ဟု အမည်ပေးထားသော ကဏ္ဍတစ်ခုကို တွေ့ရပါမည်။
- မော်ဒယ်ကဏ္ဍကို နှိပ်ပါ၊ သင်သည် စာလုံး 'A' ဖြင့် အစပြုသော ပိုတိုသော နံပါတ်ကို ရရှိမည်ဖြစ်ပြီး၊ ၎င်းသည် သင်၏ မော်ဒယ်နံပါတ် ဖြစ်သည်။
ဘယ် iPad တွေ အသုံးမပြုတော့တာလဲ။
သင့်တွင် iPad 2၊ iPad 3၊ iPad 4 သို့မဟုတ် iPad mini ရှိပါက၊ သင့်တက်ဘလက်သည် နည်းပညာအရ အသုံးမပြုတော့သော်လည်း အဆိုးဆုံးမှာ မကြာမီတွင် အသုံးမပြုတော့သည့် ကမ္ဘာဗားရှင်းဖြစ်လာမည်ဖြစ်သည်။ ဤမော်ဒယ်များသည် လည်ပတ်မှုစနစ် အပ်ဒိတ်များကို လက်ခံရရှိတော့မည် မဟုတ်သော်လည်း အက်ပ်အများစုသည် ၎င်းတို့တွင် အလုပ်လုပ်ဆဲဖြစ်သည်။
iPad အဟောင်းနဲ့ ဘာလုပ်ရမလဲ။
iPad အဟောင်းကို သီးခြားလုပ်ဆောင်စရာ သို့မဟုတ် အလုပ်အစုံတွင် မြှုပ်နှံနိုင်သည်။ ထိုအသက်အရွယ်ကြီးရင့်သောတက်ဘလက်မှ ပိုမိုအသက်ရှင်ခြင်းကို တွန်းလှန်နိုင်မည့် လက်တွေ့ကျနည်းလမ်းအချို့ကို ကြည့်ကြပါစို့။
သင့် iPad ဟောင်းအတွက်အသစ်အသုံးပြုမှု ၆ ခု
- အချိန်ပြည့် ဓာတ်ပုံဘောင်။
- အပ်နှံထားသောဂီတဆာဗာ။
- အီလက်ထရောနစ်စာအုပ်နှင့်မဂ္ဂဇင်းဖတ်ရန်
- မီးဖိုချောင်အထောက်အ။
- အလယ်အလတ်မော်နီတာ။
- နောက်ဆုံးပေါ် AV Remote များ
iOS အပ်ဒိတ်ကို တွန်းအားပေးနိုင်ပါသလား။
သင့် iPhone၊ iPad သို့မဟုတ် iPod touch ကို iOS ၏ နောက်ဆုံးဗားရှင်းသို့ ကြိုးမဲ့ အပ်ဒိတ်လုပ်နိုင်ပါသည်။ သင်သည် ကြိုးမဲ့စနစ်ဖြင့် အပ်ဒိတ်မလုပ်နိုင်ပါက နောက်ဆုံးထွက် iOS အပ်ဒိတ်ကို ရယူရန် iTunes ကိုလည်း သင်အသုံးပြုနိုင်ပါသည်။
မွမ်းမံမွမ်းမံပါက ကျွန်ုပ်၏ iPhone အလုပ်မလုပ်တော့ပါ။
စည်းကမ်းချက်အတိုင်း၊ သင့် iPhone နှင့် သင့်ပင်မအက်ပ်များကို အပ်ဒိတ်မလုပ်ပါက ကောင်းမွန်စွာအလုပ်လုပ်နိုင်မည်ဖြစ်သည်။ အပြန်အလှန်အားဖြင့် သင့် iPhone ကို နောက်ဆုံး iOS သို့ အဆင့်မြှင့်တင်ခြင်းသည် သင့်အက်ပ်များကို အလုပ်မလုပ်တော့ပါ။ ထိုသို့ဖြစ်လျှင် သင်သည် သင်၏အက်ပ်များကို အပ်ဒိတ်လုပ်ရပေမည်။ ၎င်းကို ဆက်တင်များတွင် သင်စစ်ဆေးနိုင်မည်ဖြစ်သည်။
ကျွန်ုပ်၏ iOS ကို အဘယ်ကြောင့် အပ်ဒိတ် မလုပ်နိုင်သနည်း။
iOS ၏ နောက်ဆုံးဗားရှင်းကို မထည့်သွင်းနိုင်သေးပါက အပ်ဒိတ်ကို ထပ်မံဒေါင်းလုဒ်လုပ်ကြည့်ပါ- ဆက်တင်များ > အထွေထွေ > [စက်ပစ္စည်းအမည်] သိုလှောင်ခန်းသို့ သွားပါ။ iOS အပ်ဒိတ်ကို နှိပ်ပါ၊ ထို့နောက် အပ်ဒိတ်ကို ဖျက်မည်ကို နှိပ်ပါ။ ဆက်တင်များ > အထွေထွေ > ဆော့ဖ်ဝဲအပ်ဒိတ်သို့ သွားကာ နောက်ဆုံးထွက် iOS အပ်ဒိတ်ကို ဒေါင်းလုဒ်လုပ်ပါ။
“ Flickr” ဆောင်းပါးမှဓာတ်ပုံ https://www.flickr.com/photos/iphonedigital/28783763830