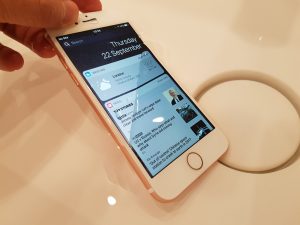သင့်ပင်မစခရင်တွင် အက်ပ်များကို ရွှေ့နည်း
- တည်းဖြတ်မုဒ်သို့ သင်ဝင်ရောက်သည်အထိ အက်ပ်အိုင်ကွန်ပေါ်တွင် သင့်လက်ချောင်းကို ထိပြီး ဖိထားပါ (အိုင်ကွန်များသည် ဂျစ်ကန်နေသည်)။
- ၎င်း၏တည်နေရာအသစ်သို့ သင်ရွှေ့လိုသော အက်ပ်အိုင်ကွန်ကို ဆွဲယူပါ။
- ၎င်းတို့ကို နေရာချထားရန် အက်ပ်အိုင်ကွန်(များ)ကို လွှတ်လိုက်ပါ။
- တည်းဖြတ်မုဒ်မှ ထွက်ရန် ပင်မခလုတ်ကို နှိပ်ပါ။
iPhone 10 တွင် အိုင်ကွန်များကို သင်မည်ကဲ့သို့ ရွှေ့သနည်း။
သင်ရွှေ့လိုသော အိုင်ကွန်ပေါ်တွင် သင့်လက်ချောင်းကို ဖိထားပြီး ၎င်း၏ အနေအထားအသစ်သို့ ဆွဲယူပါ။ အခြားအိုင်ကွန်များသည် ၎င်းအတွက်နေရာလွတ်ဖြစ်စေရန် ရွှေ့ပါမည်။ အပလီကေးရှင်း၏အိုင်ကွန်ကို စာမျက်နှာအသစ်သို့ ရွှေ့လိုပါက နောက်စာမျက်နှာတစ်ခုပေါ်လာသည်အထိ အိုင်ကွန်ကို စခရင်ဘေးဘက်သို့ ဆက်လက်ဆွဲယူပါ။
ကျွန်ုပ်၏ iPhone ရှိ အက်ပ်များကို မည်သို့ပြန်စီရမည်နည်း။
iPhone ၏ ပင်မစခရင် အက်ပ်များကို ပြန်လည်စီစဉ်ရန် အောက်ပါတို့ကို လုပ်ဆောင်ပါ။
- အက်ပ်တစ်ခုကို နှိပ်ပြီး အိုင်ကွန်များ စတင်လှုပ်ခါသည်အထိ သင့်လက်ချောင်းကို ဖိထားပါ။
- အက်ပ်အိုင်ကွန်များ တုန်ခါနေချိန်တွင်၊ အက်ပ်အိုင်ကွန်ကို တည်နေရာအသစ်သို့ ဆွဲယူကာ ချလိုက်ပါ။
iOS 12 တွင် အက်ပ်များကို သင်မည်သို့ရွှေ့မည်နည်း။
iPhone ရှိ အက်ပ်များကို ရွှေ့ပြီး စုစည်းပါ။
- အပလီကေးရှင်း အိုင်ကွန်များ တုန်ခါသွားသည်အထိ စခရင်ပေါ်ရှိ မည်သည့်အက်ပ်ကိုမဆို ဖိထားပါ။ အပလီကေးရှင်းများ မတုန်လှုပ်ပါက၊ သင်သည် အလွန်အမင်း မဖိမိကြောင်း သေချာပါစေ။
- အက်ပ်တစ်ခုအား အောက်ပါတည်နေရာများထဲမှ တစ်ခုသို့ ဆွဲယူပါ- တူညီသောစာမျက်နှာရှိ အခြားတည်နေရာ။
- ပြီးပြီ (iPhone X နှင့် နောက်ပိုင်း) ကို နှိပ်ပါ သို့မဟုတ် မူလခလုတ် (အခြားမော်ဒယ်များ) ကို နှိပ်ပါ။
How do I move apps on my iPhone 8 plus?
သင့် iPhone 8 သို့မဟုတ် iPhone 8 Plus ကို ပြောင်းပါ။ ပင်မစခရင်မှ၊ သင်ပြန်စီရန် သို့မဟုတ် ရွှေ့လိုသော အက်ပ်အိုင်ကွန် သို့မဟုတ် အိုင်ကွန်များကို ရှာဖွေပါ။ နှိပ်ပြီး သက်ဆိုင်ရာအက်ပ်၏အိုင်ကွန်ကို ဖိထားပါ။ ၎င်းကိုနှိပ်နေချိန်တွင် ၎င်းကို သင်ဖြစ်ချင်သည့်နေရာသို့ ဆွဲယူပါ။
iPhone XS တွင် အက်ပ်များကို မည်သို့ရွှေ့ရမည်နည်း။
Apple iPhone XS၊ iPhone XS Max နှင့် iPhone XR တွင် အိုင်ကွန်များကို ပြန်စီကာ ရွှေ့နည်း
- သင့် iPhone ကိုဖွင့်ပါ။
- သင့်ပင်မစခရင်တွင် သင်ပြန်လည်စီစဉ်လိုသော အက်ပ်အိုင်ကွန်များကို ရှာဖွေပါ။
- အိုင်ကွန်ကို နှိပ်ပြီး ဖိထားပါ၊ ထို့နောက် ၎င်းကို သင်အလိုရှိသည့် နေရာသို့ ရွှေ့ပါ။
- တည်နေရာအသစ်သို့ ရွှေ့ပြီးသည်နှင့် သင့်လက်ချောင်းကို အိုင်ကွန်မှ လွှတ်ပါ။
အက်ပ်များကို iPhone ရှိ Max သို့ မည်သို့ရွှေ့ရမည်နည်း။
1. iPhone အသစ် ပင်မစခရင်တွင် အိုင်ကွန်များကို ရွှေ့ပါ။
- သင်၏ iPhone XS ပင်မစခရင်တွင်၊ သင်သည် တည်းဖြတ်မုဒ်တွင် ရှိနေသည်အထိ 'အက်ပ်' အိုင်ကွန်ကို ဖိထားပါ (အိုင်ကွန်သည် ဂျစ်ကန်နေသည့်တိုင်အောင်)။
- ယခု၊ သင်ရွှေ့လိုသော တည်နေရာအသစ်သို့ 'အက်ပ်' အိုင်ကွန်ကို ဆွဲယူပါ။ အခြားလက်ချောင်းကို အသုံးပြု၍ အက်ပ်တစ်ခုထက်ပို၍ ဆွဲယူကာ ထိုစာရင်းထဲသို့ ထည့်နိုင်သည်။
ကျွန်ုပ်၏ iPhone 10 ရှိ အက်ပ်များကို မည်သို့ပြန်စီရမည်နည်း။
သင့်ပင်မစခရင်တွင် အက်ပ်များကို ရွှေ့နည်း
- တည်းဖြတ်မုဒ်သို့ သင်ဝင်ရောက်သည်အထိ အက်ပ်အိုင်ကွန်ပေါ်တွင် သင့်လက်ချောင်းကို ထိပြီး ဖိထားပါ (အိုင်ကွန်များသည် ဂျစ်ကန်နေသည်)။
- ၎င်း၏တည်နေရာအသစ်သို့ သင်ရွှေ့လိုသော အက်ပ်အိုင်ကွန်ကို ဆွဲယူပါ။
- ၎င်းတို့ကို နေရာချထားရန် အက်ပ်အိုင်ကွန်(များ)ကို လွှတ်လိုက်ပါ။
- တည်းဖြတ်မုဒ်မှ ထွက်ရန် ပင်မခလုတ်ကို နှိပ်ပါ။
မျှဝေခြင်းအစား ကျွန်ုပ်၏ iPhone တွင် အက်ပ်များကို မည်သို့ရွှေ့ရမည်နည်း။
မည်သည့်ဝဘ်စာမျက်နှာကိုမဆို လမ်းညွှန်ပြီး အောက်ခြေလမ်းညွှန်မှုတွင် မျှဝေရန်ခလုတ်ကို နှိပ်ပါ။ အိုင်ကွန်များ၏အောက်ခြေအတန်းတစ်လျှောက်လုံး လှိမ့်ရန် ဘယ်ဘက်သို့ ပွတ်ဆွဲပါ။ မည်သည့် extension မဆို ညာဘက်ရှိ grabber အိုင်ကွန်ကို ထိပြီး ဖိထားပြီး ၎င်းကို ပြန်စီရန် အပေါ် သို့မဟုတ် အောက်သို့ ဆွဲယူပါ။
How do I move apps on my iPhone after update?
ထိရုံပါပဲ။
- သင့်ပင်မစာမျက်နှာသို့ သွားပါ။
- သင်ရွှေ့ရန် သို့မဟုတ် ဖျက်လိုသော အက်ပ်အိုင်ကွန်တစ်ခုပေါ်တွင် သင့်လက်ချောင်းကို ညင်သာစွာထိပါ။
- စက္ကန့်အနည်းငယ်စောင့်ပါ။
iOS 12 တွင် အက်ပ်များစွာကို မည်သို့ရွှေ့ရမည်နည်း။
iOS တွင် အက်ပ်များစွာကို ရွှေ့နည်း
- အက်ပ်တစ်ခုကို ရွှေ့ရန် သို့မဟုတ် ဖျက်လိုသည့်အတိုင်း သင့်အက်ပ်များအားလုံးကို လှုပ်လှုပ်ရွရွဖြစ်စေရန် နှိပ်ပြီး ဖိထားပါ။
- လက်ချောင်းဖြင့်၊ သင် ၎င်း၏ကနဦးအနေအထားမှ ဝေးရာသို့ရွှေ့လိုသော ပထမဆုံးအက်ပ်ကို ဆွဲယူပါ။
- ဒုတိယလက်ချောင်းဖြင့် ပထမအက်ပ်တွင် ပထမလက်ချောင်းကို ထားရှိစဉ်တွင် သင်၏ stack တွင် သင်ထည့်လိုသော နောက်ထပ်အက်ပ်အိုင်ကွန်များကို နှိပ်ပါ။
ကျွန်ုပ်၏ iPhone ပေါ်တွင် အက်ပ်များကို အဘယ်ကြောင့် မရွှေ့နိုင်သနည်း။
ကျွန်ုပ်၏ iPhone ၏အက်ပ်များကို မစုစည်းရခြင်း၏ အဓိကအကြောင်းရင်းတစ်ခုမှာ အက်ပ်တစ်ခုအား ကြာရှည်စွာနှိပ်ရန် အချိန်များစွာကြာခြင်း၊ လှုပ်လှုပ်ရွရွဖြစ်လာစေရန် စောင့်ဆိုင်းခြင်း၊ ၎င်းအား ဖိုဒါတစ်ခုသို့ ရွှေ့ကာ ၎င်း၏အခြားသူငယ်ချင်း 60 အတွက် လုပ်ငန်းစဉ်ကို ပြန်လုပ်ရခြင်းဖြစ်သောကြောင့် ဖြစ်သည်။ . သင်ရွှေ့လိုသော အခြားအက်ပ်များကို နှိပ်ရန် အခြားလက်ချောင်းကို အသုံးပြုပါ။
iPhone ပေါ်ရှိ အက်ပ်များကို မည်သို့ စုစည်းနိုင်မည်နည်း။
သင်၏ iPhone အက်ပ်အိုင်ကွန်များကို စုစည်းပုံမှာ အောက်ပါအတိုင်းဖြစ်သည်။
- iPhone အက်ပ်အိုင်ကွန်များ တုန်ခါသွားသည်အထိ သင့် iPhone အက်ပ်အိုင်ကွန်များထဲမှ တစ်ခုကို ဖိထားပါ။
- သင်စုစည်းလိုသော အိုင်ကွန်ကို ရွေးချယ်ပြီး ရွှေ့ကာ သင်အလိုရှိသည့်နေရာတွင် ထားပါ။
- အိုင်ကွန်တစ်ခုကို အခြားတစ်ခုသို့ ရွှေ့ခြင်းဖြင့် သင့်အိုင်ကွန်များကို စုစည်းပါ။
iOS အသစ်တွင် အိုင်ကွန်များကို မည်သို့ရွှေ့ရမည်နည်း။
အက်ပ်အိုင်ကွန်ကို ဘယ်လိုရွှေ့မလဲ။
- အိုင်ကွန်တစ်ခုကို ရွှေ့ရန် နှိပ်ပြီး ဖိထားပါ။ ထို့နောက် လိုချင်သောနေရာကို ဆွဲယူပါ။ နေရာချရန် အိုင်ကွန်ကို လွှတ်လိုက်ပါ။
- အိုင်ကွန်တစ်ခုကို အခြားပင်မစခရင်သို့ ရွှေ့ရန် အိုင်ကွန်တစ်ခုကို နှိပ်ပြီး ဖိထားပါ၊ ထို့နောက် ၎င်းကို စခရင်၏ ညာဘက်အစွန်းသို့ ဆွဲယူပါ။ ၎င်းသည် ပင်မစခရင် စာမျက်နှာအသစ်ကို ပေါင်းထည့်မည်ဖြစ်သည်။
ကျွန်ုပ်၏ iPhone ရှိ အက်ပ်များကို Xs ဖြင့် မည်သို့အုပ်စုဖွဲ့မည်နည်း။
နောက်အဆင့်များကိုလုပ်ပါ
- အပေါ်သို့ပွတ်ဆွဲပါ
- အက်ပ်တစ်ခုကို ထိပြီး ဖိထားပါ။
- အက်ပ်ကို အခြားအက်ပ်တစ်ခုသို့ ဆွဲယူပါ။
- ဖိုင်တွဲအသစ်တစ်ခု ဖန်တီးထားသည်။
- သင့် iPhone သည် folder အတွက် သင့်လျော်သော အမည်ကို အလိုအလျောက် ဖန်တီးပေးလိမ့်မည်။
- ပင်မမျက်နှာပြင်သို့သွားပါ။
- အက်ပ်အိုင်ကွန်၏ ညာဘက်အပေါ်ထောင့်တွင် X ခလုတ်တစ်ခုပေါ်လာသည်အထိ အက်ပ်အိုင်ကွန်ကို စက္ကန့်အနည်းငယ်ကြာ ဖိထားပါ။
iPhone ပေါ်ရှိ အက်ပ်အိုင်ကွန်များကို သင်မည်သို့ပြောင်းလဲမည်နည်း။
နည်းလမ်း 1 "Iconical" အက်ပ်ကို အသုံးပြုခြင်း။
- Iconical ကိုဖွင့်ပါ။ ၎င်းသည် အပြာရောင်မျဉ်းများပါရှိသော မီးခိုးရောင်အက်ပ်တစ်ခုဖြစ်သည်။
- အက်ပ်ကို ရွေးပါ ကိုနှိပ်ပါ။
- သင်ပြောင်းလဲလိုသော အိုင်ကွန်ကို အက်ပ်တစ်ခုအား တို့ပါ။
- သင်အလိုရှိသော အိုင်ကွန်နှင့် အသင့်တော်ဆုံး ရွေးချယ်ခွင့်ကို နှိပ်ပါ။
- “Enter Title” အကွက်ကို နှိပ်ပါ။
- သင့်အိုင်ကွန်အတွက် နာမည်တစ်ခု ရိုက်ထည့်ပါ။
- ပင်မစခရင်ကို ဖန်တီးမည်ကို နှိပ်ပါ။
- "Share" ခလုတ်ကိုနှိပ်ပါ။
Can you move more than one app at a time?
ကျွန်ုပ်တို့ မကြာသေးမီက ရှာဖွေတွေ့ရှိခဲ့သော လှည့်ကွက်တစ်ခုမှာ သင်သည် iOS တွင် အက်ပ်အိုင်ကွန်များစွာကို တစ်ပြိုင်နက် ရွှေ့နိုင်သည်။ ထို့နောက်၊ ၎င်းကို ပင်မစခရင်တစ်ဝိုက်တွင် စတင်ရွှေ့ရန် အိုင်ကွန်တစ်ခုကို နှိပ်ပြီး ဆွဲယူပါ။ အခြားအက်ပ်တစ်ခုကို ထည့်ရန်၊ သင်သည် ပထမအိုင်ကွန်ကို ဖိထားစဉ် ၎င်း၏အိုင်ကွန်ကို တို့ရန် အခြားလက်ချောင်းကို အသုံးပြုပါ။ ဟုတ်ကဲ့၊ လက်နှစ်ချောင်းကို တစ်ပြိုင်နက် သုံးရပါမယ်။
အက်ပ်များစွာကို တစ်ချိန်တည်းတွင် မည်သို့ရွှေ့ရမည်နည်း။
အက်ပ်များစွာကို တစ်ပြိုင်နက် ရွှေ့နည်း
- ပင်မစခရင်မှ၊ အိုင်ကွန်တစ်ခုကို နှိပ်ပြီး ကိုင်ထားလိုက်ပါ။
- အက်ပ်တစ်ခုကို နှိပ်ပြီး ဖိထားပါ။ သင်ကိုင်ဆောင်နေသော အက်ပ်ကို လက်မလွှတ်ဘဲ အခြားအက်ပ်တစ်ခုကို နှိပ်ရန် အခြားလက်ချောင်းကို အသုံးပြုပါ။
- သင်ဆွဲယူနေသော အက်ပ်များသို့ ၎င်းတို့ကိုထည့်ရန် အက်ပ်များကို ဆက်လက်နှိပ်ပါ။
- အက်ပ်များကိုချရန် သင့်လက်ချောင်းကို ဖန်သားပြင်မှ ကြွပါ။
ကျွန်ုပ်၏ iPad တွင် အက်ပ်များကို မည်သို့ပြန်စီရမည်နည်း။
သင့် iPad ပေါ်ရှိ အက်ပ်များကို ပြန်လည်စီရန်၊ အက်ပ်တစ်ခုကို နှိပ်ပြီး အက်ပ်အိုင်ကွန်များ မလှုပ်မရှားသည်အထိ ဖိထားပါ။ ထို့နောက် ၎င်းတို့ကို ဆွဲယူခြင်းဖြင့် အိုင်ကွန်များကို စီစဉ်ပါ။ သင်၏အစီအစဉ်ကိုသိမ်းဆည်းရန် ပင်မခလုတ်ကိုနှိပ်ပါ။ သင့်တွင် အက်ပ်များစွာရှိပါက၊ သင်သည် မျက်နှာပြင် သို့မဟုတ် စာမျက်နှာ ၁၁ ခုအထိ စီစဉ်ဖန်တီးနိုင်သည်။
iPhone 9 တွင် အက်ပ်များကို သင်မည်သို့ရွှေ့မည်နည်း။
ခြေလှမ်းများ
- သင့် iPhone တွင် သင်ရွှေ့လိုသော အက်ပ်ကို ထိပြီး ဖိထားပါ။ အိုင်ကွန်သည် ဂျစ်တိုက်ခြင်း စတင်လိမ့်မည်။
- အက်ပ်ကို အလိုရှိသော တည်နေရာသို့ ဆွဲယူပြီးနောက် သင့်လက်ချောင်းကို လွှတ်လိုက်ပါ။ အက်ပ်ကို အခြားဖန်သားပြင်သို့ ရွှေ့ရန် အက်ပ်တစ်ခုကို ဖန်သားပြင်ဘက်သို့ ဆွဲယူပါ။
- ပြီးပါက မူလခလုတ်ကို နှိပ်ပါ။ ၎င်းသည် သင့်အက်ပ်များ၏ အစီအစဉ်အသစ်ကို သိမ်းဆည်းသည်။
iOS 11 တွင် အက်ပ်များကို သင်မည်သို့ရွှေ့မည်နည်း။
Rearranging home screen icons in iOS 11
- အိုင်ကွန်များအားလုံး တုန်လှုပ်သွားသည်အထိ အိုင်ကွန်တစ်ခုကို ကြာကြာဖိထားပါ။
- စတင်ရွှေ့ရန် အိုင်ကွန်တစ်ခုကို နှိပ်ပြီး ဆွဲယူပါ။
- ရွှေ့ရန်အတွက် ၎င်းတို့ကို ရွေးရန် အခြားလက်ချောင်းဖြင့် အခြားအိုင်ကွန်များကို နှိပ်ပါ။
- သင်ရွှေ့လိုသော အိုင်ကွန်အားလုံးကို သင်ရွေးချယ်ပြီးသည်နှင့် အဖွဲ့အား လိုချင်သောတည်နေရာသို့ ဆွဲယူကာ လွှတ်လိုက်ပါ။
Why can’t I move my apps on iPhone 7?
Place your finger on it without applying pressure. If you do it right, you’ll see the expected Home screen full of jiggling app icons and you can move and delete as usual. If you get the blurred screen with one app icon and an action dialog, that means you’ve pressed too hard and invoked 3D Touch.
“ Pexels” ဆောင်းပါးမှဓာတ်ပုံ https://www.pexels.com/photo/iphone-technical-support-436986/