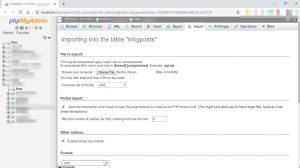အောက်ပါ Google Play Store ခလုတ်ကို အသုံးပြု၍ ၎င်းကို ဒေါင်းလုဒ်လုပ်နိုင်ပါသည်။ သင်ဖွင့်လိုသော PDF ဖိုင်ကို သင့် Android ဖုန်း သို့မဟုတ် တက်ဘလက်တွင် သိမ်းဆည်းထားကြောင်း သေချာပါစေ။
ဖိုင်မန်နေဂျာကိုအသုံးပြုခြင်း
- PDF ဖိုင်ကို သိမ်းဆည်းထားသည့် ဖိုင်တွဲသို့ သွားပါ။
- ဖိုင်ကိုအသာပုတ်ပါ။
- Adobe Reader သည် သင့်ဖုန်းတွင် PDF ဖိုင်ကို အလိုအလျောက် ဖွင့်ပေးမည်ဖြစ်သည်။
4 days ago
ကျွန်ုပ်၏ Android ဖုန်းတွင် PDF ဖိုင်ကို မည်သို့ဖွင့်ရမည်နည်း။
အပိုင်း 2 ဒေါင်းလုဒ်လုပ်ထားသော PDF ဖိုင်များကို ဖွင့်ခြင်း။
- Adobe Acrobat Reader ကိုဖွင့်ပါ။ Google Play Store တွင် OPEN ကိုနှိပ်ပါ၊ သို့မဟုတ် App Drawer ရှိ တြိဂံပုံ၊ အနီနှင့် အဖြူ Adobe Acrobat Reader အက်ပ်အိုင်ကွန်ကို နှိပ်ပါ။
- သင်ခန်းစာမှတဆင့် ပွတ်ဆွဲပါ။
- စတင်လုပ်ဆောင်ကိုအသာပုတ်ပါ။
- LOCAL တက်ဘ်ကို နှိပ်ပါ။
- တောင်းဆိုလာသောအခါ ခွင့်ပြုရန် ကိုနှိပ်ပါ။
- စာမျက်နှာကို refresh လုပ်ပါ။
- သင်၏ PDF ကိုရွေးချယ်ပါ။
ဘာကြောင့် PDF မဖွင့်တာလဲ။
ပရိုဂရမ်များစာရင်းတွင် Adobe Acrobat Reader DC သို့မဟုတ် Adobe Acrobat DC ကိုရွေးချယ်ပါ၊ ထို့နောက် အောက်ပါတို့မှ တစ်ခုကို ပြုလုပ်ပါ- (Windows 7 နှင့် အထက်တွင်) ဤဖိုင်အမျိုးအစားကိုဖွင့်ရန် ရွေးချယ်ထားသော ပရိုဂရမ်ကို အမြဲတမ်းအသုံးပြုရန် ရွေးချယ်ပါ။ (ပြတင်းပေါက် 
ကျွန်ုပ်၏ မူရင်း PDF ကြည့်ရှုသူ Android ကို မည်သို့ပြောင်းလဲနိုင်မည်နည်း။
Settings -> Apps -> All သို့သွားပါ။ Google PDF Viewer အက်ပ်သို့ ဆင်းပြီး ၎င်းကို နှိပ်ပါ။ မူလအပိုင်းမှ လွှတ်တင်ခြင်းသို့ ဆင်းပြီး “ပုံသေရှင်းလင်းခြင်း” ခလုတ်ကို နှိပ်ပါ။
PDF ဖိုင်ဆိုတာဘာလဲ၊ ဘယ်လိုဖွင့်ရမလဲ။
PDF ဖိုင်ဆိုတာ ဘာလဲ (နဲ့ တစ်ခုကို ဘယ်လိုဖွင့်ရမလဲ)
- .pdf ဖိုင်တိုးချဲ့မှုပါရှိသော ဖိုင်သည် အိတ်ဆောင်စာရွက်စာတမ်းဖော်မတ် (PDF) ဖိုင်ဖြစ်သည်။
- Adobe ၏ Acrobat Reader သည် PDF များကိုဖတ်ရှုရန်တရားဝင်ကိရိယာဖြစ်သည်။
- ဟုတ်ပါတယ်၊ PDF ဖိုင်တွေကိုကြည့်ရှုဖို့ Third-party အက်ပ်တွေလည်းရှိပါတယ်၊ အချို့က Adobe Reader ထက်ပိုမိုမြန်ဆန်ပြီး ဖောင်းကားမှုနည်းပါတယ်။
Android တွင် PDF ဖိုင်များကို မည်သည့်နေရာတွင် သိမ်းဆည်းထားသနည်း။
Android မှာ ဒေါင်းလုဒ်လုပ်ထားတဲ့ ဖိုင်တွေကို ဘယ်လိုရှာမလဲ။
- အီးမေးလ် ပူးတွဲပါဖိုင်များ သို့မဟုတ် ဝဘ်ဖိုင်များကို ဒေါင်းလုဒ်လုပ်သောအခါ ၎င်းတို့ကို "ဒေါင်းလုဒ်" ဖိုင်တွဲတွင် ထည့်သွင်းထားသည်။
- ဖိုင်မန်နေဂျာကိုဖွင့်ပြီးသည်နှင့် "ဖုန်းဖိုင်များ" ကိုရွေးချယ်ပါ။
- ဖိုင်ဖိုင်တွဲများစာရင်းမှ အောက်သို့ဆင်းပြီး "ဒေါင်းလုဒ်" ဖိုင်တွဲကို ရွေးချယ်ပါ။
အလိုအလျောက်ဖွင့်ရန် PDF ကို မည်သို့ရနိုင်မည်နည်း။
အဖြေ:
- သင့်ကွန်ပျူတာပေါ်တွင် Chrome ကိုဖွင့်ပါ။
- အပေါ်ညာဘက်ထောင့်ရှိနောက်ထပ်ချိန်ညှိချက်များကိုနှိပ်ပါ။
- အောက်ခြေတွင် Show advanced settings ကိုနှိပ်ပါ။
- “ကိုယ်ရေးကိုယ်တာ” အောက်တွင်၊ အကြောင်းအရာ ဆက်တင်များကို နှိပ်ပါ။
- “PDF Documents” အောက်တွင်၊ “ပုံမှန် PDF ကြည့်ရှုသူအပလီကေးရှင်းတွင် PDF ဖိုင်များကိုဖွင့်ပါ” ဘေးရှိ အကွက်ကို အမှတ်ခြစ်ပါ။
ကျွန်ုပ်၏ Android ဖုန်းတွင် PDF ဖိုင်ကို မည်သို့သိမ်းဆည်းရမည်နည်း။
သင်၏ Android တက်ဘလက် သို့မဟုတ် ဖုန်းတွင်
- PDF အဖြစ် သိမ်းဆည်းလိုသော ဖိုင်ကိုဖွင့်ပါ၊ ထို့နောက် သင့်တက်ဘလက်ပေါ်ရှိ ဖိုင်ကို နှိပ်ပါ သို့မဟုတ် သင့်ဖုန်းရှိ ဖိုင်အိုင်ကွန်ကို နှိပ်ပါ။
- File tab တွင် Print ကိုနှိပ်ပါ။
- မရွေးချယ်ရသေးပါက drop-down list တွင် Save as PDF ကိုနှိပ်ပါ၊ ထို့နောက် Save ကိုနှိပ်ပါ။
- သိမ်းဆည်းကိုအသာပုတ်ပါ။
ကျွန်ုပ်၏ Android ဖုန်းတွင် ကျွန်ုပ်၏ PDF ဖိုင်များ မည်သည့်နေရာတွင် ရှိသနည်း။
သင့် Android စမတ်ဖုန်း သို့မဟုတ် တက်ဘလက်တွင် Adobe Reader အက်ပ်ကို ဒေါင်းလုဒ်လုပ်ပြီး ထည့်သွင်းပါ။ အောက်ပါ Google Play Store ခလုတ်ကို အသုံးပြု၍ ၎င်းကို ဒေါင်းလုဒ်လုပ်နိုင်ပါသည်။
ဖိုင်မန်နေဂျာကိုအသုံးပြုခြင်း
- PDF ဖိုင်ကို သိမ်းဆည်းထားသည့် ဖိုင်တွဲသို့ သွားပါ။
- ဖိုင်ကိုအသာပုတ်ပါ။
- Adobe Reader သည် သင့်ဖုန်းတွင် PDF ဖိုင်ကို အလိုအလျောက် ဖွင့်ပေးမည်ဖြစ်သည်။
ကျွန်ုပ်၏ PDF ပူးတွဲပါဖိုင်များကို အဘယ်ကြောင့် မဖွင့်နိုင်သနည်း။
Adobe Acrobat Reader ကို .pdf ဖိုင်များဖြင့် ချိတ်ဆက်ပါ။ ပြဿနာမှာ Adobe Acrobat Reader သည် PDF ဖိုင်များကိုဖွင့်ရန် သင်၏မူလပရိုဂရမ်မဟုတ်ခြင်းကြောင့် ဖြစ်နိုင်သည်။ အီးမေးလ်ရှိ .pdf ဖိုင်ကို right-click နှိပ်ပြီး "Save as" ကိုရွေးပါ၊ ထို့နောက် ၎င်းကို သင်၏ hard drive တွင် သိမ်းဆည်းပါ။ ၎င်းသည် အနာဂတ်တွင် Adobe Reader နှင့် .pdf ဖိုင်များကို ချိတ်ဆက်ပေးမည်ဖြစ်သည်။
ကျွန်ုပ်၏ မူရင်း PDF ကြည့်ရှုမှုကို မည်သို့ပြောင်းလဲနိုင်မည်နည်း။
Adobe Acrobat Reader သို့ PDF များဖွင့်ရန်အတွက် မူရင်းပရိုဂရမ်ကို ပြောင်းပါ။
- Windows Start ခလုတ် | ကိုနှိပ်ပါ။ ဆက်တင်များ။
- မူရင်းအက်ပ်များကိုဖွင့်ပါ။
- ညာဘက်ကော်လံ၏အောက်ခြေသို့ ဆွဲချပြီး ဖိုင်အမျိုးအစားအလိုက် ပုံသေအက်ပ်များကို ရွေးချယ်ပါ။
- ပုံသေအက်ပ်တစ်ခု သတ်မှတ်ရန် လိုအပ်သော ဖိုင်အမျိုးအစားကို ရှာပါ (ဤဥပမာအတွက် PDF)။
Android အတွက် အကောင်းဆုံး PDF reader ကဘာလဲ။
Adobe Acrobat
Android တွင် ပုံသေပရိုဂရမ်များကို သင်မည်သို့ပြောင်းလဲမည်နည်း။
ဒီနေရာတွင်ကမည်သို့လုပ်ဆောင်ရမည်င်:
- သင်၏ Android ဆက်တင်များသို့ သွားပါ။
- Applications ကိုရွေးချယ်ပါ။
- ဖိုင်အမျိုးအစားဖွင့်ရန် လက်ရှိသတ်မှတ်ထားသည့် အပလီကေးရှင်းကို ရွေးပါ — ဥပမာ၊ Google Chrome။
- မူရင်းအတိုင်း Launch သို့ အောက်သို့ဆင်းပြီး ပုံသေများကို ရှင်းလင်းရန် ကိုနှိပ်ပါ။
- သင်တို့အားလုံးသတ်မှတ်ထားတယ်
အကောင်းဆုံးအခမဲ့ PDF reader ကဘာလဲ။
Windows နှင့် Mac အတွက် အကောင်းဆုံး အခမဲ့ PDF Readers 5 ခု
- Foxit စာဖတ်သူ။
- Adobe Acrobat Reader DC ။
- Javelin PDF Reader ။
- Google Drive ။
- Nitro Reader
- PDF-XChange တည်းဖြတ်သူ။
- MuPDF
- SumatraPDF ။
Word သည် PDF များကိုဖွင့်နိုင်ပါသလား။
Acrobat တွင် ဖိုင်တစ်ခုကိုဖွင့်ပါ။ ညာဘက်အကန့်ရှိ Export PDF tool ကိုနှိပ်ပါ။ Microsoft Word ကို သင်၏ ထုတ်ယူမှု ဖော်မတ်အဖြစ် ရွေးပါ၊ ထို့နောက် Word Document ကို ရွေးပါ။ သင့် PDF တွင် စကင်န်ဖတ်ထားသော စာသားပါရှိပါက Acrobat သည် စာသားအသိအမှတ်ပြုမှုကို အလိုအလျောက် လုပ်ဆောင်ပေးမည်ဖြစ်သည်။
Adobe တွင် ကျွန်ုပ်၏ဘရောက်ဆာမဟုတ်ဘဲ PDF များကို မည်သို့ဖွင့်ရမည်နည်း။
ဝဘ်ဘရောက်ဆာကိုအသုံးပြုသောအခါ မူရင်း PDF ၏အဖွင့်အပြုအမူကို ပြောင်းလဲရန်-
- တည်းဖြတ်ရန်—>နှစ်သက်ရာ ရွေးချယ်မှုများကို ရွေးချယ်ပါ။
- ဘယ်ဘက်ရှိ စာရင်းမှ အင်တာနက် အမျိုးအစားကို ရွေးပါ။
- browser တွင် PDF ကိုပြသရန် "Display in browser" ကိုစစ်ဆေးပြီး Acrobat တွင်ဝဘ်မှ PDF များကိုတိုက်ရိုက်ဖွင့်ရန်၊ "Display in browser: ကိုဖြုတ်ပါ-
Galaxy s8 တွင် PDF ဖိုင်များကို မည်သည့်နေရာတွင် သိမ်းဆည်းထားသနည်း။
My Files ရှိ ဖိုင်များကို ကြည့်ရန်-
- အက်ပ်များကို ဝင်သုံးရန် အိမ်မှ အပေါ်သို့ ပွတ်ဆွဲပါ။
- Samsung folder> My Files ကိုနှိပ်ပါ။
- သက်ဆိုင်ရာဖိုင်များ (သို့) ဖိုင်တွဲများကိုကြည့်ရန်အမျိုးအစားတစ်ခုကိုနှိပ်ပါ။
- ၎င်းကိုဖွင့်ရန်ဖိုင် (သို့) ဖိုင်တွဲကိုနှိပ်ပါ။
ကျွန်ုပ်သိမ်းထားသော PDF ဖိုင်များ ဘယ်ကိုသွားမလဲ။
ဤဝဘ်ဆိုက်မှ PDF စာရွက်စာတမ်းများကို ဒေါင်းလုဒ်လုပ်နည်း။
- စာရွက်စာတမ်းဆီသို့ လင့်ခ်ကို ညာကလစ်နှိပ်ပါ။
- “Save Target As” သို့မဟုတ် “Save Link As” ကို ရွေးပါ။
- စာရွက်စာတမ်းကို သင်၏ hard drive တွင်သိမ်းဆည်းပါ။
- Adobe Reader ကိုဖွင့်ပါ။
- Adobe Reader ကိုဖွင့်သောအခါ၊ File သို့သွားပါ၊ ထို့နောက်ဖွင့်ရန်၊ ထို့နောက်သင်စာရွက်စာတမ်းကိုသိမ်းဆည်းထားသည့်နေရာသို့သွားပါ။
ကျွန်ုပ်၏ Android ပေါ်တွင် ဒေါင်းလုဒ်လုပ်ထားသော ဖိုင်များ ဘယ်မှာလဲ။
ခြေလှမ်းများ
- အက်ပ်အံဆွဲကိုဖွင့်ပါ။ ဤသည်မှာ သင့် Android ရှိ အက်ပ်များစာရင်းဖြစ်သည်။
- ဒေါင်းလုဒ်များ၊ ကျွန်ုပ်၏ဖိုင်များ သို့မဟုတ် ဖိုင်မန်နေဂျာကို နှိပ်ပါ။ ဤအက်ပ်၏အမည်သည် စက်အလိုက်ကွဲပြားသည်။
- ဖိုင်တွဲတစ်ခုကို ရွေးပါ။ ဖိုင်တွဲတစ်ခုသာ မြင်ပါက ၎င်း၏အမည်ကို နှိပ်ပါ။
- ဒေါင်းလုဒ်ကိုနှိပ်ပါ။ ၎င်းကိုရှာရန် အောက်သို့ဆင်းသွားရပါမည်။
Chrome တွင် အလိုအလျောက်ဖွင့်ရန် PDF တစ်ခုကို မည်သို့ရနိုင်မည်နည်း။
Chrome တွင် PDFs ကိုဖွင့်ပါ။
- သင့်ကွန်ပျူတာပေါ်တွင် Chrome ကိုဖွင့်ပါ။
- အပေါ်ညာဘက်ထောင့်ရှိနောက်ထပ်ချိန်ညှိချက်များကိုနှိပ်ပါ။
- အောက်ခြေရှိ Advanced ကိုနှိပ်ပါ။
- “ကိုယ်ရေးကိုယ်တာနှင့် လုံခြုံရေး” အောက်တွင် အကြောင်းအရာ ဆက်တင်များကို နှိပ်ပါ။
- အောက်ခြေနားက PDF စာရွက်စာတမ်းတွေကို နှိပ်ပါ။
- Chrome တွင် အလိုအလျောက်ဖွင့်မည့်အစား ဒေါင်းလုဒ် PDF ဖိုင်များကို ပိတ်ပါ။
ဖိုင်တစ်ခုကိုဖွင့်ပြီး အလိုအလျောက်မသိမ်းဆည်းဘဲ Chrome ကို ဘယ်လိုရနိုင်မလဲ။
“ဆက်တင်များ” ကို နှိပ်ပြီး သင့် Chrome ဘရောက်ဆာဝင်းဒိုးတွင် စာမျက်နှာအသစ်တစ်ခု ပေါ်လာမည်ဖြစ်သည်။ 'အဆင့်မြင့်ဆက်တင်များ' သို့ ဆင်းပါ၊ ဒေါင်းလုဒ်များအဖွဲ့ကို ရှာပါ၊ သင်၏ အလိုအလျောက်ဖွင့်ခြင်း ရွေးစရာများကို ရှင်းလင်းပါ။ ဖိုင်တစ်ခုကို နောက်တစ်ကြိမ် ဒေါင်းလုဒ်လုပ်သည့်အခါ အလိုအလျောက်ဖွင့်မည့်အစား ၎င်းကို သိမ်းဆည်းပါမည်။
PDF ဖိုင်ကို မသိမ်းဆည်းဘဲ ဘယ်လိုဖွင့်ရမလဲ။
ဒေါင်းလုဒ်မလုပ်မီ ဖိုင်တစ်ခုစီကို မည်သည့်နေရာတွင် သိမ်းဆည်းရမည်နည်း။ Chrome ကိုပိတ်ပြီး ပြန်ဖွင့်ပါ။ ယခုအခါတွင် သင်သည် ၎င်းကို သိမ်းဆည်းရန် မတောင်းဆိုဘဲ PDF ကို ဖွင့်ထားနိုင်မည်ဖြစ်သည်။ Chrome > ဆက်တင်များ > အဆင့်မြင့် ဆက်တင်များ > အကြောင်းအရာ ဆက်တင်များ > PDF Documents သို့ သွားပါ။
ကျွန်ုပ်၏ Android ဖုန်းတွင် ပူးတွဲပါဖိုင်များကို မည်သို့ဖွင့်နိုင်မည်နည်း။
ခြေလှမ်းများ
- သင့် Android တွင် Gmail အက်ပ်ကိုဖွင့်ပါ။ Gmail အက်ပ်သည် အနီရောင်ကောက်ကြောင်းပါရှိသော စာအိတ်အဖြူပုံလေးနှင့်တူသည်။
- သင့်စာတိုက်ပုံးရှိ အီးမေးလ်ကို နှိပ်ပါ။ သင်ကြည့်ရှုလိုသော အီးမေးလ်ကို ရှာပါ၊ ဖန်သားပြင်အပြည့်ဖြင့် အီးမေးလ်စာကို ဖွင့်ရန် ၎င်းကို နှိပ်ပါ။
- အောက်သို့ဆင်းပြီး အီးမေးလ်စာကိုယ်အောက်ရှိ ပူးတွဲပါဖိုင်များကို ရှာပါ။
- သင်ကြည့်ရှုလိုသော ပူးတွဲပါဖိုင်ကို နှိပ်ပါ။
Android တွင် Gmail ပူးတွဲပါဖိုင်များကို မည်သို့ဖွင့်ရမည်နည်း။
Android တွင် Gmail ပူးတွဲပါဖိုင်ကို သိမ်းဆည်းနည်း
- သင့်ဖုန်းတွင် Gmail အက်ပ်ကိုဖွင့်ပါ။ ၎င်းသည် 'Google' ဟုခေါ်သော ပင်မစခရင်ပေါ်ရှိ ဖိုင်တွဲတစ်ခုတွင် ရှိနေနိုင်သော်လည်း ၎င်းကို သင့်အက်ပ်မီနူးတွင် တွေ့ရနိုင်သည်။
- သင်ဒေါင်းလုဒ်လုပ်လိုသော ပူးတွဲပါဖိုင်ပါရှိသော အီးမေးလ်ကို ရှာပြီး ၎င်းကိုနှိပ်ခြင်းဖြင့် ၎င်းကိုဖွင့်ပါ။
- စာမျက်နှာ၏အောက်ခြေသို့ဆင်းပြီး ပူးတွဲပါဖိုင်များကို သင်တွေ့ရပါမည်။
ကျွန်ုပ်၏ဒေါင်းလုဒ်များကို အဘယ်ကြောင့်ဖွင့်၍မရသနည်း။
တခါတရံတွင် ပြဿနာတစ်ခုရှိ၍ သို့မဟုတ် ဖိုင်ပျက်စီးသွားသောကြောင့် ဖိုင်ကို လုံးဝဒေါင်းလုဒ်မလုပ်ပါ။ ထပ်မံဒေါင်းလုဒ်လုပ်ကြည့်ပါ။ ဖိုင်ကို ဒေါင်းလုဒ်လုပ်ပြီးနောက် ဒေါင်းလုဒ်တည်နေရာကို သင်ရွှေ့ပါ သို့မဟုတ် ဒေါင်းလုဒ်တည်နေရာကို ပြောင်းလဲပါက QtWeb သည် ၎င်းကို ဒေါင်းလုဒ်များဝင်းဒိုးမှ ဖွင့်၍မရပါ။ ၎င်းကိုဖွင့်ရန် ဖိုင်၏အိုင်ကွန်ကို နှစ်ချက်နှိပ်ပါ။
ကျွန်ုပ်၏အီးမေးလ်များတွင် ပူးတွဲပါဖိုင်များကို အဘယ်ကြောင့် မဖွင့်နိုင်သနည်း။
သို့သော်၊ သင့်တွင် Acrobat ကဲ့သို့သော PDF viewer ကို ထည့်သွင်းထားခြင်း မရှိပါ။ ပူးတွဲပါဖိုင်ကို သင့်အီးမေးလ်ကလိုင်းယင့်မှ တိုက်ရိုက်ဖွင့်ရန် ကြိုးစားမည့်အစား ပူးတွဲပါဖိုင်ကို သင့်ကွန်ပျူတာတွင် သိမ်းဆည်းပါ (ဥပမာ၊ ၎င်းကို သင့်ဒက်စ်တော့တွင် သိမ်းဆည်းပါ)။ ထို့နောက် ဖိုင်ကို right-click နှိပ်ပြီး Open with အောက်တွင် ဖိုင်ကိုဖွင့်ရန် အခြားပရိုဂရမ်တစ်ခုကို ရွေးချယ်ပါ။
ဘယ်ပရိုဂရမ်က PDF ဖိုင်တွေကိုဖွင့်တာလဲ။
Adobe Reader
အီးမေးလ်တွင် PDF ပူးတွဲပါဖိုင်ကို မည်သို့ဖွင့်ရမည်နည်း။
ပူးတွဲဖိုင်များထည့်ရန်၊ ဖျက်ရန်သို့မဟုတ်ကြည့်ရှုရန်ပူးတွဲဖိုင်များဘောင်ကိုသုံးပါ။
- Tools> Edit PDF> More> File Attach ကိုရွေးပါ။
- Add Files ဇယားကွက်တွင်သင်ပူးတွဲလိုသောဖိုင်ကိုရွေး။ Open ကိုနှိပ်ပါ။
- ပူးတွဲဖိုင်ကို Acrobat 5.0 နှင့်အထက်တွင်ကြည့်ရှုရန်အောက်ပါတို့မှတစ်ခုကိုပြုလုပ်ပါ။
- PDF ကိုသိမ်းပါ။
“International SAP & Web Consulting” ဆောင်းပါးထဲက ဓာတ်ပုံ https://www.ybierling.com/en/blog-web-importexcelfilemysqldatabasephpmyadmin