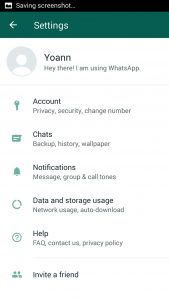Google Drive ကိုအသုံးပြုနည်း
- အဆင့် 1: အက်ပ်ကိုဖွင့်ပါ။ သင့် Android စက်တွင် Google Drive အက်ပ်ကို ရှာဖွေပြီး ဖွင့်ပါ။
- အဆင့် 2- ဖိုင်များကို အပ်လုဒ်လုပ်ပါ သို့မဟုတ် ဖန်တီးပါ။ သင့်ဖုန်း သို့မဟုတ် တက်ဘလက်မှ ဖိုင်များကို အပ်လုဒ်လုပ်နိုင်သည်၊ သို့မဟုတ် Google Drive တွင် ဖိုင်များဖန်တီးနိုင်သည်။
- အဆင့် 3- ဖိုင်များကို မျှဝေပြီး စုစည်းပါ။ သင်သည် ဖိုင်များ သို့မဟုတ် ဖိုင်တွဲများကို မျှဝေနိုင်သောကြောင့် အခြားလူများက ၎င်းတို့ကို ကြည့်ရှု၊ တည်းဖြတ်ရန် သို့မဟုတ် မှတ်ချက်ပေးနိုင်ပါသည်။
Android တွင် Google Drive သို့ ကျွန်ုပ်မည်ကဲ့သို့ အကောင့်ဝင်ရမည်နည်း။
Chrome ကဲ့သို့ ဘရောက်ဆာတစ်ခုတွင်
- သင့် Android ဖုန်း သို့မဟုတ် တက်ဘလက်တွင် myaccount.google.com သို့ သွားပါ။
- အပေါ်ညာဘက်တွင်၊ သင့်ပရိုဖိုင်ဓာတ်ပုံ သို့မဟုတ် အမည်ကို တို့ပါ။
- အကောင့်ထွက်ရန် သို့မဟုတ် အကောင့်များကို စီမံပါ ကိုနှိပ်ပါ အကောင့်မှထွက်ပါ။
- သင်အသုံးပြုလိုသောအကောင့်ဖြင့် ဝင်ရောက်ပါ။
- ဖိုင်ကို Docs၊ Sheets သို့မဟုတ် Slides တွင်ဖွင့်ပါ။
ကျွန်ုပ်၏ Android တွင် Google Drive သည် အဘယ်မှာရှိသနည်း။
Android ပေါ်ရှိ Google Drive မှတစ်ဆင့် သင်နှင့်မျှဝေထားသည့် ဖိုင်များကို မည်သို့ကြည့်ရှုနိုင်မည်နည်း။
- သင့်ပင်မစခရင်မှ သို့မဟုတ် အက်ပ်အံဆွဲမှ Google Drive ကိုဖွင့်ပါ။
- သင့်စခရင်၏ ဘယ်ဘက်အပေါ်ရှိ မီနူးခလုတ်ကို တို့ပါ။ ☰ ဖြစ်ပုံရသည်။
- ကျွန်ုပ်နှင့် မျှဝေထားသည်ကို နှိပ်ပါ။
- သင်ကြည့်ရှုလိုသောဖိုင်ကို တို့ပါ။
ကျွန်ုပ်၏ဖုန်းမှ ဓာတ်ပုံများကို Google Drive သို့ မည်သို့ အပ်လုဒ်လုပ်မည်နည်း။
ဖိုင်များကို အပ်လုဒ်လုပ်၍ ကြည့်ရှုပါ။
- သင့် Android ဖုန်း သို့မဟုတ် တက်ဘလက်တွင် Google Drive အက်ပ်ကိုဖွင့်ပါ။
- Add ကိုနှိပ်ပါ။
- Upload ကိုနှိပ်ပါ။
- သင် အပ်လုဒ်လုပ်လိုသော ဖိုင်များကို ရှာပြီး နှိပ်ပါ။
- ၎င်းတို့ကို မရွှေ့မချင်း My Drive တွင် အပ်လုဒ်လုပ်ထားသောဖိုင်များကို ကြည့်ပါ။
Android တွင် Google Drive အော့ဖ်လိုင်းကို မည်သို့ဝင်ရောက်နိုင်မည်နည်း။
Offline-enabled Files များကိုသုံးပါ
- Google Drive အက်ပ် (အော့ဖ်လိုင်းဖိုင်များကြည့်ရှုရန်) သို့မဟုတ်စာရွက်စာတမ်းများ၊ စာရွက်များသို့မဟုတ်ဆလိုက်များအက်ပ်ကိုဖွင့်ပါ (အော့ဖ်လိုင်းဖိုင်များကိုကြည့်ရှုပြင်ဆင်ရန်)
- အပေါ်ကိုနှိပ်ပါ (ဘယ်ဘက်အပေါ်ထောင့်ရှိ)
- အော့ဖ်လိုင်းကိုအသာပုတ်ပါ။
- သင်ရယူလိုသည့်ဖိုင်ကိုနှိပ်ပါ။
Android တွင် Google Drive ကို မည်သို့ဝင်ရောက်နိုင်မည်နည်း။
Google Drive ကိုအသုံးပြုနည်း
- အဆင့် 1: အက်ပ်ကိုဖွင့်ပါ။ သင့် Android စက်တွင် Google Drive အက်ပ်ကို ရှာဖွေပြီး ဖွင့်ပါ။
- အဆင့် 2- ဖိုင်များကို အပ်လုဒ်လုပ်ပါ သို့မဟုတ် ဖန်တီးပါ။ သင့်ဖုန်း သို့မဟုတ် တက်ဘလက်မှ ဖိုင်များကို အပ်လုဒ်လုပ်နိုင်သည်၊ သို့မဟုတ် Google Drive တွင် ဖိုင်များဖန်တီးနိုင်သည်။
- အဆင့် 3- ဖိုင်များကို မျှဝေပြီး စုစည်းပါ။ သင်သည် ဖိုင်များ သို့မဟုတ် ဖိုင်တွဲများကို မျှဝေနိုင်သောကြောင့် အခြားလူများက ၎င်းတို့ကို ကြည့်ရှု၊ တည်းဖြတ်ရန် သို့မဟုတ် မှတ်ချက်ပေးနိုင်ပါသည်။
ကျွန်ုပ်၏ Android ဖုန်းကို Google Drive နှင့် မည်သို့ စင့်ခ်လုပ်ရမည်နည်း။
သင်မစတင်မီ သင်သည် လက်မှတ်ထိုးဝင်ထားကြောင်း သေချာပါစေ။
- သင်၏ Android ဖုန်းသို့မဟုတ်တက်ဘလက်တွင် Google ဓါတ်ပုံအက်ပ်ကိုဖွင့်ပါ။
- သင်၏ဂူဂဲလ်အကောင့်သို့ဆိုင်းအင်ဝင်ပါ။
- ထိပ်တွင် မီနူးကို နှိပ်ပါ။
- ဆက်တင်များကို အရန်သိမ်းပြီး စင့်ခ်လုပ်ခြင်းကို ရွေးပါ။
- ဖွင့် သို့မဟုတ် ပိတ် 'အရန်သိမ်းခြင်းနှင့် စင့်ခ်လုပ်ခြင်း' ကို နှိပ်ပါ။ သိုလှောင်ခန်းကုန်သွားပါက အောက်သို့ဆင်းပြီး အရန်သိမ်းခြင်းကို ပိတ်ပါ ကိုနှိပ်ပါ။
Google Drive သည် ဖုန်းသိုလှောင်မှုကို အသုံးပြုပါသလား။
သင့်ကွန်ပြူတာအတွက် Google Drive ကိုအသုံးပြုသောအခါ၊ ပစ္စည်းများသည် drive.google.com တွင် ၎င်းတို့လုပ်ဆောင်သည်ထက် နေရာများစွာယူသည်ကို သင်တွေ့မြင်နိုင်သည်။ သင့်အမှိုက်ပုံးရှိ အရာများကို Google Drive တွင် နေရာယူသော်လည်း သင့်ကွန်ပျူတာသို့ စင့်ခ်လုပ်မထားပါ။ မျှဝေထားသည့်အရာများသည် သင့်ကွန်ပျူတာပေါ်တွင် နေရာယူမည်ဖြစ်သော်လည်း Google Drive မဟုတ်ပါ။
Android တွင် Google cloud ကို မည်သို့ဝင်ရောက်နိုင်မည်နည်း။
နည်းလမ်း 2 Android ဒေတာကို Google Drive တွင် အရန်ကူးခြင်း။
- သင့်အကောင့်ကို Google Drive တွင် စနစ်ထည့်သွင်းပါ။
- သင့် Android စက်တွင် Google Drive အက်ပ်ကို ဖွင့်ပါ။
- သင့်ဖုန်း၏ Wi-Fi သို့မဟုတ် ဆယ်လူလာချိတ်ဆက်မှုကို ဖွင့်ထားကြောင်း သေချာပါစေ။
- ထောင့်ရှိ အပေါင်း (+) သင်္ကေတကို နှိပ်ပါ။
- Upload ကိုနှိပ်ပါ။
- Drive သို့ မိတ္တူကူးလိုသော ဓာတ်ပုံ သို့မဟုတ် ဗီဒီယိုကို တို့ပါ။
- Open ကိုနှိပ်ပါ။
Google Drive အက်ပ်ကို ဘာအတွက် အသုံးပြုသနည်း။
Google Drive သည် Google မှ ဖန်တီးထားသော ဖိုင်သိုလှောင်မှုနှင့် ထပ်တူပြုခြင်းဝန်ဆောင်မှုတစ်ခုဖြစ်သည်။ ဧပြီလ 24 ရက်၊ 2012 ခုနှစ်တွင် စတင်ခဲ့သော Google Drive သည် သုံးစွဲသူများအား ၎င်းတို့၏ဆာဗာများပေါ်တွင် ဖိုင်များသိမ်းဆည်းရန်၊ စက်ပစ္စည်းများတွင် ဖိုင်များကို တစ်ပြိုင်တည်းလုပ်ဆောင်နိုင်ပြီး ဖိုင်များကို မျှဝေနိုင်စေမည်ဖြစ်သည်။
ဓာတ်ပုံများကို Android ပေါ်ရှိ Google Drive သို့ အလိုအလျောက် အပ်လုဒ်လုပ်နည်း။
အရန်ဖွင့်ပြီး စင့်ခ်လုပ်ခြင်းကို ဖွင့် သို့မဟုတ် ပိတ်ပါ။
- သင်၏ Android ဖုန်းသို့မဟုတ်တက်ဘလက်တွင် Google ဓါတ်ပုံအက်ပ်ကိုဖွင့်ပါ။
- သင်၏ဂူဂဲလ်အကောင့်သို့ဆိုင်းအင်ဝင်ပါ။
- ထိပ်တွင် မီနူးကို နှိပ်ပါ။
- ဆက်တင်များကို အရန်သိမ်းပြီး စင့်ခ်လုပ်ခြင်းကို ရွေးပါ။
- ဖွင့် သို့မဟုတ် ပိတ် “အရန်သိမ်းခြင်းနှင့် စင့်ခ်လုပ်ခြင်း” ကိုနှိပ်ပါ။ သိုလှောင်ခန်းကုန်သွားပါက အောက်သို့ဆင်းပြီး အရန်သိမ်းခြင်းကို ပိတ်ပါ ကိုနှိပ်ပါ။
Google ဓာတ်ပုံများသည် လုံခြုံပြီး သီးသန့်ဖြစ်ပါသလား။
သင့်ဓာတ်ပုံတွင် မှန်ကန်သော URL ရှိလျှင် မည်သူမဆို မြင်နိုင်သော်လည်း ၎င်းသည် လုံခြုံဆဲဖြစ်သည်။ Google ၏ Photos ဝန်ဆောင်မှုအသစ်တွင် သင့်ကိုယ်ရေးကိုယ်တာပုံများကို ကြည့်ရှုပြီး ၎င်းတို့ထဲမှ တစ်ခုကို right-click နှိပ်ပါက၊ ရိုးရိုး URL အဟောင်းကို သင်ရရှိမည်ဖြစ်သည်။ မည်သူမဆိုလုပ်နိုင်သည်—ထို URL သည် လုံးဝအများပြည်သူဖြစ်သည်။ ဒါပေမယ့် ဒါဟာ သိပ်ကို မလုံခြုံဘူးလို့ ထင်ရရင်တောင် ဒါဟာ လုံးဝ လုံခြုံပါတယ်။
ပုံတွေကို Google Drive မှာ ဘယ်လိုတင်ရမလဲ။
My Drive မီနူးတွင် "ဓာတ်ပုံများ သို့မဟုတ် ဗီဒီယိုများ အပ်လုဒ်လုပ်ပါ" ကိုနှိပ်ပါ။ Google Drive သည် သင့်မိုဘိုင်းပြခန်းကို ဝင်ရောက်ကြည့်ရှုမည်ဖြစ်သည်။ အပ်လုဒ်လုပ်ရန် ပုံများကို ရွေးပါ။ Google Drive တွင် သင်သိမ်းဆည်းလိုသော ပုံများပါရှိသော အယ်လ်ဘမ် သို့မဟုတ် ဖိုဒါသို့ သွားပါ။
Google Drive အော့ဖ်လိုင်းဖိုင်များကို android နေရာတွင် သိမ်းဆည်းထားပါသလား။
အော့ဖ်လိုင်းဖိုင်များကို အောက်ပါတည်နေရာတွင် ရှာတွေ့နိုင်သည်- sdcard>Android>data>com.google.apps.docs>files>pinned_docs_files_do_not_edit. ၎င်းတို့ကို အနည်းနှင့်အများ ကျပန်းအမည်ဖြင့် ဖိုင်တွဲတစ်ခုအောက်တွင် သိမ်းဆည်းထားသည်။
အင်တာနက်မရှိဘဲ Google Drive ကို ဘယ်လိုဝင်သုံးနိုင်မလဲ။
အော့ဖ်လိုင်းအသုံးပြုခွင့်ကို ဖွင့်ရန်၊ သင်၏ Google Drive စာမျက်နှာသို့သွား၍ ညာဘက်အပေါ်ထောင့်ရှိ ဂီယာသင်္ကေတကို နှိပ်ပြီး Set up Google Docs အော့ဖ်လိုင်းကို ရွေးချယ်ပါ။ အဆင့်နှစ်ဆင့် သတ်မှတ်မှု လုပ်ငန်းစဉ်နှင့်အတူ ဝင်းဒိုးတစ်ခု ပေါ်လာပါမည်။ အော့ဖ်လိုင်း Docs ကိုဖွင့်ရန် ခလုတ်ကို နှိပ်ပြီးနောက် အဆင့် 2 အတွက်၊ Chrome အတွက် Drive ဝဘ်အက်ပ်ကို ထည့်သွင်းရန် လိုအပ်မည်ဖြစ်သည်။
Google Drive ဖိုင်များကို အော့ဖ်လိုင်းသုံးနိုင်ပါသလား။
၎င်းတို့၏ သက်ဆိုင်ရာ iOS အက်ပ်များ- Google Docs၊ Google Sheets၊ Google Slides တို့မှ Google Docs၊ Sheets နှင့် Slides ကို အော့ဖ်လိုင်းတွင် ကြည့်ရှု တည်းဖြတ်နိုင်ပါသည်။ သို့သော်၊ Google Drive ဖိုင်များကို အော့ဖ်လိုင်းသုံးနိုင်ရန်၊ အော့ဖ်လိုင်းအသုံးပြုခွင့်အတွက် သင်၏ဖိုင်များကို စနစ်ထည့်သွင်းရန် အင်တာနက်သို့ ချိတ်ဆက်ထားရန် လိုအပ်ပါသည်။ ဖိုင်ဘေးရှိ 3-dot မီနူးကို နှိပ်ပါ။
Android တွင် Google Drive မှ ဗီဒီယိုများကို မည်သို့ဖွင့်ရမည်နည်း။
သင်သည် Google Drive မှ ဗီဒီယိုများကို တိုက်ရိုက်သိမ်းဆည်းပြီး ဖွင့်နိုင်သည်။
သင်၏ အပ်လုဒ်လုပ်ထားသော ဗီဒီယိုများကို ရှာရန်-
- သင့် Android ဖုန်း သို့မဟုတ် တက်ဘလက်တွင် Google Drive အက်ပ်ကိုဖွင့်ပါ။
- ထိပ်တွင် Search Drive ကိုနှိပ်ပါ။
- စာရင်းထဲတွင် ဗီဒီယိုများကို နှိပ်ပါ။
- သင့်ဗီဒီယိုကိုဖွင့်ရန်၊ သင်ကြည့်ရှုလိုသည့်အရာကို နှိပ်ပါ။
Android တွင် Google Drive မှ ဖိုင်များကို မည်သို့မျှဝေရမည်နည်း။
ဖိုင်တွဲများကိုမျှဝေနည်း
- သင့် Android စက်တွင် Google Driveapp ကိုဖွင့်ပါ။
- ဖိုင်တွဲ၏အမည်ဘေးတွင်၊ နောက်ထပ်ကိုနှိပ်ပါ။
- လူများထည့်ပါ ကိုနှိပ်ပါ။
- သင်မျှဝေလိုသော အီးမေးလ်လိပ်စာ သို့မဟုတ် Google Group ကို ရိုက်ထည့်ပါ။
- လူတစ်ဦးသည် ဖိုင်ကိုကြည့်ရှုနိုင်၊ မှတ်ချက်ပေးနိုင်၊ သို့မဟုတ် တည်းဖြတ်နိုင်၊ ရှိ၊ မရှိ ရွေးချယ်ရန်၊ အောက်မြှားကို နှိပ်ပါ။
- Send ကိုနှိပ်ပါ။
Google Drive ကို ဘယ်လိုဝင်ရောက်ရမလဲ။
ဖိုင်များကို ကြည့်ရှုပြီး ဖွင့်ပါ။
- drive.google.com သို့သွားပါ။
- သင်၏အသုံးပြုသူအမည်နှင့် စကားဝှက်ဖြင့် သင်၏ Google အကောင့်သို့ ဝင်ရောက်ပါ။
- ဖိုင်တစ်ခုကို နှစ်ချက်နှိပ်ပါ။
- အကယ်၍ သင်သည် Google Doc၊ Sheet၊ Slides တင်ပြမှု၊ ဖောင် သို့မဟုတ် ပုံဆွဲခြင်းကို ဖွင့်ပါက ၎င်းအက်ပ်ကို အသုံးပြု၍ ဖွင့်ပါမည်။
- ဗီဒီယို၊ PDF၊ Microsoft Office ဖိုင်၊ အော်ဒီယိုဖိုင် သို့မဟုတ် ဓာတ်ပုံကို ဖွင့်ပါက၊ ၎င်းသည် Google Drive တွင် ဖွင့်မည်ဖြစ်သည်။
Google Drive ကို ကျွန်ုပ်မည်ကဲ့သို့ အလိုအလျောက် စင့်ခ်လုပ်မည်နည်း။
၎င်းကိုလုပ်ဆောင်ရန်၊ သင့်ကွန်ပျူတာ၏ Taskbar သို့မဟုတ် စနစ်ဗန်းရှိ Google Drive အိုင်ကွန်ကို နှိပ်ပြီး နှစ်သက်ရာရွေးချယ်မှုများကို ရွေးချယ်ပါ။ ထို့နောက် “ဤကွန်ပြူတာသို့ ဖိုင်တွဲအချို့ကို စင့်ခ်လုပ်ရန်သာ” ဘေးရှိ အကွက်ကို အမှန်ခြစ်ပါ။ သင်၏ Google Drive ဖိုင်တွဲသို့ စင့်ခ်လုပ်လိုသည့် ဖိုင်တွဲများကို ရွေးပါ၊ ထို့နောက် ပြောင်းလဲမှုများကို အသုံးပြုမည်ကို နှိပ်ပါ။
ကျွန်ုပ်၏ဖုန်းနှင့် ကျွန်ုပ်၏ Google Drive ဖိုင်တွဲကို မည်သို့ စင့်ခ်လုပ်မည်နည်း။
ထိုစက်ပစ္စည်းကို သင်၏ Drive အကောင့်နှင့် စင့်ခ်လုပ်ခြင်းအပြင်၊ သင်သည် အခမဲ့ Autosync Google Drive အက်ပ်ကို ထည့်သွင်းရန် လိုအပ်မည်ဖြစ်သည်။
သင်လိုအပ်တာက
- သင့်စက်ပေါ်တွင် Google Play Store အက်ပ်ကိုဖွင့်ပါ။
- Autosync Google Drive ကိုရှာပါ။
- MetaCtrl ဖြင့် ဝင်ရောက်မှုကို ရှာဖွေပြီး နှိပ်ပါ။
- Install ကိုနှိပ်ပါ။
- တပ်ဆင်မှုကို အပြီးသတ်ရန် ခွင့်ပြုပါ။
Google Drive ထွက်သွားပါသလား။
သတင်းဆိုး၊ Google Drive ပရိသတ်များ – အက်ပ်သည် မရှိတော့ပါ။ Google Drive က ထွက်သွားတော့မယ်လို့ ပြောထားတဲ့ အောက်က ပေါ်လာတဲ့ ပေါ်လာတာကို မြင်ဖူးကြမှာပါ။ ကောင်းပြီ၊ နောက်ဆုံးရက်သည် လျင်မြန်စွာနီးကပ်လာပြီဖြစ်သည်- သင့်တွင် Drive File Stream သို့မဟုတ် Google Backup and Sync၊ Google ၏ အစားထိုးအက်ပ်များကို မတ်လ 11 ရက်နေ့အထိ ထည့်သွင်းရန်ရှိသည်။ မှန်တယ်။
Google Drive ၏လုပ်ဆောင်ချက်ကဘာလဲ။
Google Drive သည် အခမဲ့ cloud-based သိုလှောင်မှုဝန်ဆောင်မှုတစ်ခုဖြစ်ပြီး သုံးစွဲသူများအား အွန်လိုင်းတွင် ဖိုင်များကို သိမ်းဆည်းရန်နှင့် ဝင်ရောက်ကြည့်ရှုနိုင်စေမည့် အခမဲ့ cloud-based storage service တစ်ခုဖြစ်သည်။ ဝန်ဆောင်မှုသည် သိမ်းဆည်းထားသော စာရွက်စာတမ်းများ၊ ဓာတ်ပုံများနှင့် မိုဘိုင်းပစ္စည်းများ၊ တက်ဘလက်များနှင့် PC များအပါအဝင် သုံးစွဲသူ၏စက်ပစ္စည်းများအားလုံးတွင် ထပ်တူပြုပါသည်။
Google Drive ရဲ့ အားသာချက်တွေက ဘာတွေလဲ။
ကျွန်ုပ်တို့သည် ကျွန်ုပ်တို့၏ကုမ္ပဏီတွင် Google Drive ကို အကြီးအကျယ်အသုံးပြုပြီး ဝန်ဆောင်မှု၏ အကျိုးကျေးဇူးများစွာကို ခံစားရပါသည်။ ကျွန်ုပ်တို့အတွက်၊ အဓိကအကျိုးခံစားခွင့်များမှာ- ပြည်တွင်းတွင် ဖန်တီးထားသမျှကို သိမ်းဆည်းထားမည်ဆိုပါက ကျွန်ုပ်တို့ပေးချေရမည့်ထက် များစွာစျေးသက်သာစွာဖြင့် လုံခြုံသောသိုလှောင်မှုပမာဏ အများအပြားရှိသည်။ ကျွန်ုပ်တို့၏ဒေတာအားလုံးကို မည်သည့်စက်ပစ္စည်းမှမဆို ဝင်ရောက်ကြည့်ရှုပါ။
Google Drive သည် cloud ဖြစ်ပါသလား။
Drive ကို Google ၏ Web-based လည်ပတ်မှုစနစ် Chromium တွင် တည်ဆောက်ထားသောကြောင့် သင့်တွင် Chromebook တစ်ခုရှိပါက၊ Google Drive သည် သင်၏ အကောင်းဆုံး cloud သိုလှောင်မှု ရွေးချယ်မှုဖြစ်သည်။ အခြား cloud သိုလှောင်မှု ဝန်ဆောင်မှုများကဲ့သို့ပင်၊ Drive တွင် သင့်ဖုန်းမှ သင့်ဖိုင်များကို ကြည့်ရှုခြင်းနှင့် စီမံခန့်ခွဲရန်အတွက် iOS နှင့် Android အတွက် အက်ပ်များ ရှိပါသည်။
Gmail မှ Google Drive ကို မည်သို့ဝင်ရောက်နိုင်မည်နည်း။
Google Drive ပူးတွဲပါဖိုင်ကို ပို့ပါ။
- သင်၏ကွန်ပျူတာပေါ်တွင် Gmail ကိုဖွင့်ပါ။
- Compose ကိုနှိပ်ပါ။
- Google Drive ကိုနှိပ်ပါ။
- သင် ပူးတွဲလိုသော ဖိုင်များကို ရွေးပါ။
- စာမျက်နှာ၏အောက်ခြေတွင်၊ သင်မည်ကဲ့သို့ ဖိုင်ကိုပေးပို့လိုကြောင်း ဆုံးဖြတ်ပါ-
- Insert ကိုနှိပ်ပါ။
Google Drive သို့ ကျွန်ုပ်မည်ကဲ့သို့ လက်မှတ်ထိုးရမည်နည်း။
ဤအဆင့်များကိုသာလိုက်နာပါ။
- သင့်ဝဘ်ဘရောက်ဆာတွင် drive.google.com သို့သွားပါ။
- သင်၏ Google အီးမေးလ်လိပ်စာနှင့် စကားဝှက်ကို ရိုက်ထည့်ပါ။
- သင့်ဘရောက်ဆာကို သင် Google Drive သို့ ဝင်ကြည့်တိုင်း အလိုအလျောက် လော့ဂ်အင်ဝင်စေလိုပါက Stay Signed In box ကို အမှန်ခြစ်ပါ။
- Sign In ကိုနှိပ်ပါ။
Google Drive ကို မည်သည့်ကွန်ပြူတာမှ ဝင်သုံးနိုင်ပါသလား။
အကယ်၍ သင်သည် လမ်းပေါ်တွင် အလုပ်လုပ်နေပါက သို့မဟုတ် သင့်အိမ်သုံးကွန်ပျူတာမှလွဲ၍ အခြားစက်ပစ္စည်းများကို မကြာခဏအသုံးပြုပါက၊ သင်အသုံးပြုနေသည့် မည်သည့်စက်ပစ္စည်းမှမဆို သင့် Google Drive သို့ သင်အပ်လုဒ်တင်ထားသော အရေးကြီးဖိုင်များအားလုံးကို သင်ဝင်ရောက်နိုင်စေရန် သေချာစေလိုပါသည်။ သင့်ဖိုင်များကို စင့်ခ်လုပ်ပြီးသည်နှင့် ၎င်းတို့ကို မည်သည့်စက်ပစ္စည်းပေါ်ရှိ မည်သည့်ဘရောက်ဆာမှမဆို ဝင်ရောက်ကြည့်ရှုနိုင်ပါသည်။
“အကူအညီ စမတ်ဖုန်း” ဆောင်းပါးတွင် ဓာတ်ပုံ၊ https://www.helpsmartphone.com/be/articles-mobileapp-how-to-unblock-yourself-on-whatsapp