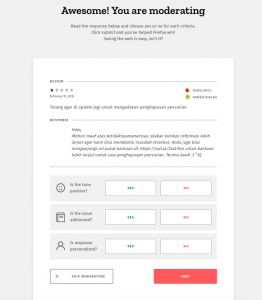နည်းလမ်း 1 လွှဲပြောင်းအက်ပ်ကို အသုံးပြုခြင်း။
- သင်၏ပထမဆုံး Android တွင် SMS အရန်အက်ပ်ကို ဒေါင်းလုဒ်လုပ်ပါ။
- SMS အရန်အက်ပ်ကိုဖွင့်ပါ။
- သင်၏ Gmail အကောင့်ကို ချိတ်ဆက်ပါ (SMS Backup+)။
- အရန်သိမ်းခြင်းလုပ်ငန်းစဉ်ကို စတင်ပါ။
- သင်၏ အရန်တည်နေရာကို သတ်မှတ်ပါ (SMS Backup & Restore)။
- backup ပြီးမြောက်ရန်စောင့်ပါ။
- အရန်ဖိုင်ကို သင့်ဖုန်းအသစ်သို့ လွှဲပြောင်းပါ (SMS Backup & Restore)။
ကျွန်ုပ်၏ စာသားမက်ဆေ့ခ်ျများကို Android မှ Samsung သို့ မည်သို့လွှဲပြောင်းနိုင်မည်နည်း။
နည်းလမ်း 1- Gihosoft Phone Transfer ကို အသုံးပြု၍ Android မှ SMS ကို Android သို့ လွှဲပြောင်းပါ။
- Android ဖုန်းနှစ်လုံးကို ကွန်ပျူတာနှင့် ချိတ်ဆက်ပါ။ 1) ကျေးဇူးပြု၍ USB ကြိုးမှတစ်ဆင့် ကွန်ပျူတာသို့ SMS မက်ဆေ့ချ်များကို ကူးယူရန် လိုအပ်သည့် အရင်းအမြစ်ဖုန်းကို ချိတ်ဆက်ပါ။
- လွှဲပြောင်းခြင်းအတွက် ဒေတာအမျိုးအစားများကို ရွေးချယ်ပါ။
- မက်ဆေ့ချ်များကို Android မှ Android သို့ လွှဲပြောင်းပါ။
Bluetooth ကို အသုံးပြု၍ Android မှ မက်ဆေ့ချ်များကို Android သို့ မည်သို့လွှဲပြောင်းနိုင်မည်နည်း။
Android စက်ပစ္စည်းနှစ်ခုလုံးတွင် Bluetooth လုပ်ဆောင်ချက်ကိုဖွင့်ပြီး လျှို့ဝှက်ကုဒ်ကို အတည်ပြုခြင်းဖြင့် ၎င်းတို့ကို တွဲချိတ်ပါ။ ယခု၊ အရင်းအမြစ်ကိရိယာရှိ Messaging အက်ပ်သို့သွားပြီး သင်လွှဲပြောင်းလိုသည့် မက်ဆေ့ချ်များကို ရွေးချယ်ပါ။ ၎င်း၏ ဆက်တင်များသို့ သွားပြီး ရွေးချယ်ထားသော SMS လိုင်းများကို "ပို့ရန်" သို့မဟုတ် "မျှဝေရန်" ကို ရွေးချယ်ပါ။
Android တွင် SMS များကို မည်သည့်နေရာတွင် သိမ်းဆည်းထားသနည်း။
Android ရှိ စာသားမက်ဆေ့ချ်များကို /data/data/.com.android.providers.telephony/databases/mmssms.db တွင် သိမ်းဆည်းထားသည်။
Android မှ Android သို့ မည်သို့လွှဲပြောင်းနိုင်မည်နည်း။
သင့်ဒေတာကို Android စက်ပစ္စည်းများအကြား လွှဲပြောင်းပါ။
- အက်ပ်များအိုင်ကွန်ကို နှိပ်ပါ။
- ဆက်တင်များ > အကောင့်များ > အကောင့်ထည့်ပါ ကိုနှိပ်ပါ။
- Google ကိုအသာပုတ်ပါ။
- သင်၏ Google အကောင့်ဝင်ပြီး Next ကိုနှိပ်ပါ။
- သင်၏ Google စကားဝှက်ကို ထည့်သွင်းပြီး Next ကိုနှိပ်ပါ။
- လက်ခံရန်ကိုနှိပ်ပါ။
- Google အကောင့်အသစ်ကို တို့ပါ။
- အရန်ကူးရန် ရွေးချယ်စရာများကို ရွေးပါ- အက်ပ်ဒေတာ။ ပြက္ခဒိန်။ အဆက်အသွယ်များ။ နှင်. ဂျီမေးလ်။ Google Fit ဒေတာ။
ကျွန်ုပ်၏ Android မှ စာသားမက်ဆေ့ခ်ျများကို မည်သို့လွှဲပြောင်းနိုင်မည်နည်း။
Android စာသားမက်ဆေ့ချ်များကို ကွန်ပျူတာသို့ သိမ်းဆည်းပါ။
- သင်၏ PC တွင် Droid Transfer ကိုဖွင့်ပါ။
- သင့် Android ဖုန်းတွင် Transfer Companion ကိုဖွင့်ပြီး USB သို့မဟုတ် Wi-Fi မှတစ်ဆင့် ချိတ်ဆက်ပါ။
- Droid လွှဲပြောင်းခြင်းရှိ Messages ခေါင်းစီးကို နှိပ်ပြီး မက်ဆေ့ချ် စကားပြောဆိုမှုကို ရွေးချယ်ပါ။
- PDF သိမ်းဆည်းရန်၊ HTML သိမ်းဆည်းရန်၊ စာသားသိမ်းဆည်းရန် သို့မဟုတ် ပရင့်ထုတ်ရန် ရွေးချယ်ပါ။
Android မှ စာသားမက်ဆေ့ခ်ျများကို မည်သို့လွှဲပြောင်းနိုင်မည်နည်း။
အကျဉ်းချုပ်
- Droid Transfer 1.34 နှင့် Transfer Companion 2 ကို ဒေါင်းလုဒ်လုပ်ပါ။
- သင့် Android စက်ပစ္စည်းကို ချိတ်ဆက်ပါ (အမြန်စတင်လမ်းညွှန်)။
- "Messages" တက်ဘ်ကိုဖွင့်ပါ။
- သင့်မက်ဆေ့ဂျ်များကို အရန်ကူးဖန်တီးပါ။
- ဖုန်းကို ချိတ်ဆက်မှုဖြုတ်ပြီး Android စက်ပစ္စည်းအသစ်ကို ချိတ်ဆက်ပါ။
- အရန်သိမ်းဆည်းမှုမှ ဖုန်းသို့ လွှဲပြောင်းမည့် မက်ဆေ့ချ်များကို ရွေးချယ်ပါ။
- "Restore" ကိုနှိပ်ပါ။
Android အတွက် အကောင်းဆုံး SMS အရန်အက်ပ်က ဘာလဲ။
အကောင်းဆုံး Android မှာ Backup ကို Apps ကပ
- သင့်ဒေတာကို လုံခြုံစေရန် အက်ပ်များ။
- Helium App Sync and Backup (အခမဲ့၊ ပရီမီယံဗားရှင်းအတွက် $4.99)
- Dropbox (အခမဲ့၊ ပရီမီယံအစီအစဉ်များဖြင့်)
- အဆက်အသွယ်များ+ (အခမဲ့)
- Google Photos (အခမဲ့)
- SMS Backup & Restore (အခမဲ့)
- တိုက်တေနီယမ် အရန်သိမ်းခြင်း (အခမဲ့၊ အခပေးဗားရှင်းအတွက် $6.58)
- My Backup Pro ($3.99)
Android မှ Android သို့ MMS ကိုမည်သို့လွှဲပြောင်းရမည်နည်း။
2) အပေါ်ဆုံးတူးလ်ဘားကိုဖွင့်ပြီး “Android SMS + MMS ကို အခြား Android သို့လွှဲပြောင်းပါ” ခလုတ်ကို နှိပ်ပါ သို့မဟုတ် File -> Transfer Android SMS + MMS သို့သွားပါ။ အကြံပြုချက်- သို့မဟုတ် သင်သည် အဆက်အသွယ်အမည်ကို ညာဖက်ကလစ်နှိပ်ပြီးနောက် “ဤအဆက်အသွယ်ဖြင့် SMS + MMS ကို အခြား Android သို့ လွှဲပြောင်းရန်” ကို ရွေးချယ်နိုင်သည်။ မက်ဆေ့ချ်များသိမ်းဆည်းရန် ပစ်မှတ် Android ကိုရွေးချယ်ပါ။
စာသားမက်ဆေ့ခ်ျများကို ဖုန်းအသစ်သို့ လွှဲပြောင်းရန် ဖြစ်နိုင်ပါသလား။
SMS Backup Plus သည် သင့်စကားဝိုင်းများအားလုံးကို သင့်ဖုန်းဟောင်းမှ သင့်အသစ်သို့ ရွှေ့သွားပါမည်။ ဒါပေမယ့် သင့်မက်ဆေ့ချ်အားလုံးကို Android Messages သို့မဟုတ် သင်ရွေးချယ်နိုင်သော စာသားမက်ဆေ့ချ်အက်ပ်ကို ဖုန်းအသစ်တစ်ခုသို့ ရွှေ့ရန် အမိုက်ဆုံးနည်းလမ်းမှာ ထိပ်တန်းဝန်ဆောင်မှုတစ်ခုဖြစ်သည်။
SMS ကို Android မှ Android သို့ မည်သို့လွှဲပြောင်းနိုင်မည်နည်း။
နည်းလမ်း 1 လွှဲပြောင်းအက်ပ်ကို အသုံးပြုခြင်း။
- သင်၏ပထမဆုံး Android တွင် SMS အရန်အက်ပ်ကို ဒေါင်းလုဒ်လုပ်ပါ။
- SMS အရန်အက်ပ်ကိုဖွင့်ပါ။
- သင်၏ Gmail အကောင့်ကို ချိတ်ဆက်ပါ (SMS Backup+)။
- အရန်သိမ်းခြင်းလုပ်ငန်းစဉ်ကို စတင်ပါ။
- သင်၏ အရန်တည်နေရာကို သတ်မှတ်ပါ (SMS Backup & Restore)။
- backup ပြီးမြောက်ရန်စောင့်ပါ။
- အရန်ဖိုင်ကို သင့်ဖုန်းအသစ်သို့ လွှဲပြောင်းပါ (SMS Backup & Restore)။
Android တွင် စာသားမက်ဆေ့ချ်များကို မည်သို့ ပြန်လည်ရယူရမည်နည်း။
သင်၏ SMS မက်ဆေ့ချ်များကို ပြန်လည်ရယူနည်း
- SMS Backup ကိုဖွင့်ပြီး သင့်ပင်မစခရင် သို့မဟုတ် အက်ပ်အံဆွဲမှ ပြန်လည်ရယူပါ။
- Restore ကိုနှိပ်ပါ။
- သင်ပြန်လည်ရယူလိုသော အရန်သိမ်းဆည်းမှုများဘေးရှိ အမှတ်ခြစ်ကွက်များကို နှိပ်ပါ။
- သင့်တွင် မိတ္တူအများအပြား သိမ်းဆည်းထားပြီး သီးခြားတစ်ခုကို ပြန်လည်ရယူလိုပါက SMS မက်ဆေ့ဂျ်များ အရန်များဘေးရှိ မြှားကိုနှိပ်ပါ။
- Restore ကိုနှိပ်ပါ။
- OK ကိုထိပုတ်ပါ။
- Yes ကိုနှိပ်ပါ။
စာသားမက်ဆေ့ခ်ျများကို ထာဝစဉ် သိမ်းဆည်းထားပါသလား။
ခြွင်းချက်များရှိသော်လည်း ဖြစ်နိုင်ချေမရှိပါ။ ဆဲလ်ဖုန်းသယ်ဆောင်သူအများစုသည် သုံးစွဲသူများအကြား နေ့စဉ်ပေးပို့သော များပြားလှသော စာသား-မက်ဆေ့ချ်ဒေတာကို အပြီးတိုင်မသိမ်းဆည်းထားပေ။ သို့သော် သင့်ဖျက်လိုက်သော စာသားမက်ဆေ့ခ်ျများသည် သင့်ဝန်ဆောင်မှုပေးသူ၏ ဆာဗာတွင် ရှိနေပါကပင် ၎င်းတို့သည် ထာဝရ ပျောက်ကွယ်သွားမည်မဟုတ်ပေ။
ကျွန်ုပ်၏ဖုန်းဟောင်းမှ အရာအားလုံးကို ကျွန်ုပ်၏ Android အသစ်သို့ မည်သို့လွှဲပြောင်းနိုင်မည်နည်း။
“Backup my data” ကို ဖွင့်ထားကြောင်း သေချာပါစေ။ အက်ပ်စင့်ခ်လုပ်ခြင်းအတွက်၊ ဆက်တင်များ > ဒေတာအသုံးပြုမှုသို့သွားပါ၊ မျက်နှာပြင်၏ညာဘက်အပေါ်ရှိ အစက်သုံးစက်မီနူးသင်္ကေတကို နှိပ်ပြီး “အလိုအလျောက်စင့်ခ်ဒေတာ” ကိုဖွင့်ထားကြောင်း သေချာပါစေ။ သင့်တွင် မိတ္တူကူးပြီးသည်နှင့် သင့်ဖုန်းအသစ်တွင် ၎င်းကို ရွေးချယ်ပြီး သင့်ဖုန်းဟောင်းရှိ အက်ပ်များအားလုံး၏စာရင်းကို ပေးဆောင်မည်ဖြစ်သည်။
Samsung မှ Samsung သို့ မည်သို့လွှဲပြောင်းရမည်နည်း။
ဤတွင်ကိုဘယ်လိုဖွင့်:
- အဆင့် 1- သင်၏ Galaxy စက်နှစ်ခုလုံးတွင် Samsung Smart Switch Mobile အက်ပ်ကို ထည့်သွင်းပါ။
- အဆင့် 2- Galaxy စက်ပစ္စည်းနှစ်ခုကို တစ်ခုနှင့်တစ်ခု 50 စင်တီမီတာအကွာတွင် နေရာချထားပြီးနောက် စက်နှစ်ခုလုံးတွင် အက်ပ်ကိုဖွင့်ပါ။
- အဆင့် 3- စက်များကို ချိတ်ဆက်ပြီးသည်နှင့် လွှဲပြောင်းရန် သင်ရွေးချယ်နိုင်သော ဒေတာအမျိုးအစားများစာရင်းကို သင်တွေ့ရပါမည်။
Android မှ ဖိုင်များကို Bluetooth မှတဆင့် Android သို့ မည်သို့လွှဲပြောင်းနိုင်မည်နည်း။
သင့်ဟန်းဆက်ရှိ File Manager ကိုဖွင့်ပြီး သင်လွှဲပြောင်းလိုသော ဒေတာကို ရွေးချယ်ပါ။ ရွေးချယ်ပြီးပါက Menu ခလုတ်ကိုနှိပ်ပြီး “Share” option ကိုရွေးချယ်ပါ။ ရွေးချယ်ထားသည့်အရာကို လွှဲပြောင်းရန် ဝင်းဒိုးတစ်ခု ပေါ်လာသည်ကို သင်တွေ့ရပါမည်။ ထို့နောက် သင်သည် Bluetooth interface သို့ရောက်ရှိမည်ဖြစ်ပြီး တွဲချိတ်ထားသည့်ဖုန်းကို ဦးတည်ရာကိရိယာအဖြစ် သတ်မှတ်ပါ။
ကျွန်ုပ်၏ စာသားမက်ဆေ့ချ်များကို Android တွင် မည်သို့ အရန်သိမ်းဆည်းရမည်နည်း။
အရန်သိမ်းရမည့် မက်ဆေ့ချ်များကို ရွေးနေပါသည်။
- "အဆင့်မြင့်ဆက်တင်များ" သို့သွားပါ။
- "အရန်သိမ်းဆည်းခြင်းဆက်တင်များ" ကိုရွေးချယ်ပါ။
- Gmail တွင် အရန်သိမ်းလိုသော မက်ဆေ့ချ်အမျိုးအစားများကို ရွေးပါ။
- သင့် Gmail အကောင့်တွင် ဖန်တီးထားသော အညွှန်းအမည်ကို ပြောင်းလဲရန် SMS ကဏ္ဍကိုလည်း နှိပ်နိုင်သည်။
- သိမ်းပြီး ထွက်ရန် နောက်ပြန်ခလုတ်ကို တို့ပါ။
android တွင် စာသားစကားဝိုင်းတစ်ခုလုံးကို မည်သို့ပေးပို့ရမည်နည်း။
Android- စာသားမက်ဆေ့ခ်ျကို ထပ်ဆင့်ပို့ပါ။
- သင် forward လုပ်ချင်သည့် message တစ်ခုစီပါသော message thread ကိုဖွင့်ပါ။
- မက်ဆေ့ချ်များစာရင်းတွင် ရှိနေစဉ်၊ မျက်နှာပြင်၏ထိပ်တွင် မီနူးတစ်ခုပေါ်လာသည်အထိ သင်ပေးပို့လိုသောစာကို နှိပ်ပြီး ဖိထားပါ။
- ဤမက်ဆေ့ချ်နှင့်အတူ သင်ပေးပို့လိုသော အခြားမက်ဆေ့ချ်များကို တို့ပါ။
- "ရှေ့သို့" မြှားကိုနှိပ်ပါ။
Samsung မှ မက်ဆေ့ချ်များကို Samsung သို့ မည်သို့လွှဲပြောင်းနိုင်မည်နည်း။
မီနူးရှိ “စာသားမက်ဆေ့ခ်ျများ” ရွေးချယ်မှုကို ရွေးချယ်ပြီး Samsung မှ SMS ကို Samsung သို့ လွှဲပြောင်းရန် “စတင်ကူးယူခြင်း” ခလုတ်ကို နှိပ်ပါ။ အဆက်အသွယ်များ၊ ဂီတ၊ ဓာတ်ပုံများ၊ ဗီဒီယိုများ၊ ခေါ်ဆိုမှုမှတ်တမ်းများနှင့် အက်ပ်များအပါအဝင် အခြားဒေတာများကို Samsung စမတ်ဖုန်းများကြားတွင်လည်း အလားတူနည်းလမ်းဖြင့် တင်ပို့နိုင်ပါသည်။
Android မှ စာတိုပေးပို့နိုင်ပါသလား။
သင်သည် Android မှ စာသားမက်ဆေ့ခ်ျများကို PDF သို့ တင်ပို့နိုင်သည်၊ သို့မဟုတ် စာသားမက်ဆေ့ခ်ျများကို ရိုးရိုးစာသား သို့မဟုတ် HTML ဖော်မတ်များအဖြစ် သိမ်းဆည်းနိုင်သည်။ Droid Transfer သည် သင့် PC ချိတ်ဆက်ထားသော ပရင်တာသို့ စာသားမက်ဆေ့ခ်ျများကို တိုက်ရိုက် print ထုတ်နိုင်စေပါသည်။ Droid Transfer သည် သင့် Android ဖုန်းရှိ သင့်စာသားမက်ဆေ့ချ်များတွင် ပါဝင်သော ရုပ်ပုံများ၊ ဗီဒီယိုများနှင့် အီမိုဂျီများအားလုံးကို သိမ်းဆည်းသည်။
ကျွန်ုပ်၏ Android မှ စာသားမက်ဆေ့ခ်ျများကို ကျွန်ုပ်၏ကွန်ပျူတာသို့ မည်သို့လွှဲပြောင်းနိုင်မည်နည်း။
ပထမဦးစွာ ကွန်ပျူတာတွင် ပရိုဂရမ်ကို ဒေါင်းလုဒ်လုပ်ပြီး ထည့်သွင်းပါ။ ထို့နောက် ဖုန်းကို USB ကြိုးဖြင့် ကွန်ပျူတာနှင့် ချိတ်ဆက်ပါ။ ပရိုဂရမ်ပေါ်ရှိ အရန်ရွေးချယ်မှုကို ရှာပြီး သင်လွှဲပြောင်းလိုသည့် ဒေတာအမျိုးအစားကို ရွေးချယ်ပါ။ Android မက်ဆေ့ချ်များကို ကွန်ပျူတာရှိ စက်တွင်းဖိုင်တွဲတစ်ခုသို့ ရွှေ့ရန် "အရန်သိမ်းခြင်း" ခလုတ်ကို နှိပ်ပါ။
Android တွင် စာသားကို မည်သို့ကူးယူရမည်နည်း။
စာသားကို ကော်ပီကူးနည်း
- သင်ကူးယူ ကူးထည့်လိုသော စာသားကို ရှာပါ။
- စာသားပေါ်တွင် နှိပ်ပြီး ဖိထားပါ။
- သင်ကူးယူကူးထည့်လိုသော စာသားအားလုံးကို မီးမောင်းထိုးပြရန် မီးမောင်းထိုးပြလက်ကိုင်များကို ဖိဆွဲပါ။
- ပေါ်လာသည့် မီနူးတွင် Copy ကိုနှိပ်ပါ။
- စာသားကို ကူးထည့်လိုသည့် နေရာ၌ နှိပ်ပြီး ဖိထားပါ။
- ပေါ်လာသော မီနူးတွင် Paste ကိုနှိပ်ပါ။
စာသားမက်ဆေ့ခ်ျကို အခြားဖုန်းသို့ မည်ကဲ့သို့ စင့်ခ်လုပ်သနည်း။
Android ပေါ်ရှိ အီးမေးလ်အကောင့်တစ်ခုသို့ စာသားမက်ဆေ့ခ်ျကို စင့်ခ်လုပ်နည်း
- Email ဖွင့်ပါ။
- Menu ကိုနှိပ်ပါ။
- ချိန်ညှိချက်များထိပါ။
- Exchange အီးမေးလ်လိပ်စာကို ထိပါ။
- Touch More (ဤအများအပြားကို စက်အားလုံးတွင် မရရှိနိုင်ပါ)။
- SMS Sync အတွက် အမှန်ခြစ်ကို ရွေးပါ သို့မဟုတ် ရှင်းပါ။
ကျွန်ုပ်၏ Whatsapp မက်ဆေ့ချ်များကို ကျွန်ုပ်၏ဖုန်းအသစ်သို့ မည်သို့လွှဲပြောင်းနိုင်မည်နည်း။
- သင်၏ WhatsApp စကားဝိုင်း အရန်ဖိုင်ကို ဤဖိုင်တွဲသို့ ကူးယူပါ။
- ယခု သင့်ဖုန်းအသစ်တွင် WhatsApp ကို စတင်ပြီး သင့်ဖုန်းနံပါတ်ကို အတည်ပြုပါ။ မက်ဆေ့ချ် မိတ္တူကူးထားသည်ကို ယခုတွေ့ရှိကြောင်း အကြောင်းကြားချက်တစ်ခု ရရှိသင့်သည်။ Restore ကိုနှိပ်လိုက်ရုံနဲ့ ပြီးပါပြီ။ စက္ကန့်အနည်းငယ်ကြာပြီးနောက်၊ သင့်မက်ဆေ့ဂျ်အားလုံးသည် သင့်စက်အသစ်တွင် ပေါ်လာသင့်သည်။
ကျွန်ုပ်၏ဖုန်းဟောင်းမှ စာသားမက်ဆေ့ခ်ျများကို မည်သို့ပြန်လည်ရယူရမည်နည်း။
ပျက်သွားသော Android ဖုန်းမှ SMS ကို အဆင့်ဆင့်ရယူပါ။
- dr.fone – ပြန်လည်ရယူပါ။ ပထမဦးစွာ သင့်ကွန်ပြူတာတွင် ပရိုဂရမ်ကို ထည့်သွင်းပြီး လုပ်ဆောင်ပါ၊ သင်၏ ပျက်စီးနေသော Android စက်ပစ္စည်းကို USB ကြိုးဖြင့် ကွန်ပျူတာနှင့် ချိတ်ဆက်ပါ။
- အမှားအမျိုးအစားများကို ရွေးချယ်ပါ။
- ဒေါင်းလုဒ်မုဒ်သို့ဝင်ပါ။
- Broken Phone ကို ခွဲခြမ်းစိတ်ဖြာပါ။
- စာသားမက်ဆေ့ချ်များကို အစမ်းကြည့်ရှုပြီး ပြန်လည်ရယူပါ။
ကျွန်ုပ်၏ဖုန်းဟောင်းမှ အရာများကို ကျွန်ုပ်၏ Samsung ဖုန်းအသစ်သို့ မည်သို့လွှဲပြောင်းနိုင်မည်နည်း။
သင့်ဖုန်းဟောင်းမှ သင့် Galaxy ဖုန်းအသစ်သို့ သင့်အတွက် အရေးကြီးသောအရာအားလုံးကို လွှဲပြောင်းရန် Smart Switch ကိုအသုံးပြုခြင်းသည် ချောမွေ့ပြီး စိတ်ပူစရာမလိုသော လုပ်ငန်းစဉ်တစ်ခုဖြစ်သည်။
- ပါဝင်သော USB ချိတ်ဆက်ကိရိယာနှင့် သင့်ဖုန်းဟောင်းမှ ကေဘယ်ကြိုးကို အသုံးပြု၍ သင်၏ Galaxy ဖုန်းအသစ်ကို သင့်စက်ပစ္စည်းဟောင်းသို့ ချိတ်ဆက်ပါ။
- သင့်ဖုန်းအသစ်သို့ သင်လွှဲပြောင်းလိုသော အရာများကို ရွေးပါ။
Samsung မှ ဒေတာများကို Bluetooth မှတဆင့် Samsung သို့ မည်သို့လွှဲပြောင်းနိုင်မည်နည်း။
တေးဂီတ၊ ဗီဒီယို သို့မဟုတ် ဓာတ်ပုံဖိုင်တစ်ခု ပေးပို့ရန်-
- အက်ပ်များကိုအသာပုတ်ပါ။
- Music သို့မဟုတ် Gallery ကို တို့ပါ။
- သင် Bluetooth လုပ်လိုသော ဖိုင်ကို နှိပ်ပါ။
- Share icon ကို နှိပ်ပါ။
- Bluetooth ကိုနှိပ်ပါ။
- စက်ပစ္စည်းသည် ၎င်းတို့၏ Bluetooth ဖွင့်ထားသော အနီးနားရှိ မည်သည့်ဖုန်းများကိုမဆို ရှာဖွေပါမည်။
- ဖိုင်ပေးပို့လိုသော စက်အမည်ကို နှိပ်ပါ။
How do I send messages from Samsung to Samsung via Bluetooth?
Android စက်ပစ္စည်းနှစ်ခုလုံးတွင် Bluetooth လုပ်ဆောင်ချက်ကိုဖွင့်ပြီး လျှို့ဝှက်ကုဒ်ကို အတည်ပြုခြင်းဖြင့် ၎င်းတို့ကို တွဲချိတ်ပါ။ ယခု၊ အရင်းအမြစ်ကိရိယာရှိ Messaging အက်ပ်သို့သွားပြီး သင်လွှဲပြောင်းလိုသည့် မက်ဆေ့ချ်များကို ရွေးချယ်ပါ။ ၎င်း၏ ဆက်တင်များသို့ သွားပြီး ရွေးချယ်ထားသော SMS လိုင်းများကို "ပို့ရန်" သို့မဟုတ် "မျှဝေရန်" ကို ရွေးချယ်ပါ။
“ Wikimedia Commons” မှဆောင်းပါး၌ဓာတ်ပုံ https://commons.wikimedia.org/wiki/File:Moderation_of_users%27_reviews_on_Android_Google_Play.png