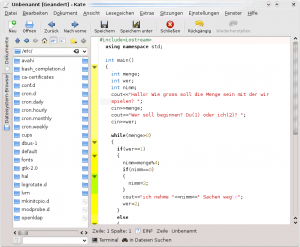Android စက်ပစ္စည်းကို USB ကြိုးဖြင့် Mac သို့ ချိတ်ဆက်ပါ။
Android File Transfer ကိုဖွင့်ပြီး စက်ပစ္စည်းကိုမှတ်မိရန် ၎င်းကိုစောင့်ပါ။
ဓာတ်ပုံများကို တည်နေရာနှစ်ခုထဲမှ တစ်ခုဖြစ်သော “DCIM” ဖိုင်တွဲနှင့်/သို့မဟုတ် “Pictures” ဖိုင်တွဲတွင် သိမ်းဆည်းထားပြီး နှစ်ခုလုံးကို ကြည့်ရှုပါ။
ဓာတ်ပုံများကို Android မှ Mac သို့ဆွဲယူရန် drag & drop ကိုသုံးပါ။
Mac မှ Android သို့ဖိုင်များကိုမည်သို့လွှဲပြောင်းရမည်နည်း။
ဤသည်မှာ Android ဖုန်းမှ ဖိုင်များကို Mac သို့ ရွှေ့နည်း။
- ပါဝင်သော USB ကြိုးဖြင့် သင့်ဖုန်းကို Mac သို့ ချိတ်ဆက်ပါ။
- Android File Transfer ကို ဒေါင်းလုဒ်လုပ်ပြီး ထည့်သွင်းပါ။
- သင့် Mac တွင် သင်အလိုရှိသော ဖိုင်များကို ရှာဖွေရန် လမ်းညွှန်မှတဆင့် သွားလာပါ။
- ဖိုင်အတိအကျကို ရှာပြီး ဒက်စ်တော့ သို့မဟုတ် သင်နှစ်သက်သော ဖိုင်တွဲသို့ ဆွဲယူပါ။
- သင့်ဖိုင်ကိုဖွင့်ပါ။
ဓါတ်ပုံများကို Macbook မှ Samsung s8 သို့ မည်သို့လွှဲပြောင်းနိုင်မည်နည်း။
Samsung ရဲ့ Galaxy S8
- မြင်ကွင်းထိပ်ပိုင်းမှအောက်သို့ပွတ်ဆွဲပါ။
- USB အားသွင်းခြင်းကို နှိပ်ပါ။
- လွှဲပြောင်းမီဒီယာဖိုင်များကို နှိပ်ပါ။
- သင့် Mac တွင် Android File Transfer ကိုဖွင့်ပါ။
- DCIM ဖိုင်တွဲကိုဖွင့်ပါ။
- Camera ဖိုဒါကိုဖွင့်ပါ။
- သင်လွှဲပြောင်းလိုသော ဓာတ်ပုံနှင့် ဗီဒီယိုများကို ရွေးပါ။
- ဖိုင်များကို သင်၏ Mac ရှိ လိုချင်သော ဖိုဒါထဲသို့ ဆွဲထည့်ပါ။
ဓာတ်ပုံများကို ကွန်ပျူတာမှ Android ဖုန်းသို့ မည်သို့လွှဲပြောင်းမည်နည်း။
ဖိုင်များကို USB ဖြင့် ရွှေ့ပါ။
- သင့် Android စက်ပစ္စည်းကို လော့ခ်ဖွင့်ပါ။
- USB ကြိုးဖြင့် သင့်စက်ပစ္စည်းကို သင့်ကွန်ပျူတာနှင့် ချိတ်ဆက်ပါ။
- သင့်စက်ပစ္စည်းပေါ်တွင် “ဤစက်ပစ္စည်းကို USB မှတစ်ဆင့် အားသွင်းနေသည်” ဟူသော အသိပေးချက်ကို နှိပ်ပါ။
- “USB for Use” အောက်တွင်၊ File Transfer ကိုရွေးချယ်ပါ။
- သင့်ကွန်ပျူတာပေါ်တွင် ဖိုင်လွှဲပြောင်းမှုဝင်းဒိုးတစ်ခု ဖွင့်ပါမည်။
- ပြီးပါက သင့်စက်ပစ္စည်းကို Windows မှ ထုတ်လိုက်ပါ။
ကျွန်ုပ်၏ Mac မှ ဓာတ်ပုံများကို ကျွန်ုပ်၏ဖုန်းသို့ မည်သို့လွှဲပြောင်းနိုင်မည်နည်း။
သင့် iPhone ကို Mac နှင့်ချိတ်ဆက်ပါ၊ အလိုအလျောက်မဖွင့်ပါက iTunes ကိုဖွင့်ပါ။ စက်ပစ္စည်းခလုတ်ကို နှိပ်ပြီး Photos တက်ဘ်ကို နှိပ်ပါ။ “Copy Photos From” အမှတ်ခြစ်ကိုရွေးချယ်ပါ၊ iPhoto ကိုရွေးချယ်ပါ သို့မဟုတ် ဖိုင်ကိုရွေးချယ်ပါ။ သင့်ဓာတ်ပုံအားလုံးကို စင့်ခ်လုပ်ရန် သို့မဟုတ် ရွေးချယ်ထားသော ဓာတ်ပုံများသာ ရွေးချယ်နိုင်သည်။
Mac မှ Android သို့ Bluetooth ဖိုင်များကိုမည်ကဲ့သို့ပြုလုပ်နိုင်မည်နည်း။
Bluetooth မှတဆင့် Android ဖိုင်များကို Mac သို့လွှဲပြောင်းပါ။
- ထို့နောက် သင့် Android စက်တွင် ဆက်တင်များ > Bluetooth သို့ သွားပါ။
- သင်၏ Android စက်ပေါ်ရှိ Pair ကို နှိပ်ပါ။
- သင့်ဖုန်း သို့မဟုတ် တက်ဘလက်ကို သင့် Mac သို့ တွဲချိတ်ပြီးနောက်၊ သင့် Mac ၏မီနူးဘားရှိ Bluetooth သင်္ကေတကို နှိပ်ပါ။
- သင့် Mac သို့ ဖိုင်များ ပေးပို့လိုပါက၊ Bluetooth Sharing ကို သင် ဖွင့်ပေးပါမည်။
ကျွန်ုပ်၏ Android ဖုန်းကို အသိအမှတ်ပြုရန် ကျွန်ုပ်၏ Mac ကို မည်သို့ရနိုင်မည်နည်း။
Mac သို့ Android စက်ပစ္စည်းများ (Image Capture App)
- USB ကြိုးကို သင့် Mac သို့ ချိတ်ဆက်ပါ။
- USB ကြိုးကို သင်၏ Android စက်တွင် ချိတ်ပါ။
- သင့် Android စက်ပေါ်ရှိ Notification Bar ကို ဆွဲချပါ။
- “Connected as Mobile Device” option ကိုနှိပ်ပါ။
- “USB Computer Connection” မျက်နှာပြင်ပေါ်လာသောအခါ၊ “Camera (PTP)” option ကိုနှိပ်ပါ။
ကျွန်ုပ်၏ Samsung ဖုန်းမှ ဓာတ်ပုံများကို ကျွန်ုပ်၏ Mac သို့ မည်သို့လွှဲပြောင်းနိုင်မည်နည်း။
Samsung Galaxy မှ ဓာတ်ပုံများကို Mac သို့ တင်သွင်းနည်း
- Samsung Android စက်ပစ္စည်းကို ၎င်း၏ USB ကြိုးမှတစ်ဆင့် Mac သို့ ချိတ်ဆက်ပါ။
- ကင်မရာကို ပါဝါဖွင့်ပြီး ၎င်း၏ပင်မစာမျက်နှာသို့ သွားပါ။
- အကြောင်းကြားချက် မျက်နှာပြင်ကို ပြသရန် မျက်နှာပြင်ပေါ်မှ အပေါ်မှ အောက်သို့ ပွတ်ဆွဲပါ။
- “ဆက်လက်လုပ်ဆောင်နေသည်” အောက်တွင် ၎င်းသည် “မီဒီယာကိရိယာအဖြစ် ချိတ်ဆက်ထားသည်” ဟုဖတ်ရပေမည်။
ကျွန်ုပ်၏ Samsung Galaxy ကို ကျွန်ုပ်၏ Mac သို့ မည်သို့ချိတ်ဆက်နိုင်မည်နည်း။
အပိုင်း 2 ဖိုင်များလွှဲပြောင်းခြင်း။
- သင်၏ Android ကို USB မှတစ်ဆင့် သင်၏ Mac သို့ ချိတ်ဆက်ပါ။
- သင့် Android ၏ မျက်နှာပြင်ကို လော့ခ်ဖွင့်ပါ။
- Android အကြောင်းကြားချက်အကန့်ကိုဖွင့်ရန် အောက်သို့ပွတ်ဆွဲပါ။
- အကြောင်းကြားချက်အကန့်ရှိ USB ရွေးချယ်မှုကို နှိပ်ပါ။
- “File transfer” သို့မဟုတ် “MTP” ကိုနှိပ်ပါ။
- Go menu ကိုနှိပ်ပြီး “Applications” ကိုရွေးချယ်ပါ။
- “Android File Transfer” ကို နှစ်ချက်နှိပ်ပါ။
ကျွန်ုပ်၏ Samsung Galaxy s8 မှ ဓာတ်ပုံများကို မည်သို့ရယူရမည်နည်း။
ပံ့ပိုးပေးထားသည့် USB ကြိုးကို အသုံးပြု၍ စက်ပစ္စည်းကို ကွန်ပျူတာနှင့် ချိတ်ဆက်ပါ။
- သင့်ဒေတာကို ဝင်ရောက်အသုံးပြုခွင့်ပေးရန် တောင်းဆိုပါက ခွင့်ပြုပါ ကိုနှိပ်ပါ။
- Status bar (အပေါ်ဘက်တွင်တည်ရှိသည်) ကိုထိပြီးဖိထားပြီးအောက်ခြေသို့ဆွဲယူပါ။ အောက်ဖော်ပြပါပုံသည် ဥပမာတစ်ခုမျှသာဖြစ်သည်။
- Android စနစ်ကဏ္ဍမှ၊ File Transfer ကို ရွေးချယ်ထားကြောင်း သေချာပါစေ။
Android တွင် USB ဆက်တင်များကို မည်သို့ပြောင်းလဲနိုင်မည်နည်း။
USB ချိတ်ဆက်မှု ရွေးချယ်မှုကို ပြောင်းလဲလိုက်ပါပြီ။
- USB ကြိုးကို ဖုန်းထဲသို့ ချိတ်ပါ။ သင့်ဖုန်းသည် စင့်ခ်လုပ်ရန်၊ အားသွင်းခြင်း စသည်တို့ကို ပြုလုပ်နိုင်စေရန် USB ဆက်တင်များကို ပြောင်းလဲနိုင်သည်။
- အကြောင်းကြားချက်ဘားကို ထိပြီး အောက်သို့ ဆွဲချပါ။
- မီဒီယာစက်အဖြစ် ချိတ်ဆက်ထားသည်ကို ထိပါ။
- လိုချင်သောရွေးချယ်မှု (ဥပမာ၊ ကင်မရာ (PTP)) ကိုနှိပ်ပါ။
- USB ချိတ်ဆက်မှု ရွေးချယ်မှုကို ပြောင်းလဲလိုက်ပါပြီ။
ဓါတ်ပုံများကို လက်ပ်တော့မှ ဖုန်းသို့ မည်သို့လွှဲပြောင်းမည်နည်း။
ဓာတ်ပုံများနှင့် ဗီဒီယိုများကို သင့်ဖုန်းမှ PC သို့ လွှဲပြောင်းရန် USB ကြိုးဖြင့် သင့်ဖုန်းကို PC သို့ ချိတ်ဆက်ပါ။ ဖုန်းကို ဖွင့်ထားပြီး လော့ခ်ဖွင့်ထားကြောင်း သေချာပါစေ၊ သင်သည် အလုပ်လုပ်သော ကေဘယ်ကြိုးကို အသုံးပြုနေကြောင်း သေချာပါစေ။ ထို့နောက်- သင့် PC တွင်၊ Start ခလုတ်ကို ရွေးချယ်ပြီး Photos အက်ပ်ကို ဖွင့်ရန် Photos ကို ရွေးချယ်ပါ။
ကျွန်ုပ်၏ Samsung ဖုန်းမှ ဓာတ်ပုံများကို မည်သို့ဒေါင်းလုဒ်လုပ်ရမည်နည်း။
ပံ့ပိုးပေးထားသည့် USB ကြိုးကို အသုံးပြု၍ စက်ပစ္စည်းကို ကွန်ပျူတာနှင့် ချိတ်ဆက်ပါ။
- လိုအပ်ပါက Status bar (ဖုန်းစခရင်၏ ထိပ်ရှိ ဧရိယာ၊ အချိန်၊ အချက်ပြအား၊ စသည်ဖြင့်) ကို တို့ပြီး အောက်ခြေသို့ ဆွဲချပါ။ အောက်ပါပုံသည် ဥပမာတစ်ခုမျှသာဖြစ်သည်။
- USB အိုင်ကွန်ကို နှိပ်ပြီးနောက် ဖိုင်လွှဲပြောင်းခြင်းကို ရွေးချယ်ပါ။
ဓါတ်ပုံများကို Mac တစ်ခုမှ အခြားတစ်ခုသို့ မည်သို့လွှဲပြောင်းနိုင်မည်နည်း။
သင်၏ အပလီကေးရှင်းများဖိုဒါ၏ Utilities ဖိုင်တွဲတွင်ရှိသော Migration Assistant ကိုဖွင့်ပါ။ Continue ကိုနှိပ်ပါ။ သင့်အချက်အလက်များကို မည်ကဲ့သို့လွှဲပြောင်းလိုသနည်းဟု မေးသောအခါ၊ Mac၊ Time Machine အရန်သိမ်းခြင်း သို့မဟုတ် စတင်သည့်ဒစ်မှ လွှဲပြောင်းရန် ရွေးချယ်မှုကို ရွေးချယ်ပါ။
ဓာတ်ပုံတွေကို Mac မှာ ဘယ်လို အပ်လုဒ်လုပ်မလဲ။
သင့် Mac ရှိ “Applications” ဖိုဒါကိုဖွင့်ပြီး “Image Capture” ကိုနှိပ်ပါ။ Image Capture ရှိ Devices ခေါင်းစဉ်အောက်ရှိ သင့်ကင်မရာ သို့မဟုတ် စမတ်ဖုန်းအမည်ကို နှိပ်ပါ။ သင့်ပုံများကို အပ်လုဒ်တင်လိုသော သင့်ကွန်ပျူတာရှိ တည်နေရာကို ရွေးချယ်ပါ။
ဓါတ်ပုံများကို Mac မှ SD ကတ်သို့ မည်သို့လွှဲပြောင်းရမည်နည်း။
ဓာတ်ပုံများကို သင်၏ SD ကတ်သို့ လွှဲပြောင်းခြင်း။
- သင့်ကွန်ပျူတာကို ပြန်လည်စတင်ပါ။ SD ကတ်ကို SD ကတ်အပေါက်ထဲသို့ ထည့်ပါ။
- Finder ဝင်းဒိုးအသစ်ကိုဖွင့်ပါ။ သင်၏ SD ကတ်တွင် သင်သိမ်းဆည်းလိုသော ဓာတ်ပုံများကို ရှာဖွေပြီး မီးမောင်းထိုးပြပါ။
- Finder ဝင်းဒိုး၏ ဘယ်ဘက်ခြမ်းရှိ SD ကတ်၏ အိုင်ကွန်သို့ သင့်မီးမောင်းထိုးပြထားသည့် ဓာတ်ပုံများကို ဆွဲချပြီး ၎င်းတို့ကို ကူးယူရန် စောင့်ပါ။
Bluetooth မှတဆင့် ကျွန်ုပ်၏ Mac မှ ဖိုင်များကို မည်သို့လွှဲပြောင်းနိုင်မည်နည်း။
Bluetooth ကို အသုံးပြု၍ အခြား Mac Laptop သို့ ဖိုင်များ ပေးပို့နည်း
- Mac လက်ပ်တော့များထဲမှ "Apple" မီနူးကိုဖွင့်ပါ။
- drop-down menu မှ "System Preferences" ကိုရွေးချယ်ပါ။
- "မျှဝေခြင်း" အိုင်ကွန်ကိုနှိပ်ပါ။
- ဘယ်ဘက်အပိုင်းမှ "ဘလူးတုသ်မျှဝေခြင်း" ကိုရွေးချယ်ပါ။
- Mac ထံပေးပို့လာသော အဝင်ဖိုင်များအားလုံးကို လက်ခံရန်နှင့် သိမ်းဆည်းရန် "လက်ခံပြီး သိမ်းဆည်းရန်" ရွေးချယ်မှုကို ရွေးချယ်ပါ။
ကျွန်ုပ်၏ Mac တွင် Bluetooth မှတစ်ဆင့် ဖိုင်များကို မည်သို့လက်ခံရမည်နည်း။
Mac OS- ဘလူးတုသ်မှတစ်ဆင့် ဖိုင်များကို လက်ခံမရနိုင်ပါ။
- ပြဿနာကိုဖြေရှင်းရန် သင်သည် Bluetooth Sharing ဝန်ဆောင်မှုကို အသက်သွင်းရမည်၊ အောက်ပါတို့ကို လုပ်ဆောင်ပါ-
- Apple menu > System Preferences > Sharing ကို နှိပ်ပါ။
- ဘယ်ဘက်ကော်လံရှိ Bluetooth မျှဝေခြင်းဝန်ဆောင်မှုကို ဖွင့်ထားသည့် ဝင်းဒိုးတွင်။
- ယခု သင်သည် Bluetooth မှတစ်ဆင့် ဖိုင်များကို လက်ခံနိုင်ပါပြီ။
ဘလူးတုသ် ဓါတ်ပုံတွေ ရိုက်လို့ရလား
1 'Photo Transfer' အက်ပ်ကိုဖွင့်ပြီး “SEND” ကိုနှိပ်ပါ။ 3 “BLUETOOTH အသုံးပြုပါ” ကိုနှိပ်ပြီး သင်ပေးပို့လိုသော ဓာတ်ပုံများကို ရွေးချယ်ရန် “SELECT” ခလုတ်ကို နှိပ်ပါ။ လက်ခံသည့်ကိရိယာသည် လက်ခံစခရင်ပေါ်တွင် ရှိနေကြောင်း သေချာပါစေ။ (ထိုသို့ရောက်ရန် နောက်အဆင့်များကို လိုက်နာပါ)။ 4 ထို့ထက်၊ စက်နှစ်ခုလုံးရှိ “ရှာဖွေရေးကိရိယာများ” ခလုတ်ကို နှိပ်ပြီး မျက်နှာပြင်ပေါ်ရှိ ညွှန်ကြားချက်များကို လိုက်နာပါ။
ဓါတ်ပုံများကို Mac မှ Android သို့ မည်သို့လွှဲပြောင်းမည်နည်း။
Mac မှဓာတ်ပုံများကို Android သို့လွှဲပြောင်းနည်းလမ်းညွှန်များ
- ပထမဦးစွာ၊ သင်သည်သင်၏ Mac တွင် Image Capture ကိုထည့်သွင်းထားကြောင်းသေချာပါစေ။
- ထို့နောက်၊ Mac ရှိ Applications ဖိုဒါသို့သွားပြီး Image Capture ကိုဖွင့်ပါ။
- သင်ထိုသို့လုပ်ဆောင်ပြီးသည်နှင့်၊ သင် Android သို့ပြောင်းလိုသောဓာတ်ပုံများကိုရွေးချယ်ပြီး "Export" ကိုနှိပ်ပါ။
Android ဖုန်းကို Mac နဲ့ ချိတ်ဆက်လို့ရပါသလား။
Wi-Fi မလိုအပ်သော ရွေးချယ်မှုကို ဦးစားပေးလိုပါသလား။ ထို့နောက် Android File Transfer ကိုစဉ်းစားပါ။ အပလီကေးရှင်းသည် Mac OS X 10.5 နှင့်အထက်ရှိသော Mac ကွန်ပျူတာများတွင် အလုပ်လုပ်ပြီး သင့်အားသွင်းကိရိယာ၏ USB ကြိုးကို အသုံးပြု၍ သင့် Android ဖုန်းသို့ ချိတ်ဆက်သည်။ အားလုံးပြင်ဆင်ပြီးသည်နှင့် သင့်ဖုန်းသည် သင့်ကွန်ပြူတာတွင် drive တစ်ခုအဖြစ် ပေါ်လာမည်ဖြစ်သည်။
ကျွန်ုပ်၏ Mac သည် ကျွန်ုပ်၏ဖုန်းကို အဘယ်ကြောင့် မမှတ်မိသနည်း။
သင့်ကွန်ပြူတာရှိ iTunes သည် သင့်ချိတ်ဆက်ထားသောစက်ပစ္စည်းကို မမှတ်မိသောအခါ၊ အမည်မသိအမှားတစ်ခု သို့မဟုတ် “0xE” အမှားကို သင်တွေ့နိုင်သည်။ သင့်စက်ပစ္စည်းမှလွဲ၍ သင့်ကွန်ပျူတာမှ USB ဆက်စပ်ပစ္စည်းများအားလုံးကို ဖြုတ်လိုက်ပါ။ USB အပေါက်တစ်ခုစီကို အလုပ်မလုပ်ဘဲ စမ်းကြည့်ပါ။ ထို့နောက် အခြား Apple USB ကြိုးကို စမ်းကြည့်ပါ။*
Samsung Galaxy s8 မှာ သိမ်းဆည်းထားတဲ့ ပုံတွေ ဘယ်မှာလဲ။
ပုံများကို internal memory (ROM) သို့မဟုတ် SD ကတ်တွင် သိမ်းဆည်းနိုင်ပါသည်။
- ပင်မစခရင်မှ၊ အက်ပ်ဗန်းကိုဖွင့်ရန် ကွက်လပ်တစ်ခုပေါ်တွင် ပွတ်ဆွဲပါ။
- ကင်မရာကိုနှိပ်ပါ။
- ညာဘက်အပေါ်ရှိ ဆက်တင်အိုင်ကွန်ကို နှိပ်ပါ။
- သိုလှောင်မှုတည်နေရာကိုနှိပ်ပါ။
- အောက်ပါရွေးချယ်စရာများထဲမှ တစ်ခုကို နှိပ်ပါ- စက်ပစ္စည်းသိုလှောင်မှု။ SD ကတ်။
Galaxy s8 တွင် USB ဆက်တင်များကို မည်သို့ပြောင်းရမည်နည်း။
Samsung Galaxy S8+ (Android)
- USB ကြိုးကို ဖုန်းနှင့် ကွန်ပြူတာတွင် ချိတ်ပါ။
- အကြောင်းကြားချက်ဘားကို ထိပြီး အောက်သို့ ဆွဲချပါ။
- အခြား USB ရွေးစရာများအတွက် နှိပ်ပါ။
- လိုချင်သောရွေးချယ်မှု (ဥပမာ၊ မီဒီယာဖိုင်များကို လွှဲပြောင်းခြင်း) ကိုနှိပ်ပါ။
- USB ဆက်တင်ကို ပြောင်းထားသည်။
ကျွန်ုပ်၏ Samsung Galaxy s8 မှ ပုံများစွာကို ကျွန်ုပ်မည်သို့ပေးပို့နိုင်မည်နည်း။
Samsung Galaxy S8/S8+ – Gallery မှ ရုပ်ပုံများကို မျှဝေပါ။
- ပင်မစခရင်မှ၊ အက်ပ်အားလုံးကိုပြသရန် အပေါ် သို့မဟုတ် အောက်သို့ ပွတ်ဆွဲပါ။
- ပြခန်း ။
- ဖြစ်နိုင်ပါက၊ ဗီဒီယိုတည်ရှိရာ အယ်လ်ဘမ်ကို ရွေးချယ်ပါ။
- ပုံတစ်ပုံကို ထိပြီး ဖိထားပါ။
- အောက်ခြေရှိ Share ကိုနှိပ်ပါ။
- ရနိုင်သောရွေးချယ်စရာများထဲမှ တစ်ခုကို ရွေးပါ (ဥပမာ- ဘလူးတုသ်၊ တိမ်တိုက်၊ အီးမေးလ်၊ Gmail၊ မက်ဆေ့ချ်များ စသည်ဖြင့်)။
ကျွန်ုပ်၏ကွန်ပျူတာမှ ဓာတ်ပုံများကို ကျွန်ုပ်၏ Android ဖုန်းသို့ မည်သို့လွှဲပြောင်းနိုင်မည်နည်း။
နည်းလမ်း 2 Windows ရှိ Android အတွက် USB ကြိုးကို အသုံးပြုခြင်း။
- သင့်ဖုန်းကို သင့်ကွန်ပျူတာနှင့် ချိတ်ဆက်ပါ။ အားသွင်းကြိုး၏အဆုံးတစ်ဖက်ကို သင်၏ Android နှင့် အခြားတစ်ဖက်ကို သင့်ကွန်ပျူတာ၏ USB ပေါက်သို့ ချိတ်ပါ။
- ဖွင့်ပါ။ ။
- File Explorer ကိုဖွင့်ပါ။ .
- သင့်ပုံများဖိုဒါကိုနှိပ်ပါ။
- ရွှေ့ရန် ပုံများကို ရွေးပါ။
- Home ကိုနှိပ်ပါ။
- Copy to ကိုနှိပ်ပါ။
- Select location ကိုနှိပ်ပါ….
USB မပါဘဲ လက်ပ်တော့မှ ဓာတ်ပုံများကို ဖုန်းသို့ မည်သို့လွှဲပြောင်းနိုင်မည်နည်း။
USB ကြိုးသုံးခြင်း
- သင့်ဖုန်းရှိ “ဆက်တင်များ” တွင် USB အမှားရှာပြင်ခြင်းကို ဖွင့်ပါ။ သင်၏ Android ကို USB ကြိုးမှတစ်ဆင့် PC သို့ ချိတ်ဆက်ပါ။
- သင့်လျော်သော USB ချိတ်ဆက်မှုနည်းလမ်းကို ရွေးချယ်ပါ။
- ထို့နောက်၊ ကွန်ပျူတာသည် သင်၏ Android ကို မှတ်မိပြီး ၎င်းကို ဖြုတ်တပ်နိုင်သော ဒစ်တစ်ခုအဖြစ် ပြသမည်ဖြစ်သည်။
- သင်အလိုရှိသော ဓာတ်ပုံများကို ဖြုတ်တပ်နိုင်သော ဒစ်ခ်မှ ကွန်ပျူတာသို့ ဆွဲယူပါ။
Bluetooth မှတဆင့် PC မှ Android ဖုန်းသို့ဖိုင်များကိုမည်သို့လွှဲပြောင်းရမည်နည်း။
PC မှ Android တက်ဘလက်သို့ဖိုင်တစ်ခုဘယ်လိုပို့မလဲ။
- Desktop ရှိ Notification Area ရှိ Bluetooth အိုင်ကွန်ကို ညာကလစ်နှိပ်ပါ။
- ပေါ်လာသော မီနူးမှ ဖိုင်တစ်ခု ပို့မည်ကို ရွေးပါ။
- Bluetooth စက်များစာရင်းမှ သင်၏ Android တက်ဘလက်ကို ရွေးပါ။
- Next ခလုတ်ကိုနှိပ်ပါ။
- တက်ဘလက်သို့ ပေးပို့ရန် ဖိုင်များကို ရှာဖွေရန် Browse ခလုတ်ကို နှိပ်ပါ။
Samsung Galaxy s8 မှ ဓာတ်ပုံများကို Mac သို့ မည်သို့လွှဲပြောင်းနိုင်မည်နည်း။
Samsung ရဲ့ Galaxy S8
- မြင်ကွင်းထိပ်ပိုင်းမှအောက်သို့ပွတ်ဆွဲပါ။
- USB အားသွင်းခြင်းကို နှိပ်ပါ။
- လွှဲပြောင်းမီဒီယာဖိုင်များကို နှိပ်ပါ။
- သင့် Mac တွင် Android File Transfer ကိုဖွင့်ပါ။
- DCIM ဖိုင်တွဲကိုဖွင့်ပါ။
- Camera ဖိုဒါကိုဖွင့်ပါ။
- သင်လွှဲပြောင်းလိုသော ဓာတ်ပုံနှင့် ဗီဒီယိုများကို ရွေးပါ။
- ဖိုင်များကို သင်၏ Mac ရှိ လိုချင်သော ဖိုဒါထဲသို့ ဆွဲထည့်ပါ။
ကျွန်ုပ်၏ Samsung Galaxy s8 မှ ဓာတ်ပုံများကို ကျွန်ုပ်၏ကွန်ပျူတာသို့ မည်သို့လွှဲပြောင်းနိုင်မည်နည်း။
Samsung ရဲ့ Galaxy S8
- သင့်မိုဘိုင်းလ်ဖုန်းနှင့် ကွန်ပျူတာကို ချိတ်ဆက်ပါ။ ဒေတာကေဘယ်ကြိုးကို ပလပ်ပေါက်နှင့် သင့်ကွန်ပျူတာ၏ USB အပေါက်သို့ ချိတ်ဆက်ပါ။
- USB ချိတ်ဆက်မှုအတွက် ဆက်တင်ကို ရွေးပါ။ ALLOW ကိုနှိပ်ပါ။
- ဖိုင်များကို လွှဲပြောင်းပါ။ သင့်ကွန်ပျူတာပေါ်တွင် ဖိုင်မန်နေဂျာကို စတင်ပါ။ သင့်ကွန်ပြူတာ သို့မဟုတ် မိုဘိုင်းလ်ဖုန်း၏ ဖိုင်စနစ်ရှိ လိုအပ်သောဖိုင်တွဲသို့ သွားပါ။
Samsung မှ ဓာတ်ပုံများကို Mac Cloud သို့ မည်သို့ဒေါင်းလုဒ်လုပ်ရမည်နည်း။
ဖိုင်များကို စက်၏အတွင်းပိုင်းသိုလှောင်မှုတွင် သိမ်းဆည်းရန်၊ အောက်ပါအဆင့်များကို လိုက်နာပါ။ Gallery အက်ပ်ကိုဖွင့်ပါ၊ ထို့နောက် သင်ဒေါင်းလုဒ်လုပ်လိုသော ဓာတ်ပုံ သို့မဟုတ် ဗီဒီယိုများကို ထိကိုင်ထားပါ။ နောက်ထပ်ရွေးချယ်စရာများကို ထိပါ၊ ထို့နောက် ဒေါင်းလုဒ်ကိုနှိပ်ပါ။ ရွေးချယ်ထားသော ဓာတ်ပုံ(များ) သို့မဟုတ် ဗီဒီယို(များ)ကို သင့်ဖုန်း သို့မဟုတ် တက်ဘလက်တွင် ဒေါင်းလုဒ်လုပ်ပါမည်။
“ Wikimedia Commons” မှဆောင်းပါး၌ဓာတ်ပုံ https://commons.wikimedia.org/wiki/File:Kate-3.1.1.png