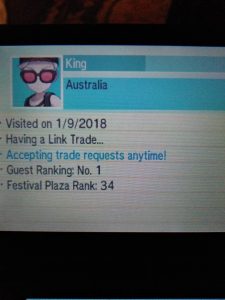ဒေတာကို သင့် Android စက်သို့ ကြိုးမဲ့ လွှဲပြောင်းပါ။
- Software Data Cable ကို ဒီမှာဒေါင်းပါ။
- သင့် Android စက်နှင့် သင့်ကွန်ပျူတာ နှစ်ခုလုံးကို တူညီသော Wi-Fi ကွန်ရက်တွင် ချိတ်ဆက်ထားကြောင်း သေချာပါစေ။
- အက်ပ်ကိုဖွင့်ပြီး ဘယ်ဘက်အောက်ခြေရှိ Start Service ကိုနှိပ်ပါ။
- သင့်စခရင်၏အောက်ခြေနားတွင် FTP လိပ်စာကို သင်တွေ့ရပါမည်။
- သင့်စက်ပေါ်တွင် ဖိုင်တွဲများစာရင်းကို သင်တွေ့ရပါမည်။
ဒေတာကို သင့် Android စက်သို့ ကြိုးမဲ့ လွှဲပြောင်းပါ။
- Software Data Cable ကို ဒီမှာဒေါင်းပါ။
- သင့် Android စက်နှင့် သင့်ကွန်ပျူတာ နှစ်ခုလုံးကို တူညီသော Wi-Fi ကွန်ရက်တွင် ချိတ်ဆက်ထားကြောင်း သေချာပါစေ။
- အက်ပ်ကိုဖွင့်ပြီး ဘယ်ဘက်အောက်ခြေရှိ Start Service ကိုနှိပ်ပါ။
- သင့်စခရင်၏အောက်ခြေနားတွင် FTP လိပ်စာကို သင်တွေ့ရပါမည်။
- သင့်စက်ပေါ်တွင် ဖိုင်တွဲများစာရင်းကို သင်တွေ့ရပါမည်။
ဖိုင်များကို USB ဖြင့် ရွှေ့ပါ။
- သင့် Android စက်ပစ္စည်းကို လော့ခ်ဖွင့်ပါ။
- USB ကြိုးဖြင့် သင့်စက်ပစ္စည်းကို သင့်ကွန်ပျူတာနှင့် ချိတ်ဆက်ပါ။
- သင့်စက်ပစ္စည်းပေါ်တွင် “USB for” အသိပေးချက်ကို နှိပ်ပါ။
- Transfer files ကို ရွေးပါ။
- သင့်ကွန်ပြူတာတွင် ဖိုင်လွှဲပြောင်းခြင်းဝင်းဒိုးတစ်ခု ဖွင့်ပါမည်။ ဖိုင်များကို ဆွဲယူရန် ၎င်းကို အသုံးပြုပါ။
- ပြီးပါက သင့်စက်ပစ္စည်းကို Windows မှ ထုတ်လိုက်ပါ။
- USB ကြိုးကိုဖြုတ်ပါ။
PC တစ်ခုတွင်၊ Android တက်ဘလက်သို့ ဖိုင်တစ်ခုကို ကူးယူရန် ဤအဆင့်များကို လိုက်နာပါ-
- Desktop ရှိ Notification Area ရှိ Bluetooth အိုင်ကွန်ကို ညာကလစ်နှိပ်ပါ။
- ပေါ်လာသော မီနူးမှ ဖိုင်တစ်ခု ပို့မည်ကို ရွေးပါ။
- Bluetooth စက်များစာရင်းမှ သင်၏ Android တက်ဘလက်ကို ရွေးပါ။
- Next ခလုတ်ကိုနှိပ်ပါ။
သင့်ဖုန်းမှ ဓာတ်ပုံနှင့် ဗီဒီယိုများကို PC သို့ လွှဲပြောင်းရန်-
- သင့်ဖုန်းကို USB ကြိုးဖြင့် PC နှင့်ချိတ်ဆက်ပါ။ ဖုန်းကို ဖွင့်ထားပြီး လော့ခ်ဖွင့်ထားကြောင်း သေချာပါစေ။
- သင့် PC တွင် Photos အက်ပ်ကိုဖွင့်ပါ (စတင်ရန်ခလုတ်ကိုရွေးချယ်ပြီးနောက် ဓာတ်ပုံများ)၊ ထို့နောက် သွင်းကုန်ကိုရွေးချယ်ပြီး USB ကိရိယာမှရွေးချယ်ပါ၊ ထို့နောက် ညွှန်ကြားချက်များကို လိုက်နာပါ။
ကျွန်ုပ်၏ Samsung ဖုန်းမှ ဓာတ်ပုံများကို ကျွန်ုပ်၏ကွန်ပျူတာသို့ မည်သို့လွှဲပြောင်းနိုင်မည်နည်း။
ပံ့ပိုးပေးထားသည့် USB ကြိုးကို အသုံးပြု၍ စက်ပစ္စည်းကို ကွန်ပျူတာနှင့် ချိတ်ဆက်ပါ။
- လိုအပ်ပါက Status bar (ဖုန်းစခရင်၏ ထိပ်ရှိ ဧရိယာ၊ အချိန်၊ အချက်ပြအား၊ စသည်ဖြင့်) ကို တို့ပြီး အောက်ခြေသို့ ဆွဲချပါ။ အောက်ပါပုံသည် ဥပမာတစ်ခုမျှသာဖြစ်သည်။
- USB အိုင်ကွန်ကို နှိပ်ပြီးနောက် ဖိုင်လွှဲပြောင်းခြင်းကို ရွေးချယ်ပါ။
ကျွန်ုပ်၏ Galaxy s8 မှ ဓာတ်ပုံများကို ကျွန်ုပ်၏ကွန်ပျူတာသို့ မည်သို့လွှဲပြောင်းနိုင်မည်နည်း။
Samsung ရဲ့ Galaxy S8
- သင့်မိုဘိုင်းလ်ဖုန်းနှင့် ကွန်ပျူတာကို ချိတ်ဆက်ပါ။ ဒေတာကေဘယ်ကြိုးကို ပလပ်ပေါက်နှင့် သင့်ကွန်ပျူတာ၏ USB အပေါက်သို့ ချိတ်ဆက်ပါ။
- USB ချိတ်ဆက်မှုအတွက် ဆက်တင်ကို ရွေးပါ။ ALLOW ကိုနှိပ်ပါ။
- ဖိုင်များကို လွှဲပြောင်းပါ။ သင့်ကွန်ပျူတာပေါ်တွင် ဖိုင်မန်နေဂျာကို စတင်ပါ။ သင့်ကွန်ပြူတာ သို့မဟုတ် မိုဘိုင်းလ်ဖုန်း၏ ဖိုင်စနစ်ရှိ လိုအပ်သောဖိုင်တွဲသို့ သွားပါ။
Android ဖုန်းမှ ဓာတ်ပုံများကို Windows 10 သို့ မည်သို့လွှဲပြောင်းနိုင်မည်နည်း။
သင့် Android စက်ပစ္စည်းသည် MTP လွှဲပြောင်းမုဒ်တွင် ရှိနေကြောင်း သေချာပါစေ။ အောင်မြင်သောချိတ်ဆက်မှုပြီးနောက်၊ သင်သည် Phone Companion မျက်နှာပြင်ကိုမြင်ရပြီး "ဓာတ်ပုံများနှင့် ဗီဒီယိုများကို Photos အက်ပ်ထဲသို့ ထည့်သွင်းပါ" ရွေးချယ်မှုကို ရွေးချယ်ပါ။ စတော့ကို နှိပ်လိုက်သည်နှင့် Windows 10 အတွက် Photos အက်ပ်သည် ပွင့်လာမည်ဖြစ်ပြီး ထို့နောက် တင်ပြထားသည့် မက်ဆေ့ချ်များကို သင်တွေ့မြင်နိုင်မည်ဖြစ်သည်။
ကျွန်ုပ်၏ Android မှ ဓာတ်ပုံများကို ကျွန်ုပ်၏ လက်ပ်တော့သို့ မည်သို့ ဒေါင်းလုဒ်လုပ်မည်နည်း။
သင့် PC ရှိ သင့် Android ဖုန်း၏ ဖိုင်များ (နှင့် ဖိုင်တွဲများ) ကို ဝင်ရောက်ရန် လိုအပ်သည်မှာ USB ကြိုး (microUSB/USB Type-C) ဖြစ်သည်။ ဓာတ်ပုံများကို လွှဲပြောင်းရန်- အဆင့် 1- USB ကြိုးမှတစ်ဆင့် ဖုန်းကို PC နှင့် ချိတ်ဆက်ပါ။ အဆင့် 2- မီဒီယာကိရိယာအဖြစ် ချိတ်ဆက်ပါ- MTP ရွေးချယ်မှုကို ရွေးချယ်ပါ။
ကျွန်ုပ်၏ Samsung Galaxy 9 မှ ဓာတ်ပုံများကို ကျွန်ုပ်၏ကွန်ပျူတာသို့ မည်သို့လွှဲပြောင်းနိုင်မည်နည်း။
Samsung ရဲ့ Galaxy S9
- သင့်မိုဘိုင်းလ်ဖုန်းနှင့် ကွန်ပျူတာကို ချိတ်ဆက်ပါ။ ဒေတာကေဘယ်ကြိုးကို ပလပ်ပေါက်နှင့် သင့်ကွန်ပျူတာ၏ USB အပေါက်သို့ ချိတ်ဆက်ပါ။ ALLOW ကိုနှိပ်ပါ။
- ဖိုင်များကို လွှဲပြောင်းပါ။ သင့်ကွန်ပျူတာပေါ်တွင် ဖိုင်မန်နေဂျာကို စတင်ပါ။ သင့်ကွန်ပြူတာ သို့မဟုတ် မိုဘိုင်းလ်ဖုန်း၏ ဖိုင်စနစ်ရှိ လိုအပ်သောဖိုင်တွဲသို့ သွားပါ။ ဖိုင်တစ်ခုကို မီးမောင်းထိုးပြပြီး လိုအပ်သောနေရာသို့ ရွှေ့ပါ သို့မဟုတ် ကော်ပီကူးပါ။
သင့် Android ဖုန်းမှ ဓာတ်ပုံများကို သင့်ကွန်ပြူတာသို့ မည်သို့ရယူမည်နည်း။
ဖိုင်များကို USB ဖြင့် ရွှေ့ပါ။
- သင့် Android စက်ပစ္စည်းကို လော့ခ်ဖွင့်ပါ။
- USB ကြိုးဖြင့် သင့်စက်ပစ္စည်းကို သင့်ကွန်ပျူတာနှင့် ချိတ်ဆက်ပါ။
- သင့်စက်ပစ္စည်းပေါ်တွင် “ဤစက်ပစ္စည်းကို USB မှတစ်ဆင့် အားသွင်းနေသည်” ဟူသော အသိပေးချက်ကို နှိပ်ပါ။
- “USB for Use” အောက်တွင်၊ File Transfer ကိုရွေးချယ်ပါ။
- သင့်ကွန်ပျူတာပေါ်တွင် ဖိုင်လွှဲပြောင်းမှုဝင်းဒိုးတစ်ခု ဖွင့်ပါမည်။
- ပြီးပါက သင့်စက်ပစ္စည်းကို Windows မှ ထုတ်လိုက်ပါ။
Samsung Galaxy s8 မှာ သိမ်းဆည်းထားတဲ့ ပုံတွေ ဘယ်မှာလဲ။
ပုံများကို internal memory (ROM) သို့မဟုတ် SD ကတ်တွင် သိမ်းဆည်းနိုင်ပါသည်။
- ပင်မစခရင်မှ၊ အက်ပ်ဗန်းကိုဖွင့်ရန် ကွက်လပ်တစ်ခုပေါ်တွင် ပွတ်ဆွဲပါ။
- ကင်မရာကိုနှိပ်ပါ။
- ညာဘက်အပေါ်ရှိ ဆက်တင်အိုင်ကွန်ကို နှိပ်ပါ။
- သိုလှောင်မှုတည်နေရာကိုနှိပ်ပါ။
- အောက်ပါရွေးချယ်စရာများထဲမှ တစ်ခုကို နှိပ်ပါ- စက်ပစ္စည်း။ SD ကတ်။
s8 တွင် USB လွှဲပြောင်းခြင်းကို မည်သို့ဖွင့်ရမည်နည်း။
Samsung Galaxy S8+ (Android)
- USB ကြိုးကို ဖုန်းနှင့် ကွန်ပြူတာတွင် ချိတ်ပါ။
- အကြောင်းကြားချက်ဘားကို ထိပြီး အောက်သို့ ဆွဲချပါ။
- အခြား USB ရွေးစရာများအတွက် နှိပ်ပါ။
- လိုချင်သောရွေးချယ်မှု (ဥပမာ၊ မီဒီယာဖိုင်များကို လွှဲပြောင်းခြင်း) ကိုနှိပ်ပါ။
- USB ဆက်တင်ကို ပြောင်းထားသည်။
ကျွန်ုပ်၏ Samsung Galaxy s8 မှ ပုံများစွာကို ကျွန်ုပ်မည်သို့ပေးပို့နိုင်မည်နည်း။
သင့် Samsung ဖုန်းရှိ “မီနူး” ခလုတ်ကို နှိပ်ပြီး “ပြခန်း” ကို ရွေးချယ်ပါ။ “Pictures” ကိုရွေးချယ်ပြီး ဓာတ်ပုံတစ်ပုံကို ရွေးချယ်ပါ။ ရွေးချယ်ခွင့်ပေးထားပါက၊ သင်ပေးပို့လိုသော ဓာတ်ပုံများစွာကို ရွေးချယ်ပါ။
Android ဖုန်းမှ ဓာတ်ပုံများကို WIFI မှတစ်ဆင့် PC သို့ မည်သို့လွှဲပြောင်းနိုင်မည်နည်း။
Android ပုံများကို ကွန်ပျူတာသို့ လွှဲပြောင်းနည်း
- ApowerManager ကိုဒေါင်းလုဒ်လုပ်ပြီး install လုပ်ပါ။ ဒေါင်းလုဒ်လုပ်ပါ။
- အပလီကေးရှင်းကိုဖွင့်ပြီး USB သို့မဟုတ် Wi-Fi မှတစ်ဆင့် သင့် Android စက်ပစ္စည်းသို့ ချိတ်ဆက်ပါ။
- ချိတ်ဆက်ပြီးပါက “Manage” ကိုနှိပ်ပါ။
- "ဓာတ်ပုံများ" ကိုနှိပ်ပါ။
- သင်လွှဲပြောင်းလိုသောဓာတ်ပုံကိုရွေးချယ်ပြီး "တင်ပို့ရန်" ကိုနှိပ်ပါ။
Samsung a5 မှ ဓာတ်ပုံများကို PC သို့ မည်သို့လွှဲပြောင်းနိုင်မည်နည်း။
- ဒေတာကေဘယ်ကြိုးကို ပလပ်ပေါက်နှင့် သင့်ကွန်ပျူတာ၏ USB အပေါက်သို့ ချိတ်ဆက်ပါ။
- သင့်ဖုန်း၏အပေါ်ဘက်အစွန်းမှစတင်ကာ မျက်နှာပြင်ပြသမှုကို သင့်လက်ချောင်းအောက်သို့ ပွတ်ဆွဲပါ။
- လုပ်ဆောင်ချက်ကို မဖွင့်မချင်း မီဒီယာကိရိယာ (MTP) ကို နှိပ်ပါ။
- သင့်ကွန်ပျူတာပေါ်တွင် ဖိုင်မန်နေဂျာကို စတင်ပါ။
- သင့်ကွန်ပျူတာ သို့မဟုတ် သင့်ဖုန်း၏ ဖိုင်စနစ်ရှိ လိုအပ်သောဖိုင်တွဲသို့ သွားပါ။
ဓါတ်ပုံများကို ဖုန်းမှ လက်ပ်တော့သို့ မည်သို့ရွှေ့ရမည်နည်း။
ဆဲလ်ဖုန်းမှ ရုပ်ပုံများကို Laptop သို့ တင်သွင်းနည်း
- သင့်ဖုန်းနှင့် သင့်လက်ပ်တော့ကို ဖွင့်ပါ။ စကားဝှက်ဖြင့် ကာကွယ်ထားလျှင် စက်ပစ္စည်းနှစ်ခုလုံးကို လော့ခ်ဖွင့်ပါ။
- USB ကြိုး၏အဆုံးအသေးကို သင့်ဖုန်းသို့ ချိတ်ဆက်ပါ။
- ပုံမှန် USB ကြိုး၏ အဆုံးကို သင့်လက်ပ်တော့၏ USB အပေါက်သို့ ချိတ်ဆက်ပါ (အပေါက်သည် သင့်လက်ပ်တော့၏ ဘေး သို့မဟုတ် နောက်ဘက်တွင် ဖြစ်နိုင်သည်။) Windows သည် သင့်ဖုန်းကို အလိုအလျောက် သိရှိမည်ဖြစ်သည်။
ကျွန်ုပ်၏စမတ်ဖုန်းမှ ဓာတ်ပုံများကို ကျွန်ုပ်၏ကွန်ပျူတာသို့ မည်သို့ဒေါင်းလုဒ်လုပ်မည်နည်း။
ဖိုင်များကို USB ဖြင့် ရွှေ့ပါ။
- သင့် Android စက်ပစ္စည်းကို လော့ခ်ဖွင့်ပါ။
- USB ကြိုးဖြင့် သင့်စက်ပစ္စည်းကို သင့်ကွန်ပျူတာနှင့် ချိတ်ဆက်ပါ။
- သင့်စက်ပစ္စည်းပေါ်တွင် “ဤစက်ပစ္စည်းကို USB မှတစ်ဆင့် အားသွင်းနေသည်” ဟူသော အသိပေးချက်ကို နှိပ်ပါ။
- “USB for Use” အောက်တွင်၊ File Transfer ကိုရွေးချယ်ပါ။
- သင့်ကွန်ပျူတာပေါ်တွင် ဖိုင်လွှဲပြောင်းမှုဝင်းဒိုးတစ်ခု ဖွင့်ပါမည်။
- ပြီးပါက သင့်စက်ပစ္စည်းကို Windows မှ ထုတ်လိုက်ပါ။
ကျွန်ုပ်၏ Android ဖုန်းမှ ပုံများကို Windows 10 သို့ မည်သို့ဒေါင်းလုဒ်လုပ်မည်နည်း။
Jamie Kavanagh
- Android ဓာတ်ပုံများကို Windows 10 သို့ တင်သွင်းပါ။
- USB ကြိုးကို အသုံးပြု၍ သင်၏ Android ဖုန်းကို သင့်ကွန်ပျူတာတွင် ချိတ်ပါ။
- ဖုန်းသည် MTP လွှဲပြောင်းမုဒ်တွင်ရှိပြီး အားသွင်းမုဒ်တွင် ရှိနေကြောင်း သေချာပါစေ။
- Search Windows box တွင် 'ဖုန်း' ကို ရိုက်ထည့်ပါ သို့မဟုတ် ကူးထည့်ပါ။
- Phone Companion ကိုရွေးချယ်ပြီး အက်ပ်ကိုဖွင့်ပါ။
- အက်ပ်ဝင်းဒိုးအတွင်း Android ကိုရွေးချယ်ပါ။
Oppo မှ ဓာတ်ပုံများကို PC သို့ မည်သို့လွှဲပြောင်းနိုင်မည်နည်း။
ဓာတ်ပုံများနှင့် ဗီဒီယိုများကို သင့်ဖုန်းမှ PC သို့ လွှဲပြောင်းရန် USB ကြိုးဖြင့် သင့်ဖုန်းကို PC သို့ ချိတ်ဆက်ပါ။ ဖုန်းကို ဖွင့်ထားပြီး လော့ခ်ဖွင့်ထားကြောင်း သေချာပါစေ၊ သင်သည် အလုပ်လုပ်သော ကေဘယ်ကြိုးကို အသုံးပြုနေကြောင်း သေချာပါစေ။ ထို့နောက်- သင့် PC တွင်၊ Start ခလုတ်ကို ရွေးချယ်ပြီး Photos အက်ပ်ကို ဖွင့်ရန် Photos ကို ရွေးချယ်ပါ။
“ DeviantArt” ဆောင်းပါးမှဓာတ်ပုံ https://www.deviantart.com/jennysuperstar/journal/Hacker-or-Normal-person-724611529