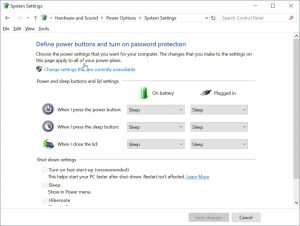သင့် Android စက်ပစ္စည်းသည် MTP လွှဲပြောင်းမုဒ်တွင် ရှိနေကြောင်း သေချာပါစေ။
အောင်မြင်သောချိတ်ဆက်မှုပြီးနောက်၊ သင်သည် Phone Companion မျက်နှာပြင်ကိုမြင်ရပြီး "ဓာတ်ပုံများနှင့် ဗီဒီယိုများကို Photos အက်ပ်ထဲသို့ ထည့်သွင်းပါ" ရွေးချယ်မှုကို ရွေးချယ်ပါ။
စတော့ရှယ်ယာကို နှိပ်လိုက်သည်နှင့် Windows 10 အတွက် Photos အက်ပ်သည် ပွင့်လာမည်ဖြစ်ပြီး ထို့နောက် တင်ပြထားသည့် မက်ဆေ့ချ်များကို သင်တွေ့မြင်နိုင်မည်ဖြစ်သည်။
ဓာတ်ပုံများကို Android မှ PC သို့ မည်သို့လွှဲပြောင်းနိုင်မည်နည်း။
ဓာတ်ပုံများနှင့် ဗီဒီယိုများကို သင့်ဖုန်းမှ PC သို့ လွှဲပြောင်းရန် USB ကြိုးဖြင့် သင့်ဖုန်းကို PC သို့ ချိတ်ဆက်ပါ။ ဖုန်းကို ဖွင့်ထားပြီး လော့ခ်ဖွင့်ထားကြောင်း သေချာပါစေ၊ သင်သည် အလုပ်လုပ်သော ကေဘယ်ကြိုးကို အသုံးပြုနေကြောင်း သေချာပါစေ။ ထို့နောက်- သင့် PC တွင်၊ Start ခလုတ်ကို ရွေးချယ်ပြီး Photos အက်ပ်ကို ဖွင့်ရန် Photos ကို ရွေးချယ်ပါ။
ကျွန်ုပ်၏ Android ဖုန်းမှ ပုံများကို Windows 10 သို့ မည်သို့ဒေါင်းလုဒ်လုပ်မည်နည်း။
Jamie Kavanagh
- Android ဓာတ်ပုံများကို Windows 10 သို့ တင်သွင်းပါ။
- USB ကြိုးကို အသုံးပြု၍ သင်၏ Android ဖုန်းကို သင့်ကွန်ပျူတာတွင် ချိတ်ပါ။
- ဖုန်းသည် MTP လွှဲပြောင်းမုဒ်တွင်ရှိပြီး အားသွင်းမုဒ်တွင် ရှိနေကြောင်း သေချာပါစေ။
- Search Windows box တွင် 'ဖုန်း' ကို ရိုက်ထည့်ပါ သို့မဟုတ် ကူးထည့်ပါ။
- Phone Companion ကိုရွေးချယ်ပြီး အက်ပ်ကိုဖွင့်ပါ။
- အက်ပ်ဝင်းဒိုးအတွင်း Android ကိုရွေးချယ်ပါ။
Samsung ဖုန်းမှ ဓာတ်ပုံများကို PC သို့ မည်သို့လွှဲပြောင်းနိုင်မည်နည်း။
ပံ့ပိုးပေးထားသည့် USB ကြိုးကို အသုံးပြု၍ စက်ပစ္စည်းကို ကွန်ပျူတာနှင့် ချိတ်ဆက်ပါ။
- လိုအပ်ပါက Status bar (ဖုန်းစခရင်၏ ထိပ်ရှိ ဧရိယာ၊ အချိန်၊ အချက်ပြအား၊ စသည်ဖြင့်) ကို တို့ပြီး အောက်ခြေသို့ ဆွဲချပါ။ အောက်ပါပုံသည် ဥပမာတစ်ခုမျှသာဖြစ်သည်။
- USB အိုင်ကွန်ကို နှိပ်ပြီးနောက် ဖိုင်လွှဲပြောင်းခြင်းကို ရွေးချယ်ပါ။
ဓာတ်ပုံများကို Android မှ လက်ပ်တော့သို့ မည်သို့လွှဲပြောင်းနိုင်မည်နည်း။
ဖိုင်များကို USB ဖြင့် ရွှေ့ပါ။
- သင့် Android စက်ပစ္စည်းကို လော့ခ်ဖွင့်ပါ။
- USB ကြိုးဖြင့် သင့်စက်ပစ္စည်းကို သင့်ကွန်ပျူတာနှင့် ချိတ်ဆက်ပါ။
- သင့်စက်ပစ္စည်းပေါ်တွင် “ဤစက်ပစ္စည်းကို USB မှတစ်ဆင့် အားသွင်းနေသည်” ဟူသော အသိပေးချက်ကို နှိပ်ပါ။
- “USB for Use” အောက်တွင်၊ File Transfer ကိုရွေးချယ်ပါ။
- သင့်ကွန်ပျူတာပေါ်တွင် ဖိုင်လွှဲပြောင်းမှုဝင်းဒိုးတစ်ခု ဖွင့်ပါမည်။
- ပြီးပါက သင့်စက်ပစ္စည်းကို Windows မှ ထုတ်လိုက်ပါ။
Android ဖုန်းမှ ဓာတ်ပုံများကို WIFI မှတစ်ဆင့် PC သို့ မည်သို့လွှဲပြောင်းနိုင်မည်နည်း။
Android ပုံများကို ကွန်ပျူတာသို့ လွှဲပြောင်းနည်း
- ApowerManager ကိုဒေါင်းလုဒ်လုပ်ပြီး install လုပ်ပါ။ ဒေါင်းလုဒ်လုပ်ပါ။
- အပလီကေးရှင်းကိုဖွင့်ပြီး USB သို့မဟုတ် Wi-Fi မှတစ်ဆင့် သင့် Android စက်ပစ္စည်းသို့ ချိတ်ဆက်ပါ။
- ချိတ်ဆက်ပြီးပါက “Manage” ကိုနှိပ်ပါ။
- "ဓာတ်ပုံများ" ကိုနှိပ်ပါ။
- သင်လွှဲပြောင်းလိုသောဓာတ်ပုံကိုရွေးချယ်ပြီး "တင်ပို့ရန်" ကိုနှိပ်ပါ။
ကျွန်ုပ်၏ Galaxy s8 မှ ဓာတ်ပုံများကို ကျွန်ုပ်၏ကွန်ပျူတာသို့ မည်သို့လွှဲပြောင်းနိုင်မည်နည်း။
Samsung ရဲ့ Galaxy S8
- သင့်မိုဘိုင်းလ်ဖုန်းနှင့် ကွန်ပျူတာကို ချိတ်ဆက်ပါ။ ဒေတာကေဘယ်ကြိုးကို ပလပ်ပေါက်နှင့် သင့်ကွန်ပျူတာ၏ USB အပေါက်သို့ ချိတ်ဆက်ပါ။
- USB ချိတ်ဆက်မှုအတွက် ဆက်တင်ကို ရွေးပါ။ ALLOW ကိုနှိပ်ပါ။
- ဖိုင်များကို လွှဲပြောင်းပါ။ သင့်ကွန်ပျူတာပေါ်တွင် ဖိုင်မန်နေဂျာကို စတင်ပါ။ သင့်ကွန်ပြူတာ သို့မဟုတ် မိုဘိုင်းလ်ဖုန်း၏ ဖိုင်စနစ်ရှိ လိုအပ်သောဖိုင်တွဲသို့ သွားပါ။
ကျွန်ုပ်၏ Samsung မှ ဓာတ်ပုံများကို ကျွန်ုပ်၏ကွန်ပျူတာ Windows 10 သို့ မည်သို့ဒေါင်းလုဒ်လုပ်မည်နည်း။
သင့် Android စက်ပစ္စည်းသည် MTP လွှဲပြောင်းမုဒ်တွင် ရှိနေကြောင်း သေချာပါစေ။ အောင်မြင်သောချိတ်ဆက်မှုပြီးနောက်၊ သင်သည် Phone Companion မျက်နှာပြင်ကိုမြင်ရပြီး "ဓာတ်ပုံများနှင့် ဗီဒီယိုများကို Photos အက်ပ်ထဲသို့ ထည့်သွင်းပါ" ရွေးချယ်မှုကို ရွေးချယ်ပါ။ စတော့ကို နှိပ်လိုက်သည်နှင့် Windows 10 အတွက် Photos အက်ပ်သည် ပွင့်လာမည်ဖြစ်ပြီး ထို့နောက် တင်ပြထားသည့် မက်ဆေ့ချ်များကို သင်တွေ့မြင်နိုင်မည်ဖြစ်သည်။
ကျွန်ုပ်၏ s9 မှ ဓာတ်ပုံများကို ကျွန်ုပ်၏ကွန်ပျူတာသို့ မည်သို့လွှဲပြောင်းနိုင်မည်နည်း။
အောက်ပါအဆင့်များကိုလိုက်နာပါ။
- အဆင့် 1: Samsung Galaxy S9 ကို USB ကြိုးမှတစ်ဆင့် သင့်ကွန်ပျူတာနှင့် ချိတ်ဆက်ပါ၊ သင့်ကွန်ပျူတာသည် ၎င်းအား ဖြုတ်တပ်နိုင်သော USB ဒရိုက်တစ်ခုအဖြစ် အသိအမှတ်ပြုမည်ဖြစ်သည်။
- အဆင့် 2 : အလိုအလျောက်ပေါ်လာခြင်းမရှိပါက သင့် S8 ၏မျက်နှာပြင်ထိပ်မှ Notifications panel ကို ဆွဲချပါ၊ Media Device (MTP) အဖြစ် နှိပ်ပြီး ချိတ်ဆက်ပါ။
Samsung a5 မှ ဓာတ်ပုံများကို PC သို့ မည်သို့လွှဲပြောင်းနိုင်မည်နည်း။
- ဒေတာကေဘယ်ကြိုးကို ပလပ်ပေါက်နှင့် သင့်ကွန်ပျူတာ၏ USB အပေါက်သို့ ချိတ်ဆက်ပါ။
- သင့်ဖုန်း၏အပေါ်ဘက်အစွန်းမှစတင်ကာ မျက်နှာပြင်ပြသမှုကို သင့်လက်ချောင်းအောက်သို့ ပွတ်ဆွဲပါ။
- လုပ်ဆောင်ချက်ကို မဖွင့်မချင်း မီဒီယာကိရိယာ (MTP) ကို နှိပ်ပါ။
- သင့်ကွန်ပျူတာပေါ်တွင် ဖိုင်မန်နေဂျာကို စတင်ပါ။
- သင့်ကွန်ပျူတာ သို့မဟုတ် သင့်ဖုန်း၏ ဖိုင်စနစ်ရှိ လိုအပ်သောဖိုင်တွဲသို့ သွားပါ။
ကျွန်ုပ်၏ Samsung Android မှ ဓာတ်ပုံများကို ကျွန်ုပ်၏ကွန်ပျူတာသို့ မည်သို့လွှဲပြောင်းနိုင်မည်နည်း။
ပံ့ပိုးပေးထားသည့် USB ကြိုးကို အသုံးပြု၍ စက်ပစ္စည်းကို ကွန်ပျူတာနှင့် ချိတ်ဆက်ပါ။
- လိုအပ်ပါက Status bar (ဖုန်းစခရင်၏ ထိပ်ရှိ ဧရိယာ၊ အချိန်၊ အချက်ပြအား၊ စသည်ဖြင့်) ကို တို့ပြီး အောက်ခြေသို့ ဆွဲချပါ။
- USB အိုင်ကွန်ကို နှိပ်ပါ။ အောက်ပါပုံသည် ဥပမာတစ်ခုသာဖြစ်သည်။
- မီဒီယာကိရိယာ (MTP) ကို ရွေးပါ။
Samsung Galaxy s8 မှာ သိမ်းဆည်းထားတဲ့ ပုံတွေ ဘယ်မှာလဲ။
ပုံများကို internal memory (ROM) သို့မဟုတ် SD ကတ်တွင် သိမ်းဆည်းနိုင်ပါသည်။
- ပင်မစခရင်မှ၊ အက်ပ်ဗန်းကိုဖွင့်ရန် ကွက်လပ်တစ်ခုပေါ်တွင် ပွတ်ဆွဲပါ။
- ကင်မရာကိုနှိပ်ပါ။
- ညာဘက်အပေါ်ရှိ ဆက်တင်အိုင်ကွန်ကို နှိပ်ပါ။
- သိုလှောင်မှုတည်နေရာကိုနှိပ်ပါ။
- အောက်ပါရွေးချယ်စရာများထဲမှ တစ်ခုကို နှိပ်ပါ- စက်ပစ္စည်း။ SD ကတ်။
ကျွန်ုပ်၏ Samsung Galaxy s8 မှ ပုံများကို မည်သို့ဒေါင်းလုဒ်လုပ်ရမည်နည်း။
ပံ့ပိုးပေးထားသည့် USB ကြိုးကို အသုံးပြု၍ စက်ပစ္စည်းကို ကွန်ပျူတာနှင့် ချိတ်ဆက်ပါ။
- သင့်ဒေတာကို ဝင်ရောက်အသုံးပြုခွင့်ပေးရန် တောင်းဆိုပါက ခွင့်ပြုပါ ကိုနှိပ်ပါ။
- Status bar (အပေါ်ဘက်တွင်တည်ရှိသည်) ကိုထိပြီးဖိထားပြီးအောက်ခြေသို့ဆွဲယူပါ။ အောက်ဖော်ပြပါပုံသည် ဥပမာတစ်ခုမျှသာဖြစ်သည်။
- Android စနစ်ကဏ္ဍမှ၊ File Transfer ကို ရွေးချယ်ထားကြောင်း သေချာပါစေ။
ကျွန်ုပ်၏ Android မှ ဓာတ်ပုံများကို ကျွန်ုပ်၏ လက်ပ်တော့သို့ မည်သို့ ဒေါင်းလုဒ်လုပ်မည်နည်း။
သင့် PC ရှိ သင့် Android ဖုန်း၏ ဖိုင်များ (နှင့် ဖိုင်တွဲများ) ကို ဝင်ရောက်ရန် လိုအပ်သည်မှာ USB ကြိုး (microUSB/USB Type-C) ဖြစ်သည်။ ဓာတ်ပုံများကို လွှဲပြောင်းရန်- အဆင့် 1- USB ကြိုးမှတစ်ဆင့် ဖုန်းကို PC နှင့် ချိတ်ဆက်ပါ။ အဆင့် 2- မီဒီယာကိရိယာအဖြစ် ချိတ်ဆက်ပါ- MTP ရွေးချယ်မှုကို ရွေးချယ်ပါ။
ဓါတ်ပုံများကို ဖုန်းမှ လက်ပ်တော့သို့ မည်သို့ရွှေ့ရမည်နည်း။
ဆဲလ်ဖုန်းမှ ရုပ်ပုံများကို Laptop သို့ တင်သွင်းနည်း
- သင့်ဖုန်းနှင့် သင့်လက်ပ်တော့ကို ဖွင့်ပါ။ စကားဝှက်ဖြင့် ကာကွယ်ထားလျှင် စက်ပစ္စည်းနှစ်ခုလုံးကို လော့ခ်ဖွင့်ပါ။
- USB ကြိုး၏အဆုံးအသေးကို သင့်ဖုန်းသို့ ချိတ်ဆက်ပါ။
- ပုံမှန် USB ကြိုး၏ အဆုံးကို သင့်လက်ပ်တော့၏ USB အပေါက်သို့ ချိတ်ဆက်ပါ (အပေါက်သည် သင့်လက်ပ်တော့၏ ဘေး သို့မဟုတ် နောက်ဘက်တွင် ဖြစ်နိုင်သည်။) Windows သည် သင့်ဖုန်းကို အလိုအလျောက် သိရှိမည်ဖြစ်သည်။
ကျွန်ုပ်၏ဖုန်းမှဓာတ်ပုံများကို WIFI မှတဆင့်ကျွန်ုပ်၏ laptop သို့မည်သို့လွှဲပြောင်းရမည်နည်း။
ဒေတာကို သင့် Android စက်သို့ ကြိုးမဲ့ လွှဲပြောင်းပါ။
- Software Data Cable ကို ဒီမှာဒေါင်းပါ။
- သင့် Android စက်နှင့် သင့်ကွန်ပျူတာ နှစ်ခုလုံးကို တူညီသော Wi-Fi ကွန်ရက်တွင် ချိတ်ဆက်ထားကြောင်း သေချာပါစေ။
- အက်ပ်ကိုဖွင့်ပြီး ဘယ်ဘက်အောက်ခြေရှိ Start Service ကိုနှိပ်ပါ။
- သင့်စခရင်၏အောက်ခြေနားတွင် FTP လိပ်စာကို သင်တွေ့ရပါမည်။
- သင့်စက်ပေါ်တွင် ဖိုင်တွဲများစာရင်းကို သင်တွေ့ရပါမည်။
Android ဖုန်းနှင့် လက်ပ်တော့ကြားတွင် ဖိုင်များကို မည်သို့လွှဲပြောင်းနိုင်မည်နည်း။
ဖိုင်များကို USB ဖြင့် ရွှေ့ပါ။
- သင့်ကွန်ပျူတာပေါ်တွင် Android File Transfer ကိုဒေါင်းလုဒ်လုပ်ပြီး ထည့်သွင်းပါ။
- Android File Transfer ကိုဖွင့်ပါ။
- သင့် Android စက်ပစ္စည်းကို လော့ခ်ဖွင့်ပါ။
- USB ကြိုးဖြင့် သင့်စက်ပစ္စည်းကို သင့်ကွန်ပျူတာနှင့် ချိတ်ဆက်ပါ။
- သင့်စက်ပစ္စည်းပေါ်တွင် “ဤစက်ပစ္စည်းကို USB မှတစ်ဆင့် အားသွင်းနေသည်” ဟူသော အသိပေးချက်ကို နှိပ်ပါ။
- “USB for Use” အောက်တွင်၊ File Transfer ကိုရွေးချယ်ပါ။
ကျွန်ုပ်၏ Android မှ ဖိုင်များကို ကျွန်ုပ်၏ကွန်ပျူတာသို့ ကြိုးမဲ့ မည်သို့လွှဲပြောင်းနိုင်မည်နည်း။
မည်သည့် Android အပလီကေးရှင်းကဲ့သို့ပင်၊ WiFi File Transfer ကို ဤရိုးရှင်းသောအဆင့်များဖြင့် ထည့်သွင်းနိုင်သည်-
- Google Play Store ကိုဖွင့်ပါ။
- "wifi ဖိုင်" ကိုရှာပါ (ကိုးကားစရာမရှိ)
- WiFi File Transfer entry ကို နှိပ်ပါ (သို့မဟုတ် ဆော့ဖ်ဝဲကို ဝယ်ယူလိုကြောင်း သင်သိပါက Pro ဗားရှင်း)
- Install ခလုတ်ကိုနှိပ်ပါ။
- လက်ခံကိုအသာပုတ်ပါ။
ကျွန်ုပ်၏ Android ဖိုင်များကို PC မှ မည်သို့ဝင်ရောက်ကြည့်ရှုနိုင်မည်နည်း။
နည်းလမ်း 1 USB Cable ကိုအသုံးပြုခြင်း။
- ကေဘယ်ကို သင့် PC တွင် ချိတ်ပါ။
- အခမဲ့ကြိုး၏အဆုံးကို သင်၏ Android တွင် ချိတ်ပါ။
- သင့်ကွန်ပြူတာကို သင့် Android အသုံးပြုခွင့်ပေးပါ။
- လိုအပ်ပါက USB အသုံးပြုခွင့်ကို ဖွင့်ပါ။
- Start ကိုဖွင့်ပါ။
- ဒီ PC ကိုဖွင့်ပါ။
- သင့် Android ၏အမည်ကို နှစ်ချက်နှိပ်ပါ။
- သင့် Android ၏ သိုလှောင်မှုကို နှစ်ချက်နှိပ်ပါ။
ကျွန်ုပ်၏ Samsung Galaxy s8 မှ ပုံများစွာကို ကျွန်ုပ်မည်သို့ပေးပို့နိုင်မည်နည်း။
သင့် Samsung ဖုန်းရှိ “မီနူး” ခလုတ်ကို နှိပ်ပြီး “ပြခန်း” ကို ရွေးချယ်ပါ။ “Pictures” ကိုရွေးချယ်ပြီး ဓာတ်ပုံတစ်ပုံကို ရွေးချယ်ပါ။ ရွေးချယ်ခွင့်ပေးထားပါက၊ သင်ပေးပို့လိုသော ဓာတ်ပုံများစွာကို ရွေးချယ်ပါ။
ကျွန်ုပ်၏ Samsung ဖုန်းကို မှတ်မိရန် ကျွန်ုပ်၏ကွန်ပြူတာကို ကျွန်ုပ်မည်သို့ရနိုင်မည်နည်း။
ထိုသို့လုပ်ဆောင်ရန် ဤအဆင့်များကို လိုက်နာပါ-
- သင့် Android စက်တွင် ဆက်တင်များကိုဖွင့်ပြီး Storage သို့သွားပါ။
- ညာဘက်အပေါ်ထောင့်ရှိ နောက်ထပ်အိုင်ကွန်ကို နှိပ်ပြီး USB ကွန်ပျူတာချိတ်ဆက်မှုကို ရွေးချယ်ပါ။
- ရွေးချယ်စရာများစာရင်းမှ Media device (MTP) ကိုရွေးချယ်ပါ။
- သင်၏ Android စက်ပစ္စည်းကို သင့်ကွန်ပျူတာနှင့် ချိတ်ဆက်ပါ၊ ၎င်းကို အသိအမှတ်ပြုရပါမည်။
s8 တွင် USB လွှဲပြောင်းခြင်းကို မည်သို့ဖွင့်ရမည်နည်း။
Samsung Galaxy S8+ (Android)
- USB ကြိုးကို ဖုန်းနှင့် ကွန်ပြူတာတွင် ချိတ်ပါ။
- အကြောင်းကြားချက်ဘားကို ထိပြီး အောက်သို့ ဆွဲချပါ။
- အခြား USB ရွေးစရာများအတွက် နှိပ်ပါ။
- လိုချင်သောရွေးချယ်မှု (ဥပမာ၊ မီဒီယာဖိုင်များကို လွှဲပြောင်းခြင်း) ကိုနှိပ်ပါ။
- USB ဆက်တင်ကို ပြောင်းထားသည်။
Samsung a5 မှ ဖိုင်များကို PC သို့ မည်သို့လွှဲပြောင်းနိုင်မည်နည်း။
- ဒေတာကေဘယ်ကြိုးကို ပလပ်ပေါက်နှင့် သင့်ကွန်ပျူတာ၏ USB အပေါက်သို့ ချိတ်ဆက်ပါ။
- သင့်မိုဘိုင်းဖုန်း၏ အပေါ်ဘက်အစွန်းမှ စတင်ကာ မျက်နှာပြင်ပြသမှုကို သင့်လက်ချောင်းအောက်သို့ ပွတ်ဆွဲပါ။
- လုပ်ဆောင်ချက်ကို အသက်ဝင်သည်အထိ မီဒီယာကိရိယာ (MTP) ကို နှိပ်ပါ။
- သင့်ကွန်ပျူတာပေါ်တွင် ဖိုင်မန်နေဂျာကို စတင်ပါ။
ကျွန်ုပ်၏ Samsung Galaxy A5 ကို ကျွန်ုပ်၏လက်ပ်တော့ပ်နှင့် မည်သို့ချိတ်ဆက်နိုင်မည်နည်း။
Samsung Galaxy A5 (Android)
- USB ကြိုးကို အသုံးပြု၍ သင်၏ Samsung Galaxy A5 ကို ကွန်ပျူတာနှင့် ချိတ်ဆက်ပါ။
- အက်ပ်များကိုထိပါ။
- ချိန်ညှိချက်များထိပါ။
- Tethering နှင့် မိုဘိုင်း ဟော့စပေါ့ကို ထိပါ။
- USB ချိတ်ဆက်ခြင်းအား ထိပါ။
- ဖုန်းကို အခု ကြိုးချည်ထားတယ်။
- ကွန်ပြူတာတွင်၊ စက်ဒရိုက်ဗာများ ထည့်သွင်းရန် စောင့်ပါ၊ ထို့နောက် Home network ကိုနှိပ်ပါ။
- Close ကိုနှိပ်ပါ။
Samsung Galaxy s9 မှာ သိမ်းဆည်းထားတဲ့ ပုံတွေ ဘယ်မှာလဲ။
Galaxy S9 ကို Portable Devices ကဏ္ဍအောက်တွင် ဖော်ပြထားပါသည်။ ဖိုင်များကို မန်မိုရီကတ်တွင် သိမ်းဆည်းထားပါက၊ Galaxy S9 > ကတ်သို့ သွားပါ၊ ထို့နောက် ဖိုင်များ၏ တည်နေရာကို ရွေးချယ်ပါ။ အောက်ပါဖိုင်တွဲများမှ ဗီဒီယို သို့မဟုတ် ရုပ်ပုံဖိုင်များကို ကွန်ပျူတာ၏ ဟာ့ဒ်ဒရိုက်ပေါ်ရှိ လိုချင်သော ဖိုင်တွဲ(များ) သို့ ကူးယူရန် ကွန်ပျူတာကို အသုံးပြုပါ- DCIM\Camera။
ပုံတွေကို Samsung မှာ ဘယ်မှာ သိမ်းထားလဲ။
Camera တွင်ရိုက်ထားသောဓာတ်ပုံများ (ပုံမှန် Android အက်ပ်) ဆက်တင်များပေါ်မူတည်၍ မန်မိုရီကတ် သို့မဟုတ် ဖုန်းမှတ်ဉာဏ်တွင် သိမ်းဆည်းထားသည်။ ဓာတ်ပုံများ၏တည်နေရာသည် အမြဲတမ်းအတူတူဖြစ်သည် – ၎င်းသည် DCIM/Camera ဖိုင်တွဲဖြစ်သည်။
ကျွန်ုပ်၏ Samsung ဖုန်းမှ ဓာတ်ပုံများကို ကျွန်ုပ်၏ PC သို့ မည်သို့လွှဲပြောင်းနိုင်မည်နည်း။
ပံ့ပိုးပေးထားသည့် USB ကြိုးကို အသုံးပြု၍ စက်ပစ္စည်းကို ကွန်ပျူတာနှင့် ချိတ်ဆက်ပါ။
- လိုအပ်ပါက Status bar (ဖုန်းစခရင်၏ ထိပ်ရှိ ဧရိယာ၊ အချိန်၊ အချက်ပြအား၊ စသည်ဖြင့်) ကို တို့ပြီး အောက်ခြေသို့ ဆွဲချပါ။ အောက်ပါပုံသည် ဥပမာတစ်ခုမျှသာဖြစ်သည်။
- USB အိုင်ကွန်ကို နှိပ်ပြီးနောက် ဖိုင်လွှဲပြောင်းခြင်းကို ရွေးချယ်ပါ။
ကျွန်ုပ်၏ Android မှ ဓာတ်ပုံများကို ကျွန်ုပ်၏ကွန်ပျူတာသို့ မည်သို့လွှဲပြောင်းနိုင်မည်နည်း။
ဖိုင်များကို USB ဖြင့် ရွှေ့ပါ။
- သင့် Android စက်ပစ္စည်းကို လော့ခ်ဖွင့်ပါ။
- USB ကြိုးဖြင့် သင့်စက်ပစ္စည်းကို သင့်ကွန်ပျူတာနှင့် ချိတ်ဆက်ပါ။
- သင့်စက်ပစ္စည်းပေါ်တွင် “ဤစက်ပစ္စည်းကို USB မှတစ်ဆင့် အားသွင်းနေသည်” ဟူသော အသိပေးချက်ကို နှိပ်ပါ။
- “USB for Use” အောက်တွင်၊ File Transfer ကိုရွေးချယ်ပါ။
- သင့်ကွန်ပျူတာပေါ်တွင် ဖိုင်လွှဲပြောင်းမှုဝင်းဒိုးတစ်ခု ဖွင့်ပါမည်။
- ပြီးပါက သင့်စက်ပစ္စည်းကို Windows မှ ထုတ်လိုက်ပါ။
Samsung Galaxy s8 တွင် ဓာတ်ပုံများကို SD ကတ်သို့ မည်သို့လွှဲပြောင်းနိုင်မည်နည်း။
Android File Manager ဖြင့် ကင်မရာဓာတ်ပုံများကို SD သို့ ရွှေ့ရန်-
- သင်၏ Galaxy S8 သို့မဟုတ် Galaxy S8 Plus ၏ အထွေထွေဆက်တင်များကို ဝင်ရောက်ကြည့်ရှုပါ။
- Storage & USB ကို နှိပ်ပါ။
- Explore ကို ရွေးပါ။
- အသစ်ဖွင့်ထားသော File Manager တွင် Pictures folder ကို ရွေးပါ။
- Menu ခလုတ်ကိုနှိပ်ပါ။
- Copy to ကို ရွေးပါ။
- SD ကတ်ကို ရွေးပါ။
“International SAP & Web Consulting” ဆောင်းပါးထဲက ဓာတ်ပုံ https://www.ybierling.com/en/blog-officeproductivity-windowstengethibernationback