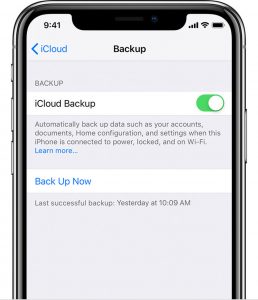Move to iOS ဖြင့် သင့်ဒေတာကို Android မှ iPhone သို့မဟုတ် iPad သို့ မည်သို့ရွှေ့မည်နည်း။
- “အက်ပ်များနှင့် ဒေတာ” ဟူသော မျက်နှာပြင်ကို သင်ရောက်ရှိသည်အထိ သင့် iPhone သို့မဟုတ် iPad ကို စနစ်ထည့်သွင်းပါ။
- “Android မှဒေတာကိုရွှေ့ရန်” ရွေးချယ်မှုကိုနှိပ်ပါ။
- သင့် Android ဖုန်း သို့မဟုတ် တက်ဘလက်တွင် Google Play Store ကိုဖွင့်ပြီး Move to iOS ကိုရှာပါ။
- Move to iOS အက်ပ်စာရင်းကိုဖွင့်ပါ။
- Install ကိုနှိပ်ပါ။
ကျွန်ုပ်၏ဒေတာကို iPhone မှ Samsung သို့ မည်သို့လွှဲပြောင်းမည်နည်း။
နည်းလမ်း 1 - iCloud မှတဆင့်ပြန်လည်ရယူပါ။
- 1 သင်၏ Galaxy စက်အသစ်တွင် Samsung Smart Switch အက်ပ်ကို ဖွင့်ပါ။
- 2 ကြိုးမဲ့ကို ထိပါ။
- 3 RECEIVE ကိုနှိပ်ပါ။
- 4 iOS ကို ထိပါ။
- 5 သင်၏ Apple ID နှင့် စကားဝှက်ကို ထည့်ပါ။
- 6 သင်လွှဲပြောင်းလိုသော အကြောင်းအရာကို ရွေးချယ်ပါ။
- 7 သင်၏ iCloud အကောင့်မှ နောက်ထပ်အကြောင်းအရာများကို တင်သွင်းရန် ဆက်လုပ်ရန် ကိုနှိပ်ပါ။
အဆက်အသွယ်များကို iPhone မှ android သို့ မည်သို့လွှဲပြောင်းမည်နည်း။
နည်းလမ်း 2 - iCloud
- သင်၏ကွန်ပျူတာမှတဆင့် iCloud.com သို့သွားပါ။
- သင်ထုတ်ယူလိုသော အဆက်အသွယ်များကို ရွေးပါ။ တစ်ယောက်ပြီးတစ်ယောက်ဖြစ်ဖြစ်။
- ဂီယာကို ထပ်မံနှိပ်ပြီး Export vCard ကို ရွေးချယ်ပါ။
- သင်၏ Android ဖုန်းကို ကွန်ပျူတာတွင် ချိတ်ပါ၊ VCF ဖိုင်ကို ဒေသတွင်း သိုလှောင်မှုသို့ ကူးယူပြီး Contacts သို့မဟုတ် People အက်ပ်မှ အဆက်အသွယ်များကို တင်သွင်းပါ။
Bluetooth မှတဆင့် iPhone မှ Android သို့ဒေတာကိုမည်သို့လွှဲပြောင်းရမည်နည်း။
Bluetooth ချိတ်ဆက်မှုမှတစ်ဆင့် ဖိုင်များမျှဝေရန် စက်ပစ္စည်းနှစ်ခုလုံးတွင် အခမဲ့ Bump အက်ပ်ကို ထည့်သွင်းပါ။ ပေးပို့သူ၏ဟန်းဆက်မှ သင်လွှဲပြောင်းလိုသော ဖိုင်အမျိုးအစားအတွက် အမျိုးအစားခလုတ်ကို နှိပ်ပါ။ ဥပမာအားဖြင့်၊ သင်သည် iPhone မှ သီချင်းဖိုင်ကို Android သို့ ပေးပို့လိုပါက iPhone ရှိ “ဂီတ” ခလုတ်ကို နှိပ်ပါ။
iOS မှ Android သို့ မည်သို့လွှဲပြောင်းနိုင်မည်နည်း။
နည်းလမ်း 2- iPhone မှ ပြက္ခဒိန်များကို Android သို့ လွှဲပြောင်းပါ- Google Drive
- သင့် iPhone တွင် Google Drive ကိုဖွင့်ပါ။
- မီနူးအိုင်ကွန် ≡ ကိုနှိပ်ပါ၊ ထို့နောက် “ဂီယာ” သင်္ကေတကို နှိပ်ပါ။
- “Backup” ကိုနှိပ်ပါ။
- သင်၏ အရန်သိမ်းခြင်း ဆက်တင်များကို ဤနေရာတွင် ပြောင်းလဲနိုင်သည်။ အဆင်သင့်ဖြစ်သောအခါ၊ အောက်ဘက်သို့ဆင်းပြီး “Start Backup” ကိုနှိပ်ပါ။
အဆက်အသွယ်များကို iPhone မှ Samsung a8 သို့ မည်သို့လွှဲပြောင်းရမည်နည်း။
အဆက်အသွယ်များကို iPhone မှ Samsung A3/A5/A7/A8/A9 သို့ လွှဲပြောင်းရန် အဆင့်များ
- Mobile Transfer ကိုဖွင့်ပြီး Transfer Mode ကိုဝင်ပါ။ ပထမဦးစွာ၊ ကျေးဇူးပြု၍ သင့်ကွန်ပျူတာပေါ်တွင် Mobile Transfer ကိုဒေါင်းလုဒ်လုပ်ပြီး ထည့်သွင်းပါ။
- သင်၏ iPhone နှင့် Samsung ဖုန်းကို ကွန်ပျူတာနှင့် ချိတ်ဆက်ပါ။
- iPhone အဆက်အသွယ်များကို Samsung A3/A5/A7/A8/A9 သို့ လွှဲပြောင်းပါ။
iCloud မှ Samsung သို့ ဒေတာကို မည်သို့လွှဲပြောင်းနိုင်မည်နည်း။
အကြောင်းအရာကို iCloud မှလွှဲပြောင်းပါ။
- Smart Switch™ Mobile ကို သင့်စက်ပေါ်တွင် ဒေါင်းလုဒ်လုပ်ပြီး ထည့်သွင်းပါ။
- ပင်မစခရင်မှ အက်ပ်များကို နှိပ်ပါ။
- Smart Switch Mobile ကို ထိပါ။
- iOS စက်ပစ္စည်းကို ထိပါ၊ ထို့နောက် START ကိုနှိပ်ပါ။
- iCLOUD မှ တင်သွင်းမှုကို ထိပါ။
- iCloud အတွက် သင်၏ လော့ဂ်အင်အထောက်အထားများကို ထည့်သွင်းပြီးနောက် အကောင့်ဝင်ခြင်းကို နှိပ်ပါ။
iPhone မှ ဓာတ်ပုံများကို android သို့ မည်သို့ပေးပို့နိုင်မည်နည်း။
သင့် iPhone နှင့် Android ဖုန်းနှစ်မျိုးလုံးတွင် Send Anywhere အက်ပ်ကို ထည့်သွင်းထားပြီးဖြစ်ပါက သင့်ဓာတ်ပုံများကို လွှဲပြောင်းရန် အောက်ပါအဆင့်များကို လိုက်နာပါ-
- သင့် iPhone တွင် Send Anywhere ကိုဖွင့်ပါ။
- ပို့ရန်ခလုတ်ကိုနှိပ်ပါ။
- ဖိုင်အမျိုးအစားများစာရင်းမှ ဓာတ်ပုံကို ရွေးချယ်ပါ။
- ဓာတ်ပုံများကိုရွေးချယ်ပြီးနောက် အောက်ခြေရှိ Send ခလုတ်ကို နှိပ်ပါ။
အဆက်အသွယ်များကို iPhone မှ Samsung Galaxy s10 သို့ မည်သို့လွှဲပြောင်းရမည်နည်း။
- အဆင့် 1: iPhone နှင့် Galaxy S10 (Plus) ကို ကွန်ပျူတာနှင့် ချိတ်ဆက်ပါ။ သင့် Windows desktop သို့မဟုတ် Mac စက်တွင် Phone Transfer ကိုဖွင့်ပြီး သင့် iPhone နှင့် Samsung S10 (+) နှစ်ခုလုံးကို ချိတ်ဆက်ပါ။
- အဆင့် 2: သင့် iPhone အဟောင်းမှ အဆက်အသွယ်များကို ရွေးပါ။
- အဆင့် 3- အဆက်အသွယ်များကို Samsung Galaxy S10 (Plus) သို့ စတင်ကူးယူပါ။
အဆက်အသွယ်များကို iPhone မှ Samsung Galaxy s9 သို့ မည်သို့လွှဲပြောင်းရမည်နည်း။
အဆင့် 1 သင့် iPhone ၏ဒေတာကို iCloud သို့ Backup လုပ်ပါ။ အဆင့် 2 သင်၏ Samsung Galaxy S9/S9+ တွင် Smart Switch အက်ပ်ကို ထည့်သွင်းပြီး iOS ကိရိယာ ရွေးချယ်မှုကို ရွေးချယ်ပါ။ အဆင့် 3 သင်၏ iCloud အကောင့်သို့ ဝင်ရောက်ပြီး အဆက်အသွယ်များကို ရွေးချယ်ပါ။ iPhone အဆက်အသွယ်များကို Samsung သို့ စတင်လွှဲပြောင်းရန် IMPORT ရွေးချယ်မှုကို နှိပ်ပါ။
iPhone မှ android သို့ AirDrop လုပ်နိုင်ပါသလား။
iOS စက်ပစ္စည်းများကြားတွင် ဖိုင်များမျှဝေရန် AirDrop ကို သင်အသုံးပြုနိုင်ပြီး Android အသုံးပြုသူများတွင် Android Beam ရှိသော်လည်း iPad နှင့် Android ဖုန်းတစ်လုံးကို စီမံခန့်ခွဲရန် သင်ကြိုးစားနေချိန်တွင် သင်ဘာလုပ်မည်နည်း။ Android စက်ပစ္စည်းပေါ်တွင် Group Create ကိုနှိပ်ပါ။ ယခု၊ ညာဘက်အပေါ်ရှိ မီနူး (အလျားလိုက် မျဉ်းသုံးကြောင်း) ခလုတ်ကို နှိပ်ပြီး iOS စက်ပစ္စည်းသို့ ချိတ်ဆက်မည်ကို နှိပ်ပါ။
ဖုန်းများကြားတွင် ဖိုင်များကို မည်သို့လွှဲပြောင်းရမည်နည်း။
ခြေလှမ်းများ
- သင့်စက်တွင် NFC ရှိမရှိ စစ်ဆေးပါ။ ဆက်တင်များ > More သို့သွားပါ။
- ၎င်းကိုဖွင့်ရန် "NFC" ကိုနှိပ်ပါ။ ဖွင့်ထားသောအခါတွင်၊ အကွက်ကို အမှန်ခြစ်အမှတ်အသားဖြင့် အမှတ်ခြစ်ပေးလိမ့်မည်။
- ဖိုင်များကိုလွှဲပြောင်းရန်ပြင်ဆင်ပါ။ ဤနည်းလမ်းကို အသုံးပြု၍ စက်နှစ်လုံးကြားတွင် ဖိုင်များကို လွှဲပြောင်းရန်၊ စက်နှစ်ခုလုံးတွင် NFC ကို ဖွင့်ထားကြောင်း သေချာပါစေ။
- ဖိုင်များကို လွှဲပြောင်းပါ။
- လွှဲပြောင်းမှုကို အပြီးသတ်ပါ။
iPhone မှ android သို့ ပြောင်းနိုင်ပါသလား။
သင်လုပ်ရမှာက သင့် Google အကောင့်ကို ထည့်လိုက်ပါ။ အလွယ်ဆုံးနည်းလမ်းမှာ .vcf ဖိုင်တစ်ခုရရှိရန် iCloud ကိုအသုံးပြုပြီး ၎င်းကို သင်၏ Android ဖုန်း (သို့မဟုတ် Google Contacts) သို့ တင်သွင်းရန် ဖြစ်နိုင်သည်။ သင့် iPhone တွင်၊ သင်၏ ဆက်တင်များအက်ပ်သို့ သွားကာ “မေးလ်၊ အဆက်အသွယ်များ၊ ပြက္ခဒိန်များ” ကို ရွေးပါ။ ဆက်တင်များ > iCloud သို့သွားကာ “အဆက်အသွယ်များ” ကိုဖွင့်ပါ။
အက်ပ်များကို iPhone မှ android သို့ မည်သို့လွှဲပြောင်းမည်နည်း။
သင်၏ Chrome စာညှပ်များကို လွှဲပြောင်းလိုပါက သင့် Android စက်တွင် Chrome ၏ နောက်ဆုံးဗားရှင်းသို့ အပ်ဒိတ်လုပ်ပါ။
- Android မှဒေတာကိုရွှေ့ပါ ကိုနှိပ်ပါ။
- Move to iOS app ကိုဖွင့်ပါ။
- ကုဒ်တစ်ခုစောင့်ပါ။
- ကုဒ်ကိုသုံးပါ။
- သင့်အကြောင်းအရာကို ရွေးပြီး စောင့်ပါ။
- သင့် iOS စက်ပစ္စည်းကို စနစ်ထည့်သွင်းပါ။
- ပြီးအောင်လုပ်ပါ။
iPhone မှ Samsung သို့ပြောင်းသင့်ပါသလား။
သင်သည် iPhone မှ Samsung ဖုန်းသို့ ပြောင်းရွှေ့နေပါက၊ iCloud အရန်သိမ်းဆည်းမှုမှ သင့်ဒေတာကို လွှဲပြောင်းရန် သို့မဟုတ် USB 'on-the-go' (OTG) ကြိုးကို အသုံးပြု၍ iPhone ကိုယ်တိုင်မှ ဒေတာလွှဲပြောင်းရန် Samsung Smart Switch အက်ပ်ကို အသုံးပြုနိုင်သည်။
ကျွန်ုပ်၏ Whatsapp မက်ဆေ့ချ်များကို iPhone မှ android သို့ မည်သို့လွှဲပြောင်းနိုင်မည်နည်း။
နည်းလမ်း 1- မိတ္တူကူးခြင်းဖြင့် iPhone မှ WhatsApp Chats ကို Android သို့ကူးယူပါ။
- iPhone တွင် WhatsApp ကိုဖွင့်ပြီး သင့်အကောင့်ကို ဝင်ရောက်ပါ။
- “ဆက်တင်များ” > “ချတ်များ” > “ချတ်အရန်သိမ်းဆည်းခြင်း” သို့ သွားပါ။
- လက်ရှိ WhatsApp ဒေတာကို အရန်သိမ်းခြင်း စတင်ရန် "Back Up Now" ခလုတ်ကို နှိပ်ပါ။
- သင်၏ Android ဖုန်းတွင် WhatsApp ကိုဒေါင်းလုဒ်လုပ်ပြီး ထည့်သွင်းပါ။
- WhatsApp အကောင့်ကို ဝင်ရောက်ပါ။
မက်ဆေ့ချ်များကို iPhone မှ Samsung သို့ မည်သို့လွှဲပြောင်းနိုင်မည်နည်း။
iPhone မှ Samsung Galaxy သို့ စာသားမက်ဆေ့ခ်ျများ လွှဲပြောင်းနည်း
- အဆင့် 1: ပရိုဂရမ်ကိုဖွင့်ပြီး ဖုန်းနှစ်လုံးစလုံးကို ချိတ်ဆက်ပါ။ သင့်စက်ပေါ်တွင် အပလီကေးရှင်းကို Run ပြီး ရှေ့ဆက်ရန်အတွက် အင်တာဖေ့စ်ရှိ အစိမ်းရောင် “ဖုန်းမှ ဖုန်းလွှဲပြောင်းခြင်း” မုဒ်ကို ရွေးချယ်ပါ။
- အဆင့် 2: iPhone မှဒေတာကိုစကင်ဖတ်စစ်ဆေးပါ။
- အဆင့် 3: မက်ဆေ့ခ်ျလွှဲပြောင်းခြင်းလုပ်ငန်းစဉ်ကိုစတင်ပါ။
iCloud မပါဘဲ အဆက်အသွယ်များကို iPhone မှ Samsung သို့ မည်သို့လွှဲပြောင်းနိုင်မည်နည်း။
သင့် iPhone တွင် iCloud ကိုဖွင့်ထားပါက၊ အဆက်အသွယ်များကို iPhone မှ Android သို့လွှဲပြောင်းရန် ဤနည်းလမ်းသည် အချိန်လုံးဝမယူသင့်ပါ။ သင့် iPhone တွင်၊ ဆက်တင်များသို့သွားပါ၊ “မေးလ်၊ အဆက်အသွယ်များ၊ ပြက္ခဒိန်များ” ကိုရွေးချယ်ပါ၊ ထို့နောက် “iCloud” စာရင်းသွင်းထားသည့် “အကောင့်များ” ကိုရွေးချယ်ပါ။ ဤရွေးချယ်မှုကို ရွေးပါ၊ ထို့နောက် "အဆက်အသွယ်များ" အတွက် ခလုတ်ကိုဖွင့်ပါ။
အဆက်အသွယ်များကို iPhone မှ s8 သို့ မည်သို့လွှဲပြောင်းရမည်နည်း။
သင်၏ iPhone ပေါ်တွင်သွားပြီး iCloud အကောင့်သို့ဝင်ရောက်ပါ။ အကောင့်ထဲသို့ဝင်ပြီးနောက် cloud သို့အဆက်အသွယ်များကိုတစ်ပြိုင်တည်းချိန်ကိုက်ရန်သွားပါ၊ ထို့နောက်ကွန်ပျူတာသို့သွားပြီး iCloud.com ကိုယခုရှာဖွေပါ။ သင့်အဆက်အသွယ်အားလုံးကို ဆိုက်မှ သင့်ကွန်ပျူတာသို့ ဒေါင်းလုဒ်လုပ်ပြီး သင့် Samsung Galaxy S8 သို့ လွှဲပြောင်းပါ။
“အကူအညီ စမတ်ဖုန်း” ဆောင်းပါးတွင် ဓာတ်ပုံ၊ https://www.helpsmartphone.com/en/apple-appleiphone7-backupiphonetoicloud