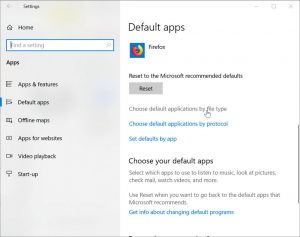Android မှ iPhone သို့ အဆက်အသွယ်များကို လွှဲပြောင်းရန် မည်သည့်အက်ပ်ကို သုံးနိုင်သနည်း။
အဆက်အသွယ်များကို Android မှ iPhone သို့လွှဲပြောင်းနည်း
- 1) သင်၏ iOS စက်ပစ္စည်းအသစ်ကို ပထမဆုံးအကြိမ် စဖွင့်သတ်မှတ်သောအခါ၊ စနစ်ထည့်သွင်းစဉ်အတွင်း သင့် iPhone ရှိ အက်ပ်များနှင့် ဒေတာမျက်နှာပြင်ကို ရှာဖွေပါ။
- 2) သင့် Android စက်တွင်၊ Google Play စတိုးရှိ Move to iOS အက်ပ်ကို ဒေါင်းလုဒ်လုပ်ပါ၊ အက်ပ်ကိုဖွင့်ပြီး ဆက်လုပ်ရန် ကိုနှိပ်ပါ။
- 3) Android အက်ပ်တွင် ဆက်လုပ်မည်ကို ရွေးပါ၊ ထို့နောက် စည်းကမ်းသတ်မှတ်ချက်များကို သဘောတူပါ။
Samsung မှ အဆက်အသွယ်များကို iPhone သို့ မည်သို့လွှဲပြောင်းနိုင်မည်နည်း။
သင့် Samsung Android ဖုန်းရှိ “ဆက်တင်များ” သို့ သွားပါ၊ “အကောင့်များ” ကို ရွေးပါ၊ အကောင့်ထည့်ကာ သင့် Google အကောင့်သို့ လက်မှတ်ထိုးဝင်ပါ၊ ထို့နောက် သင့်အဆက်အသွယ်အားလုံးကို Samsung Android ဖုန်းမှ Google သို့ အရန်ကူးရန် “Sync Contacts” ကို ဖွင့်ပါ။ အဆင့် 2. သင်၏ iPhone 7 အသစ်သို့ လမ်းညွှန်ပါ၊ Settings > Mail Contacts Calendars > Add Account ကိုဖွင့်ပါ။
Android မှ iPhone သို့ မည်သို့လွှဲပြောင်းနိုင်မည်နည်း။
Move to iOS ဖြင့် သင့်ဒေတာကို Android မှ iPhone သို့မဟုတ် iPad သို့ မည်သို့ရွှေ့မည်နည်း။
- “အက်ပ်များနှင့် ဒေတာ” ဟူသော မျက်နှာပြင်ကို သင်ရောက်ရှိသည်အထိ သင့် iPhone သို့မဟုတ် iPad ကို စနစ်ထည့်သွင်းပါ။
- “Android မှဒေတာကိုရွှေ့ရန်” ရွေးချယ်မှုကိုနှိပ်ပါ။
- သင့် Android ဖုန်း သို့မဟုတ် တက်ဘလက်တွင် Google Play Store ကိုဖွင့်ပြီး Move to iOS ကိုရှာပါ။
- Move to iOS အက်ပ်စာရင်းကိုဖွင့်ပါ။
- Install ကိုနှိပ်ပါ။
Samsung မှ အဆက်အသွယ်များကို iPhone 8 သို့ မည်သို့လွှဲပြောင်းနိုင်မည်နည်း။
အဆင့် 4: ၎င်းကိုဖွင့်ရန် သင့် iPhone ရှိ "ဆက်တင်များ" ကို နှိပ်ပါ။ “မေးလ်၊ အဆက်အသွယ်များနှင့် ပြက္ခဒိန်များ” ကို ရွေးပြီး ၎င်းကို နှိပ်ပါ။ အဆင့် 5- " SIM အဆက်အသွယ်များကို တင်သွင်းပါ" ရွေးချယ်မှုကို ရွေးချယ်ပြီး နှိပ်ပါ။ ထို့နောက် သင်၏အဆက်အသွယ်ဒေတာသို့ လွှဲပြောင်းလိုသော အကောင့်ကို ရွေးချယ်ပါ။
စနစ်ထည့်သွင်းပြီးနောက် Android မှ iPhone သို့ မည်သို့လွှဲပြောင်းရမည်နည်း။
သင်၏ Chrome စာညှပ်များကို လွှဲပြောင်းလိုပါက သင့် Android စက်တွင် Chrome ၏ နောက်ဆုံးဗားရှင်းသို့ အပ်ဒိတ်လုပ်ပါ။
- Android မှဒေတာကိုရွှေ့ပါ ကိုနှိပ်ပါ။
- Move to iOS app ကိုဖွင့်ပါ။
- ကုဒ်တစ်ခုစောင့်ပါ။
- ကုဒ်ကိုသုံးပါ။
- သင့်အကြောင်းအရာကို ရွေးပြီး စောင့်ပါ။
- သင့် iOS စက်ပစ္စည်းကို စနစ်ထည့်သွင်းပါ။
- ပြီးအောင်လုပ်ပါ။
Android မှ iPhone သို့ ပြောင်းသင့်ပါသလား။
Android မှမပြောင်းမီ သင့်အရာများကို သိမ်းဆည်းရန် မလိုအပ်ပါ။ Google Play Store မှ Move to iOS အက်ပ်ကို ဒေါင်းလုဒ်လုပ်ရုံဖြင့် သင်၏အကြောင်းအရာ — ဓာတ်ပုံများနှင့် ဗီဒီယိုများမှ အဆက်အသွယ်များ၊ မက်ဆေ့ချ်များနှင့် Google အက်ပ်များအထိ အရာအားလုံးကို သင့်အတွက် လုံခြုံစွာ လွှဲပြောင်းပေးပါသည်။ သင့်စမတ်ဖုန်းဟောင်းတွင် iPhone ကို အကြွေးယူ၍ပင် ရောင်းဝယ်နိုင်သည်။
Samsung s9 မှ အဆက်အသွယ်များကို iPhone သို့ မည်သို့လွှဲပြောင်းနိုင်မည်နည်း။
အဆင့် 1 သင့် iPhone ၏ဒေတာကို iCloud သို့ Backup လုပ်ပါ။ အဆင့် 2 သင်၏ Samsung Galaxy S9/S9+ တွင် Smart Switch အက်ပ်ကို ထည့်သွင်းပြီး iOS ကိရိယာ ရွေးချယ်မှုကို ရွေးချယ်ပါ။ အဆင့် 3 သင်၏ iCloud အကောင့်သို့ ဝင်ရောက်ပြီး အဆက်အသွယ်များကို ရွေးချယ်ပါ။ iPhone အဆက်အသွယ်များကို Samsung သို့ စတင်လွှဲပြောင်းရန် IMPORT ရွေးချယ်မှုကို နှိပ်ပါ။
Samsung မှ iPhone သို့ မည်သို့လွှဲပြောင်းနိုင်မည်နည်း။
1. iOS သို့ ရွှေ့ပါ။
- အက်ပ်များနှင့် ဒေတာ မျက်နှာပြင်ကို ရှာဖွေပြီး “Android မှ ဒေတာကို ရွှေ့ရန်” ရွေးချယ်မှုကို ရွေးချယ်ပါ။
- သင့် Samsung ဖုန်းတွင် Google Play Store တွင် “Move to iOS” ကို ရှာဖွေပြီး ထည့်သွင်းပါ။
- ဖုန်းနှစ်မျိုးလုံးတွင် Continue ကိုနှိပ်ပြီး သဘောတူပြီးနောက် Android ဖုန်းပေါ်ရှိ Next ကိုနှိပ်ပါ။
- Android ဖုန်းတစ်လုံးတွင် iPhone တွင်ပြသထားသည့် ဂဏန်း 12 လုံးကုဒ်ကို ရိုက်ထည့်ပါ။
Samsung မှ အဆက်အသွယ်များကို iPhone 6 သို့ မည်သို့လွှဲပြောင်းနိုင်မည်နည်း။
Samsung မှ အဆက်အသွယ်များကို iPhone 6/6 Plus သို့ လွှဲပြောင်းရန် အဆင့်များ
- အဆင့် 1၊ မိုဘိုင်းလွှဲပြောင်းခြင်းကို ထည့်သွင်းပြီး စတင်ပါ။ သင့်ကွန်ပျူတာပေါ်တွင် ဤဖုန်းလွှဲပြောင်းခြင်းကို ထည့်သွင်းပြီး လုပ်ဆောင်ပါ။
- အဆင့် 2 USB ကြိုးနှစ်ခုမှတစ်ဆင့် သိရှိနိုင်စေရန် ဖုန်းနှစ်လုံးကို ချိတ်ဆက်ပါ။
- Samsung မှ အဆက်အသွယ်များကို iPhone သို့ လွှဲပြောင်းရန် စတင်ပါ။
Android မှ iPhone သို့ ဒေတာများကို နောက်ပိုင်းတွင် လွှဲပြောင်းနိုင်ပါသလား။
သင့် iPhone 7 ကို စနစ်ထည့်သွင်းစဉ်တွင် အက်ပ်များနှင့် ဒေတာ မျက်နှာပြင်ကို ရှာဖွေပါ။ ထို့နောက် Android မှဒေတာကိုရွှေ့ပါ ကိုနှိပ်ပါ။ *မှတ်ချက်- သင်သည် စနစ်ထည့်သွင်းမှုပြီးသွားပါက၊ သင်သည် သင်၏ iOS စက်ပစ္စည်းကို ဖျက်ပစ်ပြီး ပြန်လည်စတင်ရန် လိုအပ်သည်။ မဖျက်လိုပါက၊ သင်၏အကြောင်းအရာကို ကိုယ်တိုင်လွှဲပြောင်းပါ။
ဓာတ်ပုံများကို Android မှ iPhone သို့ မည်သို့လွှဲပြောင်းနိုင်မည်နည်း။
ဓာတ်ပုံများကို Android မှ iPhone သို့လွှဲပြောင်းရန်အဆင့်များ
- Android ဖုန်းနှင့် iPhone နှစ်ခုလုံးတွင် Wi-Fi Transfer App ကိုဖွင့်ပါ။
- Android ဖုန်းပေါ်ရှိ Send ခလုတ်ကို နှိပ်ပါ။
- Android ဖုန်းပေါ်တွင် သင်ပေးပို့လိုသော ဓာတ်ပုံများဖြင့် အယ်လ်ဘမ်တစ်ခုသို့ ရှာဖွေကြည့်ပါ။
- လွှဲပြောင်းလိုသော ဓါတ်ပုံများကို ရွေးပြီး Send ခလုတ်ကို နှိပ်ပါ။
- လက်ခံကိရိယာ၊ ကိစ္စရှိ iPhone ကိုရွေးချယ်ပါ။
ဗီဒီယိုကို Android မှ iPhone သို့ မည်သို့ပေးပို့နိုင်မည်နည်း။
အပိုင်း 3- iCareFone ဖြင့် Android မှ iPhone သို့ ဗီဒီယိုများကို လွှဲပြောင်းပါ။
- သင်၏ Android ဖုန်းကို သင့်ကွန်ပျူတာနှင့် ချိတ်ဆက်ပါ၊ သင့်ကွန်ပျူတာသို့ လွှဲပြောင်းလိုသော ဗီဒီယိုများကို ကူးယူပါ။
- သင့်ကွန်ပျူတာပေါ်တွင် iCareFone ကိုထည့်သွင်းပါ။
- သင့်ကွန်ပျူတာရှိ Tenorshare iCareFone ကိုဖွင့်ပါ၊ “File Manager” ကိုရွေးချယ်ပြီး “Videos” ကိုရွေးချယ်ပါ။
- "သွင်းကုန်" ကိုနှိပ်ပါ။
Samsung မှ iPhone 8 သို့ ဒေတာကို မည်သို့လွှဲပြောင်းရမည်နည်း။
Samsung မှ iPhone 8 သို့ Data လွှဲပြောင်းနည်း။
- အဆင့် 1: မိုဘိုင်းဖုန်းဒေတာလွှဲပြောင်းခြင်းကိရိယာကိုဖွင့်ပါ၊ သင်၏စက်ပစ္စည်းများကို PC သို့ချိတ်ဆက်ပါ။ ထည့်သွင်းပြီးပါက ပရိုဂရမ်ကိုဖွင့်ပြီး သင့် samsung ဖုန်းနှင့် iPhone 8 နှစ်ခုလုံးကို ကွန်ပျူတာနှင့် ချိတ်ဆက်ပါ။
- အဆင့် 2: Samsung အကြောင်းအရာများကို iPhone 8 သို့ လွှဲပြောင်းပါ။ ဆော့ဖ်ဝဲသည် သင့်ဖိုင်အားလုံးကို ဝင်းဒိုးတွင် ပြသမည်ဖြစ်သည်။
- အဆင့် 3: iPhone 8 မှ Samsung သို့ Data လွှဲပြောင်းပါ။
Android မှ iPhone သို့ ဘလူးတုသ် အဆက်အသွယ်များကို မည်သို့လုပ်ဆောင်နိုင်မည်နည်း။
လုပ်ငန်းစဉ်သည် ထင်ထားသည်ထက် ပိုမိုရိုးရှင်းပါသည်။ လမ်းလျှောက်ကြရအောင်။
- သင့် Android စက်ပစ္စည်းကို လော့ခ်ဖွင့်ပြီး အဆက်အသွယ်များအက်ပ်သို့ ဦးတည်ပါ။
- မီနူး (အစက်သုံးစက်) ခလုတ်ကို နှိပ်ပြီး “သွင်းကုန်/ပို့ကုန်” ကို ရွေးပါ။
- “သိုလှောင်မှုသို့ တင်ပို့ရန်” ကို နှိပ်ပါ။
- ၎င်းသည် VCF ဖိုင်ကို ဖန်တီးပြီး သင့်ဖုန်းတွင် သိမ်းဆည်းမည်ဖြစ်သည်။
- သင့် iPhone တွင် ဤဖိုင်ကို ရယူပါ။
Samsung s8 မှ iPhone 6 သို့ အဆက်အသွယ်များကို မည်သို့လွှဲပြောင်းရမည်နည်း။
သင်၏ iPhone ပေါ်တွင်သွားပြီး iCloud အကောင့်သို့ဝင်ရောက်ပါ။ အကောင့်ထဲသို့ဝင်ပြီးနောက် cloud သို့အဆက်အသွယ်များကိုတစ်ပြိုင်တည်းချိန်ကိုက်ရန်သွားပါ၊ ထို့နောက်ကွန်ပျူတာသို့သွားပြီး iCloud.com ကိုယခုရှာဖွေပါ။ သင့်အဆက်အသွယ်အားလုံးကို ဆိုက်မှ သင့်ကွန်ပျူတာသို့ ဒေါင်းလုဒ်လုပ်ပြီး သင့် Samsung Galaxy S8 သို့ လွှဲပြောင်းပါ။
Android မှ iPhone သို့ ဒေတာလွှဲပြောင်းနိုင်ပါသလား။
အဆိုပါဖြစ်စဉ်ကို
- သင့် iPhone သို့မဟုတ် iPad တွင်၊ သင်သည် အက်ပ်များနှင့် ဒေတာ မျက်နှာပြင်သို့ ရောက်သည်အထိ ပုံမှန် စနစ်ထည့်သွင်းမှု လုပ်ငန်းစဉ်ကို စတင်ပါ။ ဤနေရာမှ "Android မှဒေတာကိုရွှေ့ရန်" ရွေးချယ်မှုကိုရွေးချယ်ပါ။
- သင့် Android စက်တွင် Wi-Fi ကိုဖွင့်ပြီး ကွန်ရက်တစ်ခုသို့ ချိတ်ဆက်ပါ။ ထို့နောက် Google Play Store သို့သွား၍ Move to iOS အက်ပ်ကို ဒေါင်းလုဒ်လုပ်ပါ။
အရာအားလုံးကို ကျွန်ုပ်၏ iPhone အသစ်သို့ မည်သို့လွှဲပြောင်းမည်နည်း။
iCloud ကို အသုံးပြု၍ သင့်ဒေတာကို iPhone အသစ်သို့ လွှဲပြောင်းနည်း
- သင့် iPhone အဟောင်းတွင် ဆက်တင်များကို ဖွင့်ပါ။
- Apple ID ဆိုင်းဘုတ်ကို နှိပ်ပါ။
- iCloud ကိုနှိပ်ပါ။
- iCloud Backup ကိုနှိပ်ပါ။
- Back Up Now ကိုနှိပ်ပါ။
- အရန်ကူးပြီးသည်နှင့် သင့် iPhone အဟောင်းကို ပိတ်လိုက်ပါ။
- သင်၏ iPhone အဟောင်းမှ SIM ကတ်ကို ဖယ်ရှားပါ သို့မဟုတ် ၎င်းကို သင်၏အသစ်သို့ ရွှေ့မည်ဆိုပါက၊
ကျွန်ုပ်၏ iPhone တွင် APK ဖိုင်ကိုမည်သို့တပ်ဆင်ရမည်နည်း။
သင်၏ iOS အက်ပ် (.ipa ဖိုင်) ကို Xcode မှတစ်ဆင့် အောက်ပါအတိုင်း ထည့်သွင်းနိုင်သည်-
- သင့်ရဲ့ PC ကိုရန်သင့် device ကိုချိတ်ဆက်ပါ။
- Xcode ကိုဖွင့်ပါ၊ Window → Devices သို့သွားပါ။
- ထို့နောက် Devices မျက်နှာပြင် ပေါ်လာပါမည်။ အက်ပ်ကို သင်ထည့်သွင်းလိုသော စက်ပစ္စည်းကို ရွေးချယ်ပါ။
- သင့် .ipa ဖိုင်ကို အောက်ဖော်ပြပါအတိုင်း ထည့်သွင်းထားသော အက်ပ်များထဲသို့ ဆွဲထည့်ပါ-
iPhone များသည် androids များထက်ကြာရှည်သလား။
ပထမ၊ iPhone များသည် ပရီမီယံဖုန်းများဖြစ်ပြီး Android ဖုန်းအများစုသည် ဘတ်ဂျက်ဖုန်းများဖြစ်သည်။ အရည်အသွေး ကွာခြားမှု ရှိတယ်။ တစ်နှစ်အကြာတွင် ဘတ်ဂျက်အန်းဒရွိုက်ဖုန်းကို အံဆွဲထဲတွင် သိမ်းဆည်းခံရသည်။ ၎င်းသည် နေ့စဉ်အသုံးပြုနေသည့် iPhone ထက် ပိုမိုကြာရှည်ခံမည်ဖြစ်သော်လည်း ၎င်း၏ အသုံးဝင်မှုသက်တမ်းသည် iPhone ထက် ငါးပုံတစ်ပုံအောက်သာရှိသည်။
သင်သည် Android မှ iPhone သို့ SIM ကတ်ကိုလွှဲပြောင်းနိုင်ပါသလား။
အဆက်အသွယ်များကို Android မှ iPhone သို့ လွှဲပြောင်းပါ- SIMS လဲလှယ်ပါ။ ပထမဆုံး Android ဖုန်းရှိ အဆက်အသွယ်အားလုံးကို ၎င်း၏ SIM တွင် သိမ်းဆည်းပါ။ ထို့နောက်၊ iPhone ၏ SIM ကို မလွဲမှားစေရန် ဂရုပြု၍ သင်၏ iPhone ထဲသို့ SIM ကို ထည့်သွင်းပါ။ နောက်ဆုံးတွင်၊ ဆက်တင်များသို့သွားကာ “မေးလ်၊ အဆက်အသွယ်များ၊ ပြက္ခဒိန်များ” ကိုရွေးချယ်ပြီး “ SIM အဆက်အသွယ်များကို တင်သွင်းပါ” ကိုနှိပ်ပါ။
iPhone သို့မဟုတ် Android များ ပိုကောင်းပါသလား။
ထို့အတွက်ကြောင့် Android ဖုန်းများသည် အရွယ်အစား၊ အလေးချိန်၊ အင်္ဂါရပ်များနှင့် အရည်အသွေးတို့တွင် ကွဲပြားပါသည်။ ပရီမီယံစျေးနှုန်းရှိသော Android ဖုန်းများသည် ဟာ့ဒ်ဝဲအရည်အသွေးအရ iPhone ကဲ့သို့ ကောင်းမွန်လေ့ရှိသော်လည်း စျေးသက်သာသော Android ရွေးချယ်မှုများသည် ပြဿနာများ ပိုမိုဖြစ်ပွားနိုင်သည်။ ဟုတ်ပါတယ် iPhone တွေမှာလည်း ဟာ့ဒ်ဝဲပြဿနာရှိနိုင်ပေမယ့် ယေဘုယျအားဖြင့်တော့ အရည်အသွေးပိုမြင့်ပါတယ်။
Samsung မှ အဆက်အသွယ်များကို iPhone XS သို့ မည်သို့လွှဲပြောင်းမည်နည်း။
SIM ကတ်ကို အသုံးပြု၍ အဆက်အသွယ်များကို Android မှ iPhone XS (Max) သို့ လွှဲပြောင်းနည်း
- 'အဆက်အသွယ်များ' အက်ပ်ကိုဖွင့်ပြီး 'နောက်ထပ်' ကိုနှိပ်ပါ။
- 'ဆင်းမ်ကတ်သို့ တင်ပို့ရန်' သို့မဟုတ် 'ဆင်းမ်ကတ်' ကို နှိပ်ပြီး အဆက်အသွယ်များ၏ အရင်းအမြစ်ကို ရွေးချယ်ပါ။
- ထို့နောက် 'Export' နှင့် 'Continue' ကိုနှိပ်ပါ။
- ယခု၊ သင့် Android ဖုန်း၏ SIM ကတ်အပေါက်ကိုဖွင့်ပြီး SIM ကို ဖြုတ်လိုက်ပါ။
iOS သို့ ရွှေ့ခြင်းသည် အဘယ်ကြောင့် အလုပ်မဖြစ်သနည်း။
အဆင်မပြေရင် ဆက်ဖတ်ပါ။ သင့် Android ဖုန်းနှင့် iPhone နှစ်ခုလုံးတွင် Wi-Fi ကွန်ရက်တည်ငြိမ်ကြောင်း သေချာပါစေ။ Android ဖုန်းကွန်ရက်ဆက်တင်များသို့သွားပြီး “စမတ်ကွန်ရက်ခလုတ်” ရွေးချယ်မှုကို ပိတ်ပါ။ Android ဖုန်းကို လေယာဉ်ပျံမုဒ်တွင်ထားပြီးနောက် လေယာဉ်ပျံမုဒ်တွင် ရှိနေစဉ် Wi-Fi ကိုဖွင့်ပါ။
Google အဆက်အသွယ်များကို iPhone သို့ တင်သွင်းနိုင်ပါသလား။
iPhone တွင် Google အဆက်အသွယ်များကို တင်သွင်းနည်း
- အဆင့် 1- သင့် iPhone တွင် Settings > Passwords & Accounts သို့သွားကာ Add Account ကိုရွေးချယ်ပါ။
- အဆင့် 2- Google အကောင့်အသစ်တစ်ခုဖန်တီးရန် Google လိုဂိုကို နှိပ်ပါ။
- အဆင့် 3- သင်၏ Google အီးမေးလ်နှင့် စကားဝှက်ကို ထည့်သွင်းပြီး ရှေ့ဆက်ရန် Next ကိုနှိပ်ပါ။
Android မှ iPhone သို့ ပုံများကို လွှဲပြောင်းရန် အက်ပ်ရှိပါသလား။
အခြား Android သို့မဟုတ် iPhone သို့မဟုတ် iPad မှ ဓာတ်ပုံများကို ဤ Android သို့ လွှဲပြောင်းပါ။
- 1 'Photo Transfer' အက်ပ်ကိုဖွင့်ပြီး “လက်ခံသည်” ခလုတ်ကိုနှိပ်ပါ။
- 2 'အခြားစက်ပစ္စည်းများ' ခလုတ်ကို နှိပ်ပါ။
- 3 ပေးပို့သူကိရိယာပေါ်တွင် သင်ဤစက်ပစ္စည်းသို့ လွှဲပြောင်းလိုသော ဓာတ်ပုံနှင့် ဗီဒီယိုများကို SELECT (လုပ်နည်းကိုကြည့်ပါ)။
Android မှ iPhone သို့ bluetooth ဓါတ်ပုံများကိုသင်လုပ်နိုင်ပါသလား။
Bluetooth သည် Android နှင့် iPhone စက်များတွင် ဓာတ်ပုံနှင့် ဗီဒီယိုများကို လွှဲပြောင်းရန် အကောင်းဆုံးရွေးချယ်မှုတစ်ခုဖြစ်သည်။ အဘယ်ကြောင့်ဆိုသော် Bluetooth ကို Android နှင့် iOS စက်ပစ္စည်းများတွင် ကျယ်ကျယ်ပြန့်ပြန့် အသုံးပြုနိုင်သောကြောင့် ဖြစ်သည်။ ထို့အပြင်၊ Bluetooth မှတစ်ဆင့် ဓာတ်ပုံများကို လွှဲပြောင်းရန် ပြင်ပအဖွဲ့အစည်းအက်ပ်ကို ဒေါင်းလုဒ်လုပ်ရန် မလိုအပ်ပါ။
Android မှ iPhone သို့ ကြည်လင်ပြတ်သားမှု အပြည့် ဓာတ်ပုံများကို မည်သို့ ပေးပို့နိုင်မည်နည်း။
Send Anywhere အက်ပ်ကို အသုံးပြုခြင်း။
- သင့် iPhone တွင် Send Anywhere ကိုဖွင့်ပါ။
- ပို့ရန်ခလုတ်ကိုနှိပ်ပါ။
- ဖိုင်အမျိုးအစားများစာရင်းမှ ဓာတ်ပုံကို ရွေးချယ်ပါ။
- ဓာတ်ပုံများကိုရွေးချယ်ပြီးနောက် အောက်ခြေရှိ Send ခလုတ်ကို နှိပ်ပါ။
- အပလီကေးရှင်းသည် လက်ခံသူအတွက် PIN နှင့် QR ကုဒ်ပုံတစ်ခုကို ထုတ်ပေးမည်ဖြစ်သည်။
- Android ဖုန်းတွင် Send Anywhere အက်ပ်ကို ဖွင့်ပါ။
Samsung မှ အဆက်အသွယ်များကို iPhone သို့ မည်သို့လွှဲပြောင်းမည်နည်း။
သင့် Samsung Android ဖုန်းရှိ “ဆက်တင်များ” သို့ သွားပါ၊ “အကောင့်များ” ကို ရွေးပါ၊ အကောင့်ထည့်ကာ သင့် Google အကောင့်သို့ လက်မှတ်ထိုးဝင်ပါ၊ ထို့နောက် သင့်အဆက်အသွယ်အားလုံးကို Samsung Android ဖုန်းမှ Google သို့ အရန်ကူးရန် “Sync Contacts” ကို ဖွင့်ပါ။ အဆင့် 2. သင်၏ iPhone 7 အသစ်သို့ လမ်းညွှန်ပါ၊ Settings > Mail Contacts Calendars > Add Account ကိုဖွင့်ပါ။
ဖုန်းအဆက်အသွယ်များကို Bluetooth မှတဆင့် လွှဲပြောင်းနိုင်ပါသလား။
“သွင်းကုန်/ပို့ကုန်” ကို ရွေးပါ > ပေါ်လာသော ဝင်းဒိုးတွင် “အမည်ကတ်ကို မျှဝေရန်” ရွေးချယ်မှုကို ရွေးပါ။ ထို့နောက် သင်လွှဲပြောင်းလိုသော အဆက်အသွယ်များကို ရွေးချယ်ပါ။ ထို့အပြင် သင့်အဆက်အသွယ်အားလုံးကို လွှဲပြောင်းရန် "Select all" option ကို နှိပ်နိုင်သည်။ ဘလူးတုသ်မှတစ်ဆင့် လွှဲပြောင်းခြင်း- “ဘလူးတုသ်” ကို နှိပ်ပြီး သင်အဆက်အသွယ်များ ပေးပို့လိုသော စက်ပစ္စည်းကို ရွေးချယ်ပါ။
“International SAP & Web Consulting” ဆောင်းပါးထဲက ဓာတ်ပုံ https://www.ybierling.com/en/blog-officeproductivity-change-windows-10-file-associations