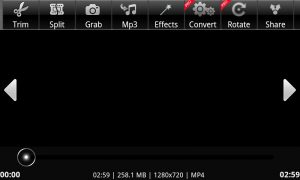ဒီနေရာတွင်ကမည်သို့လုပ်ဆောင်ရမည်င်:
- သင်ဖမ်းယူလိုသော မျက်နှာပြင်ကို ရယူလိုက်ပါ။
- ပါဝါခလုတ်နှင့် ပင်မခလုတ်ကို တစ်ပြိုင်နက် နှိပ်ပါ။
- Gallery အက်ပ်တွင် ဖန်သားပြင်ဓာတ်ပုံကို ယခု သင်မြင်နိုင်တော့မည် သို့မဟုတ် Samsung ၏ ပါ၀င်သော “My Files” ဖိုင်ဘရောက်ဆာတွင် ဖြစ်သည်။
ဖန်သားပြင်ဓာတ်ပုံ ရိုက်ကူးပါ - Samsung Galaxy S7 / S7 edge ။ ဖန်သားပြင်ဓာတ်ပုံရိုက်ကူးရန် ပါဝါခလုတ်နှင့် ပင်မခလုတ်ကို တစ်ပြိုင်နက်တည်း နှိပ်ပါ။ သင်ရိုက်ထားသော ဖန်သားပြင်ဓာတ်ပုံကို ကြည့်ရန်၊ လမ်းညွှန်ပါ- အက်ပ်များ > ပြခန်း။ဒီနေရာတွင်ကမည်သို့လုပ်ဆောင်ရမည်င်:
- သင်ဖမ်းယူလိုသော မျက်နှာပြင်ကို ရယူလိုက်ပါ။
- ပါဝါခလုတ်နှင့် ပင်မခလုတ်ကို တစ်ပြိုင်နက် နှိပ်ပါ။
- Gallery အက်ပ်တွင် ဖန်သားပြင်ဓာတ်ပုံကို ယခု သင်မြင်နိုင်တော့မည် သို့မဟုတ် Samsung ၏ ပါ၀င်သော “My Files” ဖိုင်ဘရောက်ဆာတွင် ဖြစ်သည်။
သင်၏ Nexus စက်ပစ္စည်းပေါ်တွင် ဖန်သားပြင်ဓာတ်ပုံရိုက်နည်း
- သင်ဖမ်းယူလိုသောပုံသည် စခရင်ပေါ်တွင် ရှိနေကြောင်း သေချာပါစေ။
- ပါဝါခလုတ်နှင့် အသံအတိုးအကျယ်ခလုတ်တို့ကို တစ်ပြိုင်နက် နှိပ်ပါ။ လှည့်ကွက်မှာ မျက်နှာပြင်မှိတ်သွားသည်အထိ ခလုတ်များကို တစ်ချိန်တည်းတွင် ဖိထားရန်ဖြစ်သည်။
- ဖန်သားပြင်ဓာတ်ပုံကို ပြန်လည်သုံးသပ်ပြီး မျှဝေရန် အကြောင်းကြားချက်ကို အောက်သို့ပွတ်ဆွဲပါ။
Galaxy S6 တွင် ခလုတ်နှစ်ခုပါသော ဖန်သားပြင်ဓာတ်ပုံများ
- ညာဘက်ခြမ်းတွင်ရှိသော ပါဝါခလုတ်ကို လက်ချောင်းတစ်ချောင်းတင်ပါ။ မနှိပ်ရသေးဘူး။
- ပင်မခလုတ်ကို အခြားလက်ချောင်းဖြင့် ဖုံးအုပ်ပါ။
- ခလုတ်နှစ်ခုလုံးကို တပြိုင်နက် နှိပ်ပါ။
ဤသည်မှာ သင်ပြုလုပ်နည်းကို ပြီးမြောက်စေပါသည်။
- သင့်ဖုန်းတွင် ဖန်သားပြင်ဓာတ်ပုံရိုက်လိုသမျှကို ဆွဲယူပါ။
- ပါဝါခလုတ်နှင့် အသံအတိုးအကျယ်လျှော့ (-) ခလုတ်ကို နှစ်စက္ကန့်ကြာ တပြိုင်နက် ဖိထားပါ။
- ဖန်သားပြင်ပေါ်တွင် သင်ရုံစခရင်ပုံရိုက်ထားသည့်အရာကို အစမ်းကြည့်ရှုခြင်းအား သင်မြင်ရမည်ဖြစ်ပြီး၊ ထို့နောက် သင့်အခြေအနေဘားတွင် အကြောင်းကြားချက်အသစ်တစ်ခု ပေါ်လာမည်ဖြစ်သည်။
သူငယ်ချင်း၏ ဆက်သွယ်ရန်အချက်အလက်များကို ဖန်သားပြင်ရိုက်ယူမှုတစ်ခု ထပ်ဆင့်ပို့ပါ။ သင့်စမတ်ဖုန်းမှာ မြင်နိုင်ရင် သင့်သူငယ်ချင်းတွေနဲ့ မျှဝေနိုင်ပါတယ်။ သင့်ဖုန်း၏စခရင်ကို ဖမ်းယူရန်၊ ပါဝါနှင့် အသံအတိုးအကျယ်ခလုတ်ကို သုံးစက္ကန့်ကြာအောင် ဖိထားပြီး သို့မဟုတ် ကင်မရာ ရှပ်တာခလုတ်ကို သင်ကြားရပြီး မျက်နှာပြင်အရွယ်အစား ကျုံ့သွားသည်အထိ ဖိထားပါ။စခရင်ရိုက်ကူးပါ
- သင်ဖမ်းယူလိုသည့်မျက်နှာပြင်ကိုဖွင့်ပါ။
- ပါဝါနှင့် အသံအတိုးအကျယ်ခလုတ်များကို စက္ကန့်အနည်းငယ်ကြာ တစ်ချိန်တည်းတွင် ဖိထားပြီး ဖိထားပါ။ သင့်စက်သည် စခရင်ကို ဓာတ်ပုံရိုက်ပြီး သိမ်းပါမည်။
- စခရင်၏ထိပ်တွင်၊ ဖန်သားပြင်ဓာတ်ပုံရိုက်ခြင်းကို သင်တွေ့ရပါမည်။
သင့်တွင် Ice Cream Sandwich နှင့်အထက်ရှိသော တောက်ပသောဖုန်းအသစ်တစ်လုံးရှိပါက၊ ဖန်သားပြင်ဓာတ်ပုံများကို သင့်ဖုန်းတွင် ချက်ချင်းထည့်သွင်းပေးမည်ဖြစ်သည်။ Volume Down နှင့် Power ခလုတ်များကို တစ်ချိန်တည်း နှိပ်လိုက်ရုံဖြင့် ၎င်းတို့ကို တစ်စက္ကန့်လောက် ဖိထားပါ၊ သင့်ဖုန်းသည် ဖန်သားပြင်ဓာတ်ပုံ ရိုက်ပါမည်။ သင်ဆန္ဒရှိသူနှင့် မျှဝေရန်အတွက် သင့် Gallery အက်ပ်တွင် ၎င်းသည် ပေါ်လာပါမည်။ မျက်နှာပြင်ဓာတ်ပုံရိုက်ပါ – Pixel™ / Pixel XL၊ Google မှ ဖုန်း။ ဖန်သားပြင်ဓာတ်ပုံရိုက်ရန်၊ ပါဝါနှင့် အသံလျှော့ခလုတ်များကို တစ်ပြိုင်နက် နှိပ်ပြီး ဖိထားပါ။ သင်ရိုက်ထားသော ဖန်သားပြင်ဓာတ်ပုံကို ကြည့်ရန်၊ လမ်းကြောင်းများ- ဓာတ်ပုံများ > အယ်လ်ဘမ်များ > ပင်မ သို့မဟုတ် အက်ပ်စခရင်မှ မျက်နှာပြင်ဓာတ်ပုံများ။
s9 မှာ ဘယ်လို screenshot ရိုက်တာလဲ။
Galaxy S9 ဖန်သားပြင်ဓာတ်ပုံ နည်းလမ်း 1- ခလုတ်များကို ဖိထားပါ။
- သင်ဖမ်းယူလိုသော အကြောင်းအရာသို့ သွားပါ။
- အသံအတိုးအကျယ်နှင့် ပါဝါခလုတ်များကို တစ်ပြိုင်နက် ဖိထားပြီး ဖိထားပါ။
ပင်မခလုတ်မပါဘဲ Samsung တွင် သင်မည်သို့ screenshot လုပ်သနည်း။
ဤကိစ္စတွင်၊ ခလုတ်ပေါင်းစပ်မှုသည် အခြားစက်ပစ္စည်းများနှင့် ပုံမှန်အတိုင်း အသံအတိုးအကျယ်နှင့် ပါဝါဖြစ်သည်။ သင့်စက်က ဖန်သားပြင်ဓာတ်ပုံမရိုက်မချင်း ခလုတ်နှစ်ခုလုံးကို ဖိထားပါ။ အချို့သော တက်ဘလက်များတွင် ဖန်သားပြင်ဓာတ်ပုံများ ရိုက်ကူးရန် သတ်မှတ်နိုင်သည့် အမြန်ဖွင့်ခလုတ်လည်း ရှိသည်။
စခရင်ကို ဘယ်လိုရိုက်မလဲ။
နည်းလမ်း 1- ခလုတ်ဖြတ်လမ်းကို အသုံးပြု၍ ဖန်သားပြင်ဓာတ်ပုံရိုက်နည်း
- သင်ဖမ်းယူလိုသော အက်ပ် သို့မဟုတ် စခရင်ကို ရယူပါ။
- ပင်မခလုတ်နှင့် ပါဝါခလုတ်ကို တစ်ချိန်တည်းတွင် ဖိထားပြီး ဖိထားပါ။
ကျွန်ုပ်၏ဖန်သားပြင်ဓာတ်ပုံများ ဘယ်မှာလဲ
ဖန်သားပြင်ဓာတ်ပုံရိုက်ပြီး ဓာတ်ပုံကို ဖိုဒါတစ်ခုသို့ တိုက်ရိုက်သိမ်းဆည်းရန်၊ Windows နှင့် ပရင့်စခရင်ခလုတ်များကို တစ်ပြိုင်နက်နှိပ်ပါ။ ရှပ်တာအကျိုးသက်ရောက်မှုကို အတုယူကာ သင့်စခရင်မှ မှိန်မှိန်မှိန်ပျပျကို မြင်တွေ့ရပါမည်။ သင်သိမ်းဆည်းထားသော ဖန်သားပြင်ဓာတ်ပုံကို ရှာဖွေရန် C:\Users[User]\My Pictures\Screenshots တွင်ရှိသော မူရင်းဖန်သားပြင်ဓာတ်ပုံဖိုင်သို့ ကြည့်ပါ။
Samsung မှာ သင်ဘယ်လို screenshot လုပ်မလဲ။
Samsung Galaxy S5 တွင် Screenshot ရိုက်နည်း
- သင့်ဖုန်း၏စခရင်ပေါ်တွင် သင်ပြသလိုသည့်အရာကို ရယူလိုက်ပါ။
- ပါဝါခလုတ်နှင့် ပင်မခလုတ်ကို တစ်ပြိုင်နက် နှိပ်ပါ။
- ဆူညံသံကြားရမည်ဖြစ်ပြီး၊ ဆိုလိုသည်မှာ ဖန်သားပြင်ဓာတ်ပုံရိုက်ပြီးဖြစ်သည်။
- ဖန်သားပြင်ဓာတ်ပုံကို Gallery အက်ပ်တွင် သိမ်းဆည်းမည်ဖြစ်သည်။
Samsung Series 9 တွင် သင်မည်ကဲ့သို့ ဖန်သားပြင်ဓာတ်ပုံ ရိုက်သနည်း။
ပုံမှန် screenshot ရိုက်နည်း
- သင်ရိုက်လိုသည့်အကြောင်းအရာကိုဖွင့်ပါ။
- တစ်ချိန်တည်းမှာပင်၊ ပါဝါခလုတ်နှင့် အသံအတိုးအကျယ်ခလုတ်နှစ်ခုလုံးကို နှစ်စက္ကန့်ကြာ ဖိထားပါ။
- မြင်ကွင်း flash ကိုမြင်ရပါလိမ့်မည်။ ပြီးလျှင်ဖန်သားပြင်ပေါ်၌ခဏတာပေါ်လာလိမ့်မည်။
ခလုတ်မပါတဲ့ android မှာ ဘယ်လို screenshot လုပ်မလဲ။
Stock Android ရှိ ပါဝါခလုတ်ကို မသုံးဘဲ စခရင်ရှော့ရိုက်နည်း
- သင်စခရင်ယူလိုသော သင့် Android ရှိ စခရင် သို့မဟုတ် အက်ပ်သို့ သွားခြင်းဖြင့် စတင်ပါ။
- Now on Tap စခရင်ကို အစပျိုးရန် (ခလုတ်မပါသော ဖန်သားပြင်ဓာတ်ပုံကို ခွင့်ပြုသည့် လုပ်ဆောင်ချက်) ကို နှိပ်ပြီး ကိုင်ထားပါ။
ကျွန်ုပ်၏ Android ရှိ Screenshot ခလုတ်ကို ကျွန်ုပ်မည်ကဲ့သို့ ပြောင်းလဲနိုင်မည်နည်း။
၎င်းကို အလုပ်မလုပ်နိုင်ပါက၊ ဆက်တင်များတွင် ပွတ်ဆွဲခြင်းအင်္ဂါရပ်ကို ဖွင့်ထားရပေမည်။
- ဆက်တင်များ > အဆင့်မြင့်ဝန်ဆောင်မှုများကိုဖွင့်ပါ။ အချို့ဖုန်းအဟောင်းများတွင် ၎င်းသည် ဆက်တင်များ > လှုပ်ရှားမှုများနှင့် လက်ဟန်များ (လှုပ်ရှားမှုအမျိုးအစားတွင်) ဖြစ်လိမ့်မည်။
- အကွက်ရိုက်ရန် လက်ဖဝါးကို ပွတ်ဆွဲပါ။
- မီနူးကိုပိတ်ပြီး သင်ဖမ်းယူလိုသော မျက်နှာပြင်ကို ရှာပါ။
- ခံစားကြည့်ပါ!
အသံအတိုးအကျယ်ခလုတ်မပါဘဲ ဖန်သားပြင်ဓာတ်ပုံကို ဘယ်လိုရိုက်ရမလဲ။
- ဖန်သားပြင်ဓာတ်ပုံရိုက်လိုသော ထိုစခရင်ကိုသွားကာ Ok Google ဟုပြောပါ။ ယခု၊ Screenshot ရိုက်ရန် Google ကိုမေးပါ။ ဖန်သားပြင်ဓာတ်ပုံရိုက်ပြီး မျှဝေမှုရွေးချယ်စရာများကိုလည်း ပြသပေးမည်ဖြစ်သည်။ ။
- အသံအတိုးအကျယ်ခလုတ်များပါရှိသော နားကြပ်ကို သင်အသုံးပြုနိုင်ပါသည်။ ယခု၊ သင်သည် မျက်နှာပြင်ပုံရိုက်ရန်အတွက် အသံအတိုးအကျယ်နှင့် ပါဝါခလုတ်တို့ကို ပေါင်းစပ်အသုံးပြုနိုင်ပါသည်။
ဤဖုန်းပေါ်တွင် ဖန်သားပြင်ဓာတ်ပုံရိုက်နည်း။
သင့်တွင် Ice Cream Sandwich နှင့်အထက်ရှိသော တောက်ပသောဖုန်းအသစ်တစ်လုံးရှိပါက၊ ဖန်သားပြင်ဓာတ်ပုံများကို သင့်ဖုန်းတွင် ချက်ချင်းထည့်သွင်းပေးမည်ဖြစ်သည်။ Volume Down နှင့် Power ခလုတ်များကို တစ်ချိန်တည်း နှိပ်လိုက်ရုံဖြင့် ၎င်းတို့ကို တစ်စက္ကန့်လောက် ဖိထားပါ၊ သင့်ဖုန်းသည် ဖန်သားပြင်ဓာတ်ပုံ ရိုက်ပါမည်။ သင်ဆန္ဒရှိသူနှင့် မျှဝေရန်အတွက် သင်၏ Gallery အက်ပ်တွင် ၎င်းသည် ပေါ်လာမည်ဖြစ်သည်။
Samsung Galaxy s9 ဖြင့် စခရင်ပုံရိုက်နည်း။
Samsung Galaxy S9 / S9+ - ဖန်သားပြင်ဓာတ်ပုံရိုက်ပါ။ ဖန်သားပြင်ဓာတ်ပုံရိုက်ကူးရန်အတွက် တစ်ချိန်တည်းတွင် ပါဝါနှင့် အသံအတိုးအကျယ်ခလုတ်များကို နှိပ်၍ ကိုင်ထားပါ (ခန့်မှန်းခြေ 2 စက္ကန့်ကြာ)။ သင်ရိုက်ထားသော ဖန်သားပြင်ဓာတ်ပုံကို ကြည့်ရန် ပင်မစခရင်ရှိ မျက်နှာပြင်ပေါ်ရှိ ဖန်သားပြင်၏ အလယ်ဗဟိုမှ အပေါ် သို့မဟုတ် အောက်ကို ပွတ်ဆွဲပြီးနောက် လမ်းကြောင်းပြပါ- ပြခန်း > ဖန်သားပြင်ဓာတ်ပုံများ။
Samsung Galaxy a30 တွင် သင်မည်သို့ screenshot ရိုက်သနည်း။
Samsung Galaxy A30 တွင် Screenshot ရိုက်နည်း။
- ပါဝါခလုတ်နှင့်အတူ သင့်လက်ကို ပါဝါခလုတ်ဖြင့် ဖိထားခြင်းဖြင့် စတင်သည်။
- ထို့နောက် ခလုတ်နှစ်ခုလုံးကို အချိန်အတော်ကြာအောင် နှိပ်ပါ။
- အသံကဲ့သို့ ရှပ်တာသံကြားရပြီး သို့မဟုတ် ဖမ်းယူထားသည့် စခရင်ကို ကြည့်ရှုပြီးနောက် ပြခန်းကိုဖွင့်ပါ။
ကျွန်ုပ်၏ဖန်သားပြင်ဓာတ်ပုံများ Android သည် အဘယ်မှာရှိသနည်း။
သင်၏ ဖန်သားပြင်ဓာတ်ပုံများအားလုံးကို ကြည့်ရန်
- သင့်စက်၏ Photos အက်ပ်ကို ဖွင့်ပါ။
- Menu ကိုနှိပ်ပါ။
- စက်ပစ္စည်းဖိုင်တွဲများ ဖန်သားပြင်ဓာတ်ပုံများကို နှိပ်ပါ။
Android ဖန်သားပြင်ဓာတ်ပုံများကို မည်သည့်နေရာတွင် သိမ်းဆည်းရမည်နည်း။
ဖန်သားပြင်ဓာတ်ပုံများကို Android ဖုန်းတွင်သိမ်းဆည်းသည့်နေရာတွင်။ ပုံမှန်နည်းလမ်းဖြင့် ရိုက်ကူးထားသော ဖန်သားပြင်ဓာတ်ပုံများ (ဟာ့ဒ်ဝဲခလုတ်များကို နှိပ်ခြင်းဖြင့်) ရုပ်ပုံ/စခရင်မ်ရိုက်ချက် (သို့မဟုတ် DCIM/Screenshot) ဖိုင်တွဲတွင် သိမ်းဆည်းထားသည်။ Android OS တွင် ပြင်ပအဖွဲ့အစည်းအက်ပ်ကို ထည့်သွင်းပါက၊ ဆက်တင်များတွင် ဖန်သားပြင်ဓာတ်ပုံတည်နေရာကို စစ်ဆေးရန် လိုအပ်သည်။
Android ရှိ ပုံသေးများကို ဖျက်ရန် အဆင်ပြေပါသလား။
သင်၏ပြခန်းကဲ့သို့သော ပုံများပါသည့် အက်ပ်အချို့ကို နောက်တစ်ကြိမ်အသုံးပြုသောအခါတွင် ပုံသေးများသည် သူ့အလိုလို ပြန်လည်ဖန်တီးပေးမည်ဖြစ်သောကြောင့် ၎င်းကိုဖျက်ခြင်းသည် မည်သည့်အရာမှ လုပ်ဆောင်မည်မဟုတ်ပါ။ ပုံသေးကို ဖျက်ပြီးနောက် ပုံများကို တင်ရန် ပိုကြာလိမ့်မည်။ သင်လိုချင်သည့်အချိန်တိုင်း Folder ကို ဖျက်နိုင်သည် ။
ကျွန်ုပ်၏ Samsung Galaxy 10 တွင် စခရင်ပုံရိုက်နည်း။
Samsung Galaxy S10 - ဖန်သားပြင်ဓာတ်ပုံရိုက်ပါ။ ဖန်သားပြင်ဓာတ်ပုံရိုက်ကူးရန်အတွက် တစ်ချိန်တည်းတွင် ပါဝါနှင့် အသံအတိုးအကျယ်ခလုတ်များကို နှိပ်၍ ကိုင်ထားပါ (ခန့်မှန်းခြေ 2 စက္ကန့်ကြာ)။ သင်ရိုက်ထားသော ဖန်သားပြင်ဓာတ်ပုံကို ကြည့်ရန် ပင်မစခရင်တွင် ပြသသည့် အလယ်ဗဟိုမှ အပေါ် သို့မဟုတ် အောက်ကို ပွတ်ဆွဲပြီး ပြခန်းကို နှိပ်ပါ။
Samsung Galaxy j4 plus တွင် သင်မည်သို့ screenshot ရိုက်သနည်း။
Samsung Galaxy J4 Plus တွင် Screenshot ရိုက်ခြင်း။
- သင်ဖမ်းယူလိုသော မျက်နှာပြင်သို့ သွားပါ။
- ပါဝါနှင့် အသံအတိုးအကျယ်ခလုတ်ကို နှိပ်ပြီး ဖိထားပါ။
- ရှပ်တာသံကြားရပြီး ပြီးပါပြီ။
- သင့်ဖုန်း၏ ဖန်သားပြင်ဓာတ်ပုံဖိုင်တွဲတွင် ဖန်သားပြင်ဓာတ်ပုံကို သင်တွေ့နိုင်သည်။
ကျွန်ုပ်၏ Galaxy s5 ဖြင့် စခရင်ကို မည်သို့ရိုက်ရမည်နည်း။
Screenshots တွေကိုယူပါ
- သင်ဖမ်းယူလိုသော မျက်နှာပြင်ကို ဆွဲယူပါ။
- ပါဝါနှင့် ပင်မခလုတ်များကို တစ်ပြိုင်နက် နှိပ်ပါ။ ပင်မခလုတ်သည် မျက်နှာပြင်အောက်ဘက်တွင် ရှိနေစဉ် သင်၏ S5 ၏ ညာဘက်အစွန်းတွင် ပါဝါခလုတ်သည် (ဖုန်းက သင့်ကိုမျက်နှာမူသောအခါ) တွင်ရှိသည်။
- သင်၏ဖန်သားပြင်ဓာတ်ပုံကိုရှာရန် Gallery သို့သွားပါ။
- Screenshots ဖိုဒါကို နှိပ်ပါ။
Samsung Galaxy s8 တွင် ဖန်သားပြင်ဓာတ်ပုံများကို သင်မည်ကဲ့သို့ရိုက်သနည်း။
Samsung Galaxy S8 / S8+ - ဖန်သားပြင်ဓာတ်ပုံရိုက်ပါ။ ဖန်သားပြင်ဓာတ်ပုံရိုက်ကူးရန်အတွက် ပါဝါခလုတ်နှင့် အသံလျှော့ခလုတ်ကို တစ်ချိန်တည်းတွင် နှိပ်ပါ (ခန့်မှန်းခြေအားဖြင့် 2 စက္ကန့်ကြာ)။ သင်ရိုက်ထားသော ဖန်သားပြင်ဓာတ်ပုံကို ကြည့်ရန် ပင်မစခရင်ရှိ မျက်နှာပြင်ပေါ်ရှိ မျက်နှာပြင်ပေါ်ရှိ မျက်နှာပြင်ပေါ် သို့မဟုတ် အောက်သို့ ပွတ်ဆွဲပြီး လမ်းညွှန်ပါ- ပြခန်း > ဖန်သားပြင်ဓာတ်ပုံများ။
ကျွန်ုပ်၏ Galaxy Note 8 တွင် စခရင်ပုံရိုက်နည်း။
နည်းလမ်း 1 — ဟာ့ဒ်ဝဲခလုတ်များ
- ဖန်သားပြင်ဓာတ်ပုံကို ပြသလိုသည့်အရာသို့ လမ်းညွှန်ပါ။
- အသံအတိုးအကျယ်နှင့် ပါဝါခလုတ်များကို တစ်ပြိုင်နက် ဖိထားပြီး ဖိထားပါ။
Samsung capture အက်ပ်ဆိုတာ ဘာလဲ။
Smart capture သည် မြင်ကွင်းမှ ဝှက်ထားသော မျက်နှာပြင်၏ အစိတ်အပိုင်းများကို ဖမ်းယူနိုင်စေပါသည်။ ၎င်းသည် စာမျက်နှာ သို့မဟုတ် ရုပ်ပုံအား အလိုအလျောက် လှိမ့်ဆင်းနိုင်ပြီး ပုံမှန်ပျောက်နေမည့် အစိတ်အပိုင်းများကို စခရင်ပုံရိုက်နိုင်သည်။ Smart capture သည် ဖန်သားပြင်ဓာတ်ပုံများအားလုံးကို တစ်ပုံတည်းအဖြစ် ပေါင်းစပ်ပေးမည်ဖြစ်သည်။ ဖန်သားပြင်ဓာတ်ပုံကို ချက်ချင်းဖြတ်တောက်ပြီး မျှဝေနိုင်သည်။
“ Flickr” ဆောင်းပါးမှဓာတ်ပုံ https://www.flickr.com/photos/xmodulo/8687478118