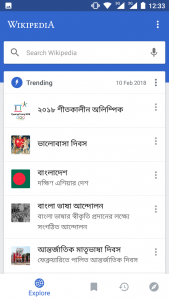သင့်တွင် Ice Cream Sandwich နှင့်အထက်ရှိသော တောက်ပသောဖုန်းအသစ်တစ်လုံးရှိပါက၊ ဖန်သားပြင်ဓာတ်ပုံများကို သင့်ဖုန်းတွင် ချက်ချင်းထည့်သွင်းပေးမည်ဖြစ်သည်။
Volume Down နှင့် Power ခလုတ်များကို တစ်ချိန်တည်း နှိပ်လိုက်ရုံဖြင့် ၎င်းတို့ကို တစ်စက္ကန့်လောက် ဖိထားပါ၊ သင့်ဖုန်းသည် ဖန်သားပြင်ဓာတ်ပုံ ရိုက်ပါမည်။
သင်အလိုရှိသောသူနှင့် မျှဝေရန်အတွက် ၎င်းသည် သင်၏ Gallery အက်ပ်တွင် ပေါ်လာမည်ဖြစ်သည်။
ကျွန်ုပ်၏ Samsung တွင် စခရင်ကို မည်သို့ရိုက်ရမည်နည်း။
ဒီနေရာတွင်ကမည်သို့လုပ်ဆောင်ရမည်င်:
- သင်ဖမ်းယူလိုသော မျက်နှာပြင်ကို ရယူလိုက်ပါ။
- ပါဝါခလုတ်နှင့် ပင်မခလုတ်ကို တစ်ပြိုင်နက် နှိပ်ပါ။
- Gallery အက်ပ်တွင် ဖန်သားပြင်ဓာတ်ပုံကို ယခု သင်မြင်နိုင်တော့မည် သို့မဟုတ် Samsung ၏ ပါ၀င်သော “My Files” ဖိုင်ဘရောက်ဆာတွင် ဖြစ်သည်။
ဖန်သားပြင်ဓာတ်ပုံများကို မည်သို့ရိုက်ရမည်နည်း။
နည်းလမ်း 1- ခလုတ်ဖြတ်လမ်းကို အသုံးပြု၍ ဖန်သားပြင်ဓာတ်ပုံရိုက်နည်း
- သင်ဖမ်းယူလိုသော အက်ပ် သို့မဟုတ် စခရင်ကို ရယူပါ။
- ပင်မခလုတ်နှင့် ပါဝါခလုတ်ကို တစ်ချိန်တည်းတွင် ဖိထားပြီး ဖိထားပါ။
ပါဝါခလုတ်မပါတဲ့ android မှာ ဘယ်လို screenshot လုပ်မလဲ။
Stock Android ရှိ ပါဝါခလုတ်ကို မသုံးဘဲ စခရင်ရှော့ရိုက်နည်း
- သင်စခရင်ယူလိုသော သင့် Android ရှိ စခရင် သို့မဟုတ် အက်ပ်သို့ သွားခြင်းဖြင့် စတင်ပါ။
- Now on Tap စခရင်ကို အစပျိုးရန် (ခလုတ်မပါသော ဖန်သားပြင်ဓာတ်ပုံကို ခွင့်ပြုသည့် လုပ်ဆောင်ချက်) ကို နှိပ်ပြီး ကိုင်ထားပါ။
Android pie တစ်ခုပေါ်တွင် ဖန်သားပြင်ဓာတ်ပုံကို သင်မည်ကဲ့သို့ ရိုက်သနည်း။
Volume Down+Power ခလုတ်အဟောင်း ပေါင်းစပ်မှုသည် သင့် Android 9 Pie စက်တွင် ဖန်သားပြင်ဓာတ်ပုံရိုက်ရန်အတွက် အလုပ်ဖြစ်ဆဲဖြစ်သော်လည်း ပါဝါကို ကြာရှည်စွာ နှိပ်ပြီး ၎င်းအစား ဖန်သားပြင်ဓာတ်ပုံကို နှိပ်နိုင်သည် (ပါဝါပိတ်ပြီး ပြန်လည်စတင်ရန် ခလုတ်များကိုလည်း စာရင်းပြုစုထားသည်)။
How do you screenshot on Samsung s10?
Samsung Galaxy S10 - ဖန်သားပြင်ဓာတ်ပုံရိုက်ပါ။ ဖန်သားပြင်ဓာတ်ပုံရိုက်ကူးရန်အတွက် တစ်ချိန်တည်းတွင် ပါဝါနှင့် အသံအတိုးအကျယ်ခလုတ်များကို နှိပ်၍ ကိုင်ထားပါ (ခန့်မှန်းခြေ 2 စက္ကန့်ကြာ)။ သင်ရိုက်ထားသော ဖန်သားပြင်ဓာတ်ပုံကို ကြည့်ရန် ပင်မစခရင်တွင် ပြသသည့် အလယ်ဗဟိုမှ အပေါ် သို့မဟုတ် အောက်ကို ပွတ်ဆွဲပြီး ပြခန်းကို နှိပ်ပါ။
ကျွန်ုပ်၏ Samsung Galaxy 10 တွင် စခရင်ပုံရိုက်နည်း။
ဆက်တင်များ > အဆင့်မြင့်အင်္ဂါရပ်များ > Smart capture သို့သွားခြင်းဖြင့် ဤ Galaxy S10 ဖန်သားပြင်ဓာတ်ပုံနည်းလမ်းကို သင်ဖွင့်ထားကြောင်း သေချာပါစေ။ အဆင့်ဆင့် လမ်းညွှန်ချက်များ- သင်ဖမ်းယူလိုသော အကြောင်းအရာသို့ သွားပါ။ အသံအတိုးအကျယ်နှင့် ပါဝါခလုတ်များ သို့မဟုတ် လက်ဖဝါးဖြင့် ပွတ်ဆွဲခြင်းဖြင့် ဖန်သားပြင်ဓာတ်ပုံကို ရိုက်ပါ။
ကျွန်ုပ်၏ Samsung Galaxy s9 ဖြင့် စခရင်ပုံရိုက်နည်း။
Galaxy S9 ဖန်သားပြင်ဓာတ်ပုံ နည်းလမ်း 1- ခလုတ်များကို ဖိထားပါ။
- သင်ဖမ်းယူလိုသော အကြောင်းအရာသို့ သွားပါ။
- အသံအတိုးအကျယ်နှင့် ပါဝါခလုတ်များကို တစ်ပြိုင်နက် ဖိထားပြီး ဖိထားပါ။
Samsung Galaxy s9 နဲ့ ဘယ်လို စခရင်ရင်ပုံ ရိုက်မလဲ။
Samsung Galaxy S9 / S9+ - ဖန်သားပြင်ဓာတ်ပုံရိုက်ပါ။ ဖန်သားပြင်ဓာတ်ပုံရိုက်ကူးရန်အတွက် တစ်ချိန်တည်းတွင် ပါဝါနှင့် အသံအတိုးအကျယ်ခလုတ်များကို နှိပ်၍ ကိုင်ထားပါ (ခန့်မှန်းခြေ 2 စက္ကန့်ကြာ)။ သင်ရိုက်ထားသော ဖန်သားပြင်ဓာတ်ပုံကို ကြည့်ရန် ပင်မစခရင်ရှိ မျက်နှာပြင်ပေါ်ရှိ ဖန်သားပြင်၏ အလယ်ဗဟိုမှ အပေါ် သို့မဟုတ် အောက်ကို ပွတ်ဆွဲပြီးနောက် လမ်းကြောင်းပြပါ- ပြခန်း > ဖန်သားပြင်ဓာတ်ပုံများ။
How do I take a screenshot on Samsung s7?
Samsung Galaxy S7 / S7 edge - ဖန်သားပြင်ဓာတ်ပုံရိုက်ပါ။ ဖန်သားပြင်ဓာတ်ပုံရိုက်ကူးရန် ပါဝါခလုတ်နှင့် ပင်မခလုတ်ကို တစ်ပြိုင်နက်တည်း နှိပ်ပါ။ သင်ရိုက်ထားသော ဖန်သားပြင်ဓာတ်ပုံကို ကြည့်ရန်၊ လမ်းညွှန်ပါ- အက်ပ်များ > ပြခန်း။
ကျွန်ုပ်သည် ကျွန်ုပ်၏ Android ပေါ်တွင် ဖန်သားပြင်ဓာတ်ပုံကို အဘယ်ကြောင့် မရိုက်နိုင်သနည်း။
Android ဖန်သားပြင်ဓာတ်ပုံရိုက်ရန် စံနည်းလမ်း။ ဖန်သားပြင်ဓာတ်ပုံရိုက်ကူးရာတွင် အများအားဖြင့် သင့် Android စက်ပစ္စည်းပေါ်ရှိ ခလုတ်နှစ်ခုကို နှိပ်ခြင်းပါဝင်သည် — အသံအတိုးအကျယ်ခလုတ်နှင့် ပါဝါခလုတ် သို့မဟုတ် ပင်မနှင့် ပါဝါခလုတ်များဖြစ်သည်။ ဖန်သားပြင်ဓာတ်ပုံများကို ရိုက်ကူးရန် အခြားနည်းလမ်းများ ရှိပြီး ၎င်းတို့ကို ဤလမ်းညွှန်တွင် ဖော်ပြနိုင် သို့မဟုတ် မဖော်ပြနိုင်ပါ။
Android အတွက် assistive touch တစ်ခု ရှိပါသလား။
iOS သည် ဖုန်း/တက်ဘလက်၏ ကဏ္ဍအသီးသီးကို ဝင်ရောက်ကြည့်ရှုရန် သင်အသုံးပြုနိုင်သည့် Assistive Touch အင်္ဂါရပ်ပါရှိသည်။ Android ဖုန်းအတွက် Assistive Touch ကိုရယူရန်၊ သင်သည် Android ဖုန်းအတွက် အလားတူဖြေရှင်းချက်ကို ယူဆောင်လာပေးသည့် Floating Touch အက်ပ်ကို အသုံးပြုသော်လည်း စိတ်ကြိုက်ရွေးချယ်စရာများ ပိုမိုများပြားသည်။
ပါဝါခလုတ်မပါဘဲ ကျွန်ုပ်၏ Android ကို မည်သို့ပိတ်နိုင်မည်နည်း။
နည်းလမ်း ၁။ အသံအတိုးအကျယ်နှင့် ပင်မခလုတ်ကို အသုံးပြုပါ။
- အသံအတိုးအကျယ်ခလုတ်နှစ်ခုလုံးကို တစ်ပြိုင်နက် စက္ကန့်အနည်းငယ်ကြာ နှိပ်ကြည့်ပါ။
- သင့်စက်တွင် ပင်မခလုတ်တစ်ခုရှိလျှင် အသံအတိုးအကျယ်နှင့် ပင်မခလုတ်ကို တစ်ပြိုင်နက်နှိပ်ရန်လည်း ကြိုးစားနိုင်သည်။
- ဘာမှအလုပ်မလုပ်ရင် ဖုန်းက သူ့အလိုလိုပိတ်သွားအောင် သင့်စမတ်ဖုန်းဘက်ထရီကို အားကုန်စေလိုက်ပါ။
Android အပ်ဒိတ်တွင် ဖန်သားပြင်ဓာတ်ပုံရိုက်နည်း။
Android ဖုန်းများအားလုံးတွင်၊ ဖန်သားပြင်ဓာတ်ပုံရိုက်ခြင်း၏မူလနည်းလမ်းမှာ ပါဝါခလုတ်နှင့် အသံအတိုးအကျယ်ခလုတ်တို့ကို တစ်ပြိုင်နက်နှိပ်၍ ဖိထားခြင်းဖြစ်သည်။ ဖန်သားပြင်ဓာတ်ပုံများရိုက်ရန် ဤခလုတ်ကို ပေါင်းစပ်အသုံးပြုခြင်းဖြင့် Android ဖုန်းများနှင့် တက်ဘလက်များအားလုံးတွင် အလုပ်လုပ်ပါသည်။
ဖန်သားပြင်ဓာတ်ပုံများကို Android တွင် မည်သည့်နေရာတွင် သိမ်းဆည်းထားသနည်း။
ပုံမှန်နည်းလမ်းဖြင့် ရိုက်ကူးထားသော ဖန်သားပြင်ဓာတ်ပုံများ (ဟာ့ဒ်ဝဲခလုတ်များကို နှိပ်ခြင်းဖြင့်) ရုပ်ပုံ/စခရင်မ်ရိုက်ချက် (သို့မဟုတ် DCIM/Screenshot) ဖိုင်တွဲတွင် သိမ်းဆည်းထားသည်။ Android OS တွင် ပြင်ပအဖွဲ့အစည်းမှ Screenshot အက်ပ်ကို ထည့်သွင်းပါက၊ ဆက်တင်များတွင် ဖန်သားပြင်ဓာတ်ပုံတည်နေရာကို စစ်ဆေးရန် လိုအပ်သည်။
နောက်ဆုံးထွက် Android ဗားရှင်းကဘာလဲ။
ကုဒ်အမည်များ
| ကုဒ်နာမည် | ဗားရှင်းနံပါတ် | ကနဦးထွက်ရှိမည့်ရက်စွဲ |
|---|---|---|
| Oreo | 8.0 - 8.1 | သြဂုတ်လ 21, 2017 |
| ဌပနာမုံ့ | 9.0 | သြဂုတ်လ 6, 2018 |
| အန်းဒရွိုက်မေး | 10.0 | |
| ဒဏ္ဍာရီ- ဗားရှင်းဟောင်း၊ ဗားရှင်းအဟောင်း၊ နောက်ဆုံးဗားရှင်း နောက်ဆုံးထွက် အစမ်းကြည့်ဗားရှင်းကို ပံ့ပိုးနေဆဲဖြစ်သည်။ |
နောက်ထပ် ၇ တန်း
Samsung Galaxy Plus s10 တွင် သင်မည်ကဲ့သို့ စခရင်ရင်ပုံ ရိုက်သနည်း။
Galaxy S10 တွင် ဖန်သားပြင်ဓာတ်ပုံရိုက်နည်း
- ဤသည်မှာ Galaxy S10၊ S10 Plus နှင့် S10e တွင် စခရင်ပုံများရိုက်နည်း။
- ပါဝါနှင့် အသံအတိုးအကျယ်ခလုတ်များကို တစ်ချိန်တည်းတွင် ဖိထားပြီး ဖိထားပါ။
- မျက်နှာပြင်ကိုဖမ်းယူရန် ပါဝါနှင့် အသံအတိုးအကျယ်ခလုတ်ကို နှိပ်ပြီးနောက် ပေါ်လာသည့်ရွေးချယ်စရာများ မီနူးရှိ Scroll Capture အိုင်ကွန်ကို နှိပ်ပါ။
How do you screenshot on a s10+?
ခလုတ်တွဲဖက် ဖန်သားပြင်ဓာတ်ပုံ
- သင်ရိုက်ကူးလိုသော အက်ပ် သို့မဟုတ် ဝဘ်ဆိုက်ကို ဖွင့်ပါ။
- ပါဝါခလုတ်နှင့် အသံအတိုးအကျယ်ခလုတ်ကို 2 စက္ကန့်ခန့် ဖိထားပြီး စခရင်ဖလက်ရှ်ကို မြင်ရသည်အထိ။ စခရင်ရှော့ထိန်းချုပ်မှုများ မျက်နှာပြင်အောက်ခြေနားတွင် ပေါ်လာသောကြောင့် ဖန်သားပြင်ပုံသည် ပုံမှန်သို့မပြန်မီ အနည်းငယ်ကျုံ့သွားမည်ဖြစ်သည်။
Samsung Galaxy 10 တွင် သင်မည်သို့ screenshot ရိုက်သနည်း။
ဖန်သားပြင်ဓာတ်ပုံရိုက်ကူးခြင်း – Samsung Galaxy Tab® 4 (10.1) ဖန်သားပြင်ဓာတ်ပုံရိုက်ကူးရန်အတွက် ပါဝါခလုတ် (ဘယ်ဘက်အပေါ်ဘက်အစွန်းတွင်ရှိသော) နှင့် ပင်မခလုတ် (အောက်ခြေတွင်ရှိသော ဘဲဥပုံခလုတ်) ကို တစ်ပြိုင်နက်နှိပ်၍ ဖိထားပါ။ သင်ရိုက်ထားသော ဖန်သားပြင်ဓာတ်ပုံကို ကြည့်ရန်၊ လမ်းကြောင်းပြပါ- ပြခန်း > အိမ် သို့မဟုတ် အက်ပ်စခရင်မှ မျက်နှာပြင်ပုံများ။
Samsung capture အက်ပ်ဆိုတာ ဘာလဲ။
Smart capture သည် မြင်ကွင်းမှ ဝှက်ထားသော မျက်နှာပြင်၏ အစိတ်အပိုင်းများကို ဖမ်းယူနိုင်စေပါသည်။ ၎င်းသည် စာမျက်နှာ သို့မဟုတ် ရုပ်ပုံအား အလိုအလျောက် လှိမ့်ဆင်းနိုင်ပြီး ပုံမှန်ပျောက်နေမည့် အစိတ်အပိုင်းများကို စခရင်ပုံရိုက်နိုင်သည်။ Smart capture သည် ဖန်သားပြင်ဓာတ်ပုံများအားလုံးကို တစ်ပုံတည်းအဖြစ် ပေါင်းစပ်ပေးမည်ဖြစ်သည်။ ဖန်သားပြင်ဓာတ်ပုံကို ချက်ချင်းဖြတ်တောက်ပြီး မျှဝေနိုင်သည်။
Samsung တိုက်ရိုက်မျှဝေခြင်းဆိုသည်မှာ အဘယ်နည်း။
Direct Share သည် အသုံးပြုသူများအား အခြားအက်ပ်များအတွင်း အဆက်အသွယ်များကဲ့သို့သော ပစ်မှတ်များသို့ အကြောင်းအရာများကို မျှဝေခွင့်ပြုသည့် Android Marshmallow ရှိ အင်္ဂါရပ်အသစ်ဖြစ်သည်။
Smart Alert ဆိုတာဘာလဲ။
စမတ်သတိပေးချက်သည် သင်လက်ခံရရှိသည့်အခါ သင့်စက်ပစ္စည်းကို တုန်ခါစေမည့် လှုပ်ရှားမှုအမူအရာဖြစ်ပြီး လွတ်သွားသောခေါ်ဆိုမှုများ သို့မဟုတ် မက်ဆေ့ချ်အသစ်များကဲ့သို့သော အကြောင်းကြားချက်များကို စောင့်ဆိုင်းနေပါသည်။ Motions and gestures settings menu တွင် ဤအင်္ဂါရပ်ကို သင်ဖွင့်နိုင်သည်။
ကျွန်ုပ်၏ Galaxy s8 တွင် စခရင်ပုံရိုက်နည်း။
Samsung Galaxy S8 / S8+ - ဖန်သားပြင်ဓာတ်ပုံရိုက်ပါ။ ဖန်သားပြင်ဓာတ်ပုံရိုက်ကူးရန်အတွက် ပါဝါခလုတ်နှင့် အသံလျှော့ခလုတ်ကို တစ်ချိန်တည်းတွင် နှိပ်ပါ (ခန့်မှန်းခြေအားဖြင့် 2 စက္ကန့်ကြာ)။ သင်ရိုက်ထားသော ဖန်သားပြင်ဓာတ်ပုံကို ကြည့်ရန် ပင်မစခရင်ရှိ မျက်နှာပြင်ပေါ်ရှိ မျက်နှာပြင်ပေါ်ရှိ မျက်နှာပြင်ပေါ် သို့မဟုတ် အောက်သို့ ပွတ်ဆွဲပြီး လမ်းညွှန်ပါ- ပြခန်း > ဖန်သားပြင်ဓာတ်ပုံများ။
Samsung အရှည်ကြီးကို ဘယ်လို Screenshot ရိုက်ရမလဲ။
ဒါဘယ်လိုပြီးပြီလဲ
- ပထမဦးစွာ၊ အဆင့်မြင့်ဆက်တင်များမှ Smart capture ကိုဖွင့်ပါ။
- သင်ရိုက်ယူလိုသော ဖန်သားပြင်သို့ သွားပါ။
- ပုံမှန်အတိုင်း စခရင်ရှော့ရိုက်ပါ။
- ဖန်သားပြင်ဓာတ်ပုံရိုက်ပြီးသည်နှင့် စခရင်အောက်ခြေတွင် ပေါ်လာမည့် ရွေးချယ်စရာများမှ Scroll capture (ယခင်က “နောက်ထပ်ရိုက်ကူးရန်”) ကို နှိပ်ပါ။
ကျွန်ုပ်၏ Galaxy s5 ဖြင့် စခရင်ကို မည်သို့ရိုက်ရမည်နည်း။
Screenshots တွေကိုယူပါ
- သင်ဖမ်းယူလိုသော မျက်နှာပြင်ကို ဆွဲယူပါ။
- ပါဝါနှင့် ပင်မခလုတ်များကို တစ်ပြိုင်နက် နှိပ်ပါ။ ပင်မခလုတ်သည် မျက်နှာပြင်အောက်ဘက်တွင် ရှိနေစဉ် သင်၏ S5 ၏ ညာဘက်အစွန်းတွင် ပါဝါခလုတ်သည် (ဖုန်းက သင့်ကိုမျက်နှာမူသောအခါ) တွင်ရှိသည်။
- သင်၏ဖန်သားပြင်ဓာတ်ပုံကိုရှာရန် Gallery သို့သွားပါ။
- Screenshots ဖိုဒါကို နှိပ်ပါ။
“ Wikimedia Commons” မှဆောင်းပါး၌ဓာတ်ပုံ https://commons.wikimedia.org/wiki/File:Wikipedia_Android_app_screenshots_for_Bangla_10.png