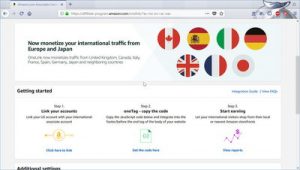နည်းလမ်း 1- Chrome တွင် Pop-Up ကြော်ငြာများကို ရပ်ပါ။
- သင့်မိုဘိုင်းကိရိယာပေါ်တွင် ဘရောက်ဆာ Chrome ကိုဖွင့်ပါ။
- ညာဘက်အပေါ်ရှိ အစက်သုံးစက်ကို နှိပ်ပါ။
- ဆက်တင်များ -> ဆိုက်ဆက်တင်များ -> ပေါ့ပ်အပ်များကို ရွေးပါ။
- ဆလိုက်ဒါပေါ်တွင် နှိပ်ခြင်းဖြင့် ပေါ့ပ်အပ်များကို ပိတ်ဆို့ပါ။
Google Chrome တွင် ပြန်ညွှန်းမှုများကို မည်သို့ရပ်တန့်နိုင်မည်နည်း။
နောက်ထပ်ဆက်တင်ရွေးချယ်စရာများကိုပြသရန် "အဆင့်မြင့်ဆက်တင်များကိုပြသပါ" လင့်ခ်ကိုနှိပ်ပါ။ ကိုယ်ရေးကိုယ်တာကဏ္ဍတွင်၊ "Phishing နှင့် Malware Protection ကိုဖွင့်ပါ" ကိုနှိပ်ပါ။ ဘရောက်ဆာဝင်းဒိုးကိုပိတ်ပါ။ ဘရောက်ဆာသည် သင့်အား ပြန်ညွှန်းရန် ကြိုးစားနေပါက Google သည် ယခုအခါ သတိပေးချက် ပြသနေပါသည်။
ဝဘ်ဆိုက်တစ်ခုအား Android ပေါ်တွင် ပြန်ညွှန်းခြင်းမှ မည်သို့တားဆီးနိုင်မည်နည်း။
အဆင့် 3- အချို့သောဝဘ်ဆိုဒ်မှ အသိပေးချက်များကို ရပ်ပါ။
- သင်၏ Android ဖုန်းသို့မဟုတ်တက်ဘလက်တွင် Chrome အက်ပ်ကိုဖွင့်ပါ။
- ဝဘ်စာမျက်နှာသို့သွားပါ။
- လိပ်စာဘား၏ညာဘက်တွင်ပိုမိုသောအချက်အလက်ကိုအသာပုတ်ပါ။
- ဆိုက်ဆက်တင်များကို နှိပ်ပါ။
- “ခွင့်ပြုချက်များ” အောက်တွင် အကြောင်းကြားချက်များကို နှိပ်ပါ။
- ဆက်တင်ကို ပိတ်ပါ။
Android တွင် redirect virus ကိုဘယ်လိုဖယ်ရှားရမလဲ။
အဆင့် 1- အန္တရာယ်ရှိသောအက်ပ်များကို Android မှဖယ်ရှားပါ။ အဆင့် 2- adware နှင့် မလိုလားအပ်သောအက်ပ်များကိုဖယ်ရှားရန် Android အတွက် Malwarebytes ကိုသုံးပါ။ အဆင့် 3- Ccleaner ဖြင့် Android မှ အမှိုက်ဖိုင်များကို ရှင်းလင်းပါ။ အဆင့် 4- Chrome အကြောင်းကြားချက်များ စပမ်းများကို ဖယ်ရှားပါ။
ပြန်ညွှန်းခြင်းများ ပေါ်လာခြင်းကို မည်သို့တားဆီးနိုင်မည်နည်း။
ပေါ့ပ်အပ်များကို ပိတ်ဆို့ထားသည့် စာမျက်နှာသို့ သွားပါ။ လိပ်စာဘားတွင်၊ Pop-up blocked ကိုနှိပ်ပါ။ သင်မြင်လိုသော ပေါ့ပ်အပ်အတွက် လင့်ခ်ကို နှိပ်ပါ။ ဝဘ်ဆိုက်အတွက် ပေါ့ပ်အပ်များကို အမြဲကြည့်ရှုရန်၊ အမြဲတမ်း ပေါ့ပ်အပ်များကို ခွင့်ပြုပြီး [ဆိုက်] ပြီးပြီဟု ပြန်ညွှန်းချက်များကို ရွေးပါ။
Chrome တွင် ပြန်ညွှန်းခြင်းများစွာကို ကျွန်ုပ်မည်ကဲ့သို့ ပြင်ဆင်နိုင်မည်နည်း။
လည်ပတ်သူအဖြစ် ပြန်ညွှန်းမှု များလွန်းသည်။
- Chrome ကိုဖွင့်ပြီး အစက်သုံးစက် မီနူးအိုင်ကွန်ကို ရွေးပါ။
- နောက်ထပ်ကိရိယာများကို ရွေးချယ်ပြီး ရှာဖွေမှုဒေတာကို ရှင်းလင်းပါ။
- ဖျက်ရန် အချိန်အပိုင်းအခြားကို ရွေးပါ။
- ကွတ်ကီးများနှင့် အခြားဆိုက်ဒေတာနှင့် Cached ပုံများနှင့် ဖိုင်များဘေးရှိ အကွက်များကို စစ်ဆေးပါ။
- Clear data ကို ရွေးပါ။
Chrome တွင် မလိုလားအပ်သော ဝဘ်ဆိုက်များ မပေါ်စေရန် မည်သို့တားဆီးနိုင်မည်နည်း။
Chrome ၏ Pop-Up ပိတ်ဆို့ခြင်းအင်္ဂါရပ်ကို ဖွင့်ပါ။
- ဘရောက်ဆာ၏ အပေါ်ညာဘက်ထောင့်ရှိ Chrome မီနူးအိုင်ကွန်ကို နှိပ်ပါ၊ ထို့နောက် ဆက်တင်များကို နှိပ်ပါ။
- ရှာဖွေမှုဆက်တင်အကွက်တွင် “ပေါ့ပ်အပ်များ” ဟုရိုက်ထည့်ပါ။
- Content settings ကိုနှိပ်ပါ။
- Popups အောက်တွင် Blocked ဟုပြောရပါမည်။
- အထက်ပါ အဆင့် 1 မှ 4 ကို လိုက်နာပါ။
အတင်းအကြပ်ပြန်ညွှန်းခြင်းကို မည်သို့ရပ်တန့်နိုင်မည်နည်း။
ပြန်ညွှန်းမှုများကို တားဆီးရန် Safari ဆက်တင်များကို ပြောင်းလဲပါ။
- အဆင့် 1- Pop-Ups ကိုပိတ်ဆို့ပြီး ဝဘ်ဆိုဒ်ခြေရာခံခြင်းကို ပိတ်ပါ။ ဆက်တင်များကိုဖွင့်ပါ၊ အောက်သို့ဆင်းပြီး Safari ကိုရွေးချယ်ပါ။ အထွေထွေကဏ္ဍအတွင်း၊ Block Pop-ups ရွေးချယ်မှုကို ဖွင့်ထားကြောင်း သေချာပါစေ။
- အဆင့် 2: ကွတ်ကီးများကို ပိတ်ပါ။ Safari ဆက်တင်များအတွင်း Block Cookies ရွေးချယ်မှုကို နှိပ်ပါ။
redirect virus ကို ဘယ်လိုဖယ်ရှားရမလဲ။
Web Browser Redirect Virus ကိုဖယ်ရှားရန်၊ ဤအဆင့်များကို လိုက်နာပါ-
- အဆင့် 1- ကျွန်ုပ်တို့မစတင်မီ ညွှန်ကြားချက်များကို ပရင့်ထုတ်ပါ။
- အဆင့် 2- သံသယဖြစ်ဖွယ်ပရိုဂရမ်များကို အဆုံးသတ်ရန် Rkill ကိုသုံးပါ။
- အဆင့် 3- Malwarebytes AntiMalware ကို အသုံးပြု၍ Malware နှင့် မလိုလားအပ်သော ပရိုဂရမ်များကို စကန်ဖတ်ပါ။
- အဆင့် 4- Emsisoft Anti-Malware ဖြင့် သင့်ကွန်ပျူတာကို စကင်န်ဖတ်ပြီး သန့်ရှင်းပါ။
Chrome ကို အခြားအက်ပ်များဖွင့်ခြင်းမှ မည်သို့တားဆီးနိုင်မည်နည်း။
2 အဖြေများ
- ဆက်တင်များ မီနူးသို့ သွားပါ။
- “နောက်ထပ်” ကိုနှိပ်ပါ။
- “Application Manager” ကိုနှိပ်ပါ။
- Wikipedia အက်ပ်ကို ထည့်သွင်းပါက အဆင့် 4 သို့သွားပါ။ သို့မဟုတ်ပါက အဆင့် 7 သို့သွားပါ။
- “Wikipedia” ကိုရှာပြီး ၎င်းကိုနှိပ်ပါ။
- “မူလအားဖြင့် စတင်ခြင်း” အောက်တွင်၊ “ပုံသေများကို ရှင်းလင်းရန်” ခလုတ်ကို နှိပ်ပါ။
- Application Manager သို့ပြန်သွားပါ။
- “Chrome” ကိုရှာပြီး ၎င်းကိုနှိပ်ပါ။
Chrome တွင် redirect virus ကိုမည်သို့ဖယ်ရှားရမည်နည်း။
- အဆင့် 1: သင့်ကွန်ပျူတာမှ Redirect virus ကို ဖြုတ်လိုက်ပါ။ Run Command Window ကိုဖွင့်ရန် Window Logo Button နှင့် "R" ကို တပြိုင်နက် နှိပ်ပါ။ “regedit” ဟုရိုက်ထည့်ပါ
- အဆင့် 2: Chrome၊ Firefox နှင့် IE မှ လမ်းကြောင်းပြောင်းဗိုင်းရပ်စ်ကို ဖယ်ရှားပါ။ Google Chrome ကိုဖွင့်ပါ။ Main Menu တွင် Tools ပြီးနောက် Extensions ကိုရွေးချယ်ပါ။
ကျွန်ုပ်၏ Android ရှိ malware များကို မည်သို့ဖယ်ရှားရမည်နည်း။
သင့် Android စက်မှ Malware ကို မည်ကဲ့သို့ ဖယ်ရှားနည်း
- ဖုန်းကိုပိတ်ပြီး လုံခြုံသောမုဒ်တွင် ပြန်လည်စတင်ပါ။ ပါဝါပိတ်ရွေးချယ်မှုများကို ဝင်ရောက်ရန် ပါဝါခလုတ်ကို နှိပ်ပါ။
- သံသယဖြစ်ဖွယ်အက်ပ်ကို ဖယ်ရှားပါ။
- ကူးစက်နိုင်သည်ဟု သင်ထင်သော အခြားအက်ပ်များကို ရှာဖွေပါ။
- သင့်ဖုန်းတွင် ခိုင်မာသော မိုဘိုင်းလုံခြုံရေးအက်ပ်ကို ထည့်သွင်းပါ။
ကျွန်ုပ်၏ Android ရှိ malware ကို မည်သို့စစ်ဆေးနိုင်မည်နည်း။
ဖုန်း virus scan ကို run ပါ။
- အဆင့် 1: Google Play Store သို့သွား၍ Android အတွက် AVG AntiVirus ကို ဒေါင်းလုဒ်လုပ်ပြီး ထည့်သွင်းပါ။
- အဆင့် 2: အက်ပ်ကိုဖွင့်ပြီး စကင်န်ခလုတ်ကို နှိပ်ပါ။
- အဆင့် 3- အက်ပ်က စကင်ဖတ်ပြီး သင့်အက်ပ်များနှင့် ဖိုင်များကို အန္တရာယ်ရှိသော ဆော့ဖ်ဝဲလ်တစ်ခုခုအတွက် စစ်ဆေးနေစဉ် စောင့်ပါ။
- အဆင့် 4- ခြိမ်းခြောက်မှုတစ်ခုတွေ့ရှိပါက ဖြေရှင်းရန် ကိုနှိပ်ပါ။
ပေါ့ပ်အပ်ဘလောက်များကို မည်သို့ပိတ်နိုင်မည်နည်း။
Pop-up blockers ကိုပိတ်ရန် အောက်ပါအဆင့်များကို လုပ်ဆောင်ပါ။
- ညာဘက်အပေါ်ထောင့်ရှိ Open menu ခလုတ် (ဘားသုံးခု) ကိုနှိပ်ပါ။
- Options သို့မဟုတ် Preferences ကိုနှိပ်ပါ။
- ဘယ်ဘက်ရှိ Privacy & Security ကို ရွေးပါ။
- ပေါ့ပ်အပ်ပိတ်ဆို့ခြင်းကိုပိတ်ရန် ပိတ်ဆို့ထားသော ပေါ့ပ်အပ်ဝင်းဒိုးများကို အမှန်ခြစ်ဖြုတ်ပါ။
- ပိတ်ပြီး Firefox ကို ပြန်ဖွင့်ပါ။
Google Chrome သည် အဘယ်ကြောင့် ကြော်ငြာများ ဆက်လက်ပေါ်လာသနည်း။
Google Chrome ဘရောက်ဆာကို မလိုလားအပ်သောဆိုက်များထံ အဆက်မပြတ်ပြန်ညွှန်းနေပါက သို့မဟုတ် အင်တာနက်ကိုကြည့်ရှုနေစဉ် ပေါ်လာသောကြော်ငြာများ ပေါ်လာပါက သင့်ကွန်ပျူတာသည် malware ကူးစက်ခံရနိုင်သည်။ အထက်ဖော်ပြပါ ပေါ်လာသောကြော်ငြာအမျိုးအစားများသည် များသောအားဖြင့် သင့်စက်တွင်ထည့်သွင်းထားသည့် adware ကြောင့်ဖြစ်သည်။
Chrome တွင် ပေါ့ပ်အပ်ဘလောက်များကို မည်သို့ပိတ်နိုင်မည်နည်း။
ခရုမ်း (Windows)
- စိတ်ကြိုက်ပြင်ဆင်ပြီး ထိန်းချုပ်ရန် Google Chrome မီနူးကို နှိပ်ပါ (ညာဘက်အပေါ်ထောင့်ရှိ အစက်သုံးစက်)
- Setting ကိုရွေးချယ်ပါ။
- အောက်ခြေရှိ Advanced ကိုနှိပ်ပါ။
- ကိုယ်ရေးကိုယ်တာနှင့် လုံခြုံရေးအောက်တွင်၊ အကြောင်းအရာ ဆက်တင်များ ခလုတ်ကို နှိပ်ပါ။
- ပေါ့ပ်အပ်များကို ရွေးပြီး ပြန်ညွှန်းသည်။
- Pop-up blocker ကိုပိတ်ရန် Blocked (အကြံပြုထားသည်) အကွက်ကို အမှန်ခြစ်ဖြုတ်ပါ။
How do you fix too many redirects Chrome?
Re: Error – web.powerapps.com redirected too many times
- “Customize & Control Google Chrome” > ဆက်တင်များကို နှိပ်ပါ။
- “Show Advanced Settings” ကိုနှိပ်ပါ။
- "ကိုယ်ရေးကိုယ်တာ" သို့ဆင်းပြီး "အကြောင်းအရာဆက်တင်များ" ခလုတ်ကိုနှိပ်ပါ။
- “ကွတ်ကီးများ” ကဏ္ဍအောက်ရှိ “ကျွန်ုပ်ဘရောက်ဆာကို မပိတ်မချင်း ဒေသတွင်းဒေတာကို သိမ်းဆည်းပါ” ကို ရွေးပါ။
ပြန်ညွှန်းမှု မည်မျှများလွန်းသနည်း။
ပြန်ညွှန်းသည့်ကွင်းဆက်တစ်ခုတွင် ပြန်ညွှန်းချက် 3 ခုထက်ပို၍ မသုံးပါနှင့်။ Google Bot သည် hubs များစွာရှိ 301 redirects များကို လိုက်နာမည်မဟုတ်ပါ။ ကွင်းဆက်တစ်ခုတွင် ပြန်ညွှန်းချက်များစွာကို အသုံးပြုခြင်းသည် သုံးစွဲသူအတွေ့အကြုံလည်း ဆိုးရွားပါသည်။ သင်အသုံးပြုသည့် ပြန်ညွှန်းတိုင်းတွင် စာမျက်နှာအမြန်နှုန်းသည် နှေးကွေးသွားမည်ဖြစ်သည်။
ပြန်ညွှန်းခြင်းများစွာကို ကျွန်ုပ်မည်ကဲ့သို့ ကျော်ဖြတ်နိုင်မည်နည်း။
Redirects များလွန်းသော Error များအကြောင်း
- “ပြန်ညွှန်းမှုများများလွန်းသည်” အမှားကြောင့် Blackboard လော့ဂ်အင်စာမျက်နှာသည် မတင်တော့သည်ကို သင်တွေ့ပြီးသည်နှင့် သင့်စခရင်၏ ဘယ်ဘက်အပေါ်ထောင့်ရှိ Safari မီနူးကို နှိပ်ပါ။
- drop-down menu မှ Private Browsing ကိုနှိပ်ပါ။
- တောင်းဆိုသောအခါ၊ သီးသန့်ရှာဖွေခြင်းကိုစတင်ရန် OK ကိုနှိပ်ပါ။
ကျွန်ုပ်၏ Android ဖုန်းတွင် ဝဘ်ဆိုက်များ ပေါ်လာခြင်းမှ မည်သို့တားဆီးနိုင်မည်နည်း။
မျက်နှာပြင်၏ညာဘက်အပေါ်ရှိ နောက်ထပ် (ဒေါင်လိုက်အစက်သုံးစက်) ကိုနှိပ်ပါ။
- ချိန်ညှိချက်များထိပါ။
- ဆိုက်ဆက်တင်များသို့ ဆင်းပါ။
- ပေါ့ပ်အပ်များကို ပိတ်ထားသော ဆလိုက်ဒါသို့ ရောက်ရန် ပေါ့ပ်အပ်များကို ထိပါ။
- လုပ်ဆောင်ချက်ကို ပိတ်ရန် ဆလိုက်ဒါခလုတ်ကို ထပ်မံထိပါ။
- ဆက်တင်များကို ထိပါ။
Chrome Android ပေါ်ရှိ ဝဘ်ဆိုဒ်များကို မည်သို့ပိတ်ဆို့ရမည်နည်း။
Chrome Android (မိုဘိုင်း) တွင် ဝဘ်ဆိုဒ်များကို ပိတ်ဆို့နည်း
- Google Play Store ကိုဖွင့်ပြီး “BlockSite” အက်ပ်ကို ထည့်သွင်းပါ။
- ဒေါင်းလုဒ်လုပ်ထားသော BlockSite အက်ပ်ကိုဖွင့်ပါ။
- အက်ပ်အား ဝဘ်ဆိုက်များကို ပိတ်ဆို့ရန် ခွင့်ပြုရန် သင့်ဖုန်း၏ ဆက်တင်များတွင် အက်ပ်ကို “ဖွင့်ပါ”။
- သင့်ပထမဆုံး ဝဘ်ဆိုက် သို့မဟုတ် အက်ပ်ကို ပိတ်ဆို့ရန် အစိမ်းရောင် “+” သင်္ကေတကို နှိပ်ပါ။
ကျွန်ုပ်၏ Android ဖုန်းရှိ မလိုလားအပ်သော ဝဘ်ဆိုဒ်များကို မည်သို့ပိတ်ဆို့နိုင်မည်နည်း။
သင့် Android ဖုန်းရှိ မည်သည့်ဝဘ်ဆိုဒ်ကိုမဆို ပိတ်ဆို့နည်း
- ES File Explorer ကို ထည့်သွင်းပါ။
- ဤဖိုင်တွဲတွင်၊ hosts ဟုအမည်ပေးထားသောဖိုင်ကိုတွေ့မြင်ရပါမည် – ၎င်းကိုနှိပ်ပြီး ပေါ်လာသောမီနူးတွင် စာသားကိုနှိပ်ပါ။
- အပေါ်ဘားရှိ တည်းဖြတ်ခလုတ်ကို နှိပ်ပါ။
- ယခု သင်သည် ဖိုင်ကို တည်းဖြတ်နေပြီး ဆိုက်များကို ပိတ်ဆို့ရန် ၎င်းတို့၏ DNS ကို ပြန်ညွှန်းလိုပါသည်။
- သင့်ရဲ့ Android device ကို reboot ။
Android တွင် Chrome တွင် YouTube ကို မည်သို့ဖွင့်ရမည်နည်း။
Google Chrome ကို နောက်ခံ YouTube Player အဖြစ် အသုံးပြုပါ။
- သင့် Android တွင် Google Chrome သို့မဟုတ် Firefox browser ကိုဖွင့်ပါ။
- youtube.com ဝဘ်ဆိုက်ကိုဖွင့်ပြီး မည်သည့်ဗီဒီယို သို့မဟုတ် အစီအစဉ်ကိုမဆို ရှာဖွေပါ။
- ဘရောင်ဇာမီနူးသို့သွားပြီး YouTube ဝဘ်ဆိုက်၏ ဒက်စ်တော့ဗားရှင်းသို့ ပြောင်းရန် “ဒက်စတော့ဆိုက်” ကို ရွေးပါ။
Android တွင် Chrome ကို မည်သို့ပြန်လည်သတ်မှတ်ရမည်နည်း။
သင်သိမ်းဆည်းထားသော စာညှပ်များနှင့် စကားဝှက်များကို ရှင်းလင်းမည် သို့မဟုတ် ပြောင်းလဲမည်မဟုတ်ပါ။
- သင့်ကွန်ပျူတာပေါ်တွင် Chrome ကိုဖွင့်ပါ။
- အပေါ်ညာဘက်ထောင့်ရှိနောက်ထပ်ချိန်ညှိချက်များကိုနှိပ်ပါ။
- အောက်ခြေတွင် Advanced ကိုနှိပ်ပါ။ Chromebook၊ Linux၊ နှင့် Mac- “ဆက်တင်များ ပြန်လည်သတ်မှတ်ခြင်း” အောက်တွင်၊ ၎င်းတို့၏ မူလမူရင်း သတ်မှတ်ချက်များ ပြန်လည်သတ်မှတ်ရန် ဆက်တင်များကို ပြန်လည်ရယူမည်ကို နှိပ်ပါ။
Android တွင်ဘရောက်ဆာကိုဘယ်လိုပိတ်ရမလဲ။
ထိုသို့လုပ်ဆောင်ရန် ခလုတ်ကိုနှိပ်ပါ (ယေဘုယျအားဖြင့် “Disable” သို့မဟုတ် “Turn Off” သို့မဟုတ် ဆင်တူသည်)။ ယေဘုယျအားဖြင့် သင်သည် စက်ပစ္စည်းကို root မလုပ်ဘဲ ကြိုတင်တင်ထားသောအက်ပ်များကို ဖြုတ်၍မရပါ။ ဆက်တင်များသို့သွားကာ အပလီကေးရှင်းရွေးချယ်မှုကို ရွေးချယ်ပါ။ အဲဒီကနေ စာရင်းအားလုံးကို သင်ရွေးချယ်ပြီး browser သို့မဟုတ် internett အက်ပ်ကို ရှာနိုင်ပါတယ်။
ကျွန်ုပ်၏ Android မှ malware ကို မည်သို့ဖယ်ရှားနိုင်မည်နည်း။
သင့် Android စက်မှ Malware ကို မည်ကဲ့သို့ ဖယ်ရှားနည်း
- ဖုန်းကိုပိတ်ပြီး လုံခြုံသောမုဒ်တွင် ပြန်လည်စတင်ပါ။ ပါဝါပိတ်ရွေးချယ်မှုများကို ဝင်ရောက်ရန် ပါဝါခလုတ်ကို နှိပ်ပါ။
- သံသယဖြစ်ဖွယ်အက်ပ်ကို ဖယ်ရှားပါ။
- ကူးစက်နိုင်သည်ဟု သင်ထင်သော အခြားအက်ပ်များကို ရှာဖွေပါ။
- သင့်ဖုန်းတွင် ခိုင်မာသော မိုဘိုင်းလုံခြုံရေးအက်ပ်ကို ထည့်သွင်းပါ။
ကျွန်ုပ်၏ Android တွင် Spyware ကို မည်သို့သိရှိနိုင်မည်နည်း။
"Tools" option ကိုနှိပ်ပြီး "Full Virus Scan" သို့သွားပါ။ စကင်န်ဖတ်ခြင်းပြီးသွားသောအခါတွင်၊ သင့်ဖုန်းသည် မည်သို့လုပ်ဆောင်နေသနည်း—နှင့် သင့်ဆဲလ်ဖုန်းရှိ Spyware တစ်ခုခုကို တွေ့ရှိပါက အစီရင်ခံစာကို ပြသမည်ဖြစ်သည်။ အင်တာနက်မှ ဖိုင်တစ်ခုကို ဒေါင်းလုဒ်လုပ်တိုင်း သို့မဟုတ် Android အက်ပ်အသစ်တစ်ခုကို ထည့်သွင်းသည့်အခါတိုင်း အက်ပ်ကို အသုံးပြုပါ။
ကျွန်ုပ်၏ Android မှ mSpy ကိုမည်သို့ဖယ်ရှားရမည်နည်း။
Android အခြေခံ OS အတွက် mSpy
- iOS စက်များ- Cydia > Installed > IphoneInternalService > Modify > Remove ကို နှိပ်ပါ။
- Android စက်ပစ္စည်းများ- ဖုန်း ဆက်တင်များ > လုံခြုံရေး > စက်ပစ္စည်း စီမံခန့်ခွဲသူများ > အပ်ဒိတ်ဝန်ဆောင်မှု > ပိတ်ရန် > ဆက်တင်များ > အက်ပ်များ > အပ်ဒိတ်ဝန်ဆောင်မှု > ဖြုတ်ရန်သို့ ပြန်သွားပါ။
Google Chrome ကို အလိုအလျောက်ဖွင့်ခြင်းမှ မည်သို့တားဆီးနိုင်မည်နည်း။
Google Chrome က 5.0
- Open the browser, select the wrench icon and then choose “Options”.
- Choose the “Under the Hood” tab and then select “Content settings”. Click the “Pop-ups” tab, select the “Do not allow any sites to show pop-ups (recommended)” radio button and then choose “Close”. Mozilla: Pop-up blocker.
ဗီဒီယိုများကို Chrome တွင် အလိုအလျောက်ဖွင့်ခြင်းမှ မည်သို့တားဆီးနိုင်မည်နည်း။
Google Chrome ရှိ Sites များတွင် Autoplay ဗီဒီယိုများကို မည်သို့ပိတ်ရမည်နည်း (အပ်ဒိတ်လုပ်ထားသည်။
- အားလုံးကောင်းပြီး ကောင်းနေသော်လည်း၊ ၎င်းသည် မိုဘိုင်းလ်တွင် bandwidth ကို ဖြုန်းတီးသောကြောင့် ပထမနေရာတွင် ဗီဒီယိုများ အလိုအလျောက်ဖွင့်ခြင်းကို ရပ်တန့်လိုပေမည်။
- ထို့နောက်၊ မီနူးအောက်ကိုဆင်းပြီး Media ကိုနှိပ်ပြီး အော်တိုဖွင့်ပြီး ခလုတ်ကို ပိတ်ပါ။
- Desktop ပေါ်ရှိ Chrome တွင် အော်တိုဖွင့်ခြင်း ဗီဒီယိုများကို ပိတ်ပါ။
Google Chrome တွင် ကြော်ငြာများအားလုံးကို မည်သို့ဖယ်ရှားရမည်နည်း။
Chrome တွင် Pop-ups များကို ရပ်တန့်နည်း (သင်၏ Browser ဆက်တင်များကို ချိန်ညှိခြင်းဖြင့်)
- သင်၏ Chrome Browser ကိုဖွင့်ပြီး ညာဘက်အပေါ်ထောင့်ရှိ အစက်သုံးစက်ခလုတ်ကို နှိပ်ပါ။
- drop-down menu တွင် "Settings" ကိုရှာပြီး၎င်းကိုနှိပ်ပါ။
- အောက်ကိုဆင်းပြီး “အဆင့်မြင့်” ခလုတ်ကို နှိပ်ပါ။
- "အကြောင်းအရာ" ကိုနှိပ်ပြီး drop-down menu မှ "pop-ups" ကိုရွေးချယ်ပါ။
“International SAP & Web Consulting” ဆောင်းပါးထဲက ဓာတ်ပုံ https://www.ybierling.com/en/blog-web