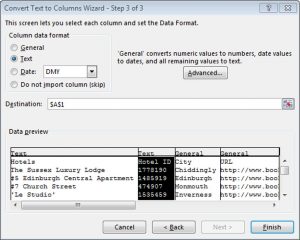Android တွင် Office 365 အီးမေးလ်ကို ထည့်သွင်းနည်း (Samsung၊ HTC စသည်တို့)
- ချိန်ညှိချက်များကိုအသာပုတ်ပါ။
- အကောင့်များကိုအသာပုတ်ပါ။
- အကောင့်ထည့်ပါ ကိုနှိပ်ပါ။
- Microsoft Exchange ActiveSync ကိုနှိပ်ပါ။
- သင့်အီးမေးလ်လိပ်စာနှင့် စကားဝှက်ကို ထည့်သွင်းပါ။
- Domain\Username အကွက်ကို တွေ့ပါက၊ သင်၏ အီးမေးလ်လိပ်စာ အပြည့်အစုံကို ရိုက်ထည့်ပါ။
- ဆာဗာအကွက်ကို မြင်ပါက၊ outlook.office365.com ကို ရိုက်ထည့်ပါ။
- Next ကိုထိပုတ်ပါ။
ကျွန်ုပ်၏ Android ဖုန်းတွင် ကျွန်ုပ်၏ Outlook အီးမေးလ်ကို မည်သို့ထည့်သွင်းရမည်နည်း။
IMAP သို့မဟုတ် POP အကောင့်တစ်ခု တည်ဆောက်လိုပါသည်။
- Android အတွက် Outlook တွင် ဆက်တင်များ > အကောင့်ထည့်ပါ > Add Email အကောင့်သို့ သွားပါ။
- အီးမေးလ်လိပ်စာထည့်ပါ။ Continue ကိုနှိပ်ပါ။
- အဆင့်မြင့်ဆက်တင်များကိုဖွင့်ပြီး သင့်စကားဝှက်နှင့် ဆာဗာဆက်တင်များကို ထည့်ပါ။
- အပြီးသတ်ရန် အမှတ်အသားအိုင်ကွန်ကို တို့ပါ။
Office 365 Exchange ကို ဘယ်လိုသတ်မှတ်မလဲ။
Office 365 – Windows Manual Exchange Configuration အတွက် Outlook
- Control Panel ကိုဖွင့်ပါ။
- Mail ကိုနှိပ်ပါ။
- Email Accounts ကိုနှိပ်ပါ။
- New ကိုနှိပ်ပါ
- Manual စနစ်ထည့်သွင်းခြင်း သို့မဟုတ် နောက်ထပ်ဆာဗာအမျိုးအစားများကို ရွေးပါ၊ ထို့နောက် Next ကိုနှိပ်ပါ။
- Microsoft Exchange Server သို့မဟုတ် တွဲဖက်အသုံးပြုနိုင်သော ဝန်ဆောင်မှုကို ရွေးချယ်ပြီးနောက် Next ကိုနှိပ်ပါ။
- သက်ဆိုင်ရာအကွက်များတွင် အောက်ပါတို့ကို ထည့်သွင်းပါ-
- လုံခြုံရေး tab ကိုနှိပ်ပါ။
Android တွင် Exchange အီးမေးလ်ကို မည်သို့ထည့်သွင်းရမည်နည်း။
Samsung စက်ပစ္စည်းများအတွက် လဲလှယ်ခြင်းပုံစံ (Android 4.4.4 နှင့်အထက်)
- ဆက်တင်များအက်ပ်ကို နှိပ်ပါ။
- အသုံးပြုသူနှင့် အရန်သိမ်းခြင်း ဆက်တင်များသို့ သွားပါ။
- အကောင့်များကိုအသာပုတ်ပါ။
- အကောင့်ထည့်ပါ ကိုနှိပ်ပါ။
- Microsoft Exchange ActiveSync အကောင့်ကို ရွေးပါ။
- အသုံးပြုသူအကောင့်အတွက် အီးမေးလ်လိပ်စာနှင့် စကားဝှက်ကို ထည့်သွင်းပြီး Next ကိုနှိပ်ပါ။
Android တွင် အီးမေးလ်ကို မည်သို့ထည့်သွင်းရမည်နည်း။
ကျွန်ုပ်၏အီးမေးလ်ကို Android တွင် စနစ်ထည့်သွင်းပါ။
- သင်၏မေးလ်အက်ပ်ကိုဖွင့်ပါ။
- သင့်တွင် အီးမေးလ်အကောင့်တစ်ခု စနစ်ထည့်သွင်းထားပြီးဖြစ်ပါက Menu ကိုနှိပ်ပြီး အကောင့်များကို နှိပ်ပါ။
- Menu ကို ထပ်မံနှိပ်ပြီး Add account ကိုနှိပ်ပါ။
- သင့်အီးမေးလ်လိပ်စာနှင့် စကားဝှက်ကို ရိုက်ထည့်ပြီး Next ကိုနှိပ်ပါ။
- IMAP ကိုနှိပ်ပါ။
- အဝင်ဆာဗာအတွက် ဤဆက်တင်များကို ထည့်သွင်းပါ-
- အထွက်ဆာဗာအတွက် ဤဆက်တင်များကို ထည့်သွင်းပါ-
ကျွန်ုပ်၏ Android ဖုန်းတွင် POP အီးမေးလ်အကောင့်ကို မည်သို့ထည့်သွင်းရမည်နည်း။
Android ဖုန်းတွင် POP3 အီးမေးလ်ကို စနစ်ထည့်သွင်းခြင်း။
- သင်၏ Android ဖုန်းတွင် POP3 အီးမေးလ်ကို စတင်ထည့်သွင်းရန် စတင်ပါ။
- "POP3" ကိုရွေးချယ်ပါ။
- သင့်အသုံးပြုသူအမည်အဖြစ် သင့်အီးမေးလ်လိပ်စာအပြည့်အစုံကို ဖြည့်သွင်းပြီး သင့်စကားဝှက်ကို ထည့်ပါ။
- သင်၏အထွက်မေးလ်ဆာဗာတွင် ရိုက်ထည့်ပါ။ “mail.domainthatname.co.za”။
- သင့်လိုအပ်ချက်များနှင့် ကိုက်ညီစေရန် သင်၏ဆက်တင်များကို ပြောင်းလဲပြီးနောက် “next” ကိုနှိပ်ပါ။
ကျွန်ုပ်၏ Samsung Galaxy s9 တွင် Exchange အီးမေးလ်ကို မည်သို့ထည့်သွင်းရမည်နည်း။
ဤလမ်းညွှန်ချက်ကို သင်မစတင်မီ Exchange ဆာဗာလိပ်စာ အင်တာနက်ကို စနစ်ထည့်သွင်းရပါမည်။
- အပေါ်သို့ပွတ်ဆွဲပါ
- Samsung ကို ရွေးပါ။
- Email ကို ရွေးပါ။
- သင့်အီးမေးလ်လိပ်စာနှင့် စကားဝှက်ကို ထည့်သွင်းပါ။ Manual SETUP ကို ရွေးပါ။ အီးမေးလိပ်စာ။
- Microsoft Exchange ActiveSync ကို ရွေးပါ။
- အသုံးပြုသူအမည်နှင့် Exchange ဆာဗာလိပ်စာကို ထည့်သွင်းပါ။ အကောင့်ဝင်ရန် ရွေးချယ်ပါ။
- OK ကိုနှိပ်ပါ။
- ACTIVATE ကို ရွေးပါ။
ကျွန်ုပ်၏ Office 365 အကောင့်ကို မည်သို့ သတ်မှတ်ရမည်နည်း။
setup wizard ကို အသုံးပြု၍ Microsoft 365 Business ကို စနစ်ထည့်သွင်းပါ။
- အဆင့် 1- အကောင့်ဝင်ခြင်းကို စိတ်ကြိုက်ပြင်ဆင်ပါ။ သင်၏ ကမ္ဘာလုံးဆိုင်ရာ စီမံခန့်ခွဲသူအထောက်အထားများကို အသုံးပြုခြင်းဖြင့် Microsoft 365 Business သို့ ဝင်ရောက်ပါ။
- အဆင့် 2- သုံးစွဲသူများကို ပေါင်းထည့်ကာ လိုင်စင်များ သတ်မှတ်ပေးသည်။ ဤနေရာတွင် အသုံးပြုသူများကို သင်ထည့်နိုင်သည်၊ သို့မဟုတ် နောက်ပိုင်းတွင် စီမံခန့်ခွဲရေးစင်တာတွင် အသုံးပြုသူများကို သင်ထည့်နိုင်သည်။
- အဆင့် 3- သင့်ဒိုမိန်းကို ချိတ်ဆက်ပါ။ မှတ်ချက်။
- အဆင့် 4: စက်များနှင့် အလုပ်ဖိုင်များကို စီမံခန့်ခွဲပါ။
Office 365 Exchange အတွက် ဆာဗာဆိုတာ ဘာလဲ။
Outlook- အီးမေးလ်ကို ကိုယ်တိုင် စနစ်ထည့်သွင်းပါ။
| လယ်ယာ | ဝင်ရောက် |
|---|---|
| ဆာဗာ | outlook.office365.com ဟု ရိုက်ထည့်ပါ။ |
| အသုံးပြုသူအမည် | သင်၏ Office 365 အီးမေးလ်လိပ်စာအပြည့်အစုံကို ထည့်သွင်းပါ။ |
| Cached Exchange Mode ကိုသုံးပါ။ | Outlook သည် အော့ဖ်လိုင်းဖြစ်နေချိန်တွင် စာများကို သိမ်းဆည်းထားလိုပါက ၎င်းသည် စိတ်ကြိုက်ရွေးချယ်နိုင်သည်။ |
Office 365 အကောင့်ကို ဘယ်လိုဖန်တီးမလဲ။
Office 365 Global Admin အကောင့်တစ်ခု ဖန်တီးခြင်း။
- Admin အပိုင်းကို သွားပါ။
- Office 365 မီနူးတွင် USERS > Active Users ကို ရွေးပါ။
- Active Users dashboard ရှိ “+” ခလုတ်ကို နှိပ်ပါ။
- သင်အသုံးပြုလိုသော အမည်နှင့် စကားဝှက်ဖြင့် ဒိုင်ယာလော့ဂ်ကို ဖြည့်ပြီး ဖန်တီးမည်ကို နှိပ်ပါ။
- အကောင့်ဖန်တီးမှုပြီးသွားသောအခါ၊ ဒိုင်ယာလော့ခ်ကို ပိတ်ပါ။
Android Samsung တွင် Exchange အီးမေးလ်ကို မည်သို့ထည့်သွင်းရမည်နည်း။
Samsung Galaxy S4™
- အက်ပ်များကိုထိပါ။
- ဆက်တင်များသို့ ရွှေ့ပြီး ဆက်တင်များကို နှိပ်ပါ။
- Add အကောင့်ကိုနှိပ်ပါ။
- Microsoft Exchange ActiveSync ကို ထိပါ။
- သင့်လုပ်ငန်းခွင်အီးမေးလ်လိပ်စာကို ထည့်သွင်းပါ။
- စကားဝှက်ကိုထိပါ။
- သင့်အီးမေးလ်အကောင့် စကားဝှက်ကို ထည့်သွင်းပါ။
- Manual SETUP ကိုနှိပ်ပါ။ အောက်ပါအဆင့်များအတွက် သင်သည် သင်၏ကော်ပိုရိတ် အိုင်တီဌာနထံမှ အချက်အလက်များ လိုအပ်နိုင်သည်။
Android တွင် Exchange ကိုမည်သို့ထည့်သွင်းရမည်နည်း။
Android တွင် ကျွန်ုပ်၏ Exchange စာတိုက်ပုံးကို မည်သို့ configure လုပ်မည်နည်း။ (ငွေလဲ)
- သင့် Android mail client ကိုဖွင့်ပါ။
- သင်၏ဆက်တင်များသို့သွားကာ 'အကောင့်များ' ကဏ္ဍသို့ အောက်ဘက်သို့ လှည့်ပါ။
- 'Add Account' ကိုနှိပ်ပါ။
- 'ကော်ပိုရိတ်အကောင့်' ကို ရွေးပါ။
- သင့်အီးမေးလ်လိပ်စာနှင့် စကားဝှက်ကို ထည့်သွင်းပြီး 'Next' ကို နှိပ်ပါ။
- 'Exchange' ကို ရွေးပါ။
- ဆာဗာကို Exchange.powermail.be သို့ပြောင်းပါ။
- 'Next' ကိုနှိပ်ပါ။
ကျွန်ုပ်၏ Samsung Galaxy s8 တွင် Exchange အီးမေးလ်ကို မည်သို့ထည့်သွင်းရမည်နည်း။
Exchange email – Samsung Galaxy S8 ကို စနစ်ထည့်သွင်းပါ။
- မစတင်မီ။ သင့်တွင် အောက်ပါအချက်အလက်များရှိရန် သေချာပါစေ။ ၁။
- အပေါ်သို့ပွတ်ဆွဲပါ
- Samsung ကို ရွေးပါ။
- Email ကို ရွေးပါ။
- သင့်အီးမေးလ်လိပ်စာနှင့် စကားဝှက်ကို ထည့်သွင်းပါ။ Manual SETUP ကို ရွေးပါ။ အီးမေးလိပ်စာ။
- Microsoft Exchange ActiveSync ကို ရွေးပါ။
- အသုံးပြုသူအမည်နှင့် Exchange ဆာဗာလိပ်စာကို ထည့်သွင်းပါ။ အကောင့်ဝင်ရန် ရွေးချယ်ပါ။ ဆာဗာလိပ်စာကို လဲလှယ်ပါ။ အသုံးပြုသူအမည်။
- OK ကိုနှိပ်ပါ။
ကျွန်ုပ်၏ ကွန်ရက်ဖြေရှင်းချက်အီးမေးလ်ကို ကျွန်ုပ်၏ Android ဖုန်းတွင် မည်သို့ထည့်သွင်းရမည်နည်း။
Android ကွန်ရက်ဖြေရှင်းချက်များကို စနစ်ထည့်သွင်းပါ။
- ၁။ သင်၏မေးလ်အက်ပ်သို့သွားပါ၊ ချိန်ညှိချက်များကိုရွေးချယ်ပြီးအီးမေးလ်အကောင့်အသစ်တစ်ခုထည့်ပါ။
- 3 pop3 ကိုရွေးပါ။
- 4 သင်၏ Network Solutions အီးမေးလ်လိပ်စာနှင့် စကားဝှက်အပြည့်အစုံကို ကျေးဇူးပြု၍ ထည့်သွင်းပါ။
- ၅ ၀ င်လာသည့်ချိန်ညှိချက်များမျက်နှာပြင်တွင်အောက်ပါအချက်အလက်များကိုထည့်ပါ။
- ၆ အထွက်ချိန်ညှိချက်များမျက်နှာပြင်တွင်အောက်ပါအချက်အလက်များကိုထည့်ပါ။
ကျွန်ုပ်၏ android သို့ အီးမေးလ်အကောင့်တစ်ခုကို မည်သို့ထည့်ရမည်နည်း။
အီးမေးလ်အကောင့်အသစ်တစ်ခုထည့်ပါ
- Gmail အက်ပ်ကိုဖွင့်ပြီး ဆက်တင်များကဏ္ဍသို့ သွားပါ။
- အကောင့်ထည့်ရန်နှိပ်ပါ။
- Personal (IMAP/POP) ကိုနှိပ်ပြီး Next ကိုနှိပ်ပါ။
- သင့်အီးမေးလ်လိပ်စာအပြည့်အစုံကို ရိုက်ထည့်ပြီး Next ကိုနှိပ်ပါ။
- သင်အသုံးပြုမည့် အီးမေးလ်အကောင့်အမျိုးအစားကို ရွေးချယ်ပါ။
- သင့်အီးမေးလ်လိပ်စာအတွက် စကားဝှက်ကို ထည့်သွင်းပြီး Next ကိုနှိပ်ပါ။
အကောင်းဆုံး အခမဲ့ အီးမေးလ်အကောင့်က ဘာလဲ။
အကောင်းဆုံးအခမဲ့အီးမေးလ်အကောင့်များ
- ဂျီမေးလ်။
- AOL ။
- Outlook ။
- Zoho
- Mail.com
- Yahoo! မေးလ်။
- ProtonMail
Pop3 အီးမေးလ်အကောင့်ကို ဘယ်လိုသတ်မှတ်ရမလဲ။
Internet E-mail ကိုရွေးပြီး Next ကိုနှိပ်ပါ။ သင့်အမည်နှင့် အီးမေးလ်လိပ်စာကို ထည့်သွင်းပါ။ အကောင့်အမျိုးအစားအတွက် POP3 ကိုရွေးချယ်ပြီး အဝင်ဆာဗာအဖြစ် pop.mail.com နှင့် အထွက်ဆာဗာအဖြစ် smtp.mail.com ကိုရိုက်ထည့်ပါ။ သင်၏ mail.com အသုံးပြုသူအမည်နှင့် စကားဝှက်ကို ထည့်သွင်းပါ။
Android အတွက် Outlook တွင် IMAP ကို မည်သို့သတ်မှတ်ရမည်နည်း။
POP/IMAP စာတိုက်ပုံး
- Outlook ကိုဖွင့်ပါ၊ သင့်အီးမေးလ်လိပ်စာအပြည့်အစုံကိုရိုက်ထည့်ပြီး Continue ကိုနှိပ်ပါ။ .
- Question Mark -> Change account provider ကိုနှိပ်ပါ။ သင့်အကောင့်အမျိုးအစားအဖြစ် IMAP ကို ရွေးချယ်ပါ။
- အထောက်အထားများကို ထည့်သွင်းပြီး အလိုအလျောက်ဖွဲ့စည်းမှုကို အသုံးပြုရန် စစ်ဆေးပါ ကိုနှိပ်ပါ။
- ဆက်တင်များအားလုံးကို ကိုယ်တိုင်ထည့်သွင်းပြီး အလိုအလျောက်ဖွဲ့စည်းမှု မအောင်မြင်ပါက စစ်ဆေးပါ ကိုနှိပ်ပါ။
Android တွင် pop3 SMTP ကို မည်သို့ဖွင့်ရမည်နည်း။
Android အတွက် SMTP ဆက်တင်များ
- “မီနူး” ကိုနှိပ်ပြီး “အကောင့်များ” ကိုနှိပ်ပါ။
- “Menu” ကို ထပ်မံနှိပ်ပြီး “အကောင့်ထည့်ပါ” ကိုနှိပ်ပါ။ ထို့နောက် သင့်အီးမေးလ်နှင့် စကားဝှက်ကို ရိုက်ထည့်ကာ “Next” ကိုနှိပ်ပါ။
- သင်၏အဝင်ဆက်တင်များ (IMAP သို့မဟုတ် POP) ကို သတ်မှတ်ပြီးနောက် သင်၏ SMTP ဆက်တင်များကို ထည့်သွင်းပါ-
ကျွန်ုပ်၏ Samsung Galaxy s365 တွင် Office 9 အီးမေးလ်ကို မည်သို့သတ်မှတ်ရမည်နည်း။
Android တွင် Office 365 အီးမေးလ်ကို ထည့်သွင်းနည်း (Samsung၊ HTC စသည်တို့)
- ချိန်ညှိချက်များကိုအသာပုတ်ပါ။
- အကောင့်များကိုအသာပုတ်ပါ။
- အကောင့်ထည့်ပါ ကိုနှိပ်ပါ။
- Microsoft Exchange ActiveSync ကိုနှိပ်ပါ။
- သင့်အီးမေးလ်လိပ်စာနှင့် စကားဝှက်ကို ထည့်သွင်းပါ။
- Domain\Username အကွက်ကို တွေ့ပါက၊ သင်၏ အီးမေးလ်လိပ်စာ အပြည့်အစုံကို ရိုက်ထည့်ပါ။
- ဆာဗာအကွက်ကို မြင်ပါက၊ outlook.office365.com ကို ရိုက်ထည့်ပါ။
- Next ကိုထိပုတ်ပါ။
ကျွန်ုပ်၏ Samsung Galaxy s9 တွင် ရှေ့အလားအလာကို မည်သို့သတ်မှတ်မည်နည်း။
Exchange email – Samsung Galaxy S9 ကို စနစ်ထည့်သွင်းပါ။
- အပေါ်သို့ပွတ်ဆွဲပါ
- Samsung ကို ရွေးပါ။
- Email ကို ရွေးပါ။
- သင့်အီးမေးလ်လိပ်စာနှင့် စကားဝှက်ကို ထည့်သွင်းပါ။ Manual SETUP ကို ရွေးပါ။ အီးမေးလိပ်စာ။
- Microsoft Exchange ActiveSync ကို ရွေးပါ။
- အသုံးပြုသူအမည်နှင့် Exchange ဆာဗာလိပ်စာကို ထည့်သွင်းပါ။ အကောင့်ဝင်ရန် ရွေးချယ်ပါ။ ဆာဗာလိပ်စာကို လဲလှယ်ပါ။
- OK ကိုနှိပ်ပါ။
- ACTIVATE ကို ရွေးပါ။
ကျွန်ုပ်၏ကျောင်းအီးမေးလ်ကို ကျွန်ုပ်၏ Samsung သို့ မည်သို့ထည့်မည်နည်း။
Samsung အီးမေးလ်အက်ပ်ကိုဖွင့်ပါ။ ဆက်တင်များ > အကောင့်ထည့်ရန်သို့ သွားပါ။ သင့်အီးမေးလ်လိပ်စာအပြည့်အစုံနှင့် စကားဝှက်ကို ထည့်သွင်းပါ။ Manual Setup ကိုနှိပ်ပါ။
Samsung အီးမေးလ်အက်ပ်တွင် လူကိုယ်တိုင်ထည့်သွင်းပါ။
- Domain\အသုံးပြုသူအမည်။ သင့်အီးမေးလ်လိပ်စာအပြည့်အစုံ ပေါ်လာကြောင်း သေချာပါစေ။
- စကားဝှက်။
- Exchange Server
- ဆိပ်ကမ်း။
- လုံခြုံရေးအမျိုးအစား။
Office 365 တွင် အီးမေးလ်အကောင့်တစ်ခုကို မည်သို့ဖန်တီးရမည်နည်း။
- Office 365 ပေါ်တယ်သို့ ဝင်ရောက်ပါ။
- ခေါင်းစီးတွင် Admin ကိုနှိပ်ပါ။
- Outlook အောက်တွင် General settings ကိုနှိပ်ပါ။
- ဘယ်ဘက်အကန့်တွင်၊ Users & Groups tab ကိုနှိပ်ပါ၊ ထို့နောက် Mailboxes ကိုနှိပ်ပါ။
- အသုံးပြုသူများစာရင်းတွင်၊ သင်အမည်ပွားအီးမေးလ်လိပ်စာတစ်ခုထည့်လိုသောအသုံးပြုသူကိုရွေးချယ်ပါ၊ ထို့နောက်အသေးစိတ်အချက်အလက်များကိုနှိပ်ပါ။
- E-Mail Options ကိုနှိပ်ပါ။
Office 365 အစမ်းအကောင့်ကို ဘယ်လိုဖန်တီးရမလဲ။
သင်၏ ပထမဆုံး Office 365 အိမ်ငှားအကောင့်ကို စနစ်ထည့်သွင်းခြင်း။
- သင်စမ်းသုံးလိုသော Office 365 အစီအစဉ်ကို ဆုံးဖြတ်ပါ။
- သင့်တွင် မှန်ကန်သော အီးမေးလ်အကောင့်တစ်ခု ရှိနေကြောင်း သေချာပါစေ။
- Office 365 ဝဘ်စာမျက်နှာသို့သွားပြီး အစမ်းအကောင့်တစ်ခုစတင်ရန် လင့်ခ်ကိုဖွင့်ပါ။
- မှန်ကန်သောအချက်အလက်များကို ထည့်သွင်း၍လည်းကောင်း၊
- စာသားမက်ဆေ့ခ်ျ သို့မဟုတ် ဖုန်းခေါ်ဆိုမှုကို အတည်ပြုခြင်းဖြင့် လက်မှတ်ထိုးဝင်ခြင်းလုပ်ငန်းစဉ်ကို အပြီးသတ်ပါ။
Office 365 ကို အခမဲ့ဒေါင်းလုဒ်လုပ်လို့ရပါသလား။
Office 365 ကို အခမဲ့ စတင်လိုက်ပါ။ ကျောင်းသားများနှင့် ပညာပေးသူများသည် Word၊ Excel၊ PowerPoint၊ OneNote နှင့် ယခု Microsoft Teams အပါအဝင် နောက်ထပ် စာသင်ခန်းသုံးကိရိယာများ အပါအဝင် Office 365 Education ကို အခမဲ့ လျှောက်ထားနိုင်ပါသည်။ သင်လိုအပ်သည်မှာ တရားဝင်ကျောင်းအီးမေးလ်လိပ်စာတစ်ခုဖြစ်သည်။ စမ်းသပ်မှုတစ်ခုမဟုတ်ပါ - ထို့ကြောင့် ယနေ့စတင်လိုက်ပါ။
outlook တွင် IMAP ကို မည်သို့သတ်မှတ်ရမည်နည်း။
Outlook တွင် IMAP/POP အီးမေးလ်ကို မည်သို့သတ်မှတ်ရမည်နည်း။
- သင်၏ Outlook အကောင့်ကိုဖွင့်ပြီး File ကိုနှိပ်ပါ၊ ထို့နောက် Add Account ကိုနှိပ်ပါ။
- Manual Setup သို့မဟုတ် Additional Server Types ပြုလုပ်ရန် ရွေးချယ်ခွင့်ကို ပြောင်းပါ၊ ထို့နောက် Next ကိုနှိပ်ပါ။
- IMAP (အကြံပြုထားသည်) သို့မဟုတ် POP ကိုရွေးပါ၊ ထို့နောက် Next ကိုနှိပ်ပါ။
- သင့်အမည်၊ အီးမေးလ်လိပ်စာနှင့် စကားဝှက်ကို ထည့်သွင်းပါ။
- More Settings ခလုတ်ကို နှိပ်ပြီး Outgoing Server tab ကို ရွေးပါ။
Android အတွက် ဘယ်အီးမေးလ်အက်ပ်က အကောင်းဆုံးလဲ။
9 ခုနှစ်အတွက် အကောင်းဆုံး Android အီးမေးလ်အက်ပ် ၉ ခု
- အပြာရောင်မေးလ်။ BlueMail သည် အင်္ဂါရပ်များစွာပါရှိသော 2019 ခုနှစ်အတွက် မှတ်သားဖွယ်ကောင်းသော Android အီးမေးလ်အက်ပ်တစ်ခုဖြစ်သည်။
- Edison မှအီးမေးလ်။
- Microsoft Outlook ။
- ဂျီမေးလ်။
- Aqua Mail
- အီးမေးလ် TypeApp။
- K-9 မေးလ်။
- myMail
IMAP နှင့် pop3 ဆိုတာဘာလဲ။
POP3 နှင့် IMAP တို့သည် အီးမေးလ်သို့ ဝင်ရောက်ရန် အသုံးပြုသည့် မတူညီသော ပရိုတိုကော (နည်းလမ်းများ) နှစ်ခုဖြစ်သည်။ သင့်မက်ဆေ့ချ်များကို ကွန်ပျူတာတစ်ခုတည်း သို့မဟုတ် စက်တစ်ခုသို့ ဒေါင်းလုဒ်လုပ်ပြီးနောက် ဆာဗာမှ ဖျက်လိုက်ခြင်းကြောင့် သင်သည် အခြားကွန်ပျူတာတစ်ခုမှ သင့်မေးလ်ကို စစ်ကြည့်ပါက မေးလ်ပျောက်ဆုံးသွားခြင်း သို့မဟုတ် သင့် Inbox မှ ပျောက်ဆုံးသွားခြင်းဖြစ်နိုင်သည်။
“International SAP & Web Consulting” ဆောင်းပါးထဲက ဓာတ်ပုံ https://www.ybierling.com/en/blog-officeproductivity-convertcsvtoexcelhowtoimportcsvintoexcel