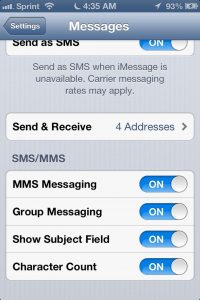ဓာတ်ပုံများကို Android မှ iPhone သို့လွှဲပြောင်းရန်အဆင့်များ
- Android ဖုန်းနှင့် iPhone နှစ်ခုလုံးတွင် Wi-Fi Transfer App ကိုဖွင့်ပါ။
- Android ဖုန်းပေါ်ရှိ Send ခလုတ်ကို နှိပ်ပါ။
- Android ဖုန်းပေါ်တွင် သင်ပေးပို့လိုသော ဓာတ်ပုံများဖြင့် အယ်လ်ဘမ်တစ်ခုသို့ ရှာဖွေကြည့်ပါ။
- လွှဲပြောင်းလိုသော ဓါတ်ပုံများကို ရွေးပြီး Send ခလုတ်ကို နှိပ်ပါ။
- လက်ခံကိရိယာ၊ ကိစ္စရှိ iPhone ကိုရွေးချယ်ပါ။
ဓာတ်ပုံများကို Samsung မှ iPhone သို့ မည်သို့လွှဲပြောင်းနိုင်မည်နည်း။
ဤသည်မှာ iTunes ဖြင့် samsung မှဓာတ်ပုံများကို iPhone သို့လွှဲပြောင်းနည်း။
- Samsung ကို USB မှတစ်ဆင့် ကွန်ပျူတာသို့ ချိတ်ဆက်ပါ။
- ဒက်စ်တော့ရှိ “ကွန်ပျူတာ” အိုင်ကွန်ကို နှစ်ချက်နှိပ်ပါ။
- ကွန်ပြူတာတွင် iTunes ကိုဖွင့်ပါ၊ ထို့နောက် USB ကြိုးဖြင့် သင့် iPhone ကို ကွန်ပျူတာနှင့် ချိတ်ဆက်ပါ။
- အိုင်ကွန်ကိုနှိပ်ပါ။
- "ဓာတ်ပုံများ" ကိုနှိပ်ပါ။
- ကော်ပီကူးရန် ဖိုင်တွဲတစ်ခုကို ရွေးပါ။
Android မှ iPhone သို့ Bluetooth မှတဆင့် ဖိုင်များ ပေးပို့နိုင်ပါသလား။
Bluetooth ချိတ်ဆက်မှုမှတစ်ဆင့် ဖိုင်များမျှဝေရန် စက်ပစ္စည်းနှစ်ခုလုံးတွင် အခမဲ့ Bump အက်ပ်ကို ထည့်သွင်းပါ။ ပေးပို့သူ၏ဟန်းဆက်မှ သင်လွှဲပြောင်းလိုသော ဖိုင်အမျိုးအစားအတွက် အမျိုးအစားခလုတ်ကို နှိပ်ပါ။ ဥပမာအားဖြင့်၊ သင်သည် iPhone မှ သီချင်းဖိုင်ကို Android သို့ ပေးပို့လိုပါက iPhone ရှိ “ဂီတ” ခလုတ်ကို နှိပ်ပါ။
Android မှ iPhone သို့ ဘလူးတုသ်ပုံများကို မည်သို့ပြုလုပ်နိုင်မည်နည်း။
SENDER စက်-
- 1 'Photo Transfer' အက်ပ်ကိုဖွင့်ပြီး “SEND” ခလုတ်ကိုနှိပ်ပါ။
- 2 “အခြားစက်ပစ္စည်း” ခလုတ်ကို ထိပါ။
- 3 “BLUETOOTH အသုံးပြုပါ” ကိုနှိပ်ပြီး သင်ပေးပို့လိုသော ဓာတ်ပုံများကို ရွေးချယ်ရန် “SELECT” ခလုတ်ကို နှိပ်ပါ။
- 4 ထို့ထက်၊ စက်နှစ်ခုလုံးရှိ “ရှာဖွေရေးကိရိယာများ” ခလုတ်ကို နှိပ်ပြီး မျက်နှာပြင်ပေါ်ရှိ ညွှန်ကြားချက်များကို လိုက်နာပါ။
Android မှ iPhone သို့ AirDrop လုပ်နိုင်ပါသလား။
iOS စက်ပစ္စည်းများကြားတွင် ဖိုင်များမျှဝေရန် AirDrop ကို သင်အသုံးပြုနိုင်ပြီး Android အသုံးပြုသူများတွင် Android Beam ရှိသော်လည်း iPad နှင့် Android ဖုန်းတစ်လုံးကို စီမံခန့်ခွဲရန် သင်ကြိုးစားနေချိန်တွင် သင်ဘာလုပ်မည်နည်း။ Android စက်ပစ္စည်းပေါ်တွင် Group Create ကိုနှိပ်ပါ။ ယခု၊ ညာဘက်အပေါ်ရှိ မီနူး (အလျားလိုက် မျဉ်းသုံးကြောင်း) ခလုတ်ကို နှိပ်ပြီး iOS စက်ပစ္စည်းသို့ ချိတ်ဆက်မည်ကို နှိပ်ပါ။
ပထမဆုံးစဖွင့်သတ်မှတ်ပြီးနောက် Android မှ ဓာတ်ပုံများကို iPhone သို့ မည်သို့လွှဲပြောင်းနိုင်မည်နည်း။
သင်၏ Chrome စာညှပ်များကို လွှဲပြောင်းလိုပါက သင့် Android စက်တွင် Chrome ၏ နောက်ဆုံးဗားရှင်းသို့ အပ်ဒိတ်လုပ်ပါ။
- Android မှဒေတာကိုရွှေ့ပါ ကိုနှိပ်ပါ။
- Move to iOS app ကိုဖွင့်ပါ။
- ကုဒ်တစ်ခုစောင့်ပါ။
- ကုဒ်ကိုသုံးပါ။
- သင့်အကြောင်းအရာကို ရွေးပြီး စောင့်ပါ။
- သင့် iOS စက်ပစ္စည်းကို စနစ်ထည့်သွင်းပါ။
- ပြီးအောင်လုပ်ပါ။
Samsung မှ ဓာတ်ပုံများကို iPhone XR သို့ မည်သို့လွှဲပြောင်းနိုင်မည်နည်း။
နည်းလမ်း 1 Samsung Galaxy ဖုန်းမှ ဒေတာများကို မိုဘိုင်းလွှဲပြောင်းခြင်းဖြင့် iPhone XR သို့ လွှဲပြောင်းပါ။
- သင့်ကွန်ပျူတာပေါ်တွင် Mobile Transfer ကိုဖွင့်ပါ။ ကျေးဇူးပြု၍ သင့်ကွန်ပျူတာပေါ်တွင် Mobile Transfer ကိုဒေါင်းလုဒ်လုပ်ပါ။
- သင်၏ iPhone XR နှင့် Samsung ကို သင့်ကွန်ပျူတာသို့ ချိတ်ဆက်ပါ။
- သင့်ဒေတာများကို စစ်ဆေးပြီး စတင်လွှဲပြောင်းပါ။
Android မှ ဖိုင်များကို iPhone သို့ မည်သို့လွှဲပြောင်းနိုင်မည်နည်း။
သင့် iPhone ကို သင့် PC နှင့် ချိတ်ဆက်ပြီး စက်ပစ္စည်းသို့ ပြောင်းရန် iTunes တွင် ဘယ်ဘက်ထိပ်မှ စက်ပစ္စည်းခလုတ်ကို ရွေးချယ်ပါ။ “Apps” တက်ဘ်ကို နှိပ်ပြီး ဖိုင်မျှဝေခြင်းသို့ အောက်ကို ဆင်းပါ။ ဖိုင်လွှဲပြောင်းလိုသည့်အက်ပ်ကို ရွေးပါ။ သင့် Android စက်ပစ္စည်းကို သင့်ကွန်ပျူတာနှင့် ချိတ်ဆက်ပြီး အသိပေးချက်ဘားကို အောက်သို့လျှောချပါ။
WiFi ကို အသုံးပြု၍ Android မှ ဓာတ်ပုံများကို iPhone သို့ မည်သို့လွှဲပြောင်းနိုင်မည်နည်း။
iPhone ပေါ်ရှိ ဖိုင်မန်နေဂျာကို ဖွင့်ပြီး 'နောက်ထပ်' ခလုတ်ကို နှိပ်ပြီး ပေါ်လာသော မီနူးမှ WiFi လွှဲပြောင်းခြင်းကို ရွေးချယ်ပါ၊ အောက်တွင် ဖန်သားပြင်ဓာတ်ပုံကို ကြည့်ပါ။ Wi-Fi လွှဲပြောင်းခြင်းစခရင်တွင် ဖွင့်ရန်ခလုတ်ကို ပွတ်ဆွဲပါ၊ သို့မှသာ iPhone ဖိုင်ကို ကြိုးမဲ့လွှဲပြောင်းခြင်းလိပ်စာကို သင်ရရှိမည်ဖြစ်သည်။ သင့် Android ဖုန်းကို သင့် iPhone ကဲ့သို့ Wi-Fi ကွန်ရက်နှင့် ချိတ်ဆက်ပါ။
ဗီဒီယိုကို Android မှ iPhone သို့ မည်သို့ပေးပို့နိုင်မည်နည်း။
အပိုင်း 3- iCareFone ဖြင့် Android မှ iPhone သို့ ဗီဒီယိုများကို လွှဲပြောင်းပါ။
- သင်၏ Android ဖုန်းကို သင့်ကွန်ပျူတာနှင့် ချိတ်ဆက်ပါ၊ သင့်ကွန်ပျူတာသို့ လွှဲပြောင်းလိုသော ဗီဒီယိုများကို ကူးယူပါ။
- သင့်ကွန်ပျူတာပေါ်တွင် iCareFone ကိုထည့်သွင်းပါ။
- သင့်ကွန်ပျူတာရှိ Tenorshare iCareFone ကိုဖွင့်ပါ၊ “File Manager” ကိုရွေးချယ်ပြီး “Videos” ကိုရွေးချယ်ပါ။
- "သွင်းကုန်" ကိုနှိပ်ပါ။
Android မှ iPhone သို့ ပုံများကို လွှဲပြောင်းရန် အက်ပ်ရှိပါသလား။
အခြား Android သို့မဟုတ် iPhone သို့မဟုတ် iPad မှ ဓာတ်ပုံများကို ဤ Android သို့ လွှဲပြောင်းပါ။
- 1 'Photo Transfer' အက်ပ်ကိုဖွင့်ပြီး “လက်ခံသည်” ခလုတ်ကိုနှိပ်ပါ။
- 2 'အခြားစက်ပစ္စည်းများ' ခလုတ်ကို နှိပ်ပါ။
- 3 ပေးပို့သူကိရိယာပေါ်တွင် သင်ဤစက်ပစ္စည်းသို့ လွှဲပြောင်းလိုသော ဓာတ်ပုံနှင့် ဗီဒီယိုများကို SELECT (လုပ်နည်းကိုကြည့်ပါ)။
Android မှ iPhone သို့ ဘလူးတုသ် အဆက်အသွယ်များကို မည်သို့လုပ်ဆောင်နိုင်မည်နည်း။
လုပ်ငန်းစဉ်သည် ထင်ထားသည်ထက် ပိုမိုရိုးရှင်းပါသည်။ လမ်းလျှောက်ကြရအောင်။
- သင့် Android စက်ပစ္စည်းကို လော့ခ်ဖွင့်ပြီး အဆက်အသွယ်များအက်ပ်သို့ ဦးတည်ပါ။
- မီနူး (အစက်သုံးစက်) ခလုတ်ကို နှိပ်ပြီး “သွင်းကုန်/ပို့ကုန်” ကို ရွေးပါ။
- “သိုလှောင်မှုသို့ တင်ပို့ရန်” ကို နှိပ်ပါ။
- ၎င်းသည် VCF ဖိုင်ကို ဖန်တီးပြီး သင့်ဖုန်းတွင် သိမ်းဆည်းမည်ဖြစ်သည်။
- သင့် iPhone တွင် ဤဖိုင်ကို ရယူပါ။
iPhone မှ android သို့ bluetooth ဓါတ်ပုံများကို သင်ဘယ်လိုလုပ်မလဲ။
သင့် iPhone နှင့် Android ဖုန်းနှစ်မျိုးလုံးတွင် Send Anywhere အက်ပ်ကို ထည့်သွင်းထားပြီးဖြစ်ပါက သင့်ဓာတ်ပုံများကို လွှဲပြောင်းရန် အောက်ပါအဆင့်များကို လိုက်နာပါ-
- သင့် iPhone တွင် Send Anywhere ကိုဖွင့်ပါ။
- ပို့ရန်ခလုတ်ကိုနှိပ်ပါ။
- ဖိုင်အမျိုးအစားများစာရင်းမှ ဓာတ်ပုံကို ရွေးချယ်ပါ။
- ဓာတ်ပုံများကိုရွေးချယ်ပြီးနောက် အောက်ခြေရှိ Send ခလုတ်ကို နှိပ်ပါ။
Samsung မှ iPhone သို့ AirDrop လုပ်နိုင်ပါသလား။
၎င်းသည် စက်ပစ္စည်းများ၊ PC များနှင့် Macs များအကြား ဖိုင်များကို ချိတ်ဆက်ရန်နှင့် လွှဲပြောင်းရန် သင်၏ Wi-Fi ချိတ်ဆက်မှုကို အသုံးပြုရန် ခွင့်ပြုသည်။ ၎င်းသည် AirDrop အတွက် Samsung အခြားရွေးချယ်စရာတစ်ခုမဟုတ်သော်လည်း မည်သည့်ပလပ်မာအတွက်မဆို ရွေးချယ်စရာတစ်ခုဖြစ်သည်။ Samsungs အတွက် AirDrop အခြားရွေးချယ်စရာအတွက် တတိယရွေးချယ်မှုမှာ AirDroid ဖြစ်သည်။
Android မှ iPhone သို့ ဖိုင်ကြီးများ မည်ကဲ့သို့ လွှဲပြောင်းရမည်နည်း။
Android မှ ဖိုင်များကို iOS သို့ လွှဲပြောင်းရန်၊ Send Anywhere ကို စက်နှစ်ခုလုံးတွင် ထည့်သွင်းရန် လိုအပ်သည်။ အက်ပ်ကို သင်ထည့်သွင်းပြီးနောက်၊ စက်နှစ်ခုလုံးတွင် အက်ပ်ကိုဖွင့်ပါ။ ပင်မစခရင်တွင် ပေးပို့ခြင်းနှင့် လက်ခံခြင်းခလုတ်ကို သင်တွေ့ရပါမည်။ သင်လွှဲပြောင်းလိုသောဖိုင်ပါရှိသော စက်မှ Send ကိုနှိပ်ပြီး ဖိုင်(များ) ကိုရွေးချယ်ပါ။
AirDrop ဓာတ်ပုံတွေကို ဘယ်လိုရနိုင်မလဲ။
iOS စက်များကြားရှိ AirDrop ရုပ်ပုံများနှင့် ဗီဒီယိုများအတွက်၊ iOS အတွက် Photos ကိုဖွင့်ပါ။ သင့် Camera Roll သို့မဟုတ် အယ်လ်ဘမ်တစ်ခုတွင် ပုံများကိုရှာပါ၊ ထို့နောက် ညာဘက်အပေါ်ရှိ Select ခလုတ်ကိုနှိပ်ပါ။ သင်ပေးပို့လိုသော ပုံသေးများကို နှိပ်ပါ၊ Photos သည် ၎င်းတို့ကို အမှတ်အသားဖြင့် အမှတ်အသားပြုပါ။ အရာတစ်ခုကို ရွေးခြင်းမှ ဖြုတ်ရန် ပုံသေးကို ထပ်မံနှိပ်ပါ။
Android မှ iPhone သို့ ဒေတာများကို နောက်ပိုင်းတွင် လွှဲပြောင်းနိုင်ပါသလား။
အက်ပ်များနှင့် ဒေတာ မျက်နှာပြင်သို့ ရောက်ရန် သင့် iPhone သို့မဟုတ် iPad အသစ်ကို စနစ်ထည့်သွင်းပါ၊ ထို့နောက် စာရင်းမှ “Android မှ ဒေတာကို ရွှေ့ရန်” ကို ရွေးချယ်ပြီး ဂဏန်းဆယ်လုံးကုဒ်ကို ရယူရန် “ဆက်လုပ်ရန်” ကိုနှိပ်ပါ။ ဖုန်းနှစ်လုံးကို Wi-Fi မှတစ်ဆင့် ချိတ်ဆက်ထားချိန်တွင် Android မှ iPhone သို့ လွှဲပြောင်းလိုသော ဖိုင်အမျိုးအစားများကို ရွေးချယ်ပြီး လုပ်ငန်းစဉ်စတင်ရန် “Next” ကိုနှိပ်ပါ။
စနစ်ထည့်သွင်းပြီးနောက် Android မှ iPhone သို့ စာသားမက်ဆေ့ခ်ျများကို မည်သို့လွှဲပြောင်းနိုင်မည်နည်း။
ကွန်ပျူတာမပါဘဲ Android မှ iPhone XS (Max) သို့ မက်ဆေ့ချ်များ လွှဲပြောင်းရန် နည်းလမ်း 2 ခု
- သင့် Android ဖုန်းတွင် ဒေါင်းလုဒ်လုပ်ပါ၊ ထည့်သွင်းပြီး Move to iOS ကိုဖွင့်ပါ။
- iPhone XS (Max) ကိုရယူပြီး စနစ်ထည့်သွင်းမှုကို စီစဉ်ပြီးနောက် Wi-Fi သို့ ချိတ်ဆက်ပါ။
- သင့် Android ဖုန်းတွင် 'Continue' ကိုနှိပ်ပြီး 'Agree' ကိုနှိပ်ပါ။
သင်၏ ကနဦး စနစ်ထည့်သွင်းပြီးနောက် iOS သို့ ရွှေ့ခြင်းကို သင်အသုံးပြုနိုင်ပါသလား။
Move to iOS အက်ပ်သည် iPhone အား ကနဦးတပ်ဆင်မှုလုပ်ငန်းစဉ်၏ သီးခြားအဆင့်တွင်ရှိရန် လိုအပ်ပြီး iPhone ကို စဖွင့်သတ်မှတ်ပြီးသည်နှင့် အသုံးပြု၍မရပါ။ iPhone သည် ဒေတာအရင်းအမြစ်မှရရှိလာမည့် Android စက်ထဲသို့ ထည့်သွင်းရန် ကုဒ်တစ်ခုကို ပြသမည်ဖြစ်သည်။ ကုဒ်ကိုထည့်ပါ။
အဆက်အသွယ်များကို Android မှ iPhone သို့ XR ဖြင့် မည်သို့လွှဲပြောင်းနိုင်မည်နည်း။
နည်းလမ်း 2: Move to iOS အက်ပ်ကို အသုံးပြု၍ Android မှ iPhone XR သို့ အဆက်အသွယ်များကို လွှဲပြောင်းပါ။
- အဆင့် 1 : သင်၏ Android စက်တွင် Google Play စတိုးမှ “Move to iOS” အက်ပ်ကို ဒေါင်းလုဒ်လုပ်ပါ၊ ထည့်သွင်းပြီး မကြာမီ စတင်လိုက်ပါ။
- အဆင့် 2: သင့် iPhone ပြီးနောက် Wi-Fi ကွန်ရက်သို့ ချိတ်ဆက်ပါ။
Android မှ iPhone သို့ ဒေတာလွှဲပြောင်းရန် အချိန်မည်မျှကြာသနည်း။
သင်လွှဲပြောင်းလိုသည့်အရာများကို ရွေးပြီး Next ကိုနှိပ်ပါ။ သင်၏ Android စက်သည် ယခု အကြောင်းအရာကို သင့် iPhone သို့မဟုတ် iPad သို့ စတင်လွှဲပြောင်းပေးမည်ဖြစ်သည်။ မည်မျှလွှဲပြောင်းပေးသည်ပေါ်မူတည်၍ လုပ်ငန်းစဉ်တစ်ခုလုံးပြီးမြောက်ရန် မိနစ်အနည်းငယ်ကြာနိုင်သည်။ 10 မိနစ်ထက်မနည်းကြာတယ်။
Samsung မှ အဆက်အသွယ်များကို iPhone XR သို့ မည်သို့လွှဲပြောင်းနိုင်မည်နည်း။
SIM ကတ်ကို အသုံးပြု၍ အဆက်အသွယ်များကို Android မှ iPhone XS (Max) သို့ လွှဲပြောင်းနည်း
- 'အဆက်အသွယ်များ' အက်ပ်ကိုဖွင့်ပြီး 'နောက်ထပ်' ကိုနှိပ်ပါ။
- 'ဆင်းမ်ကတ်သို့ တင်ပို့ရန်' သို့မဟုတ် 'ဆင်းမ်ကတ်' ကို နှိပ်ပြီး အဆက်အသွယ်များ၏ အရင်းအမြစ်ကို ရွေးချယ်ပါ။
- ထို့နောက် 'Export' နှင့် 'Continue' ကိုနှိပ်ပါ။
- ယခု၊ သင့် Android ဖုန်း၏ SIM ကတ်အပေါက်ကိုဖွင့်ပြီး SIM ကို ဖြုတ်လိုက်ပါ။
Samsung မှ ပုံများကို iPhone သို့ မည်သို့လွှဲပြောင်းနိုင်မည်နည်း။
Wi-Fi Transfer App iOS ဗားရှင်းကို Apple App Store မှ iPhone တွင် ဒေါင်းလုဒ်လုပ်ပါ။ Samsung နှင့် iPhone နှစ်ခုလုံးတွင် ဓာတ်ပုံလွှဲပြောင်းခြင်းအက်ပ်ကို တစ်ချိန်တည်းတွင် လုပ်ဆောင်ပါ။ သင်လွှဲပြောင်းလိုသည့် ဓာတ်ပုံများကို ကောက်ယူရန် ပေးပို့ရန် ခလုတ်ကို နှိပ်ပါ၊ လက်ခံသည့်ကိရိယာအဖြစ် iPhone ကို ရွေးချယ်ပါ။
Samsung မှ iPhone သို့ WIFI ကိုမည်သို့မျှဝေရမည်နည်း။
အဆင့် 2: Personal Hostpot သို့သွား၍ ၎င်းကိုဖွင့်ပါ။ အဆင့် 3: သင့် Android တွင် Wi-Fi ကိုဖွင့်ပြီး သင့် iPhone ဟော့စပေါ့ကွန်ရက်ကို ချိတ်ဆက်ပါ။ iPhone ၏ ကွန်ရက်များနှင့် ချိတ်ဆက်ပြီးသည်နှင့် သင့်ဖုန်းတွင် အင်တာနက်ကို အသုံးပြုနိုင်သည်။ မိုဘိုင်းဒေတာကိုဖွင့်ပြီးနောက် ကိုယ်ပိုင်ဟော့စပေါ့ကဏ္ဍသို့သွားကာ ကိုယ်ပိုင်ဟော့စပေါ့ကိုဖွင့်ပြီးနောက် wifi နှင့် ဘလူးတုသ်မုဒ်ကို ရွေးချယ်ပါ။
စနစ်ထည့်သွင်းပြီးနောက် Android မှဒေတာများကို iPhone သို့ ရွှေ့နိုင်ပါသလား။
Android မှဒေတာကိုရွှေ့ပါ ကိုနှိပ်ပါ။ သင်၏ iOS စက်ပစ္စည်းအသစ်ကို စနစ်ထည့်သွင်းစဉ်တွင် အက်ပ်များနှင့် ဒေတာမျက်နှာပြင်ကို ရှာဖွေပါ။ (သင်စဖွင့်သတ်မှတ်မှုပြီးသွားပါက၊ သင်သည် သင်၏ iOS စက်ပစ္စည်းကို ဖျက်ပစ်ပြီး ပြန်လည်စတင်ရန် လိုအပ်ပါသည်။ သင်မဖျက်လိုပါက၊ သင့်အကြောင်းအရာကို ကိုယ်တိုင်လွှဲပြောင်းပါ။)
ဓာတ်ပုံများကို Android မှ iPhone သို့ မည်သို့လွှဲပြောင်းနိုင်မည်နည်း။
ဓာတ်ပုံများကို Android မှ iPhone သို့ပြောင်းရန် အခြားနည်းလမ်းမှာ iTunes ဖြင့် ကွန်ပျူတာကို အသုံးပြုခြင်းဖြစ်သည်။ သင့် Android ဖုန်းရှိ ဓာတ်ပုံနှင့် ဗီဒီယိုများကို ရှာဖွေရန်၊ ၎င်းတို့ကို သင့်ကွန်ပျူတာသို့ ရွှေ့ရန်၊ ၎င်းတို့ကို iTunes တွင် ထပ်တူပြုကာ၊ ထို့နောက် သင့် iPhone အသစ်ကို iTunes နှင့် စင့်ခ်လုပ်ရန်သာ လိုအပ်သည်။
iPhone ဗီဒီယိုများ အဘယ်ကြောင့် မှုန်ဝါးနေသနည်း။
ကျွန်ုပ်၏ iPhone ဗီဒီယိုများကို စာသား (MMS) မှတစ်ဆင့် ပေးပို့သည့်အခါ အဘယ်ကြောင့် မှုန်ဝါးနေသနည်း။ ယခုအခါ iPhone ပိုင်ရှင်များသည် iMessage ကို အသုံးပြု၍ iOS စက်ပစ္စည်းများအကြား မာလ်တီမီဒီယာ မက်ဆေ့ချ်များကို ပေးပို့နိုင်ပြီဖြစ်သည်။ ဆိုလိုသည်မှာ ပေးပို့လိုက်သော ဗီဒီယိုသည် လွှဲပြောင်းခြင်းမပြုမီ ချုံ့သွားမည်ဖြစ်ပြီး ၎င်း၏အရည်အသွေးကို လျှော့ချသွားမည်ဖြစ်သည်။ ကြိုးမဲ့ဝန်ဆောင်မှုပေးသူများသည် MMS မှတစ်ဆင့် မလွှဲပြောင်းမီ ဖိုင်ကို ချုံ့နိုင်သည်။
Android တွင် Bluetooth မှတစ်ဆင့် ဓာတ်ပုံတစ်ပုံကို မည်သို့ပေးပို့နိုင်မည်နည်း။
ဤတွင်ကိုဘယ်လိုဖွင့်:
- ပွင့်လင်းဓာတ်ပုံများ။
- မျှဝေမည့် ဓာတ်ပုံကို ရှာဖွေပြီး ဖွင့်ပါ။
- Share icon ကို နှိပ်ပါ။
- ဘလူးတုသ်အိုင်ကွန်ကို နှိပ်ပါ (ပုံ B)
- ဖိုင်ကိုမျှဝေရန် ဘလူးတုသ်ကိရိယာကို ရွေးချယ်ရန် တို့ပါ။
- ဒက်စ်တော့တွင် အချက်ပြသောအခါ၊ မျှဝေခြင်းကို ခွင့်ပြုရန် လက်ခံမည်ကို နှိပ်ပါ။
iPhone သည် Android သို့ ဓာတ်ပုံများ ပေးပို့နိုင်ပါသလား။
အဖြေ- iPhone သည် MMS သို့မဟုတ် iMessages မှတဆင့် ပုံများပေးပို့ခြင်းကို အမှန်တကယ် ပံ့ပိုးပေးပါသည်။ အကယ်၍ သင့် iPhone သည် ပုံများကို စာသားဖြင့် မပို့ပါက သင့်ဖုန်းတွင် MMS ကို ဖွင့်ထားခြင်းမရှိဟု ကျွန်ုပ်ထင်ပါသည်။ ထို့အပြင်၊ ဤပြဿနာသည် ကွန်ရက်၊ ဝန်ဆောင်မှုပေးသူ စသည်တို့ကြောင့် ဖြစ်နိုင်သည်။
AirDrop ဓာတ်ပုံများကို မည်သို့ဖွင့်ရမည်နည်း။
AirDrop ကိုဖွင့်ခြင်းသည် Wi-Fi နှင့် Bluetooth® ကို အလိုအလျောက်ဖွင့်ပေးပါသည်။
- မျက်နှာပြင်အောက်ခြေကို ထိကိုင်ထားပြီး ထိန်းချုပ်မှုစင်တာကို အပေါ်သို့ ပွတ်ဆွဲပါ။
- AirDrop ကိုနှိပ်ပါ။
- AirDrop ဆက်တင်ကို ရွေးပါ- Receiving Off။ AirDrop ပိတ်ထားသည်။ အဆက်အသွယ်များသာ။ AirDrop ကို အဆက်အသွယ်ရှိသူများသာ ရှာဖွေတွေ့ရှိနိုင်သည်။ လူတိုင်း။
AirDrop ဓာတ်ပုံများကို ကျွန်ုပ်မည်ကဲ့သို့ လက်ခံရမည်နည်း။
iPhone သို့မဟုတ် iPad အတွက် AirDrop ဖွင့်နည်း
- သင့် iPhone သို့မဟုတ် iPad ၏အောက်ခြေဘောင်မှအပေါ်သို့ ပွတ်ဆွဲခြင်းဖြင့် ထိန်းချုပ်စင်တာကိုဖွင့်ပါ။
- ဘလူးတုသ်နှင့် Wi-Fi နှစ်ခုစလုံး အသက်ဝင်ကြောင်း သေချာပါစေ။ ၎င်းတို့မဟုတ်ပါက ၎င်းတို့ကိုနှိပ်ပါ။
- AirDrop ကိုနှိပ်ပါ။
- AirDrop ဖွင့်ရန် အဆက်အသွယ်များသာ သို့မဟုတ် လူတိုင်းကို နှိပ်ပါ။
AirDrop တစ်ပြိုင်နက် ဓာတ်ပုံဘယ်နှစ်ပုံ ရနိုင်မလဲ။
ဤကိစ္စနှင့် ပတ်သက်၍ AirDrop အတွက် သီအိုရီ ကန့်သတ်ချက် တစ်စုံတစ်ရာ ရှိသည်ကို ကျွန်ုပ် မထင်ပါ။ သို့သော် သင်၏ ဟာ့ဒ်ဝဲနှင့် ချိတ်ဆက်မှုအပေါ်မူတည်၍ လက်တွေ့ကျသော ကန့်သတ်ချက်များ ရှိနိုင်သည်။ ဤစိတ်ဝင်စားဖွယ်မေးခွန်းကို စမ်းသပ်ရန်အတွက် ယနေ့တွင် ကျွန်ုပ်၏ iPhone 1,150 မှ ကျွန်ုပ်၏ iPad Pro 6" သို့ ဓာတ်ပုံနှင့် ဗီဒီယို စုစုပေါင်း 12.9 ကို ရောနှောပေးပို့ခဲ့ပါသည်။
“အကူအညီ စမတ်ဖုန်း” ဆောင်းပါးတွင် ဓာတ်ပုံ၊ https://www.helpsmartphone.com/en/apple-appleiphone-wontsendtexts