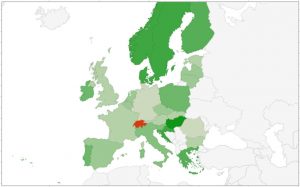အရန်ဖွင့်ပြီး စင့်ခ်လုပ်ခြင်းကို ဖွင့် သို့မဟုတ် ပိတ်ပါ။
- သင်၏ Android ဖုန်းသို့မဟုတ်တက်ဘလက်တွင် Google ဓါတ်ပုံအက်ပ်ကိုဖွင့်ပါ။
- သင်၏ဂူဂဲလ်အကောင့်သို့ဆိုင်းအင်ဝင်ပါ။
- ထိပ်တွင် မီနူးကို နှိပ်ပါ။
- ဆက်တင်များကို အရန်သိမ်းပြီး စင့်ခ်လုပ်ခြင်းကို ရွေးပါ။
- ဖွင့် သို့မဟုတ် ပိတ် “အရန်သိမ်းခြင်းနှင့် စင့်ခ်လုပ်ခြင်း” ကိုနှိပ်ပါ။ သိုလှောင်ခန်းကုန်သွားပါက အောက်သို့ဆင်းပြီး အရန်သိမ်းခြင်းကို ပိတ်ပါ ကိုနှိပ်ပါ။
ကျွန်ုပ်၏ဖုန်းမှပုံများကို Google Drive သို့ မည်သို့သိမ်းဆည်းမည်နည်း။
ဓာတ်ပုံ သို့မဟုတ် ဗီဒီယိုအားလုံးကို ဒေါင်းလုဒ်လုပ်ပါ။
- သင့် Android ဖုန်း သို့မဟုတ် တက်ဘလက်တွင် Google Drive အက်ပ်ကိုဖွင့်ပါ။
- မီနူး ဆက်တင်များကို နှိပ်ပါ။
- Google Photos အောက်တွင် Auto Add ကိုဖွင့်ပါ။
- ထိပ်တွင်၊ Back ကိုနှိပ်ပါ။
- Google Photos ဖိုင်တွဲကို ရှာပြီး ဖွင့်ပါ။
- သင်ဒေါင်းလုဒ်လုပ်လိုသော folder ကိုရွေးချယ်ပါ။
- More ကိုနှိပ်ပြီး ဒေါင်းလုဒ်အားလုံးကို ရွေးချယ်ပါ။
ဓာတ်ပုံများကို Google Drive တွင် မည်သို့သိမ်းဆည်းမည်နည်း။
ဘယ်ဘက်အကန့်မီနူး၏ထိပ်ရှိ "အသစ်" ခလုတ်ကိုနှိပ်ပါ၊ ထို့နောက် "ဖိုင်တင်ခြင်း" ကိုရွေးချယ်ပါ။ သင့်ကွန်ပြူတာ၏ ဖိုင်ရှာဖွေသူပွင့်လာပါမည်။ သင့်ဖိုင်တွဲများကို ဖြတ်၍ Google Drive တွင် သင်သိမ်းဆည်းလိုသော ပုံများပါရှိသော ဖိုင်သို့ သွားပါ။ သင် upload တင်လိုသော ပုံများအားလုံးကို နှိပ်ပါ။
ကျွန်ုပ်၏ Google ဓာတ်ပုံများကို ကျွန်ုပ်၏ပြခန်းသို့ မည်သို့ရွှေ့ရမည်နည်း။
Google Photos အက်ပ်တွင် ပုံများကို Google Photos မှ Gallery သို့ ရွှေ့ရန် ကျွန်ုပ်တို့အတွက် သိမ်းဆည်းရန် စက်တွင် ရွေးချယ်ခွင့်ရှိပြီး တစ်ကြိမ်လျှင် ဓာတ်ပုံတစ်ပုံသာရှိသည်။ အဆင့် 1 သင့်ဖုန်းတွင် Google Photos ကိုဖွင့်ပါ။ Gallery တွင် သင်ဒေါင်းလုဒ်လုပ်လိုသော ဓာတ်ပုံကို ရွေးပါ။ အဆင့် 2 ထိပ်ရှိ အစက်သုံးစက်အိုင်ကွန်ကို နှိပ်ပြီး ကိရိယာသို့ သိမ်းဆည်းမည်ကို ရွေးချယ်ပါ။
ကျွန်ုပ်၏ဖုန်းမှ ပုံများကို Google Drive သို့ မည်သို့ အပ်လုဒ်လုပ်မည်နည်း။
ဖိုင်များကို အပ်လုဒ်လုပ်၍ ကြည့်ရှုပါ။
- သင့် Android ဖုန်း သို့မဟုတ် တက်ဘလက်တွင် Google Drive အက်ပ်ကိုဖွင့်ပါ။
- Add ကိုနှိပ်ပါ။
- Upload ကိုနှိပ်ပါ။
- သင် အပ်လုဒ်လုပ်လိုသော ဖိုင်များကို ရှာပြီး နှိပ်ပါ။
- ၎င်းတို့ကို မရွှေ့မချင်း My Drive တွင် အပ်လုဒ်လုပ်ထားသောဖိုင်များကို ကြည့်ပါ။
Google Drive မှ ပုံများကို ကျွန်ုပ်၏ android သို့ မည်သို့သိမ်းဆည်းမည်နည်း။
အရန်ဖွင့်ပြီး စင့်ခ်လုပ်ခြင်းကို ဖွင့် သို့မဟုတ် ပိတ်ပါ။
- သင်၏ Android ဖုန်းသို့မဟုတ်တက်ဘလက်တွင် Google ဓါတ်ပုံအက်ပ်ကိုဖွင့်ပါ။
- သင်၏ဂူဂဲလ်အကောင့်သို့ဆိုင်းအင်ဝင်ပါ။
- ထိပ်တွင် မီနူးကို နှိပ်ပါ။
- ဆက်တင်များကို အရန်သိမ်းပြီး စင့်ခ်လုပ်ခြင်းကို ရွေးပါ။
- ဖွင့် သို့မဟုတ် ပိတ် “အရန်သိမ်းခြင်းနှင့် စင့်ခ်လုပ်ခြင်း” ကိုနှိပ်ပါ။ သိုလှောင်ခန်းကုန်သွားပါက အောက်သို့ဆင်းပြီး အရန်သိမ်းခြင်းကို ပိတ်ပါ ကိုနှိပ်ပါ။
Google Photos နှင့် Google Drive အတူတူပဲလား။
Google Photos သည် steroids များပေါ်ရှိ ဓာတ်ပုံပြခန်းအက်ပ်တစ်ခုဖြစ်ပြီး Google Drive သည် PDF၊ ZIP နှင့် ဓာတ်ပုံများနှင့် ဗီဒီယိုများကဲ့သို့သော ဖိုင်များအတွက် cloud storage နှင့် backup service တစ်ခုဖြစ်သည်။ ၎င်းတို့ကို စက်တစ်ခုတည်းတွင် ကြည့်ရှုရန် Google Photos တွင် ဓာတ်ပုံများကို အရန်ကူးပြီး စင့်ခ်လုပ်ရန် မလိုအပ်ပါ။ သို့သော် စင့်ခ်လုပ်ခြင်းကို ဖွင့်ထားသောအခါ၊ ၎င်းတို့ကို စက်အများအပြားတွင် သင်ကြည့်ရှုနိုင်ပါသည်။
ဓာတ်ပုံများကို Google Drive တွင်သိမ်းဆည်းရန် ဘေးကင်းပါသလား။
ဖိုင်များကို Google Drive သို့ အပ်လုဒ်လုပ်သည့်အခါ ၎င်းတို့ကို လုံခြုံသောဒေတာစင်တာများတွင် သိမ်းဆည်းထားသည်။ သင့်ကွန်ပြူတာ၊ ဖုန်း သို့မဟုတ် တက်ဘလက်များ ပျောက်ဆုံးသွားပါက သို့မဟုတ် ပျက်သွားပါက၊ သင်သည် အခြားစက်ပစ္စည်းများမှ သင့်ဖိုင်များကို ဝင်ရောက်ကြည့်ရှုနိုင်သေးသည်။
ဓာတ်ပုံများစွာကို Google Drive သို့ မည်သို့ အပ်လုဒ်လုပ်ရမည်နည်း။
ဤသည်မှာ ဓာတ်ပုံများစွာကို Google Drive သို့ အပ်လုဒ်လုပ်ရန် အဆင့်များဖြစ်သည်။
- သင်၏ Android တွင် "Gallery" အက်ပ်ကိုဖွင့်ပါ။
- သင်အပ်လုဒ်လုပ်လိုသော ဓာတ်ပုံများကို ကြည့်ရှုပါ။
- ရွေးရန် ဓာတ်ပုံများစွာကို ကြာကြာနှိပ်ပါ။
- သင့်စခရင်၏ထိပ်တွင်ရှိသော “ပို့ရန်” ခလုတ်ကိုနှိပ်ပါ။
- “Google Drive” ရွေးချယ်မှုကို ရွေးပါ။
ဓာတ်ပုံများကို Google Photos မှ Google Drive သို့ မည်သို့ရွှေ့ရမည်နည်း။
- Google Drive သို့ အကောင့်ဝင်ပါ။
- Settings ခလုတ်ကို နှိပ်ပါ ( )
- Setting ကိုရွေးချယ်ပါ။
- Google Photos ဖိုဒါတစ်ခုဖန်တီးရန် သေချာပါစေ။ — သင့် Google Photos ကို My Drive ရှိ ဖိုင်တွဲတစ်ခုထဲသို့ အလိုအလျောက်ထည့်ထားကြောင်း အမှန်ခြစ်ပါ။
- သင်ရွှေ့လိုသောပုံကို ရှာပြီး ရွေးချယ်ပါ။
- လုပ်ဆောင်ချက် ခလုတ် ( ) ကို နှိပ်ပြီး Move To ကို နှိပ်ပါ။
- Google Photos ကို ရွေးပါ။
Google ဓာတ်ပုံများကို SD ကတ်သို့ မည်သို့ရွှေ့ရမည်နည်း။
သင့်ဓာတ်ပုံများကို သင့်စက်ဖိုင်ဖိုင်တွင် သိမ်းဆည်းပြီးသည်နှင့် ၎င်းတို့ကို သင်၏ SD ကတ်တွင် သိမ်းဆည်းနိုင်ပါသည်။
ထိုသို့ပြုလုပ်ရန်၊ အောက်ပါအဆင့်များကိုလိုက်နာပါ။
- Google Photos အက်ပ်ကို ဖွင့်ပါ။
- သင်၏ SD ကတ်တွင် သင်သိမ်းဆည်းလိုသော ဓာတ်ပုံကို ရွေးပါ။
- ရွေးချယ်စရာ အိုင်ကွန် > ဒေါင်းလုဒ်ကို ထိပါ။
Google မှ ပုံများကို ကျွန်ုပ်၏ဖုန်းသို့ မည်သို့ဒေါင်းလုဒ်လုပ်ရမည်နည်း။
အဆင့် 2- စိတ်ပါဝင်စားသော ပုံတစ်ပုံကို နှိပ်ပြီး ပုံ၏ညာဘက်အောက်ခြေရှိ ကြယ်ပွင့်အိုင်ကွန်ကို နှိပ်ပါ။ အဆင့် 3- သိမ်းဆည်းပြီးနောက်၊ သိမ်းဆည်းထားသော ပုံအားလုံးကို ကြည့်ရှုနိုင်စေမည့် နဖူးစည်းအသစ်တစ်ခုကို သင်မြင်ရပါမည်။ ၎င်းကို တို့နိုင်ပြီး၊ သို့မဟုတ် သိမ်းဆည်းထားသော ပုံအားလုံးကို ကြည့်ရန် www.google.com/save သို့ သွားနိုင်သည်။ ယခုအချိန်တွင် ဤ URL သည် သင့်မိုဘိုင်းကိရိယာမှသာ အလုပ်လုပ်ပါသည်။
Google Drive သည် ဓာတ်ပုံများကို အလိုအလျောက် အပ်လုဒ်လုပ်နိုင်ပါသလား။
Google Drive တွင် အလိုအလျောက် မိတ္တူကူးခြင်းကို ဖွင့်ရန်၊ ဆက်တင်များသို့ သွားပါ၊ ဓာတ်ပုံများပေါ်တွင် နှိပ်ပါ၊ ထို့နောက် အလိုအလျောက် မိတ္တူကူးခြင်းကို ဖွင့်ရန် အဖွင့်ခလုတ်ကို နှိပ်ပါ။ ဓာတ်ပုံ အပ်လုဒ်များနှင့် ဗီဒီယို အပ်လုဒ်များကို Wi-Fi သို့မဟုတ် ဆယ်လူလာချိတ်ဆက်မှု သို့မဟုတ် Wi-Fi တစ်ခုတည်းဖြင့်သာ ပြုလုပ်မည်ဆိုသည်ကို သင်ရွေးချယ်နိုင်ပါသည်။
Gallery မှ ဓာတ်ပုံများကို Google Photos သို့ မည်သို့ အပ်လုဒ်လုပ်ရမည်နည်း။
သိုလှောင်မှု ပိုဝယ်ပါ။
- သင်၏ Android ဖုန်းသို့မဟုတ်တက်ဘလက်တွင် Google ဓါတ်ပုံအက်ပ်ကိုဖွင့်ပါ။
- သင်၏ဂူဂဲလ်အကောင့်သို့ဆိုင်းအင်ဝင်ပါ။
- ထိပ်တွင် မီနူးကို နှိပ်ပါ။
- ဆက်တင်များကို အရန်သိမ်းပြီး စင့်ခ်လုပ်ခြင်းကို ရွေးပါ။
- သိုလှောင်ခန်းကို ဝယ်ပါ ကိုနှိပ်ပါ။
- သိုလှောင်မှုအစီအစဉ်ကို ရွေးချယ်ပါ။
- သင့်ငွေပေးချေမှုနည်းလမ်းကို ထည့်ပါ သို့မဟုတ် ရွေးချယ်ပါ။
- Subscribe ကိုနှိပ်ပါ။
ကျွန်ုပ်၏ iPhone မှ ပုံများကို Google Drive သို့ မည်သို့ အပ်လုဒ်လုပ်မည်နည်း။
ဖိုင်များကို အပ်လုဒ်လုပ်၍ ကြည့်ရှုပါ။
- သင့် iPhone သို့မဟုတ် iPad တွင် Google Drive အက်ပ်ကိုဖွင့်ပါ။
- Add ကိုနှိပ်ပါ။
- Upload ကိုနှိပ်ပါ။
- သင် အပ်လုဒ်လုပ်လိုသော ဖိုင်များကို ရှာပြီး နှိပ်ပါ။ ဓာတ်ပုံများ သို့မဟုတ် ဗီဒီယိုများကို အပ်လုဒ်လုပ်ရန်၊ သင်အလိုရှိသော ဓာတ်ပုံနှင့် ဗီဒီယိုများကို နှိပ်ပြီး အပ်လုဒ်လုပ်ပါကို နှိပ်ပါ။
Google Drive မှ ဓာတ်ပုံများကို ကျွန်ုပ်၏ပြခန်းသို့ မည်သို့ရွှေ့ရမည်နည်း။
Google Drive မှ ဓာတ်ပုံနှင့် ဗီဒီယိုများကို သင့် iDevice သို့ ဒေါင်းလုဒ်လုပ်ပါ။
- 1 'Photo Transfer' အက်ပ်ကိုဖွင့်ပြီး “လက်ခံသည်” ခလုတ်ကိုနှိပ်ပါ။
- 2 ပလပ်အင်များကို ထုတ်ပြရန် ဘယ်ဘက်သို့ ပွတ်ဆွဲပါ။
- 3 “Google Drive” ခလုတ်ကို နှိပ်ပါ။
- 4 “Select & Download” ခလုတ်ကို နှိပ်ပါ။
- 5 သင်၏ Google Drive ဖိုင်တွဲများ ပေါ်လာပါမည်။
- 6 ၎င်းတို့ကို ရွေးချယ်ရန် ဓာတ်ပုံများကို နှိပ်ပါ။
ကျွန်ုပ်၏ Android ဖုန်းမှ ဓာတ်ပုံများကို မည်သို့ဒေါင်းလုဒ်လုပ်ရမည်နည်း။
ဖိုင်များကို USB ဖြင့် ရွှေ့ပါ။
- သင့်ကွန်ပျူတာပေါ်တွင် Android File Transfer ကိုဒေါင်းလုဒ်လုပ်ပြီး ထည့်သွင်းပါ။
- Android File Transfer ကိုဖွင့်ပါ။
- သင့် Android စက်ပစ္စည်းကို လော့ခ်ဖွင့်ပါ။
- USB ကြိုးဖြင့် သင့်စက်ပစ္စည်းကို သင့်ကွန်ပျူတာနှင့် ချိတ်ဆက်ပါ။
- သင့်စက်ပစ္စည်းပေါ်တွင် “ဤစက်ပစ္စည်းကို USB မှတစ်ဆင့် အားသွင်းနေသည်” ဟူသော အသိပေးချက်ကို နှိပ်ပါ။
- “USB for Use” အောက်တွင်၊ File Transfer ကိုရွေးချယ်ပါ။
ဓာတ်ပုံတွေကို Android မှာ ဘယ်မှာ သိမ်းထားလဲ။
Camera တွင်ရိုက်ထားသောဓာတ်ပုံများ (ပုံမှန် Android အက်ပ်) ဆက်တင်များပေါ်မူတည်၍ မန်မိုရီကတ် သို့မဟုတ် ဖုန်းမှတ်ဉာဏ်တွင် သိမ်းဆည်းထားသည်။ ဓာတ်ပုံများ၏တည်နေရာသည် အမြဲတမ်းအတူတူဖြစ်သည် – ၎င်းသည် DCIM/Camera ဖိုင်တွဲဖြစ်သည်။
ကျွန်ုပ်၏ Samsung မှ ပုံများကို Google Drive သို့ မည်သို့ဒေါင်းလုဒ်လုပ်ရမည်နည်း။
Google Drive ကိုသုံးပြီး သင့်ဓာတ်ပုံနှင့် ဗီဒီယိုကို cloud တွင် အရန်သိမ်းနည်း
- သင့်ပင်မစခရင်မှ သို့မဟုတ် အက်ပ်အံဆွဲမှ သင့်ပြခန်းအက်ပ်ကို စတင်ပါ။
- သင် Google Drive သို့ အပ်လုဒ်လုပ်လိုသော ဓာတ်ပုံကို နှိပ်ပါ သို့မဟုတ် ဓာတ်ပုံတစ်ပုံကို နှိပ်ပြီး ဖိထားပြီး အပ်လုဒ်လုပ်ရန် ဓာတ်ပုံများစွာကို ရွေးချယ်ပါ။
- မျှဝေရန်ခလုတ်ကိုနှိပ်ပါ။
- Drive သို့ Save ကိုနှိပ်ပါ။
ဓာတ်ပုံများစွာကို ဘယ်လို အပ်လုဒ်လုပ်ရမလဲ။
အပ်ဒိတ်အကွက်၏ထိပ်ရှိ ဓာတ်ပုံ/ဗီဒီယိုအယ်လ်ဘမ်ကို နှိပ်ပါ။ သင့်ကွန်ပြူတာ၏ drive ကိုဖြတ်၍ ၎င်းကိုမီးမောင်းထိုးပြရန် ပုံတစ်ပုံချင်းစီကို နှိပ်ပါ။ ပုံများစွာကို ရွေးရန်၊ အယ်လ်ဘမ်သို့တင်ရန် ပုံများစွာကို နှိပ်နေစဉ်တွင် Mac ပေါ်တွင် Shift သို့မဟုတ် Command ခလုတ် သို့မဟုတ် Ctrl ခလုတ်ကို ဖိထားပါ။ ပုံတစ်ပုံချင်းစီကို မီးမောင်းထိုးပြထားသင့်ပါတယ်။
ပုံများကို Google Photos သို့ မည်သို့ အပ်လုဒ်လုပ်ရမည်နည်း။
ဓါတ်ပုံများထည့်ပါ
- သင်၏ Android ဖုန်းသို့မဟုတ်တက်ဘလက်တွင် Google ဓါတ်ပုံအက်ပ်ကိုဖွင့်ပါ။
- သင်၏ဂူဂဲလ်အကောင့်သို့ဆိုင်းအင်ဝင်ပါ။
- အယ်လ်ဘမ်ကိုဖွင့်ပါ။
- ညာဘက်အပေါ်ရှိ Add to album ကိုနှိပ်ပါ။
- သင်ထည့်လိုသော အရာများကို ရွေးပါ။
- ညာဘက်အပေါ်ရှိ ပြီးပြီ ကိုနှိပ်ပါ။
“International SAP & Web Consulting” ဆောင်းပါးထဲက ဓာတ်ပုံ https://www.ybierling.com/en/blog-web-createinteractivemap