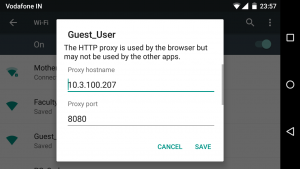သင့်တွင် Android စမတ်ဖုန်း သို့မဟုတ် တက်ဘလက်တစ်ခုရှိပါက၊ သင်သည် ဗီဒီယိုတစ်ခုမှ ဓာတ်ပုံတစ်ပုံကို တိုက်ရိုက်ရိုက်ကူးနိုင်သည်-
- သင့် Android စမတ်ဖုန်း သို့မဟုတ် တက်ဘလက်တွင် ဗီဒီယိုကို ဖွင့်ပါ။
- ခေတ္တရပ်ပါ။
- ကစားမည့်နေရာကို သင်အလိုရှိသော ပုံတွင် သတ်မှတ်ပါ။
- အပေါ်ဘက်ရှိ ကင်မရာပါသော အိုင်ကွန်သေးသေးလေးကို နှိပ်ပါ။
- ယခု ဗီဒီယိုမှ ရိုက်ကူးထားသော ပုံရိပ်ကို သင့်ထံ ရောက်ရှိလာပါပြီ။
အဆင့် 2- စိတ်ပါဝင်စားသော ပုံတစ်ပုံကို နှိပ်ပြီး ပုံ၏ညာဘက်အောက်ခြေရှိ ကြယ်ပွင့်အိုင်ကွန်ကို နှိပ်ပါ။ အဆင့် 3- သိမ်းဆည်းပြီးနောက်၊ သိမ်းဆည်းထားသော ပုံအားလုံးကို ကြည့်ရှုနိုင်စေမည့် နဖူးစည်းအသစ်တစ်ခုကို သင်မြင်ရပါမည်။ ၎င်းကို တို့နိုင်ပြီး၊ သို့မဟုတ် သိမ်းဆည်းထားသော ပုံအားလုံးကို ကြည့်ရန် www.google.com/save သို့ သွားနိုင်သည်။ ယခုအချိန်တွင် ဤ URL သည် သင့်မိုဘိုင်းကိရိယာမှသာ အလုပ်လုပ်ပါသည်။သင့်တွင် Android စမတ်ဖုန်း သို့မဟုတ် တက်ဘလက်တစ်ခုရှိပါက၊ သင်သည် ဗီဒီယိုတစ်ခုမှ ဓာတ်ပုံတစ်ပုံကို တိုက်ရိုက်ရိုက်ကူးနိုင်သည်-
- သင့် Android စမတ်ဖုန်း သို့မဟုတ် တက်ဘလက်တွင် ဗီဒီယိုကို ဖွင့်ပါ။
- ခေတ္တရပ်ပါ။
- ကစားမည့်နေရာကို သင်အလိုရှိသော ပုံတွင် သတ်မှတ်ပါ။
- အပေါ်ဘက်ရှိ ကင်မရာပါသော အိုင်ကွန်သေးသေးလေးကို နှိပ်ပါ။
- ယခု ဗီဒီယိုမှ ရိုက်ကူးထားသော ပုံရိပ်ကို သင့်ထံ ရောက်ရှိလာပါပြီ။
နောက်ခံပုံများပြောင်းပါ။
- သင့်စက်ပစ္စည်း၏ ပင်မစခရင်တွင်၊ နေရာလွတ်တစ်ခုကို ထိပြီး ဖိထားပါ။
- နောက်ခံများကိုတို့ပါ။
- သင့်နောက်ခံပုံကို ရွေးပါ။ သင့်ကိုယ်ပိုင်ပုံကို အသုံးပြုရန် ကျွန်ုပ်၏ဓာတ်ပုံများကို နှိပ်ပါ။ ပုံသေပုံကို အသုံးပြုရန်၊ ပုံတစ်ပုံကို နှိပ်ပါ။
- ထိပ်တွင် နောက်ခံပုံ သတ်မှတ်မည် ကို နှိပ်ပါ။
- ပင်မစခရင်၊ လော့ခ်ချမျက်နှာပြင် သို့မဟုတ် ပင်မမျက်နှာပြင်နှင့် လော့ခ်ချသည့်မျက်နှာပြင်ကို တို့ပါ။
android မှာ ပုံတစ်ပုံကို ဘယ်လိုဒေါင်းလုဒ်လုပ်မလဲ။
ဓာတ်ပုံ သို့မဟုတ် ဗီဒီယိုအားလုံးကို ဒေါင်းလုဒ်လုပ်ပါ။
- သင့် Android ဖုန်း သို့မဟုတ် တက်ဘလက်တွင် Google Drive အက်ပ်ကိုဖွင့်ပါ။
- မီနူး ဆက်တင်များကို နှိပ်ပါ။
- Google Photos အောက်တွင် Auto Add ကိုဖွင့်ပါ။
- ထိပ်တွင်၊ Back ကိုနှိပ်ပါ။
- Google Photos ဖိုင်တွဲကို ရှာပြီး ဖွင့်ပါ။
- သင်ဒေါင်းလုဒ်လုပ်လိုသော folder ကိုရွေးချယ်ပါ။
- More ကိုနှိပ်ပြီး ဒေါင်းလုဒ်အားလုံးကို ရွေးချယ်ပါ။
ပုံတစ်ပုံကို Google Images မှ မည်သို့သိမ်းဆည်းရမည်နည်း။
ဤသည်မှာ Chromebook ရှိ ဝဘ်ပုံများကို ဒေသဆိုင်ရာ သိုလှောင်မှုတွင် သိမ်းဆည်းနည်းဖြစ်သည်။
- Chrome ကို desktop မှဖွင့်ပါ။
- သင်သိမ်းဆည်းလိုသောပုံတစ်ပုံကိုရှာပါ။
- ပုံပေါ်တွင် right click နှိပ်ပြီး "Save image as" ကိုရွေးပါ။
- သင်လိုချင်လျှင်ပုံအမည်ပြောင်းပါ။
- သိမ်းဆည်းရန်ခလုတ်ကိုနှိပ်ပါ။
- ပုံကိုဖော်ပြရန် Show In Folder ကိုနှိပ်ပါ။
Samsung Galaxy s8 တွင် ဓာတ်ပုံများကို သင်မည်သို့သိမ်းဆည်းမည်နည်း။
Galaxy S8 နှင့် Galaxy S8 Plus ရှိ စာသားမက်ဆေ့ခ်ျမှ ပုံတစ်ပုံကို သိမ်းဆည်းရန်-
- ထိုစာကိုဖွင့်ပါ။
- သင်သိမ်းဆည်းလိုသောပုံကို နှိပ်ပါ။
- ပုံသည် မျက်နှာပြင်အပြည့်တွင် ချဲ့ထွင်ပြီးသည်နှင့်၊ စခရင်၏ ညာဘက်အပေါ်ထောင့်သို့ သွားပါ။
Samsung မှာ ပုံတွေကို ဘယ်လိုသိမ်းမလဲ။
ဘရောက်ဆာမှ ပုံများကို သိမ်းဆည်းပါ – Samsung Galaxy Stellar™
- ဝဘ်ဆိုက်တစ်ခုမှ ပုံကို ရွေးပြီး ကိုင်ထားပါ။
- Save image ကိုရွေးပါ။ သိမ်းဆည်းထားသော ပုံများကို ရှာရန်၊ အက်ပ်များ > ပြခန်း (မီဒီယာအောက်) > ပင်မစခရင်မှ ဒေါင်းလုဒ်လုပ်ရန် လမ်းကြောင်းပြောင်းပါ။
အီးမေးလ်မှ ဓာတ်ပုံများကို Android တွင် ပြခန်းသို့ မည်သို့ ရွှေ့ရမည်နည်း။
ဤသည်မှာ Mail မက်ဆေ့ခ်ျမှ ပုံတစ်ပုံကို သိမ်းဆည်းနည်းဖြစ်သည်။
- ပုံပါရှိသော Mail တွင် မက်ဆေ့ချ်ကို ဖွင့်ပါ။
- ဖိုင်ကို ဆာဗာမှ ဒေါင်းလုဒ် မလုပ်ရသေးပါက၊ ၎င်းကို နှိပ်လိုက်ရုံဖြင့် ၎င်းသည် ဒေါင်းလုဒ်လုပ်ပြီး မျက်နှာပြင်ပေါ်တွင် ပေါ်လာမည်ဖြစ်သည်။
- ပုံပေါ်တွင် သင့်လက်ချောင်းကို နှိပ်ပြီး ဖိထားပါက ရွေးချယ်စရာ သုံးခုပါသည့် ဘောက်စ်တစ်ခု ပေါ်လာပါမည်။
Google မှ ဓာတ်ပုံများကို ကျွန်ုပ်၏ ပြခန်းသို့ မည်သို့ လွှဲပြောင်းရမည်နည်း။
Google Photos အက်ပ်တွင် ပုံများကို Google Photos မှ Gallery သို့ ရွှေ့ရန် ကျွန်ုပ်တို့အတွက် သိမ်းဆည်းရန် စက်တွင် ရွေးချယ်ခွင့်ရှိပြီး တစ်ကြိမ်လျှင် ဓာတ်ပုံတစ်ပုံသာရှိသည်။ အဆင့် 1 သင့်ဖုန်းတွင် Google Photos ကိုဖွင့်ပါ။ Gallery တွင် သင်ဒေါင်းလုဒ်လုပ်လိုသော ဓာတ်ပုံကို ရွေးပါ။ အဆင့် 2 ထိပ်ရှိ အစက်သုံးစက်အိုင်ကွန်ကို နှိပ်ပြီး ကိရိယာသို့ သိမ်းဆည်းမည်ကို ရွေးချယ်ပါ။
ဓာတ်ပုံတစ်ပုံကို ကျွန်ုပ်၏ပြခန်းတွင် မည်သို့သိမ်းဆည်းရမည်နည်း။
သင့် Android ဝဘ်ဘရောက်ဆာမှ ပုံတစ်ပုံကို သိမ်းဆည်းနည်း
- ပထမဦးစွာ သင်ဒေါင်းလုဒ်လုပ်လိုသော ပုံကို တင်ပါ။ ၎င်းသည် ပုံ၏ "ပုံသေး" မဟုတ်ပါ၊ ပုံသည် ၎င်းကိုယ်တိုင်ဖြစ်ကြောင်း သေချာပါစေ။
- 'ရွေးချယ်စရာများ' ဝင်းဒိုးတစ်ခု ပေါ်လာလိမ့်မည်။ ထိုစာရင်းမှ Save image ကိုရွေးချယ်ပါ။
- ယခု သင့်ဓာတ်ပုံပြခန်းအက်ပ်ကို စတင်လိုက်ပါ။
- အထဲမှာ Download လို့ ခေါ်တဲ့ အယ်လ်ဘမ်အသစ်ကို တွေ့ပါလိမ့်မယ်။
ပုံတစ်ပုံကို ဘယ်လိုသိမ်းဆည်းရမလဲ။
အင်တာနက်မှ ပုံတစ်ပုံကို ရိုက်ယူရန်၊ ဤအဆင့်များကို လိုက်နာပါ-
- ဒိုင်ယာလော့ဘောက်စ်တစ်ခုပေါ်လာသည်အထိ အောက်ဖော်ပြပါပုံများပေါ်တွင် (Mac) သို့မဟုတ် မောက်စ်ကလစ် (PC) ကို နှိပ်ပြီး ဖိထားပါ။
- အကယ်၍ သင်သည် Internet Explorer ကိုအသုံးပြုနေပါက၊ "ဒေါင်းလုဒ်လုပ်ရန်ပုံကို disk သို့" ကိုရွေးချယ်ပါ။
- ပုံအား မည်သည့်နေရာတွင် သိမ်းဆည်းလိုသနည်းဟု မေးသည့် ဘောက်စ်တစ်ခု ပေါ်လာသည်။
ဝဘ်ဆိုဒ်မှ ပုံတစ်ပုံကို ဘယ်လိုဒေါင်းလုဒ်လုပ်ရမလဲ။
ခြေလှမ်းများ
- ဝဘ်ဘရောက်ဆာကိုဖွင့်ပါ။
- ဒေါင်းလုဒ်လုပ်ရန် ပုံတစ်ပုံကို ရှာပါ။ သီးခြားပုံတစ်ပုံကို ရှာဖွေခြင်း သို့မဟုတ် လုပ်ဆောင်ခြင်းဖြင့် ၎င်းကို လုပ်ဆောင်ပါ။
- ၎င်းကိုဖွင့်ရန် ပုံတစ်ပုံကို တို့ပြီး ဖိထားပါ။
- Save Image ကိုနှိပ်ပါ။ ပုံအား သင့်စက်တွင် သိမ်းဆည်းမည်ဖြစ်ပြီး Photos အက်ပ်တွင် ၎င်းကို ကြည့်ရှုနိုင်ပါသည်။
ကျွန်ုပ်၏ Samsung တွင် Google မှ ပုံများကို မည်သို့သိမ်းဆည်းမည်နည်း။
အဆင့် 2- စိတ်ပါဝင်စားသော ပုံတစ်ပုံကို နှိပ်ပြီး ပုံ၏ညာဘက်အောက်ခြေရှိ ကြယ်ပွင့်အိုင်ကွန်ကို နှိပ်ပါ။ အဆင့် 3- သိမ်းဆည်းပြီးနောက်၊ သိမ်းဆည်းထားသော ပုံအားလုံးကို ကြည့်ရှုနိုင်စေမည့် နဖူးစည်းအသစ်တစ်ခုကို သင်မြင်ရပါမည်။ ၎င်းကို တို့နိုင်ပြီး၊ သို့မဟုတ် သိမ်းဆည်းထားသော ပုံအားလုံးကို ကြည့်ရန် www.google.com/save သို့ သွားနိုင်သည်။ ယခုအချိန်တွင် ဤ URL သည် သင့်မိုဘိုင်းကိရိယာမှသာ အလုပ်လုပ်ပါသည်။
Samsung Galaxy s9 တွင် Google မှပုံများကို သင်မည်သို့သိမ်းဆည်းမည်နည်း။
Galaxy S9 တွင် ပုံများစွာကို သိမ်းဆည်းပါ။
- သင့် Galaxy S9 ရှိ ပုံများနှင့်အတူ မက်ဆေ့ချ်ကို ရှာပါ။
- ပုံများထဲမှ တစ်ခုကို နှိပ်ပြီး ဖိထားပါ။
- မီနူးတစ်ခုပေါ်လာလိမ့်မည်။
- Save Attachment ဟူသော option ကိုနှိပ်ပါ။
- မက်ဆေ့ချ်ရှိ ပုံများစာရင်းနှင့်အတူ မီနူးအသစ်တစ်ခု ပေါ်လာပါမည်။
- အောက်ကိုဆင်းပြီး သင်သိမ်းဆည်းလိုသည့်အရာကို နှိပ်ပါ။
Samsung Galaxy ပေါ်ရှိ စာသားမက်ဆေ့ခ်ျမှ ပုံတစ်ပုံကို သင်မည်သို့ သိမ်းဆည်းမည်နည်း။
Samsung Galaxy S9 ရှိ MMS စာသားမက်ဆေ့ဂျ်မှ ပုံကို သိမ်းဆည်းပါ။
- “Messages” အက်ပ်မှ ဓာတ်ပုံပါရှိသော မက်ဆေ့ချ်ကို ဖွင့်ပါ။
- မီနူးတစ်ခုပေါ်လာသည်အထိ ပုံကို နှိပ်ပြီး ဖိထားပါ။
- “Save attachment” ကို ရွေးပါ။
ဒေါင်းလုဒ်လုပ်ထားသောပုံများသည် android တွင် မည်သည့်နေရာသို့ရောက်သနည်း။
Android မှာ ဒေါင်းလုဒ်လုပ်ထားတဲ့ ဖိုင်တွေကို ဘယ်လိုရှာမလဲ။
- အီးမေးလ် ပူးတွဲပါဖိုင်များ သို့မဟုတ် ဝဘ်ဖိုင်များကို ဒေါင်းလုဒ်လုပ်သောအခါ ၎င်းတို့ကို "ဒေါင်းလုဒ်" ဖိုင်တွဲတွင် ထည့်သွင်းထားသည်။
- ဖိုင်မန်နေဂျာကိုဖွင့်ပြီးသည်နှင့် "ဖုန်းဖိုင်များ" ကိုရွေးချယ်ပါ။
- ဖိုင်ဖိုင်တွဲများစာရင်းမှ အောက်သို့ဆင်းပြီး "ဒေါင်းလုဒ်" ဖိုင်တွဲကို ရွေးချယ်ပါ။
ပုံတွေကို Android မှာ ဘယ်မှာ သိမ်းထားလဲ။
Camera တွင်ရိုက်ထားသောဓာတ်ပုံများ (ပုံမှန် Android အက်ပ်) ဆက်တင်များပေါ်မူတည်၍ မန်မိုရီကတ် သို့မဟုတ် ဖုန်းမှတ်ဉာဏ်တွင် သိမ်းဆည်းထားသည်။ ဓာတ်ပုံများ၏တည်နေရာသည် အမြဲတမ်းအတူတူဖြစ်သည် – ၎င်းသည် DCIM/Camera ဖိုင်တွဲဖြစ်သည်။ လမ်းကြောင်းအပြည့်အစုံသည် ဤကဲ့သို့ဖြစ်သည်- /storage/emmc/DCIM – ပုံများသည် ဖုန်းမှတ်ဉာဏ်တွင် ရှိနေပါက။
Samsung Galaxy s8 မှာ သိမ်းဆည်းထားတဲ့ ပုံတွေ ဘယ်မှာလဲ။
ပုံများကို internal memory (ROM) သို့မဟုတ် SD ကတ်တွင် သိမ်းဆည်းနိုင်ပါသည်။
- ပင်မစခရင်မှ၊ အက်ပ်ဗန်းကိုဖွင့်ရန် ကွက်လပ်တစ်ခုပေါ်တွင် ပွတ်ဆွဲပါ။
- ကင်မရာကိုနှိပ်ပါ။
- ညာဘက်အပေါ်ရှိ ဆက်တင်အိုင်ကွန်ကို နှိပ်ပါ။
- သိုလှောင်မှုတည်နေရာကိုနှိပ်ပါ။
- အောက်ပါရွေးချယ်စရာများထဲမှ တစ်ခုကို နှိပ်ပါ- စက်ပစ္စည်းသိုလှောင်မှု။ SD ကတ်။
ဓာတ်ပုံများကို အတွင်းပိုင်းမှ ပြခန်းသို့ မည်သို့ရွှေ့ရမည်နည်း။
သင်ရိုက်ပြီးသား ဓာတ်ပုံတွေကို microSD ကတ်ထဲကို ဘယ်လိုရွှေ့မလဲ။
- သင်၏ဖိုင်မန်နေဂျာအက်ပ်ကိုဖွင့်ပါ။
- Internal Storage ကိုဖွင့်ပါ။
- DCIM ကိုဖွင့်ပါ (ဒစ်ဂျစ်တယ်ကင်မရာပုံများအတွက် အတိုကောက်)။
- ကင်မရာကို အကြာကြီးနှိပ်ပါ။
- အစက်သုံးစက် မီနူးအိုင်ကွန်ကို နှိပ်ပြီး ရွှေ့ပါ ကိုနှိပ်ပါ။
- SD ကတ်ကို နှိပ်ပါ။
- DCIM ကိုနှိပ်ပါ။
- လွှဲပြောင်းမှုကို စတင်ရန် ပြီးပြီ ကိုနှိပ်ပါ။
ကျွန်ုပ်၏ အီးမေးလ်မှ ပုံများကို ကျွန်ုပ်၏ ဖုန်းသို့ မည်သို့ သိမ်းဆည်းမည်နည်း။
သိမ်းဆည်းထားသော ပုံများသည် Photos အက်ပ်ရှိ သင့် Camera Roll တွင် ပေါ်လာပါမည်။
iPhone တွင် အီးမေးလ်မှ ပုံတစ်ပုံကို သိမ်းဆည်းနည်း
- Mail အက်ပ်တွင်၊ သင်သိမ်းဆည်းလိုသော ဓာတ်ပုံ(များ)ဖြင့် အီးမေးလ်ကို ဖွင့်ပါ။
- ပုံကိုနှိပ်ပါ။
- ဓာတ်ပုံကို သိမ်းဆည်းရန်၊ သင့်စခရင်၏ ဘယ်ဘက်အောက်ထောင့်ရှိ မျှဝေသင်္ကေတကို နှိပ်ပါ။
Outlook မှ ပုံများကို ကျွန်ုပ်၏ android သို့ မည်သို့ ဒေါင်းလုဒ်လုပ်ရမည်နည်း။
အီးမေးလ်မှ ပုံတစ်ပုံကို သိမ်းဆည်းပါ။
- Android အတွက် Outlook တွင်၊ သင့်စက်တွင် သင်သိမ်းဆည်းလိုသော ရုပ်ပုံပါရှိသော အီးမေးလ်သို့ သွားပါ၊ ထို့နောက် ၎င်းကိုဖွင့်ရန် မျက်နှာပြင်ကို နှစ်ချက်တို့ပါ။
- ထည့်သွင်းထားသောပုံကို သင်တွေ့သည်အထိ ညာဘက်သို့ ပွတ်ဆွဲပါ။
- မျက်နှာပြင်ကို နှစ်ချက်တို့ပါ။
- “ဓာတ်ပုံများ” ကြားသည်အထိ ညာဘက်သို့ ပွတ်ဆွဲပြီး မျက်နှာပြင်ကို နှစ်ချက်တို့ပါ။
ဓာတ်ပုံများကို Google Drive မှ ပြခန်းသို့ မည်သို့ရွှေ့ရမည်နည်း။
Google Drive မှ ဓာတ်ပုံနှင့် ဗီဒီယိုများကို သင့် iDevice သို့ ဒေါင်းလုဒ်လုပ်ပါ။
- 1 'Photo Transfer' အက်ပ်ကိုဖွင့်ပြီး “လက်ခံသည်” ခလုတ်ကိုနှိပ်ပါ။
- 2 ပလပ်အင်များကို ထုတ်ပြရန် ဘယ်ဘက်သို့ ပွတ်ဆွဲပါ။
- 3 “Google Drive” ခလုတ်ကို နှိပ်ပါ။
- 4 “Select & Download” ခလုတ်ကို နှိပ်ပါ။
- 5 သင်၏ Google Drive ဖိုင်တွဲများ ပေါ်လာပါမည်။
- 6 ၎င်းတို့ကို ရွေးချယ်ရန် ဓာတ်ပုံများကို နှိပ်ပါ။
Google မှ ဓာတ်ပုံများကို ကျွန်ုပ်၏ဖုန်းသို့ မည်သို့လွှဲပြောင်းနိုင်မည်နည်း။
resolution
- Google Photos ကို ဖုန်းအဟောင်းတွင် ထည့်သွင်းပါ။
- ထည့်သွင်းပြီးသည်နှင့် Google Photos ကိုဖွင့်ပါ။
- အက်ပ်က အရန်အကောင့်တစ်ခုတောင်းသောအခါ၊ သင်၏ Google အကောင့်ကို ရွေးပါ။
- အက်ပ်တွင်၊ ဘယ်ဘက်အပေါ်ထောင့်ရှိ စာကြောင်းသုံးကြောင်းကို နှိပ်ပါ။
- ချိန်ညှိချက်များကိုအသာပုတ်ပါ။
- အရန်သိမ်းခြင်းနှင့် စင့်ခ်လုပ်ခြင်းကို နှိပ်ပါ။
- စက်ပစ္စည်းဖိုင်တွဲများကို အရန်သိမ်းရန် ကိုနှိပ်ပါ။
- စာရင်းသွင်းထားသော ဖိုင်တွဲများ (အက်ပ်များ) အားလုံးကို ဖွင့်ပါ
ဓာတ်ပုံများကို Google မှ SD ကတ်သို့ မည်သို့ရွှေ့ရမည်နည်း။
ထိုသို့ပြုလုပ်ရန်၊ အောက်ပါအဆင့်များကိုလိုက်နာပါ။
- Google Photos အက်ပ်ကို ဖွင့်ပါ။
- သင်၏ SD ကတ်တွင် သင်သိမ်းဆည်းလိုသော ဓာတ်ပုံကို ရွေးပါ။
- ရွေးချယ်စရာ အိုင်ကွန် > ဒေါင်းလုဒ်ကို ထိပါ။
အပိတ်ခံထားရသော ဝဘ်ဆိုဒ်များမှ ပုံများကို မည်သို့သိမ်းဆည်းရမည်နည်း။
နည်းလမ်း 1- Page အရင်းအမြစ်ကို အသုံးပြု၍ ကာကွယ်ထားသော ဝဘ်ဆိုက်များမှ ပုံများကို သိမ်းဆည်းပါ။
- 1 ဝဘ်စာမျက်နှာပေါ်ရှိ မည်သည့်နေရာတွင်မဆို ညာဖက်ကလစ်နှိပ်ပြီးနောက် drop down menu မှ "စာမျက်နှာအရင်းအမြစ်ကိုကြည့်ရန်" ရွေးချယ်မှုကို နှိပ်ပါ။
- 2 ရှာဖွေမှုဝင်းဒိုးကိုဖွင့်ရန် Ctrl-F ခလုတ်များကို နှိပ်ပါ။
- 3 မှန်ကန်သောပုံတွေ့ပြီးသည်နှင့် သီးခြားပုံ URL ကို ကော်ပီကူးပါ။
ဝဘ်ဆိုက်တစ်ခုမှ လိုဂိုကို မည်သို့ဒေါင်းလုဒ်လုပ်ရမည်နည်း။
ဝဘ်စာမျက်နှာတစ်ခုမှ ပုံ (သို့မဟုတ် ၎င်း၏ URL) ကို မည်သို့ရယူရမည်နည်း။
- လိုဂိုတည်ရှိသည့် ဝဘ်စာမျက်နှာကိုဖွင့်ပါ။
- သင်ရယူလိုသော လိုဂိုပုံပေါ်တွင် မောက်စ်ကို တင်ပါ။
- ညာကလစ်နှိပ်ပြီး ညာဖက်မောက်စ်ခလုတ်ကို ဖိထားပါ။
- မီနူးမှ၊ [Save image] သို့မဟုတ် [Save Image As] ကိုရွေးချယ်ပြီး မောက်စ်ခလုတ်ကို လွှတ်ပါ။
WEBP ကို JPEG အဖြစ် ဘယ်လိုသိမ်းဆည်းရမလဲ။
Google Chrome တွင် WebP ဖော်မတ်ပုံများကို JPG သို့မဟုတ် PNG ဖော်မတ်ဖြင့် သိမ်းဆည်းခြင်း –
- ပုံပေါ်တွင် right-click နှိပ်ပြီး 'Open image in new tab' ကိုရွေးချယ်ပါ။
- လိပ်စာဘားရှိ ပုံ URL အဆုံးမှ -rw နောက်ဆက်တွဲကို ဖယ်ရှားပြီး ပုံကို ပြန်လည်စတင်ရန် enter ကိုနှိပ်ပါ။
- ယခု right-click နှိပ်ပြီး 'Save image as..' ကို ရွေးပါ သို့မဟုတ် ၎င်းကို desktop ပေါ်သို့ ဆွဲချလိုက်ပါ။
Android တွင် Google မှ ပုံများကို မည်သို့သိမ်းဆည်းမည်နည်း။
အဆင့် 2- စိတ်ပါဝင်စားသော ပုံတစ်ပုံကို နှိပ်ပြီး ပုံ၏ညာဘက်အောက်ခြေရှိ ကြယ်ပွင့်အိုင်ကွန်ကို နှိပ်ပါ။ အဆင့် 3- သိမ်းဆည်းပြီးနောက်၊ သိမ်းဆည်းထားသော ပုံအားလုံးကို ကြည့်ရှုနိုင်စေမည့် နဖူးစည်းအသစ်တစ်ခုကို သင်မြင်ရပါမည်။ ၎င်းကို တို့နိုင်ပြီး၊ သို့မဟုတ် သိမ်းဆည်းထားသော ပုံအားလုံးကို ကြည့်ရန် www.google.com/save သို့ သွားနိုင်သည်။ ယခုအချိန်တွင် ဤ URL သည် သင့်မိုဘိုင်းကိရိယာမှသာ အလုပ်လုပ်ပါသည်။
Samsung Galaxy s9 မှာ သိမ်းဆည်းထားတဲ့ ပုံတွေ ဘယ်မှာလဲ။
Galaxy S9 ကို Portable Devices ကဏ္ဍအောက်တွင် ဖော်ပြထားပါသည်။ ဖိုင်များကို မန်မိုရီကတ်တွင် သိမ်းဆည်းထားပါက၊ Galaxy S9 > ကတ်သို့ သွားပါ၊ ထို့နောက် ဖိုင်များ၏ တည်နေရာကို ရွေးချယ်ပါ။ အောက်ပါဖိုင်တွဲများမှ ဗီဒီယို သို့မဟုတ် ရုပ်ပုံဖိုင်များကို ကွန်ပျူတာ၏ ဟာ့ဒ်ဒရိုက်ပေါ်ရှိ လိုချင်သော ဖိုင်တွဲ(များ) သို့ ကူးယူရန် ကွန်ပျူတာကို အသုံးပြုပါ- DCIM\Camera။
ကျွန်ုပ်၏ပုံများကို ကျွန်ုပ်၏ပြခန်းတွင် အဘယ်ကြောင့် မမြင်ရသနည်း။
ဖိုင်သည် ရှိပြီးသားအားဖြင့်၊ မီဒီယာစကင်န်တွင် ဖိုင်တွဲအတွင်းရှိ ပုံများမပါဝင်စေရန် android စနစ်အား ပြောထားသည်။ ဆိုလိုသည်မှာ Gallery အက်ပ်များစွာသည် ပုံများကို မြင်မည်မဟုတ်ပါ။ သင့်တွင် ဖိုင်မန်နေဂျာကို တပ်ဆင်ထားပြီး၊ ပုံထဲတွင် မည်သည့်ဖိုင်တွဲပါရှိသည်ကို သိပါက၊ သင်သည် ဖိုင်တွဲသို့ သွား၍ “.nomedia” ဖိုင်ကို ဖယ်ရှားနိုင်သည်။
“ Wikimedia Commons” မှဆောင်းပါး၌ဓာတ်ပုံ https://commons.wikimedia.org/wiki/File:Android_Lollipop_proxy_settings_lateral.png