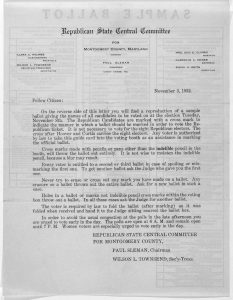Android ဖုန်းတွင် ပုံတစ်ပုံကို နောက်ပြန်လှန်ရှာဖွေနည်း
- သင့်ဘရောက်ဆာရှိ images.google.com သို့သွားပါ။
- သင်သည် desktop ဗားရှင်းကို လိုချင်သောကြောင့် ၎င်းကို တောင်းဆိုရန် လိုအပ်မည်ဖြစ်သည်။ Chrome တွင် More menu ကိုဖွင့်ရန် ညာဘက်အပေါ်ရှိ အစက်သုံးစက်ကို နှိပ်ပါ။
- Desktop site option ကို အမှန်ခြစ်ပါ။
- ပုံတစ်ပုံကို အပ်လုဒ်လုပ်ရန် ရွေးချယ်ခွင့်ကို ရယူရန် သေးငယ်သော ကင်မရာအိုင်ကွန်ကို နှိပ်ပါ။
android တွင် ပုံဖြင့်ရှာဖွေနည်း။
အဆင့်ဆင့်ညွှန်ကြားချက်များ
- အဆင့် 1- ctrlq.org/google/images သို့ ဝင်ရောက်ကြည့်ရှုပါ။
- အဆင့် 2: “Upload Picture” ကိုနှိပ်ပါ။
- အဆင့် 3- “Files” ကိုနှိပ်ပါ။
- အဆင့် 4- သင့်ပြခန်းမှ ပုံတစ်ပုံကို ရွေးပါ။
- အဆင့် 5- "Show Matches" ကိုနှိပ်ပါ။
- အဆင့် 1: Search By Image အက်ပ်ကို ဒေါင်းလုဒ်လုပ်ပြီး ဖွင့်ပါ။
- အဆင့် 2- အောက်ခြေညာဘက်ထောင့်ရှိ + အိုင်ကွန်ကို နှိပ်ပါ။
Google Image Search ကို ဘယ်လိုပြောင်းပြန်လုပ်မလဲ။
အဲဒါက ပုံပြောင်းပြန်ရှာဖွေမှုပါ။ Google ၏ နောက်ပြန်ပုံရိပ်ရှာဖွေမှုသည် ဒက်စတော့ကွန်ပြူတာပေါ်တွင် လေညင်းသာဖြစ်သည်။ images.google.com သို့သွားပါ၊ ကင်မရာအိုင်ကွန် () ကို နှိပ်ပြီး အွန်လိုင်းတွင် သင်မြင်ရသည့် ပုံအတွက် URL တွင် ကူးထည့်ပါ၊ သင့် hard drive မှ ပုံတစ်ပုံကို အပ်လုဒ်လုပ်ပါ သို့မဟုတ် အခြားဝင်းဒိုးတစ်ခုမှ ပုံတစ်ပုံကို ဆွဲယူပါ။
မိုဘိုင်းတွင် ရုပ်ပုံဖြင့် မည်သို့ရှာဖွေရမည်နည်း။
ပုံများကိုရှာဖွေပါ။
- သင်၏ Android ဖုန်းသို့မဟုတ်တက်ဘလက်တွင် Chrome အက်ပ်ကိုဖွင့်ပါ။
- images.google.com သို့သွားပါ။
- သင်ရှာလိုသော ပုံ၏ ဖော်ပြချက်ကို ထည့်ပါ။
- Search ကိုနှိပ်ပါ။
- သင်ရှာဖွေလိုသောပုံကို နှိပ်ပါ။
- ပုံကို ထိပြီး ဖိထားပါ။
- ဤပုံအတွက် Search Google ကိုနှိပ်ပါ။
Instagram ဓါတ်ပုံတစ်ပုံကို ပြောင်းပြန်လှန်ရှာဖွေနိုင်ပါသလား။
Google Reverse ပုံများ။ လက်တွေ့အားဖြင့် Google ရှာဖွေမှုကို အသုံးပြုသူတိုင်းသည် ၎င်းတို့၏ ပုံရှာဖွေမှုအကြောင်းကိုလည်း သိပါသည်။ သင်သည် သော့ချက်စာလုံးများကို ရိုက်ထည့်နိုင်ပြီး Google သည် ဝဘ်တစ်ဝိုက်မှ ဆက်စပ်ဓာတ်ပုံများစွာကို ပြခန်းတစ်ခုသို့ ပြန်ပေးမည်ဖြစ်သည်။ တနည်းအားဖြင့် သင့်ကိုယ်ပိုင် အပ်လုဒ်တင်ရန် “ပုံတစ်ပုံကို အပ်လုဒ်လုပ်ပါ” ကို နှိပ်နိုင်သည်။
ကျွန်ုပ်၏ Android တွင် ပြောင်းပြန်ရုပ်ပုံရှာဖွေမှုအား ကျွန်ုပ်မည်သို့လုပ်ဆောင်နိုင်မည်နည်း။
Android ဖုန်းတွင် ပုံတစ်ပုံကို နောက်ပြန်လှန်ရှာဖွေနည်း
- သင့်ဘရောက်ဆာရှိ images.google.com သို့သွားပါ။
- သင်သည် desktop ဗားရှင်းကို လိုချင်သောကြောင့် ၎င်းကို တောင်းဆိုရန် လိုအပ်မည်ဖြစ်သည်။ Chrome တွင် More menu ကိုဖွင့်ရန် ညာဘက်အပေါ်ရှိ အစက်သုံးစက်ကို နှိပ်ပါ။
- Desktop site option ကို အမှန်ခြစ်ပါ။
- ပုံတစ်ပုံကို အပ်လုဒ်လုပ်ရန် ရွေးချယ်ခွင့်ကို ရယူရန် သေးငယ်သော ကင်မရာအိုင်ကွန်ကို နှိပ်ပါ။
ကျွန်ုပ်၏ဖုန်းမှ ပုံများကို ရှာဖွေနိုင်ပါသလား။
Google ၏ 'ရုပ်ပုံဖြင့်ရှာဖွေခြင်း' အင်္ဂါရပ်သည် မိုဘိုင်းစက်ပစ္စည်းများနှင့် တက်ဘလက်များတွင်သာမဟုတ်ဘဲ desktop ကွန်ပျူတာများအတွက်သာ ရနိုင်ပါသည်။ သင့်မိုဘိုင်းဖုန်းရှိ reverse.photos သို့သွားပါ၊ “ပုံကို အပ်လုဒ်လုပ်ပါ” ခလုတ်ကို နှိပ်ပြီး သင့်ဖုန်း၏ ဓာတ်ပုံပြခန်းမှ ပုံတစ်ပုံကို ရွေးချယ်ပါ။
ပုံတစ်ပုံကို အွန်လိုင်းမှာ ဘယ်လိုရှာရမလဲ။
သေးငယ်သော ကင်မရာအိုင်ကွန်ကို နှိပ်ပြီးနောက် မျက်နှာပြင်သည် ပြောင်းလဲသွားမည်ဖြစ်ပြီး သင်သည် ပုံ URL တစ်ခုကို ကူးထည့်ခြင်း သို့မဟုတ် သင်ရှာဖွေလိုသော ပုံတစ်ပုံကို အပ်လုဒ်လုပ်နိုင်ပါသည်။ သင်ရှာဖွေလိုသောပုံသည် အွန်လိုင်းပေါ်တွင်ရှိပါက၊ ၎င်းပေါ်တွင် right-click နှိပ်ပြီး Google Chrome ကိုအသုံးပြုပါက Copy Image Address/Copy Image URL ကိုရွေးချယ်ပါ။
ဓာတ်ပုံဖြင့် လူတစ်ယောက်ကို မည်သို့ရှာနိုင်မည်နည်း။
တစ်စုံတစ်ဦးကိုရှာဖွေရန် Google Images ကိုအသုံးပြုခြင်း။
- Google Images သို့သွားပါ။
- ဘယ်ဘက်တွင်၊ ရှာဖွေရေးဘားတွင်၊ ကင်မရာအိုင်ကွန်အနည်းငယ်ကို တွေ့ရပါမည်။
- ရွေးချယ်စရာ နှစ်ခုကို တွေ့ရပါမည်- ပုံ၏ URL ကို ကူးထည့်ပါ သို့မဟုတ် အပ်လုဒ်လုပ်ပါ။
- “Search” ကိုနှိပ်ပြီး ထိုဓာတ်ပုံပေါ်လာသည့် စာမျက်နှာအားလုံး၏စာရင်းကို သင်တွေ့ရပါမည်။
သင့်ဖုန်းမှ ပုံတစ်ပုံကို google ကဘယ်လိုလုပ်မလဲ။
ပုံများကိုရှာဖွေပါ။
- သင်၏ Android ဖုန်းသို့မဟုတ်တက်ဘလက်တွင် Chrome အက်ပ်ကိုဖွင့်ပါ။
- images.google.com သို့သွားပါ။
- သင်ရှာလိုသော ပုံ၏ ဖော်ပြချက်ကို ထည့်ပါ။
- Search ကိုနှိပ်ပါ။
- သင်ရှာဖွေလိုသောပုံကို နှိပ်ပါ။
- ပုံကို ထိပြီး ဖိထားပါ။
- ဤပုံအတွက် Search Google ကိုနှိပ်ပါ။
ဓာတ်ပုံရိုက်ပြီး Google မှာလို့ရလား။
Google Mobile Blog မှ ကြေငြာခဲ့သည်- အတိုချုပ်အားဖြင့် Goggles သည် အသုံးပြုသူများအား စကားလုံးများထက် ရုပ်ပုံများကို အသုံးပြု၍ အရာဝတ္ထုများကို ရှာဖွေနိုင်စေပါသည်။ သင့်ဖုန်း၏ကင်မရာဖြင့် ရိုးရှင်းစွာ ဓာတ်ပုံရိုက်ပါ၊ ၎င်းကို ကျွန်ုပ်တို့မှတ်မိပါက Goggles သည် သက်ဆိုင်ရာ ရှာဖွေမှုရလဒ်များကို ပြန်ပေးပါသည်။
ကျွန်ုပ်၏ iPhone တွင် ပုံတစ်ပုံဖြင့် မည်သို့ရှာဖွေရမည်နည်း။
ပုံများကိုရှာဖွေပါ။
- သင့် iPhone သို့မဟုတ် iPad တွင် Chrome အက်ပ်ကိုဖွင့်ပါ။
- images.google.com သို့သွားပါ။
- သင်ရှာလိုသော ပုံ၏ ဖော်ပြချက်ကို ထည့်ပါ။
- Search ကိုနှိပ်ပါ။
- သင်ရှာဖွေလိုသောပုံကို နှိပ်ပါ။
- ပုံကို ထိပြီး ဖိထားပါ။
- ဤပုံအတွက် Search Google ကိုနှိပ်ပါ။
ပုံတစ်ပုံ၏မူရင်းရင်းမြစ်ကို မည်သို့ရှာဖွေရမည်နည်း။
ပုံတစ်ပုံ၏ အရင်းအမြစ်ကို မည်သို့ရှာမည်နည်း။
- တစ်ချိန်လုံးဖြစ်ပျက်နေတာ။
- images.google.com သို့သွား၍ ဓာတ်ပုံအိုင်ကွန်ကို နှိပ်ပါ။
- "ပုံတစ်ပုံကို အပ်လုဒ်လုပ်ပါ" ကိုနှိပ်ပါ၊ ထို့နောက် "ဖိုင်ကိုရွေးချယ်ပါ" ကိုနှိပ်ပါ။
- မူရင်းပုံကိုရှာရန် ရှာဖွေမှုရလဒ်များကို ဖြတ်ကျော်ပါ။
- images.google.com သို့သွား၍ ဓာတ်ပုံအိုင်ကွန်ကို နှိပ်နိုင်သည်။
- ထို့နောက် "ပုံ url ကိုကူးထည့်ပါ" ကိုနှိပ်ပါ။
သီးခြားဝဘ်ဆိုက်တစ်ခုတွင် ပုံတစ်ပုံကို မည်သို့ရှာရမည်နည်း။
URL တစ်ခုဖြင့်ရှာဖွေပါ။
- သင့်ကွန်ပျူတာတွင် Chrome သို့မဟုတ် Safari ကဲ့သို့သော ဝဘ်ဘရောက်ဆာကို ဖွင့်ပါ။
- သင်အသုံးပြုလိုသောပုံနှင့်အတူ ဝဘ်ဆိုက်သို့သွားပါ။
- URL ကိုကူးယူရန်၊ ပုံပေါ်တွင်ညာဖက်ကလစ်နှိပ်ပါ။
- Copy image address ကိုနှိပ်ပါ။
- Google Images သို့သွားပါ။
- ပုံအလိုက် Search ကိုနှိပ်ပါ။
- ပုံ URL ကို Paste ကိုနှိပ်ပါ။
- စာသားအကွက်တွင် URL ကို ကူးထည့်ပါ။
ဆိုရှယ်မီဒီယာမှာ ပုံတွေကို ဘယ်လိုရှာရမလဲ။
အရိုးရှင်းဆုံးနည်းလမ်းမှာ Google Image Search ကိုသုံးခြင်းဖြစ်သည်။ ရှာဖွေမှုဘားတွင် ပုံတစ်ပုံကို ဆွဲယူ၍ ချနိုင်သည်။ သို့မဟုတ်၊ ၎င်းသည် ဘရောက်ဆာတစ်ခုတွင်ရှိပါက၊ ပုံပေါ်ရှိ သင့်မောက်စ်ကို right click နှိပ်ပြီး “Search Google For This Image” ကိုရွေးချယ်ပါ။ ၎င်းသည် သင့်အား အခြားအရွယ်အစားနှင့် တည်နေရာများ သို့မဟုတ် ဆက်စပ်နိုင်သော အလားတူပုံများအတွက် အရင်းအမြစ်တစ်ခုပေးလိမ့်မည်။
Bing ပေါ်ရှိ ပုံဖြင့် မည်သို့ရှာဖွေရမည်နည်း။
ခြေလှမ်းများ
- Bing ဝဘ်ဆိုက်သို့သွားပါ။
- Bing ရှိ ပုံများ ရွေးချယ်မှုကို ရှာပါ။
- ရှာဖွေရေးဘောက်စ်တွင် သင်လိုအပ်သော ပုံများအတွက် အဓိကစကားလုံးများကို ရိုက်ထည့်ပါ။
- "Image Match" ခလုတ်ကိုဖွင့်ပါ။
- သင်ရွေးချယ်ထားသော ပုံ၏ မတူညီသောအရွယ်အစားများကို စစ်ဆေးပါ။
- ပြောင်းပြန်ပုံရှာဖွေမှုမှတဆင့် အွန်လိုင်းတွင် ပုံတစ်ပုံကို ရှာပါ။
Iphone ပေါ်ရှိ ကျွန်ုပ်၏ ပြခန်းမှ ပုံတစ်ပုံကို မည်သို့ရှာဖွေရမည်နည်း။
Google Chrome ကို အသုံးပြု၍ iPhone တွင် ပုံပြောင်းပြန်ရှာဖွေခြင်း။
- images.google.com သို့သွားပါ။
- ညာဘက်အပေါ်ထောင့်ရှိ မီနူးသင်္ကေတ (အစက်သုံးစက်) ကိုနှိပ်ပါ။
- ထို့နောက် “Request Desktop Site” ကိုနှိပ်ပါ။
- ယခု သင်သည် ပုံတစ်ပုံကို အပ်လုဒ်လုပ်ရန် သို့မဟုတ် ပြောင်းပြန်ရှာဖွေမှုလုပ်ဆောင်ရန် ပုံတစ်ပုံ၏ URL ကို ကူးထည့်ခွင့်ပြုသည့် ရှာဖွေမှုဘားတွင် အိုင်ကွန်တစ်ခုကို သင်တွေ့လိမ့်မည်။
Google မှာ PNG ကို ဘယ်လိုရှာရမလဲ။
Google Images အဆင့်မြင့်ရှာဖွေမှုကို အသုံးပြု၍ Royalty Free ပုံများကိုရှာရန် ဤရိုးရှင်းသောအဆင့်များကို လိုက်နာပါ။
- Google Images ရှာဖွေမှုတွင် ရှာဖွေမှု စကားလုံးကို ထည့်သွင်းပါ။
- ဂီယာအိုင်ကွန်ကို နှိပ်ပါ၊ ထို့နောက် အဆင့်မြင့်ရှာဖွေမှုကို ရွေးချယ်ပါ။
- အခမဲ့အသုံးပြုရန် သို့မဟုတ် မျှဝေရန်၊ စီးပွားရေးအရပင် ရွေးချယ်ရန် အသုံးပြုမှုအခွင့်အရေး drop down menu ကို အောက်သို့ဆင်းပြီး အသုံးပြုပါ။
ပုံတစ်ပုံကို ဘယ်လိုပြောင်းပြန်လုပ်မလဲ။
Word တွင်ပုံတစ်ပုံကိုပြောင်းနည်း
- Word document သို့သွား၍ "Insert" Tab ကိုနှိပ်ပါ။
- "Pictures" option ကိုရွေးချယ်ပြီး စာရွက်စာတမ်းတွင် သင်အလိုရှိသော မည်သည့်ပုံများကိုမဆို ထည့်ပါ။
- ပုံတစ်ပုံကို ပြောင်းပြန်လှန်ရန် "Picture Tools" သို့သွားပြီး "Format" tab ကိုနှိပ်ပါ။
- စီစဉ်အဖွဲ့တွင်၊ "လှည့်" ကိုနှိပ်ပါ။ သင်သည် ရွေးချယ်စရာများထဲမှ တစ်ခုခုသို့ လှန်နိုင်ပြီး ပုံကို ပြောင်းပြန်လှန်နိုင်သည်။
ပုံပြောင်းပြန်ရှာဖွေမှု မည်သို့အလုပ်လုပ်သနည်း။
Google ၏ Search by image သည် ပုံပြောင်းပြန်ရှာဖွေမှုကို အသုံးပြုပြီး အသုံးပြုသူများအား ပုံ သို့မဟုတ် ပုံ URL ကို အပ်လုဒ်တင်ရုံဖြင့် ဆက်စပ်ပုံများကို ရှာဖွေနိုင်စေမည့် အင်္ဂါရပ်တစ်ခုဖြစ်သည်။ Google သည် တင်ပြထားသောပုံကို ပိုင်းခြားစိတ်ဖြာပြီး အဆင့်မြင့် algorithms များကို အသုံးပြု၍ ၎င်း၏သင်္ချာပုံစံတစ်ခုကို တည်ဆောက်ခြင်းဖြင့် ၎င်းကို ပြီးမြောက်စေသည်။
Google Goggles ကို ဘယ်လိုသုံးလဲ။
နည်းလမ်း 1 Android အသုံးပြုသူများ
- အက်ပ်ကို သင့်စက်တွင် ဒေါင်းလုဒ်လုပ်ရန် Google Goggles ဒေါင်းလုဒ်လုပ်နည်း အဆင့် 1-6 ကို လိုက်နာပါ။
- အက်ပ်ကိုစတင်ရန် ပင်မစခရင်မှ Google Goggles အိုင်ကွန်ကို တို့ပါ။
- မျက်နှာပြင်ပေါ်ရှိ ရှပ်တာခလုတ် သို့မဟုတ် သင့်စက်ပစ္စည်း၏ ဟာ့ဒ်ဝဲ ရှပ်တာအား အသုံးပြု၍ ဓာတ်ပုံတစ်ပုံကို ရိုက်ယူပါ။
- အပေါ်နှင့်အောက် ပွတ်ဆွဲခြင်းဖြင့် ရှာဖွေမှုရလဒ်များကို ကြည့်ရှုပါ။
ကျွန်ုပ်၏ဖုန်းမှ ပုံတစ်ပုံကို Google သို့ မည်သို့ အပ်လုဒ်လုပ်မည်နည်း။
ဖိုင်များကို အပ်လုဒ်လုပ်၍ ကြည့်ရှုပါ။
- သင့် Android ဖုန်း သို့မဟုတ် တက်ဘလက်တွင် Google Drive အက်ပ်ကိုဖွင့်ပါ။
- Add ကိုနှိပ်ပါ။
- Upload ကိုနှိပ်ပါ။
- သင် အပ်လုဒ်လုပ်လိုသော ဖိုင်များကို ရှာပြီး နှိပ်ပါ။
- ၎င်းတို့ကို မရွှေ့မချင်း My Drive တွင် အပ်လုဒ်လုပ်ထားသောဖိုင်များကို ကြည့်ပါ။
Google Images တွင် ကင်မရာအိုင်ကွန်က ဘယ်မှာလဲ။
ဤသည်မှာ ကင်မရာကို အသုံးပြု၍ ပြောင်းပြန်ပုံရှာဖွေခြင်းအတွက် Google ၏အက်ပ်ဖြစ်သည်။ ကင်မရာမှ ရှာဖွေမှုကို ဖွင့်ရန် သေချာပါစေ။ သင့်ပြခန်းတွင် ရှိပြီးသားပုံကိုလည်း သင်အသုံးပြုနိုင်ပါသည်။ ဆက်တင်များကိုဖွင့်ပါ (ညာဘက်အောက်ပိုင်းရှိ စက်ဝိုင်းခလုတ်)၊ ထို့နောက် မြှားတစ်ချောင်းပါသည့် တောင်နှင့်တူသည့် (ဘယ်ဘက်မှ ဒုတိယခလုတ်) ကိုနှိပ်ပါ။
ပုံတွေကို Google မှာ ဘယ်လိုတင်နိုင်မလဲ။
သင့်ပုံကို ဝဘ်တွင်ထည့်ပါ။
- သင့်ပုံကို ဝဘ်ဆိုက်တစ်ခုတွင် တင်ပါ။ သင့်ဓာတ်ပုံ သို့မဟုတ် ပုံအား Google ရှာဖွေမှုရလဒ်များတွင် ပေါ်စေချင်ပါက၊ ပုံအား ဝဘ်ဆိုက်ပေါ်တွင် တင်ရန် လိုအပ်ပါသည်။
- သင်တင်ထားသောပုံသည် အများသူငှာ ရှာဖွေနိုင်သော ပုံဖြစ်ကြောင်း သေချာပါစေ။
Mac ပေါ်တွင် ပုံရှာဖွေမှုကို သင်မည်သို့ ပြောင်းပြန်လှန်မည်နည်း။
Google ၏ Reverse Image Search အင်္ဂါရပ်ကို ပုံမှန်စာသားအခြေခံပုံရှာဖွေမှုကဲ့သို့ တူညီသောအင်တာဖေ့စ်မှတစ်ဆင့် ဝင်ရောက်ကြည့်ရှုသည်။ ထို့ကြောင့် စတင်ရန် images.google.com သို့သွားပါ။ ရှာဖွေမှုဘား၏ ညာဖက်ခြမ်းရှိ ကင်မရာအိုင်ကွန်ကို နှိပ်ပြီး ရှာဖွေမှုကို ပုံလုပ်ငန်းစဉ်ဖြင့် စတင်ပါ။ ယခု Google တွင် ပုံဖြင့်ရှာဖွေရန် နည်းလမ်းနှစ်ခုရှိသည်။
ပုံပြောင်းပြန်ရှာဖွေမှု အကောင်းဆုံးကဘာလဲ။
အကောင်းဆုံး Reverse Image ရှာဖွေရေးအင်ဂျင် ၈ ခု
- ဂူဂဲလ်ဓာတ်ပုံများ။ Google images သည် ပုံများကို ရှာဖွေရန် အသုံးများသော ဝဘ်ဆိုက်တစ်ခုဖြစ်သည်။
- TinEye TinEye သည် တိုရွန်တိုအခြေစိုက် ကုမ္ပဏီတစ်ခုဖြစ်သည့် Idee Inc. ၏ ထုတ်ကုန်တစ်ခုဖြစ်သည်။
- Bing Image Match
- Yandex ။
- Karma Decay။
- Pinterest Visual Search Tool
- Wolfram မှ Image Identify
- Image Raider
တစ်စုံတစ်ယောက်သည် ကျွန်ုပ်၏ပုံများကို ခိုးသွားခြင်း ရှိ၊ မရှိ မည်သို့သိနိုင်မည်နည်း။
ဓာတ်ပုံအခိုးခံရခြင်းရှိမရှိ စစ်ဆေးနည်း
- ဓာတ်ပုံများနှင့် အခြားပုံများသည် အွန်လိုင်းတွင် အချိန်တိုင်း ခိုးယူခံရသည်။
- Metapicz သို့ ဦးတည်ပြီး၊ သင်ကူးယူထားသော URL တွင် ကူးထည့်ကာ "Go" ခလုတ်ကို နှိပ်ပါ။
- ပုံတွင် ထည့်သွင်းထားသည့် မက်တာဒေတာအားလုံးကို သင်မြင်ရပါမည်။
ပုံတစ်ပုံ၏အသေးစိတ်အချက်အလက်များကို မည်သို့ရှာဖွေနိုင်မည်နည်း။
ခြေလှမ်းများ
- သင်ရှာဖွေလိုသောပုံကို ရှာပါ။ စာသားအစား ရုပ်ပုံဖြင့် ရှာဖွေရန် Google ကို အသုံးပြုနိုင်သည်။
- Google Images ဝဘ်ဆိုက်ကို ဝင်ကြည့်ပါ။ သင့်ဘရောက်ဆာတွင် images.google.com သို့ ဝင်ကြည့်ပါ။
- ရှာဖွေမှုအကွက်၏ ညာဘက်ခြမ်းရှိ ကင်မရာခလုတ်ကို နှိပ်ပါ။
- သင်ရှာဖွေလိုသော သင့်ပုံကိုထည့်ပါ။
- "ပုံကိုရှာဖွေရန်" ကိုနှိပ်ပါ။
“ Picryl” ၏ဆောင်းပါး၌ဓာတ်ပုံ https://picryl.com/media/november-3-1932-fellow-citizen-on-the-reverse-of-this-letter-you-will-find-2