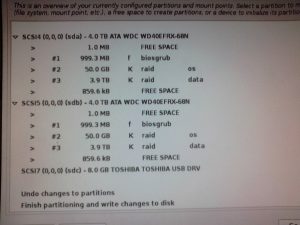android တွင် ဖျက်ထားသော ပုံများကို မည်သို့ ဖျက်မည်နည်း။
အကြောင်းအရာတစ်ခုကို ဖျက်ပြီး ပြန်လိုချင်ပါက၊ ၎င်းရှိမရှိ စစ်ဆေးရန် သင့်အမှိုက်ပုံးကို စစ်ဆေးပါ။
- သင်၏ Android ဖုန်းသို့မဟုတ်တက်ဘလက်တွင် Google ဓါတ်ပုံအက်ပ်ကိုဖွင့်ပါ။
- ဘယ်ဘက်အပေါ်ရှိ Menu Trash ကိုနှိပ်ပါ။
- သင်ပြန်လည်ရယူလိုသော ဓာတ်ပုံ သို့မဟုတ် ဗီဒီယိုကို ထိပြီး ဖိထားပါ။
- အောက်ခြေတွင် Restore ကိုနှိပ်ပါ။ ဓာတ်ပုံ သို့မဟုတ် ဗီဒီယို ပြန်လာပါမည်- သင့်ဖုန်း၏ ပြခန်းအက်ပ်တွင်။
ဖျက်လိုက်သော ဓာတ်ပုံများကို မည်သို့ အပြီးတိုင် ဖျက်နိုင်မည်နည်း။
သင့် iPhone သို့မဟုတ် iPad ရှိ ဓာတ်ပုံများကို အပြီးတိုင်ဖျက်နည်း
- သင့် iPhone သို့မဟုတ် iPad တွင် Photos အက်ပ်ကို စတင်ပါ။
- သင့်စခရင်၏အောက်ခြေညာဘက်ရှိ အယ်လ်ဘမ်များကိုနှိပ်ပါ။
- မကြာသေးမီက ဖျက်ထားသည်ကို နှိပ်ပါ။
- သင့်စခရင်၏အပေါ်ဘက်ညာဘက်ရှိ Select ကိုနှိပ်ပါ။
- သင်ဖျက်လိုသော ဓာတ်ပုံ(များ) ကို တို့ပါ။
- သင့်စခရင်၏ ဘယ်ဘက်အောက်ခြေရှိ ဖျက်မည်ကို နှိပ်ပါ။
Samsung ပေါ်ရှိ ဖျက်လိုက်သော ဓာတ်ပုံများကို သင်မည်သို့ ဖျက်မည်နည်း။
အယ်လ်ဘမ်များ မြင်ကွင်းတွင် ဓာတ်ပုံများကို ဖျက်ပါ။
- ညာဘက်အောက်ထောင့်ရှိ အယ်လ်ဘမ်များကို ရွေးပါ၊ ထို့နောက် သင်ထည့်သွင်းလိုသော အယ်လ်ဘမ်ကို ရွေးပါ။
- ညာဘက်အပေါ်ထောင့်ရှိ More menu ( ) ကိုနှိပ်ပါ၊ Select ကိုရွေးချယ်ပါ၊ နှင့် သင်ဖျက်လိုသောပုံများကို ရွေးပါ။
- More မီနူး ( ) ကို ထပ်မံနှိပ်ပြီး စက်ပစ္စည်းမိတ္တူကို ဖျက်မည်ကို ရွေးချယ်ပါ။
Android တွင် ဖျက်လိုက်သော ဓာတ်ပုံများ ဘာဖြစ်သွားမလဲ။
အဆင့် 1- သင်၏ Photos အက်ပ်ကို ဝင်ရောက်ပြီး သင့်အယ်လ်ဘမ်များထဲသို့ ဝင်ပါ။ အဆင့် 2- အောက်ဘက်သို့ဆင်းပြီး “မကြာသေးမီက ဖျက်လိုက်သည်” ကိုနှိပ်ပါ။ အဆင့် 3- ထိုဓာတ်ပုံဖိုင်တွဲတွင် ပြီးခဲ့သော ရက် 30 အတွင်း သင်ဖျက်လိုက်သော ဓာတ်ပုံအားလုံးကို သင်တွေ့လိမ့်မည်။ ပြန်လည်ရယူရန် သင်အလိုရှိသော ဓာတ်ပုံကို နှိပ်ပြီး “Recover” ကိုနှိပ်ပါ။
မရောင်းမီ ကျွန်ုပ်၏ Android မှ ဖိုင်များကို မည်သို့ အပြီးဖျက်နိုင်မည်နည်း။
အဆင့် 2: သင်၏ Google အကောင့်ကို စက်မှ ဖယ်ရှားပါ။ ဆက်တင်များ > အသုံးပြုသူများနှင့် အကောင့်များသို့ သွားပါ၊ သင့်အကောင့်ကို နှိပ်ပြီးနောက် ဖယ်ရှားလိုက်ပါ။ အဆင့် 3: သင့်တွင် Samsung စက်ပစ္စည်းတစ်ခုရှိပါက၊ သင်၏ Samsung အကောင့်ကို ဖုန်း သို့မဟုတ် တက်ဘလက်မှလည်း ဖယ်ရှားလိုက်ပါ။ အဆင့် 4: ယခု သင်သည် စက်ကို စက်ရုံထုတ် ပြန်လည်သတ်မှတ်ခြင်းဖြင့် သုတ်နိုင်ပါပြီ။
ကျွန်ုပ်၏ Android ဖုန်းတွင်းမှတ်ဉာဏ်မှ ဖျက်လိုက်သော ဓာတ်ပုံများကို မည်သို့ ပြန်လည်ရယူနိုင်မည်နည်း။
Android ဖုန်းမန်မိုရီကတ်မှ ဖျက်လိုက်သော ဓာတ်ပုံများ သို့မဟုတ် ဗီဒီယိုများကို ပြန်လည်ရယူရန်၊ စတင်ရန် "ပြင်ပစက်ပစ္စည်းများ ပြန်လည်ရယူရေး" မုဒ်ကို ရွေးချယ်သင့်သည်။
- သင့်ဖုန်းသိုလှောင်မှု (Memory card သို့မဟုတ် SD ကတ်) ကိုရွေးချယ်ပါ
- သင့်မိုဘိုင်းဖုန်းသိုလှောင်မှုကို စကင်န်ဖတ်ခြင်း။
- All-round Recovery ဖြင့် Deep Scan ဖတ်ပါ။
- ဖျက်ထားသော ဓာတ်ပုံများကို အစမ်းကြည့်ရှုပြီး ပြန်လည်ရယူပါ။
အပြီးအပိုင် ဖျက်လိုက်သော ဓာတ်ပုံများ ဘယ်ရောက်သွားလဲ ။
၎င်းတို့ကို “မကြာသေးမီက ဖျက်လိုက်သည်” ဖိုဒါမှ ဖျက်ပါက၊ အရန်သိမ်းဆည်းမှုမှလွဲ၍ သင့်စက်ပစ္စည်းမှ အပြီးတိုင်ဖျက်လိုက်သော ဓာတ်ပုံများကို ပြန်လည်ရယူရန် အခြားနည်းလမ်း ရှိမည်မဟုတ်ပါ။ သင်၏ “အယ်လ်ဘမ်များ” သို့သွားခြင်းဖြင့် ဤဖိုင်တွဲ၏တည်နေရာကို သင်ရှာတွေ့နိုင်ပြီး “မကြာသေးမီက ဖျက်လိုက်သည်” အယ်လ်ဘမ်ကို နှိပ်ပါ။
Android မှ အပြီးအပိုင် ဖျက်လိုက်သော ဓာတ်ပုံများကို မည်သို့ ပြန်လည်ရယူရမည်နည်း။
Android မှ အပြီးအပိုင်ဖယ်ရှားထားသော ဓာတ်ပုံများကို ပြန်လည်ရယူရန် အောက်ပါအဆင့်များကို လိုက်နာပါ။
- သင့် Android ဖုန်းကို ချိတ်ဆက်ပါ။ ပထမဆုံး Android Recovery software ကိုဒေါင်းလုဒ်လုပ်ပြီး "Recover" ကိုရွေးပါ။
- စကင်န်ဖတ်ရန် ဖိုင်အမျိုးအစားများကို ရွေးပါ။
- ယခု ဖျက်လိုက်သောဒေတာကို အစမ်းကြည့်ရှုပြီး ပြန်လည်ရယူပါ။
စက်ရုံမှ ပြန်လည်သတ်မှတ်ခြင်းကို အပြီးအပိုင်ဖျက်ပါသလား။
Android စက်ပစ္စည်းကို စက်ရုံထုတ်-ပြန်လည်သတ်မှတ်ခြင်းသည် အလားတူနည်းလမ်းဖြင့် အလုပ်လုပ်ပါသည်။ ဖုန်းသည် ၎င်း၏ဒရိုက်ကို ပြုပြင်ပြောင်းလဲပြီး ၎င်းပေါ်ရှိ ဒေတာဟောင်းများကို ယုတ္တိနည်းကျကျ ဖျက်လိုက်သည်ဟု သတ်မှတ်သည်။ ဆိုလိုသည်မှာ ဒေတာအပိုင်းအစများကို အပြီးအပိုင် ဖျက်ပစ်မည်မဟုတ်သော်လည်း ၎င်းတို့ကို ရေးခြင်းမှာ ဖြစ်နိုင်ချေရှိသည်။
ကျွန်ုပ်၏ပြခန်းမှ ဓာတ်ပုံများကို အဘယ်ကြောင့် မဖျက်နိုင်သနည်း။
“ဆက်တင်များ” > “အကောင့်များ” > “Google” သို့သွားပါ။ အဲဒီကနေ သင်အသုံးပြုနေတဲ့ Google အကောင့်ကို ရွေးချယ်နိုင်ပြီး “Sync Picasa Web Albums” option ကို အမှန်ခြစ်ဖြုတ်လိုက်ပါ။ ယခု "ဆက်တင်များ" > "လျှောက်လွှာမန်နေဂျာ" အောက်တွင် "အားလုံး" > "ပြခန်း" သို့ ပွတ်ဆွဲပြီး "ဒေတာ ရှင်းရန်" ကို ရွေးပါ။
ဖျက်လိုက်တဲ့ ပုံတွေကို ဘယ်လိုဖျက်ရမလဲ။
ဤသည်မှာ iPhone ရှိ မကြာသေးမီက ဖျက်လိုက်သော အယ်လ်ဘမ်မှ ဓာတ်ပုံများကို ဖျက်နည်းဖြစ်သည်။
- 1. Photos အက်ပ်ကိုဖွင့်ပြီး စခရင်အောက်ခြေရှိ အယ်လ်ဘမ်များကို နှိပ်ပါ။ အယ်လ်ဘမ်စာရင်းမှ မကြာသေးမီက ဖျက်ထားသည်ကို ရွေးပါ။
- 2.ညာဘက်အပေါ်ထောင့်ရှိ Select ကိုနှိပ်ပါ။
- 3.ဘယ်ဘက်အောက်ခြေထောင့်ရှိ အားလုံးကို ဖျက်မည်ကိုနှိပ်ပါ။
- 4. ဖျက်ရန် သို့မဟုတ် ပယ်ဖျက်ရန် သင့်အား သတိပေးလိမ့်မည်။
Samsung Galaxy s7 တွင် ဖျက်လိုက်သော ဓာတ်ပုံများကို သင်မည်သို့ ဖျက်မည်နည်း။
ပုံများနှင့် ဗီဒီယိုများကို ဖျက်ပါ။
- မည်သည့် ပင်မစခရင်မှ အက်ပ်များ အိုင်ကွန်ကို နှိပ်ပါ။
- ပြခန်းကိုနှိပ်ပါ။
- နောက်ထပ်အိုင်ကွန်ကို နှိပ်ပါ။
- တည်းဖြတ်ကိုအသာပုတ်ပါ။
- ဖျက်ရန် ပုံတစ်ပုံချင်းစီ (သို့မဟုတ် အယ်လ်ဘမ်၊ ဖြစ်နိုင်လျှင်) ကိုနှိပ်ပါ။
- ဖျက်ကိုအသာပုတ်ပါ။
- ဖျက်ကိုအသာပုတ်ပါ။
ဖျက်လိုက်သောပုံများသည် သင့် Android ဖုန်းတွင် ရှိနေပါသလား။
ဖျက်မည်ကို သင်ရွေးချယ်သောအခါတွင် ဓာတ်ပုံကို သင့်စက်အားလုံးမှ ဖျက်ပစ်မည်ဟု သတိပေးချက်တစ်ခုက သင့်အား ပြောပြသည်။ သင့်ဓာတ်ပုံသည် ထိုအချိန်နှင့် ထိုနေရာတွင် မြင်ကွင်းမှ ပျောက်သွားလိမ့်မည်။ ဒါပေမယ့် တကယ်ပျောက်တာတော့ မဟုတ်ပါဘူး။ ယင်းအစား၊ ပုံအား ရက် 30 ကြာ ကျန်ရှိနေသော Photos အက်ပ်ရှိ မကြာသေးမီကဖျက်ထားသော အယ်လ်ဘမ်သို့ ပေးပို့မည်ဖြစ်သည်။
ဖျက်လိုက်သောဓာတ်ပုံများကို Android တွင်ဘယ်မှာသိမ်းဆည်းထားသနည်း။
အဖြေ- Android Gallery မှ ဖျက်လိုက်သော ဓာတ်ပုံများကို ပြန်လည်ရယူရန် အဆင့်များ-
- Android ရှိ Gallery ဖိုင်ဖြင့် ဖိုင်တွဲသို့ သွားပါ၊
- သင့်ဖုန်းပေါ်ရှိ .nomedia ဖိုင်ကို ရှာပြီး ဖျက်လိုက်ပါ၊
- Android ရှိ ဓာတ်ပုံများနှင့် ပုံများကို SD ကတ် (DCIM/Camera ဖိုင်တွဲ) တွင် သိမ်းဆည်းထားသည်။
- သင့်ဖုန်းသည် မန်မိုရီကတ်ကို ဖတ်ခြင်းရှိမရှိ စစ်ဆေးပါ၊
- သင့်ဖုန်းမှ SD ကတ်ကို ဖြုတ်ပါ၊
ကျွန်ုပ်၏ စာသားမက်ဆေ့ချ်များကို အပြီးအပိုင် ဖျက်လိုက်ကြောင်း Android ကို မည်သို့သေချာစေမည်နည်း။
ပြန်လည်ရယူခြင်းမရှိဘဲ Android ဖုန်းများမှစာသားကိုလုံးဝဖျက်နည်း
- အဆင့် 1 Android Eraser ကိုထည့်သွင်းပြီး သင့်ဖုန်းကို PC နှင့်ချိတ်ဆက်ပါ။
- အဆင့် 2 “Erase Private Data” Wiping Option ကို ရွေးပါ။
- အဆင့် 3 Android ရှိ စာသားမက်ဆေ့ခ်ျများကို စကင်ဖတ်ပြီး အစမ်းကြည့်ရှုပါ။
- အဆင့် 4 သင်၏ဖျက်ခြင်းလုပ်ဆောင်မှုကို အတည်ပြုရန် 'ဖျက်မည်' ဟုရိုက်ထည့်ပါ။
ကျွန်ုပ်၏ Android ဖုန်းမှ အရာအားလုံးကို ကျွန်ုပ်မည်သို့ ဖျက်မည်နည်း။
ဆက်တင်များ > အရန်သိမ်းခြင်းနှင့် ပြန်လည်သတ်မှတ်ခြင်းသို့ သွားပါ။ Factory data reset ကိုနှိပ်ပါ။ နောက်စခရင်တွင်၊ ဖုန်းဒေတာဖျက်ရန် အမှတ်အသားပြုထားသည့် အကွက်ကို အမှတ်ခြစ်ပါ။ ဖုန်းအချို့ရှိ မန်မိုရီကတ်မှ ဒေတာများကို ဖယ်ရှားရန်လည်း သင်ရွေးချယ်နိုင်သည် - ထို့ကြောင့် သင်နှိပ်သည့်ခလုတ်ကို သတိထားပါ။
ပုံများကို ဖျက်ပစ်ခြင်းကို စက်ရုံမှ ပြန်လည်သတ်မှတ်ခြင်း ရှိပါသလား။
သင်သည် စက်ရုံထုတ် ပုံသေများထံ ပြန်လည်ရယူသောအခါ၊ ဤအချက်အလက်ကို ဖျက်မည်မဟုတ်ပါ။ ၎င်းအစား သင့်စက်ပစ္စည်းအတွက် လိုအပ်သောဆော့ဖ်ဝဲလ်အားလုံးကို ပြန်လည်ထည့်သွင်းရန် အသုံးပြုပါသည်။ စက်ရုံထုတ် ပြန်လည်သတ်မှတ်မှုအတွင်း ဖယ်ရှားလိုက်သော တစ်ခုတည်းသောဒေတာမှာ သင်ထည့်သွင်းထားသည့် ဒေတာဖြစ်သည်- အက်ပ်များ၊ အဆက်အသွယ်များ၊ သိမ်းဆည်းထားသည့် စာတိုများနှင့် ဓာတ်ပုံများကဲ့သို့ မာလ်တီမီဒီယာဖိုင်များ။
စက်ရုံမှ ပြန်လည်သတ်မှတ်ခြင်းသည် ဒေတာအားလုံးကို ဖယ်ရှားပါသလား။
သင့်ဖုန်းဒေတာကို ကုဒ်ဝှက်ပြီးနောက်၊ သင်သည် သင့်ဖုန်းကို စက်ရုံထုတ် ပြန်သတ်မှတ်ခြင်းကို ဘေးကင်းစွာ ပြန်လည်သတ်မှတ်နိုင်ပါသည်။ သို့သော် ဒေတာအားလုံးကို ဖျက်ပစ်မည်ကို သတိပြုသင့်ပြီး မည်သည့်ဒေတာကိုမဆို သိမ်းဆည်းလိုပါက ၎င်းကို ဦးစွာ Backup ပြုလုပ်ပါ။ သင့်ဖုန်းကို Factory Reset ပြုလုပ်ရန်- ဆက်တင်များသို့ သွား၍ 'အရန်သိမ်းခြင်း' ကို နှိပ်ပြီး "ကိုယ်ရေးကိုယ်တာ" ခေါင်းစဉ်အောက်မှ ပြန်လည်သတ်မှတ်ပါ။
ကျွန်ုပ်၏ Android ဖုန်းတွင်းမှတ်ဉာဏ်မှ ဖျက်လိုက်သောဖိုင်များကို မည်သို့ အခမဲ့ ပြန်လည်ရယူနိုင်မည်နည်း။
လမ်းညွှန်- Android Internal Memory မှ ဖျက်လိုက်သော ဖိုင်များကို ပြန်လည်ရယူနည်း
- အဆင့် 1 Android Data Recovery ကိုဒေါင်းလုဒ်လုပ်ပါ။
- အဆင့် 2 Android Recovery ပရိုဂရမ်ကိုဖွင့်ပြီး ဖုန်းကို PC နှင့်ချိတ်ဆက်ပါ။
- အဆင့် 3 သင်၏ Android စက်တွင် USB Debugging ကိုဖွင့်ပါ။
- အဆင့် 4 သင်၏ Android အတွင်းမှတ်ဉာဏ်ကို ပိုင်းခြားစိတ်ဖြာပြီး စကင်န်ဖတ်ပါ။
Android တွင် ဖျက်လိုက်သော ဓာတ်ပုံများကို ပြန်လည်ရယူရန် အက်ပ်ရှိပါသလား။
Android အတွက် DiskDigger သည် ဓာတ်ပုံပြန်လည်ရယူခြင်းအက်ပ်များစာရင်းတွင် ခြွင်းချက်တစ်ခုဖြစ်သည်။ ဤအပလီကေးရှင်းတွင် အခမဲ့ဗားရှင်းရှိရုံသာမက သင့်စက်ကို အမြစ်တွယ်ရန် မလိုအပ်ပါ။ ၎င်းသည် စက်ပစ္စည်းတစ်ခု၏ အတွင်းသိုလှောင်မှုတစ်ခုလုံးကို စကင်န်ဖတ်ခြင်းကြောင့် ပျောက်ဆုံးသွားသော ဓာတ်ပုံများကို ပြန်လည်ရယူရန် အလားအလာပိုများစေသည်။
Root မလိုပဲ ကျွန်ုပ်၏ Android ဖုန်းမှ ဖျက်လိုက်သော ဓာတ်ပုံများကို မည်သို့ ပြန်လည်ရယူနိုင်မည်နည်း။
Root မလိုပဲ Android မှဖိုင်များကိုပြန်လည်ရယူနည်း
- အဆင့် 1: သင့်ကွန်ပျူတာတွင် Jihosoft Android Phone Recovery ကိုဒေါင်းလုဒ်လုပ်ပြီး ထည့်သွင်းပါ။
- အဆင့် 2: သင်စကင်န်ဖတ်ရန်လိုအပ်သောဒေတာအမျိုးအစားကိုရွေးချယ်ပါ။
- အဆင့် 3: Android ဖုန်း သို့မဟုတ် တက်ဘလက်ကို ကွန်ပျူတာဖြင့် ခွဲခြားသတ်မှတ်ပါ။
- အဆင့် 4: Android Device ကိုစကင်ဖတ်ပြီးရလဒ်ကိုမျှော်လင့်ပါ။
- အဆင့် 5- ရလဒ်တွင်ဖော်ပြထားသောဒေတာကို အစမ်းကြည့်ရှုပါ။
ဖျက်လိုက်သောပုံများကို android တွင် မည်သို့ပြန်ရမည်နည်း။
ဓာတ်ပုံများနှင့် ဗီဒီယိုများကို ပြန်လည်ရယူပါ။
- သင်၏ Android ဖုန်းသို့မဟုတ်တက်ဘလက်တွင် Google ဓါတ်ပုံအက်ပ်ကိုဖွင့်ပါ။
- ဘယ်ဘက်အပေါ်ရှိ Menu Trash ကိုနှိပ်ပါ။
- သင်ပြန်လည်ရယူလိုသော ဓာတ်ပုံ သို့မဟုတ် ဗီဒီယိုကို ထိပြီး ဖိထားပါ။
- အောက်ခြေတွင် Restore ကိုနှိပ်ပါ။ ဓာတ်ပုံ သို့မဟုတ် ဗီဒီယို ပြန်လာပါမည်- သင့်ဖုန်း၏ ပြခန်းအက်ပ်တွင်။ သင်၏ Google Photos ဒစ်ဂျစ်တိုက်တွင်။ မည်သည့်အယ်လ်ဘမ်များတွင်မဆို ပါဝင်ခဲ့သည်။
ဖျက်လိုက်သော ဓာတ်ပုံများကို Android မှ မည်သို့ ပြန်လည်ရယူနိုင်မည်နည်း။
Android Gallery မှ ဖျက်လိုက်သော ဓာတ်ပုံများကို ပြန်လည်ရယူရန် အဆင့်များ
- အဆင့် 1 – သင့် Android ဖုန်းကို ချိတ်ဆက်ပါ။ သင့်ကွန်ပြူတာတွင် Android Data Recovery ကိုဒေါင်းလုဒ်လုပ်ပါ၊ ထည့်သွင်းပြီးဖွင့်ပါ၊ ထို့နောက် "Recover" option ကိုရွေးချယ်ပါ။
- အဆင့် 2 – စကန်ဖတ်ရန်အတွက် ဖိုင်အမျိုးအစားများကို ရွေးချယ်ပါ။
- အဆင့် 4 – Android စက်ပစ္စည်းများမှ ဖျက်လိုက်သောဒေတာများကို အစမ်းကြည့်ရှုပြီး ပြန်လည်ရယူပါ။
ကျွန်ုပ်၏ Android ဖုန်းမှ အပြီးအပိုင် ဖျက်လိုက်သော ဖိုင်များကို မည်သို့ ပြန်လည်ရယူနိုင်မည်နည်း။
Android မှ ဖျက်ထားသော ဖိုင်များကို ပြန်လည်ရယူပါ (Samsung ကို နမူနာအဖြစ် ယူပါ)
- Android ကို PC နှင့်ချိတ်ဆက်ပါ။ စတင်ရန်၊ သင့်ကွန်ပျူတာပေါ်တွင် Android အတွက် ဖုန်းမှတ်ဉာဏ်ပြန်လည်ရယူခြင်းကို ထည့်သွင်းပြီး လုပ်ဆောင်ပါ။
- USB Debugging Allow ။
- ပြန်လည်ရယူရန် ဖိုင်အမျိုးအစားများကို ရွေးချယ်ပါ။
- စက်ပစ္စည်းကို ပိုင်းခြားစိတ်ဖြာပြီး ဖိုင်များကို စကင်န်ဖတ်ရန် အခွင့်ထူးကို ရယူပါ။
- Android မှ ပျောက်ဆုံးသွားသော ဖိုင်များကို အစမ်းကြည့်ရှုပြီး ပြန်လည်ရယူပါ။
စက်ရုံထုတ် ပြန်လည်သတ်မှတ်ခြင်းသည် ဖုန်းကို ပိုမြန်စေပါသလား။
နောက်ဆုံးအနေနှင့် အနည်းဆုံးတော့၊ သင်၏ Android ဖုန်းကို ပိုမိုမြန်ဆန်စေရန်အတွက် အဆုံးစွန်သောရွေးချယ်မှုသည် စက်ရုံထုတ်ပြန်လည်သတ်မှတ်ခြင်းကို လုပ်ဆောင်ရန်ဖြစ်သည်။ သင့်စက်ပစ္စည်းသည် အခြေခံအရာများကို မလုပ်ဆောင်နိုင်သည့်အဆင့်အထိ နှေးကွေးသွားပါက ၎င်းကို သင်စဉ်းစားနိုင်ပါသည်။ ပထမဦးစွာ Settings ကိုသွားရောက်ကြည့်ရှုပြီးထိုနေရာတွင်ရှိနေသည့်စက်ရုံထုတ်ပြန်လည်သတ်မှတ်ခြင်းရွေးချယ်မှုကိုအသုံးပြုပါ။
ပြန်လည်ရယူခြင်းမရှိဘဲ ဖိုင်များကို အပြီးတိုင်ဖျက်မည်နည်း။
ပြန်လည်ရယူခြင်းမရှိဘဲ ဖိုင်များ/ဒေတာများကို အပြီးတိုင်ဖျက်ပါ။
- အဆင့် 1- EaseUS Partition Master ကို ထည့်သွင်းပြီး စတင်လိုက်ပါ။ သင်ရှင်းလင်းလိုသော HDD သို့မဟုတ် SSD ကိုရွေးချယ်ပါ။
- အဆင့် 2- ဒေတာရှင်းလင်းရန် အကြိမ်အရေအတွက်ကို သတ်မှတ်ပါ။ အများဆုံး 10 လို့ သတ်မှတ်လို့ရပါတယ်။
- အဆင့် 3: မက်ဆေ့ခ်ျကိုစစ်ဆေးပါ။
- အဆင့် 4: အပြောင်းအလဲများကိုအသုံးပြုရန် "Apply" ကိုနှိပ်ပါ။
https://commons.wikimedia.org/wiki/File:Raid1_v3.jpg