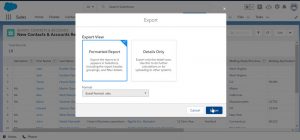အဆက်အသွယ်အားလုံးကို ထုတ်ယူနည်း
- အမည်အက်ပ်ကိုဖွင့်ပါ။
- ဘယ်ဘက်အပေါ်ထောင့်ရှိ စာကြောင်းသုံးကြောင်း မီနူးအိုင်ကွန်ကို နှိပ်ပါ။
- ချိန်ညှိချက်များကိုအသာပုတ်ပါ။
- အဆက်အသွယ်များကို စီမံခန့်ခွဲရန် အောက်ရှိ ပို့ကုန်ကို နှိပ်ပါ။
- သင့်ဖုန်းရှိ အဆက်အသွယ်တိုင်းကို ထုတ်ယူကြောင်း သေချာစေရန် အကောင့်တိုင်းကို ရွေးပါ။
- VCF ဖိုင်သို့ Export ကိုနှိပ်ပါ။
- အမည်ပြောင်းလိုပါက အမည်ပြောင်းပါ၊ ထို့နောက် Save ကိုနှိပ်ပါ။
Android ဖုန်းများအကြား အဆက်အသွယ်များကို မည်သို့လွှဲပြောင်းရမည်နည်း။
“အဆက်အသွယ်များ” နှင့် သင်လွှဲပြောင်းလိုသည့် အခြားအရာများကို ရွေးချယ်ပါ။ “Sync Now” ကိုစစ်ဆေးပါ၊ သင်၏ဒေတာကို Google ၏ဆာဗာများတွင် သိမ်းဆည်းမည်ဖြစ်သည်။ သင်၏ Android ဖုန်းအသစ်ကို စတင်ပါ။ သင်၏ Google အကောင့်အချက်အလက်ကို မေးမြန်းလိမ့်မည်။ သင်လက်မှတ်ထိုးဝင်သည့်အခါ သင့် Android သည် အဆက်အသွယ်များနှင့် အခြားဒေတာများကို အလိုအလျောက် စင့်ခ်လုပ်ပါမည်။
ကျွန်ုပ်၏ Android ဖုန်းအဆက်အသွယ်များကို မည်သို့ အရန်သိမ်းဆည်းရမည်နည်း။
SD ကတ် သို့မဟုတ် USB သိုလှောင်ခန်းကို အသုံးပြု၍ Android အဆက်အသွယ်များကို အရန်သိမ်းပါ။
- သင်၏ "အဆက်အသွယ်များ" သို့မဟုတ် "လူများ" အက်ပ်ကိုဖွင့်ပါ။
- မီနူးခလုတ်ကိုနှိပ်ပြီး "ဆက်တင်များ" သို့သွားပါ။
- “သွင်းကုန်/ပို့ကုန်” ကို ရွေးပါ။
- သင့်အဆက်အသွယ်ဖိုင်များကို သိမ်းဆည်းလိုသည့်နေရာကို ရွေးပါ။
- ညွှန်ကြားချက်များကိုလိုက်နာပါ။
အဆက်အသွယ်များကို သင်မည်ကဲ့သို့ ထုတ်ယူမည်နည်း။
Gmail အဆက်အသွယ်များကို ထုတ်ယူရန်-
- သင့် Gmail အကောင့်မှ Gmail -> Contacts ကိုနှိပ်ပါ။
- More > ကိုနှိပ်ပါ။
- Export ကိုနှိပ်ပါ။
- သင်ထုတ်ယူလိုသော အဆက်အသွယ်အဖွဲ့ကို ရွေးပါ။
- ပို့ကုန်ဖော်မတ် Outlook CSV ဖော်မတ် (Outlook သို့မဟုတ် အခြားအပလီကေးရှင်းသို့ တင်သွင်းရန်အတွက်) ကို ရွေးပါ။
- Export ကိုနှိပ်ပါ။
ကျွန်ုပ်၏ဖုန်းအဆက်အသွယ်များကို Google နှင့် မည်သို့ စင့်ခ်လုပ်မည်နည်း။
အဆက်အသွယ်များအားတင်သွင်းပါ
- SIM ကတ်ကို သင့်စက်ထဲသို့ ထည့်ပါ။
- သင့် Android ဖုန်း သို့မဟုတ် တက်ဘလက်တွင် အဆက်အသွယ်များအက်ပ်ကို ဖွင့်ပါ။
- ဘယ်ဘက်အပေါ်ရှိ မီနူး ဆက်တင်များကို တင်သွင်းမည်ကို နှိပ်ပါ။
- ဆင်းမ်ကတ်ကို နှိပ်ပါ။ သင့်စက်ပစ္စည်းတွင် အကောင့်များစွာရှိပါက၊ အဆက်အသွယ်များကို သိမ်းဆည်းလိုသည့် အကောင့်ကို ရွေးပါ။
Android ပေါ်ရှိ အဆက်အသွယ်များအားလုံးကို သင်မည်သို့ပေးပို့သနည်း။
အဆက်အသွယ်အားလုံးကို ထုတ်ယူနည်း
- အမည်အက်ပ်ကိုဖွင့်ပါ။
- ဘယ်ဘက်အပေါ်ထောင့်ရှိ စာကြောင်းသုံးကြောင်း မီနူးအိုင်ကွန်ကို နှိပ်ပါ။
- ချိန်ညှိချက်များကိုအသာပုတ်ပါ။
- အဆက်အသွယ်များကို စီမံခန့်ခွဲရန် အောက်ရှိ ပို့ကုန်ကို နှိပ်ပါ။
- သင့်ဖုန်းရှိ အဆက်အသွယ်တိုင်းကို ထုတ်ယူကြောင်း သေချာစေရန် အကောင့်တိုင်းကို ရွေးပါ။
- VCF ဖိုင်သို့ Export ကိုနှိပ်ပါ။
- အမည်ပြောင်းလိုပါက အမည်ပြောင်းပါ၊ ထို့နောက် Save ကိုနှိပ်ပါ။
Gmail မပါဘဲ Android မှ အဆက်အသွယ်များကို Android ဖုန်းသို့ မည်သို့လွှဲပြောင်းနိုင်မည်နည်း။
ဤသည်မှာ အသေးစိတ်အဆင့်များဖြစ်သည်-
- သင်၏ Android စက်များကို USB ကြိုးများဖြင့် PC နှင့် ချိတ်ဆက်ပါ။
- သင့် Android စက်ပစ္စည်းများတွင် USB အမှားပြင်ဆင်ခြင်းကို ဖွင့်ပါ။
- Android မှ Android သို့ လွှဲပြောင်းရန် အဆက်အသွယ်များကို ရွေးပါ။
- သင့် Android ဖုန်းအဟောင်းတွင် Google အကောင့်တစ်ခုထည့်ပါ။
- Android အဆက်အသွယ်များကို Gmail အကောင့်သို့ စင့်ခ်လုပ်ပါ။
- အဆက်အသွယ်များကို Android ဖုန်းအသစ်သို့ စင့်ခ်လုပ်ပါ။
ကျွန်ုပ်၏ အဆက်အသွယ်များသည် ကျွန်ုပ်၏ Android တွင် အဘယ်ကြောင့် ပျောက်ကွယ်သွားသနည်း။
သို့သော်၊ Android အဆက်အသွယ်များ ပျောက်ကွယ်သွားသည်ကို ကြည့်ရှုရန်၊ သင့်အဆက်အသွယ်များစာရင်းရှိ သင့်အက်ပ်များထဲမှ သိမ်းဆည်းထားသည့် အဆက်အသွယ်အားလုံးကို ပြသရန် အဆက်အသွယ်အားလုံး ရွေးချယ်မှုကို နှိပ်ပါ။ သင့်စက်ပစ္စည်း၏ ကိုယ်ရေးကိုယ်တာဆက်တင်များကို သင်မရှုပ်ခဲ့ဘဲ အဆက်အသွယ်များပျောက်ဆုံးနေကြောင်း သတိပြုမိပါက၊ ၎င်းသည် သင်လိုအပ်မည့် ပြင်ဆင်မှုဖြစ်နိုင်ချေများပါသည်။
Android မှ အဆက်အသွယ်များကို မည်သို့ဒေါင်းလုဒ်လုပ်ရမည်နည်း။
အပိုင်း 1: အဆက်အသွယ်များကို Android မှကွန်ပျူတာသို့တိုက်ရိုက်ထုတ်နည်း
- အဆင့် 1- သင့်ဖုန်းတွင် Contacts အက်ပ်ကို စတင်ပါ။
- အဆင့် 2: ညာဘက်အပေါ်ထောင့်ရှိ “နောက်ထပ်” ခလုတ်ကိုနှိပ်ပြီး “ဆက်တင်များ” ကိုနှိပ်ပါ။
- အဆင့် 3- မျက်နှာပြင်အသစ်မှ “အဆက်အသွယ်များကို တင်သွင်း/တင်ပို့ခြင်း” ကိုနှိပ်ပါ။
- အဆင့် 4- "ပို့ကုန်" ကိုနှိပ်ပြီး "အဆက်အသွယ်များကို ကိရိယာသိုလှောင်မှုသို့ တင်ပို့ပါ" ကိုရွေးချယ်ပါ။
Android တွင် အဆက်အသွယ်များကို မည်သို့ စင့်ခ်လုပ်သနည်း။
ဤသည်မှာ သင့်အဆက်အသွယ်များကို Gmail အကောင့်နှင့် စင့်ခ်လုပ်နည်း။
- သင့်စက်တွင် Gmail ထည့်သွင်းထားကြောင်း သေချာပါစေ။
- အက်ပ်အံဆွဲကိုဖွင့်ပြီး ဆက်တင်များသို့သွားကာ 'အကောင့်များနှင့် စင့်ခ်လုပ်ခြင်း' သို့သွားပါ။
- အကောင့်များနှင့် စင့်ခ်လုပ်ခြင်းဝန်ဆောင်မှုကို ဖွင့်ပါ။
- အီးမေးလ်အကောင့်များ စနစ်ထည့်သွင်းမှုမှ သင့် Gmail အကောင့်ကို ရွေးပါ။
အဆက်အသွယ်များကို Google မှ မည်သို့ထုတ်ယူနိုင်မည်နည်း။
Android ရှိ SIM အဆက်အသွယ်များကို Google သို့ လွှဲပြောင်းနည်း
- သင့်အဆက်အသွယ်များကို တင်သွင်းပါ။ အဆက်အသွယ်များအက်ပ်ကိုဖွင့်ပါ၊ မီနူးအိုင်ကွန်ကိုနှိပ်ပါ (မကြာခဏဆိုသလို ညာဘက်အပေါ်ထောင့်ရှိ အစက်သုံးစက်) နှင့် “သွင်းကုန်/ပို့ကုန်” ကိုရွေးချယ်ပါ။
- သင့်အဆက်အသွယ်များကို Google တွင်သိမ်းဆည်းပါ။ အဆက်အသွယ်များကို သိမ်းဆည်းရန် သင့်အား Google အကောင့်ကို ရွေးချယ်နိုင်စေမည့် မျက်နှာပြင်အသစ်တစ်ခု ပေါ်လာပါမည်။
- သင့်အဆက်အသွယ်များကို Google မှ တင်သွင်းပါ။
အဆက်အသွယ်များကို Android မှ Gmail သို့ မည်သို့တင်ပို့နိုင်မည်နည်း။
dr.fone – လွှဲပြောင်းခြင်း (Android)
- သင်၏ Gmail အကောင့်သို့ ဝင်ရောက်ပြီး 'အဆက်အသွယ်များ' ကိုနှိပ်ပါ။ လိုချင်သောအဆက်အသွယ်များကိုရွေးချယ်ပြီး 'အဆက်အသွယ်များကို ထုတ်ယူရန်' ကိုနှိပ်ပါ။
- 'မည်သည့်အဆက်အသွယ်များကို သင်ထုတ်ယူလိုသနည်း။' အောက်တွင် သင်အလိုရှိသောအရာကို ရွေးချယ်ပြီး ထုတ်ယူမှုဖော်မတ်အဖြစ် VCF/vCard/CSV ကိုရွေးချယ်ပါ။
- အဆက်အသွယ်များကို သင်၏ PC ပေါ်တွင် .VCF ဖိုင်အဖြစ် သိမ်းဆည်းရန် 'Export' ခလုတ်ကို နှိပ်ပါ။
အလားအလာရှိသော အဆက်အသွယ်များကို အွန်လိုင်းတွင် မည်သို့ ထုတ်ယူနိုင်မည်နည်း။
အဆက်အသွယ်များကို Outlook.com မှ CSV ဖိုင်သို့ တင်ပို့ပါ။
- Outlook.com သို့ အကောင့်ဝင်ပါ။
- People စာမျက်နှာသို့သွားရန် စာမျက်နှာ၏ ဘယ်ဘက်အောက်ထောင့်တွင် ရွေးချယ်ပါ။
- ကိရိယာဘားပေါ်တွင်၊ စီမံခန့်ခွဲရန် > အဆက်အသွယ်များကို ထုတ်ယူမည်ကို ရွေးချယ်ပါ။ ။
- အဆက်အသွယ်များအားလုံးကို တင်ပို့ရန် သို့မဟုတ် သီးခြားဖိုင်တွဲတစ်ခုမှ အဆက်အသွယ်များကိုသာ ထုတ်ယူရန် ရွေးချယ်ပြီးနောက် ထုတ်ယူမည်ကို ရွေးချယ်ပါ။
ကျွန်ုပ်၏ဖုန်းမှ အဆက်အသွယ်များကို Gmail သို့ မည်သို့ရွှေ့ရမည်နည်း။
ဤဖွင့်ထားသော ဆက်တင်အက်ပ်ကိုလုပ်ဆောင်ရန် အဆက်အသွယ်များကိုနှိပ်ပါ။ ယခု အဆက်အသွယ်များကို တင်သွင်း/တင်ပို့ခြင်းအပေါ် နှိပ်ပြီးနောက် သိုလှောင်မှုကိရိယာသို့ ထုတ်ယူပါ။ အဆက်အသွယ်များကို ထုတ်ယူပြီးနောက်၊ သိုလှောင်မှုကိရိယာမှ တင်သွင်းမည်ကို နှိပ်ပြီးနောက် သင်၏ google အကောင့်ကို ရွေးချယ်ပြီး ရှေ့ဆက်ပါ။ ဤနေရာတွင် အဆက်အသွယ်များကို ရွေးချယ်ထားသည်ကို သင်တွေ့မြင်နိုင်ပြီး OK ကိုနှိပ်ရန် လိုအပ်သည်။
Samsung မှ ကျွန်ုပ်၏အဆက်အသွယ်များကို Gmail သို့ မည်သို့ စင့်ခ်လုပ်မည်နည်း။
Re: Samsung ၏ အဆက်အသွယ်များသည် Google Contacts နှင့် စင့်ခ်လုပ်မည်မဟုတ်ပါ။
- သင့်စက်တွင် Gmail ထည့်သွင်းထားကြောင်း သေချာပါစေ။
- ဆက်တင်များသို့ သွားပါ၊ ထို့နောက် အကောင့်များနှင့် စင့်ခ်လုပ်ခြင်းသို့ သွားပါ။
- အကောင့်များနှင့် စင့်ခ်လုပ်ခြင်းဝန်ဆောင်မှုကို ဖွင့်ပါ။
- စနစ်ထည့်သွင်းထားသော အီးမေးလ်အကောင့်များမှ သင့် Gmail အကောင့်ကို ရွေးချယ်ပါ။
- Sync Contacts ရွေးချယ်မှုကို သင်ဖွင့်ထားကြောင်း သေချာပါစေ။
ကျွန်ုပ်၏အဆက်အသွယ်အားလုံးကို Gmail သို့ မည်သို့ပေးပို့နိုင်မည်နည်း။
သင်၏ Android အဆက်အသွယ်များကို အရန်ကူးရန် အခြားနည်းလမ်း
- သင့်ဖုန်းတွင် ဆက်သွယ်ရန်စာရင်းကို ဖွင့်ပါ။ ပို့ကုန်/သွင်းကုန် ရွေးချယ်စရာများ။
- သင့်အဆက်အသွယ်စာရင်းမှ မီနူးခလုတ်ကို နှိပ်ပါ။
- ပေါ်လာသည့်စာရင်းမှ သွင်းကုန်/ပို့ကုန် တက်ဘ်ကို နှိပ်ပါ။
- ၎င်းသည် ရရှိနိုင်သော ပို့ကုန်နှင့် တင်သွင်းမှုရွေးချယ်စရာများစာရင်းကို ပေါ်လာလိမ့်မည်။
Android တွင် အဆက်အသွယ်အားလုံးကို သင်မည်သို့မျှဝေမည်နည်း။
သင့် Android စက်ဟောင်းရှိ အဆက်အသွယ်များအက်ပ်ကို ဖွင့်ပြီး မီနူးခလုတ်ကို နှိပ်ပါ။ “သွင်းကုန်/ပို့ကုန်” ကို ရွေးပါ > ပေါ်လာသော ဝင်းဒိုးတွင် “အမည်ကတ်ကို မျှဝေရန်” ရွေးချယ်မှုကို ရွေးပါ။ ထို့နောက် သင်လွှဲပြောင်းလိုသော အဆက်အသွယ်များကို ရွေးချယ်ပါ။ ထို့အပြင် သင့်အဆက်အသွယ်အားလုံးကို လွှဲပြောင်းရန် "Select all" option ကို နှိပ်နိုင်သည်။
ဖုန်းတစ်လုံးမှ အခြားအဆက်အသွယ်များကို မည်သို့ရယူရမည်နည်း။
Transfer Data Option ကိုသုံးပါ။
- ပင်မစခရင်မှ launcher ကိုနှိပ်ပါ။
- Transfer Data ကို ရွေးပါ။
- Next ကိုထိပုတ်ပါ။
- သင်ထံမှအဆက်အသွယ်များလက်ခံရရှိမည့်စက်ပစ္စည်း၏ထုတ်လုပ်သူကိုရွေးချယ်ပါ။
- Next ကိုထိပုတ်ပါ။
- မော်ဒယ်ကို ရွေးပါ (ဒါကို သင်မသိပါက ဖုန်းအကြောင်း ဆက်တင်များအောက်ရှိ ဆက်တင်များတွင် ဤအချက်အလက်ကို သင်ရနိုင်သည်)။
- Next ကိုထိပုတ်ပါ။
Samsung မှ အဆက်အသွယ်များကို မည်သို့လွှဲပြောင်းရမည်နည်း။
ဤတွင်ကိုဘယ်လိုဖွင့်:
- အဆင့် 1- သင်၏ Galaxy စက်နှစ်ခုလုံးတွင် Samsung Smart Switch Mobile အက်ပ်ကို ထည့်သွင်းပါ။
- အဆင့် 2- Galaxy စက်ပစ္စည်းနှစ်ခုကို တစ်ခုနှင့်တစ်ခု 50 စင်တီမီတာအကွာတွင် နေရာချထားပြီးနောက် စက်နှစ်ခုလုံးတွင် အက်ပ်ကိုဖွင့်ပါ။
- အဆင့် 3- စက်များကို ချိတ်ဆက်ပြီးသည်နှင့် လွှဲပြောင်းရန် သင်ရွေးချယ်နိုင်သော ဒေတာအမျိုးအစားများစာရင်းကို သင်တွေ့ရပါမည်။
ကျွန်ုပ်၏ Google အဆက်အသွယ်များကို ကျွန်ုပ်၏ Android ဖုန်းသို့ မည်သို့လွှဲပြောင်းနိုင်မည်နည်း။
အဆင့် 2- တင်သွင်းပါ။
- အမည်အက်ပ်ကိုဖွင့်ပါ။
- အက်ပ်၏ Overflow မီနူးကို နှိပ်ပါ။
- ချိန်ညှိချက်များကိုအသာပုတ်ပါ။
- Import ကိုနှိပ်ပါ။
- Google ကိုအသာပုတ်ပါ။
- vCard ဖိုင်ကို တင်သွင်းမည်ကို ရွေးပါ။
- ထည့်သွင်းမည့် vCard ဖိုင်ကို ရှာဖွေပြီး နှိပ်ပါ။
- တင်သွင်းမှုကို အပြီးသတ်ရန် ခွင့်ပြုပါ။
ကျွန်ုပ်၏ android ကို Gmail နှင့် မည်သို့ စင့်ခ်လုပ်မည်နည်း။
Gmail အဆက်အသွယ်များကို Android နှင့် တိုက်ရိုက်စင့်ခ်လုပ်ရန် အဆင့်များ
- သင့် Android ဖုန်းကို လော့ခ်ဖွင့်ပြီး စက်ပေါ်ရှိ “ဆက်တင်များ” ကို ထည့်သွင်းပါ။
- "ဆက်တင်များ" ကဏ္ဍအောက်ရှိ "အကောင့်များနှင့် စင့်ခ်လုပ်ခြင်း" ကိုရွေးချယ်ပြီး "အကောင့်ထည့်ပါ" ရွေးချယ်မှုကို ရွေးချယ်ပါ။
- စာရင်းထဲမှ “Google” ကိုနှိပ်ပြီး နောက်အင်တာဖေ့စ်သို့သွားရန် “Next” ခလုတ်ကိုနှိပ်ပါ။
Gmail မပါဘဲ ကျွန်ုပ်၏အဆက်အသွယ်များကို မည်သို့ပြန်လည်ရယူနိုင်မည်နည်း။
သင့် Gmail အဆက်အသွယ်များ၏ အရန်ကူးယူမှုကို ပြန်လည်ရယူရန်၊ သင့်ဝင်စာပုံးသို့သွားပြီး သင့်ဘယ်ဘက်ခြမ်းရှိ dropdown menu မှ “အဆက်အသွယ်များ” ကို ရွေးပါ။ သင့်အဆက်အသွယ်များ၏စာရင်းကိုမြင်ပြီးသည်နှင့် (သို့မဟုတ်) အဆက်အသွယ်များပြန်လည်ရယူရန်ရွေးချယ်စရာကိုရွေးချယ်ရန်လိုအပ်သည့် dropdown menu သို့ရောက်ရှိရန် "နောက်ထပ်" ကိုနှိပ်ပါ။
ကျွန်ုပ်၏ အဆက်အသွယ်များကို Android တွင် သိမ်းဆည်းထားရာ နေရာ။
အဆက်အသွယ်ဒေတာဘေ့စ်၏တည်နေရာအတိအကျသည် သင့်ထုတ်လုပ်သူ၏ "စိတ်ကြိုက်ပြင်ဆင်ခြင်း" ပေါ်တွင်မူတည်နိုင်ပါသည်။ "plain Vanilla Android" တွင် ၎င်းတို့ကို /data/data/android.providers.contacts/databases တွင် ထားရှိသော်လည်း၊ ကျွန်ုပ်၏ Motorola Milestone 2 ရှိ စတော့ခ် ROM သည် ဥပမာ /data/data/com.motorola.blur.providers.contacts/databases/contacts2 ကို အသုံးပြုပါသည်။ .db အစား
အဆက်အသွယ်များကို SIM ကတ် android တွင် သိမ်းဆည်းထားပါသလား။
ဒီလိုလုပ်ရတာ အားသာချက်မရှိပါဘူး။ ခေတ်မီစမတ်ဖုန်းများသည် များသောအားဖြင့် SIM ကတ်တွင်သိမ်းဆည်းထားသည့် အဆက်အသွယ်များကိုသာ တင်သွင်း/ ထုတ်ယူနိုင်ကြသည်။ Android 4.0 ပေါ်ရှိ အဆက်အသွယ်အက်ပ်သည် သင့်အဆက်အသွယ်များဖောင်ဆင်းမ်ကတ်ကို Google အဆက်အသွယ်များ (ကျွန်ုပ်အထူးအကြံပြုလိုသည်) သို့မဟုတ် ရိုးရိုးဒေသခံဖုန်းအဆက်အသွယ်များသို့ တင်သွင်းခွင့်ပေးသည့် အင်္ဂါရပ်တစ်ခု ပေးသည်။
Samsung မှ အဆက်အသွယ်များကို မည်သို့ ထုတ်ယူနိုင်မည်နည်း။
အန်းဒရွိုက် 6.0
- မည်သည့်ပင်မစခရင်မှ အဆက်အသွယ်များကို နှိပ်ပါ။
- နောက်ထပ်အိုင်ကွန်ကို နှိပ်ပါ။
- ချိန်ညှိချက်များကိုအသာပုတ်ပါ။
- အဆက်အသွယ်များသွင်း/ထုတ်ရန်ကိုနှိပ်ပါ။
- အဆက်အသွယ်များကို ထုတ်ယူရန်၊ ထုတ်ယူရန် ကိုနှိပ်ပြီးနောက် SIM ကတ်ကို ရွေးချယ်ပါ။ ထုတ်ယူရန် အဆက်အသွယ်များကို ရွေးပါ၊ ထို့နောက် OK ကိုနှိပ်ပါ။
ကျွန်ုပ်၏ Android အဆက်အသွယ်များကို မည်သို့ပြန်လည်ရယူရမည်နည်း။
အရံသိမ်းဆည်းမှုများမှအဆက်အသွယ်များကိုပြန်ယူပါ
- သင့်ကိရိယာ၏ချိန်ညှိချက်များအက်ပ်ကိုဖွင့်ပါ။
- Google ကိုအသာပုတ်ပါ။
- “ ၀ န်ဆောင်မှုများ” အောက်ရှိအဆက်အသွယ်များကိုပြန်ယူကိုအသာပုတ်ပါ။
- သင့်တွင်ဂူဂဲလ်အကောင့်များစွာရှိပါကမည်သည့်အကောင့်အဆက်အသွယ်အမည်များကိုပြန်လည်ရွေးချယ်ရန်အကောင့်မှအသာပုတ်ပါ။
- ကူးယူရန် အဆက်အသွယ်များနှင့်အတူ စက်ပစ္စည်းကို နှိပ်ပါ။
ကျွန်ုပ်၏ Android ဖုန်းအဟောင်းကို မည်သို့တပ်ဆင်ရမည်နည်း။
Android အရန်သိမ်းဆည်းခြင်းဝန်ဆောင်မှုကို မည်သို့ဖွင့်ရမည်နည်း။
- ပင်မစခရင် သို့မဟုတ် အက်ပ်အံဆွဲမှ ဆက်တင်များကိုဖွင့်ပါ။
- စာမျက်နှာ၏အောက်ဆုံးသို့ဆွဲချပါ။
- စနစ်ကိုအသာပုတ်ပါ။
- Backup ကို ရွေးပါ။
- Google Drive သို့ Backup toggle ကို ရွေးချယ်ထားကြောင်း သေချာပါစေ။
- မိတ္တူကူးထားသည့် ဒေတာကို သင်တွေ့မြင်နိုင်မည်ဖြစ်သည်။
LG ဖုန်းမှ အဆက်အသွယ်များကို Samsung သို့ မည်သို့လွှဲပြောင်းနိုင်မည်နည်း။
နည်းလမ်း 1- 1 ကလစ်အတွင်း LG နှင့် Samsung အကြားအဆက်အသွယ်များကိုမည်သို့စင့်ခ်လုပ်မည်နည်း။
- Phone Transfer Tool ကို install လုပ်ပြီး run ပါ။ အဆင်သင့်ဖြစ်ရန်အတွက် ဖုန်းဒေတာလွှဲပြောင်းခြင်းဆော့ဖ်ဝဲကို ဒေါင်းလုဒ်လုပ်၊ ထည့်သွင်းပြီး စတင်လိုက်ပါ။
- အဆင့် 2: သင်၏ LG နှင့် Samsung ဖုန်းကို ကွန်ပျူတာနှင့် ချိတ်ဆက်ပါ။
- စမတ်ဖုန်းနှစ်လုံးကြား အဆက်အသွယ်များကို လွှဲပြောင်းပါ။
ကျွန်ုပ်၏ Outlook အဆက်အသွယ်များကို မည်သို့ထုတ်ယူနိုင်မည်နည်း။
Microsoft Outlook မှ ဆက်သွယ်ရန်အချက်အလက်များကို သင်၏ပါဝင်သူရုံးချုပ်လိပ်စာစာအုပ်သို့ တင်ပို့ရန်၊ ဤအဆင့်များကို လုပ်ဆောင်ပါ-
- Microsoft Outlook ကိုဖွင့်ပါ။
- File > Open > Import and Export ကို ရွေးပါ။
- Export to a File ကိုရွေးချယ်ပြီး Next ကိုနှိပ်ပါ။
- Comma Separated Values (Windows) ကိုရွေးပြီး Next ကိုနှိပ်ပါ။
- Contacts ကိုရွေးပြီး Next ကိုနှိပ်ပါ။
မျှဝေထားသောအဆက်အသွယ်များကို Outlook မှ Excel သို့ တင်ပို့နိုင်ပါသလား။
သင်၏ Outlook အဆက်အသွယ်များကို Excel 2007၊ 2010 သို့မဟုတ် 2013 သို့ တင်ပို့လိုပါက “ကော်မာခွဲထားသောတန်ဖိုးများ (Windows)” ကိုရွေးချယ်ပြီး Next ခလုတ်ကိုနှိပ်ပါ။ အဆက်အသွယ်များကို အစောပိုင်း Excel ဗားရှင်းများသို့ တင်ပို့လိုပါက “Microsoft Excel 97-2003” ကို ရွေးချယ်ပါ။ သို့သော်၊ ၎င်းသည် သင်၏ Outlook အဆက်အသွယ်များ၏ နယ်ပယ်အားလုံးကို လုံးဝ တင်ပို့နိုင်မည်ဖြစ်သည်။
Outlook Exchange မှ အဆက်အသွယ်များကို မည်သို့ ထုတ်ယူနိုင်မည်နည်း။
သင့်အဆက်အသွယ်များကို Outlook မှ ထုတ်ယူပြီး ၎င်းတို့ကို Google Gmail တွင် အသုံးပြုပါ။
- Outlook တွင် File > Options > Advanced ကိုနှိပ်ပါ။
- Export အောက်မှာ Export ကိုနှိပ်ပါ။
- Import and Export Wizard ၏ ပထမစာမျက်နှာတွင်၊ ဖိုင်တစ်ခုသို့ တင်ပို့ရန် ကိုနှိပ်ပါ၊ ထို့နောက် Next ကိုနှိပ်ပါ။
- Comma Separated Values ကိုနှိပ်ပါ၊ ထို့နောက် Next ကိုနှိပ်ပါ။
- ဖိုင်တွဲစာရင်းတွင်၊ သင်တင်ပို့လိုသော အဆက်အသွယ်ဖိုင်တွဲကို နှိပ်ပါ၊ ထို့နောက် Next ကိုနှိပ်ပါ။
“International SAP & Web Consulting” ဆောင်းပါးထဲက ဓာတ်ပုံ https://www.ybierling.com/en/blog-salesforce-how-to-export-contacts-from-salesforce