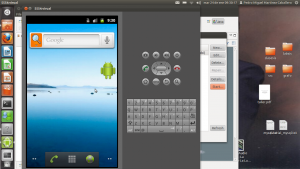ဓာတ်ပုံများစွာကို ဖျက်ပါ။
- "Gallery" သို့မဟုတ် "Photos" အက်ပ်ကိုဖွင့်ပါ။
- သင်ဖယ်ရှားလိုသော ဓာတ်ပုံများပါရှိသော အယ်လ်ဘမ်ကိုဖွင့်ပါ။
- မျက်နှာပြင်၏အပေါ်ဘက်ညာဘက်ထောင့်ရှိ “မီနူး” အိုင်ကွန်ကို နှိပ်ပါ။
- “Select item” (Gallery) သို့မဟုတ် “Select…” (ဓာတ်ပုံများ) ကို ရွေးပါ။
- သင်ဖယ်ရှားလိုသော ဓာတ်ပုံများကို တို့ပါ။
Otherwise, you are able to delete auto backup photos permanently by removing Google account on Android.
- Go to your Android Settings and find Accounts.
- Then Click on Google button on Accounts list.
- Click on menu icon the three dots in the top right corner.
- Select Remove account in drop down menu.
အယ်လ်ဘမ်တစ်ခုဖျက်ပါ။
- ညာဘက်ကိုရွှေ့ပြီး Albums ကိုရွေးပါ။
- ဆက်စပ် မီနူး အိုင်ကွန် (အပေါ်ဘက် ညာဘက်တွင် ရှိသော) ကို နှိပ်ပါ။
- အယ်လ်ဘမ်များရွေးချယ်ပါ ကိုနှိပ်ပါ။
- Tap an album then tap the Contextual Menu icon.
- ဖျက်ပစ်ပါကိုထိပုတ်ပါ။
- When prompted with “Delete”, tap Yes.
- အဆင့် 1- Picasa Web Album Sync ကို ရပ်ပါ။ သင်လုပ်ရမည့် ပထမဆုံးအရာမှာ သင့်စက်ရှိ ဆက်တင်များထဲသို့ ဝင်ပါ၊ အကောင့်များ ကဏ္ဍကို ရှာဖွေပြီး Google အကောင့်ကို နှိပ်ပါ။
- အဆင့် 2- ပြခန်းဒေတာကို ရှင်းလင်းပါ။
- အဆင့် 3- ပြခန်းကို ပြန်လည်စတင်ပါစေ။
ခြေလှမ်းများ
- Facebook Messenger ကိုဖွင့်ပါ။ ၎င်းတွင် အဖြူရောင်လျှပ်စီးကြောင်းတစ်ခု ပါရှိသည့် အပြာရောင်စကားပူဖောင်းနှင့် ဆင်တူသည့် Messenger အက်ပ်အိုင်ကွန်ကို နှိပ်ပါ။
- Select a conversation. Tap the conversation that contains the photo that you want to delete.
- Find the photo.
- Tap and hold the photo.
- ဖျက်ပစ်ပါကိုထိပုတ်ပါ။
- အကြောင်းကြားလာသောအခါ ဖျက်မည်ကို နှိပ်ပါ။
ဓာတ်ပုံများနှင့် ဗီဒီယိုများကို ဖျက်ပါ။
- On your Android phone or tablet, open the Google Album Archive with your Hangouts account.
- Tap Photos from Hangouts.
- Select the album with the photos you want to delete.
- Tap the photo to delete.
- At the top, tap More Delete photo.
- To delete an album, open the album and tap More Delete album.
Under Android storage settings, look for the Misc storage section and tap on it. Here, look for the option WhatsApp and put a check on it. You will also see the amount of storage space the app has occupied on your device’s memory. Once you have the option checked, tap on the delete button.Remove photos and videos
- သင်၏ Android ဖုန်းသို့မဟုတ်တက်ဘလက်တွင် Google ဓါတ်ပုံအက်ပ်ကိုဖွင့်ပါ။
- သင်၏ဂူဂဲလ်အကောင့်သို့ဆိုင်းအင်ဝင်ပါ။
- အောက်ခြေတွင် Photos ကိုနှိပ်ပါ။
- Tap and hold a photo or video that you want to move to the bin. You can also select multiple photos.
- At the top-right, tap Bin .
အဆင့် 2- မီနူးရှိ အက်ပ်များ (သို့မဟုတ် သင့်စက်ပေါ် မူတည်၍) အက်ပ်များကို ရှာပါ၊ ထို့နောက် သင် cache သို့မဟုတ် ဒေတာကို ရှင်းပစ်လိုသော အက်ပ်ကို ရှာဖွေပါ။ အဆင့် 3- Storage ပေါ်တွင် နှိပ်ပြီး ကက်ရှ်နှင့် အက်ပ်ဒေတာကို ရှင်းလင်းရန်အတွက် ခလုတ်များကို ရနိုင်ပါမည် (အထက်ပုံတွင်ဖော်ပြထားသည်)။
ကျွန်ုပ်၏ Android မှ ဓာတ်ပုံများကို မည်သို့ အပြီးဖျက်နိုင်မည်နည်း။
ဓာတ်ပုံနှင့် ဗီဒီယိုများကို ဖျက်ပါ။
- သင်၏ Android ဖုန်းသို့မဟုတ်တက်ဘလက်တွင် Google ဓါတ်ပုံအက်ပ်ကိုဖွင့်ပါ။
- သင်၏ဂူဂဲလ်အကောင့်သို့ဆိုင်းအင်ဝင်ပါ။
- အမှိုက်ပုံးသို့ ရွှေ့လိုသော ဓာတ်ပုံ သို့မဟုတ် ဗီဒီယိုကို နှိပ်ပြီး ကိုင်ထားပါ။ အကြောင်းအရာများစွာကို သင်ရွေးချယ်နိုင်သည်။
- ညာဘက်အပေါ်ရှိ အမှိုက်ပုံးသို့ ရွှေ့ပါ ကိုနှိပ်ပါ။
ဓာတ်ပုံများကို အပြီးတိုင်ဖျက်မည်နည်း။
ဓာတ်ပုံများကို အပြီးဖျက်ပါ။
- Photos အက်ပ်ကိုဖွင့်ပြီး အယ်လ်ဘမ်များတက်ဘ်သို့ သွားပါ။
- မကြာသေးမီကဖျက်လိုက်သော အယ်လ်ဘမ်ကိုဖွင့်ပြီး ရွေးချယ်ပါ ကိုနှိပ်ပါ။
- သင်ထာဝရဖျက်လိုသော ဓာတ်ပုံ သို့မဟုတ် ဗီဒီယိုတစ်ခုစီကို တို့ပါ။
- ဖျက်မည်ကို နှိပ်ပြီး ဓာတ်ပုံများကို ဖျက်လိုကြောင်း အတည်ပြုပါ။
ဖျက်လိုက်သောဓာတ်ပုံများကို Android တွင်ဘယ်မှာသိမ်းဆည်းထားသနည်း။
အဖြေ- Android Gallery မှ ဖျက်လိုက်သော ဓာတ်ပုံများကို ပြန်လည်ရယူရန် အဆင့်များ-
- Android ရှိ Gallery ဖိုင်ဖြင့် ဖိုင်တွဲသို့ သွားပါ၊
- သင့်ဖုန်းပေါ်ရှိ .nomedia ဖိုင်ကို ရှာပြီး ဖျက်လိုက်ပါ၊
- Android ရှိ ဓာတ်ပုံများနှင့် ပုံများကို SD ကတ် (DCIM/Camera ဖိုင်တွဲ) တွင် သိမ်းဆည်းထားသည်။
- သင့်ဖုန်းသည် မန်မိုရီကတ်ကို ဖတ်ခြင်းရှိမရှိ စစ်ဆေးပါ၊
- သင့်ဖုန်းမှ SD ကတ်ကို ဖြုတ်ပါ၊
ကျွန်ုပ်၏ Samsung s8 မှ ဓာတ်ပုံများကို အပြီးတိုင်ဖျက်မည်နည်း။
ဆက်တင်များ -> Cloud နှင့် အကောင့်များ -> Samsung Cloud သို့သွားပါ။ ထို့နောက် Manage Cloud Storage ကိုနှိပ်ပါ။ ထို့နောက် Samsung Cloud ပေါ်ရှိ ဒေတာအားလုံးကို မျက်နှာပြင်ပေါ်တွင် ပြသပါမည်။ Gallery ကိုနှိပ်ပြီး Samsung Cloud တွင် သိမ်းဆည်းထားသော ဓာတ်ပုံများကို ဖယ်ရှားနိုင်သည် သို့မဟုတ် ဖျက်နိုင်သည်။
android တွင် ဖျက်ထားသော ပုံများကို မည်သို့ ဖျက်မည်နည်း။
အယ်လ်ဘမ်များ မြင်ကွင်းတွင် ဓာတ်ပုံများကို ဖျက်ပါ။
- ညာဘက်အောက်ထောင့်ရှိ အယ်လ်ဘမ်များကို ရွေးပါ၊ ထို့နောက် သင်ထည့်သွင်းလိုသော အယ်လ်ဘမ်ကို ရွေးပါ။
- ညာဘက်အပေါ်ထောင့်ရှိ More menu ( ) ကိုနှိပ်ပါ၊ Select ကိုရွေးချယ်ပါ၊ နှင့် သင်ဖျက်လိုသောပုံများကို ရွေးပါ။
- More မီနူး ( ) ကို ထပ်မံနှိပ်ပြီး စက်ပစ္စည်းမိတ္တူကို ဖျက်မည်ကို ရွေးချယ်ပါ။
မရောင်းမီ ကျွန်ုပ်၏ Android မှ ဖိုင်များကို မည်သို့ အပြီးဖျက်နိုင်မည်နည်း။
အဆင့် 2: သင်၏ Google အကောင့်ကို စက်မှ ဖယ်ရှားပါ။ ဆက်တင်များ > အသုံးပြုသူများနှင့် အကောင့်များသို့ သွားပါ၊ သင့်အကောင့်ကို နှိပ်ပြီးနောက် ဖယ်ရှားလိုက်ပါ။ အဆင့် 3: သင့်တွင် Samsung စက်ပစ္စည်းတစ်ခုရှိပါက၊ သင်၏ Samsung အကောင့်ကို ဖုန်း သို့မဟုတ် တက်ဘလက်မှလည်း ဖယ်ရှားလိုက်ပါ။ အဆင့် 4: ယခု သင်သည် စက်ကို စက်ရုံထုတ် ပြန်လည်သတ်မှတ်ခြင်းဖြင့် သုတ်နိုင်ပါပြီ။
ကျွန်ုပ်၏ Android ဖုန်းမှ ဒေတာများကို အပြီးတိုင်ဖျက်မည်နည်း။
ဆက်တင်များ > အရန်သိမ်းခြင်းနှင့် ပြန်လည်သတ်မှတ်ခြင်းသို့ သွားပါ။ Factory data reset ကိုနှိပ်ပါ။ နောက်စခရင်တွင်၊ ဖုန်းဒေတာဖျက်ရန် အမှတ်အသားပြုထားသည့် အကွက်ကို အမှတ်ခြစ်ပါ။ ဖုန်းအချို့ရှိ မန်မိုရီကတ်မှ ဒေတာများကို ဖယ်ရှားရန်လည်း သင်ရွေးချယ်နိုင်သည် - ထို့ကြောင့် သင်နှိပ်သည့်ခလုတ်ကို သတိထားပါ။
ရောင်းချခြင်းမပြုမီ ကျွန်ုပ်၏ Android ဖုန်းကို မည်သို့ရှင်းလင်းရမည်နည်း။
နည်းလမ်း 1- Android ဖုန်း သို့မဟုတ် တက်ဘလက်ကို Factory Reset ဖြင့် ဖျက်နည်း
- မီနူးကို နှိပ်ပြီး ဆက်တင်များကို ရှာပါ။
- အောက်သို့ဆင်းပြီး “အရန်သိမ်းခြင်းနှင့် ပြန်လည်သတ်မှတ်ခြင်း” ကို တစ်ကြိမ်နှိပ်ပါ။
- ပြီးနောက် “ဖုန်းကို ပြန်လည်သတ်မှတ်မည်” ဟူသော “စက်ရုံထုတ်ဒေတာကို ပြန်လည်သတ်မှတ်ခြင်း” ကိုနှိပ်ပါ။
- ယခု သင့်စက်သည် စက်ရုံထုတ် ပြန်လည်သတ်မှတ်ခြင်းလုပ်ငန်းကို အပြီးသတ်နေစဉ် မိနစ်အနည်းငယ်စောင့်ပါ။
ဒေတာကို အပြီးတိုင် ဖျက်နည်း။
သင်၏အမှိုက်ပုံးထဲသို့ စွန့်ပစ်လိုသော မည်သည့်ဖိုင်ကိုမဆို ဆွဲယူပါ၊ ထို့နောက် Finder > Secure Empty Trash သို့သွားပါ — နှင့် လုပ်ဆောင်ချက်ပြီးပါပြီ။ Disk Utility အက်ပ်ကိုဝင်ရောက်ပြီး “Erase” ကိုရွေးချယ်ခြင်းဖြင့် သင်၏ hard drive တစ်ခုလုံးကို လုံခြုံစွာဖျက်နိုင်သည်။ ထို့နောက် “Security Options” ကိုနှိပ်ပါ။
ကျွန်ုပ်၏ Android ဖုန်းတွင်းမှတ်ဉာဏ်မှ ဖျက်လိုက်သော ဓာတ်ပုံများကို မည်သို့ ပြန်လည်ရယူနိုင်မည်နည်း။
Android ဖုန်းမန်မိုရီကတ်မှ ဖျက်လိုက်သော ဓာတ်ပုံများ သို့မဟုတ် ဗီဒီယိုများကို ပြန်လည်ရယူရန်၊ စတင်ရန် "ပြင်ပစက်ပစ္စည်းများ ပြန်လည်ရယူရေး" မုဒ်ကို ရွေးချယ်သင့်သည်။
- သင့်ဖုန်းသိုလှောင်မှု (Memory card သို့မဟုတ် SD ကတ်) ကိုရွေးချယ်ပါ
- သင့်မိုဘိုင်းဖုန်းသိုလှောင်မှုကို စကင်န်ဖတ်ခြင်း။
- All-round Recovery ဖြင့် Deep Scan ဖတ်ပါ။
- ဖျက်ထားသော ဓာတ်ပုံများကို အစမ်းကြည့်ရှုပြီး ပြန်လည်ရယူပါ။
ဓာတ်ပုံတွေကို Android မှာ ဘယ်မှာ သိမ်းထားလဲ။
Camera တွင်ရိုက်ထားသောဓာတ်ပုံများ (ပုံမှန် Android အက်ပ်) ဆက်တင်များပေါ်မူတည်၍ မန်မိုရီကတ် သို့မဟုတ် ဖုန်းမှတ်ဉာဏ်တွင် သိမ်းဆည်းထားသည်။ ဓာတ်ပုံများ၏တည်နေရာသည် အမြဲတမ်းအတူတူဖြစ်သည် – ၎င်းသည် DCIM/Camera ဖိုင်တွဲဖြစ်သည်။
အပြီးအပိုင် ဖျက်လိုက်သော ဓာတ်ပုံများ ဘယ်ရောက်သွားလဲ ။
၎င်းတို့ကို “မကြာသေးမီက ဖျက်လိုက်သည်” ဖိုဒါမှ ဖျက်ပါက၊ အရန်သိမ်းဆည်းမှုမှလွဲ၍ သင့်စက်ပစ္စည်းမှ အပြီးတိုင်ဖျက်လိုက်သော ဓာတ်ပုံများကို ပြန်လည်ရယူရန် အခြားနည်းလမ်း ရှိမည်မဟုတ်ပါ။ သင်၏ “အယ်လ်ဘမ်များ” သို့သွားခြင်းဖြင့် ဤဖိုင်တွဲ၏တည်နေရာကို သင်ရှာတွေ့နိုင်ပြီး “မကြာသေးမီက ဖျက်လိုက်သည်” အယ်လ်ဘမ်ကို နှိပ်ပါ။
Android မှ ဖျက်လိုက်သောအခါ ဓါတ်ပုံများ ဘယ်ရောက်သွားလဲ
အဆင့် 1- သင်၏ Photos အက်ပ်ကို ဝင်ရောက်ပြီး သင့်အယ်လ်ဘမ်များထဲသို့ ဝင်ပါ။ အဆင့် 2- အောက်ဘက်သို့ဆင်းပြီး “မကြာသေးမီက ဖျက်လိုက်သည်” ကိုနှိပ်ပါ။ အဆင့် 3- ထိုဓာတ်ပုံဖိုင်တွဲတွင် ပြီးခဲ့သော ရက် 30 အတွင်း သင်ဖျက်လိုက်သော ဓာတ်ပုံအားလုံးကို သင်တွေ့လိမ့်မည်။ ပြန်လည်ရယူရန် သင်အလိုရှိသော ဓာတ်ပုံကို နှိပ်ပြီး “Recover” ကိုနှိပ်ပါ။
ကျွန်ုပ်၏ Android ဖုန်းမှ ဓာတ်ပုံများကို မည်သို့ဖျက်ရမည်နည်း။
ဓာတ်ပုံများစွာကို ဖျက်ပါ။
- "Gallery" သို့မဟုတ် "Photos" အက်ပ်ကိုဖွင့်ပါ။
- သင်ဖယ်ရှားလိုသော ဓာတ်ပုံများပါရှိသော အယ်လ်ဘမ်ကိုဖွင့်ပါ။
- မျက်နှာပြင်၏အပေါ်ဘက်ညာဘက်ထောင့်ရှိ “မီနူး” အိုင်ကွန်ကို နှိပ်ပါ။
- “Select item” (Gallery) သို့မဟုတ် “Select…” (ဓာတ်ပုံများ) ကို ရွေးပါ။
- သင်ဖယ်ရှားလိုသော ဓာတ်ပုံများကို တို့ပါ။
ကျွန်ုပ်၏ပြခန်းမှ ဓာတ်ပုံများကို အဘယ်ကြောင့် မဖျက်နိုင်သနည်း။
“ဆက်တင်များ” > “အကောင့်များ” > “Google” သို့သွားပါ။ အဲဒီကနေ သင်အသုံးပြုနေတဲ့ Google အကောင့်ကို ရွေးချယ်နိုင်ပြီး “Sync Picasa Web Albums” option ကို အမှန်ခြစ်ဖြုတ်လိုက်ပါ။ ယခု "ဆက်တင်များ" > "လျှောက်လွှာမန်နေဂျာ" အောက်တွင် "အားလုံး" > "ပြခန်း" သို့ ပွတ်ဆွဲပြီး "ဒေတာ ရှင်းရန်" ကို ရွေးပါ။
How do I delete backup photos on Android?
First of all stop auto sync of your photos by following the below step. Go in the Setting > Accounts (Select Google here) > Click on your Email id. Uncheck Sync Google+ photos and Sync Picasa Web Album options. Step 2: Now you need to clear cache data of your Gallery to clear photos from Gallery.
စက်ရုံမှ ပြန်လည်သတ်မှတ်ခြင်းကို အပြီးအပိုင်ဖျက်ပါသလား။
သင့်ဖုန်းဒေတာကို ကုဒ်ဝှက်ပြီးနောက်၊ သင်သည် သင့်ဖုန်းကို စက်ရုံထုတ် ပြန်သတ်မှတ်ခြင်းကို ဘေးကင်းစွာ ပြန်လည်သတ်မှတ်နိုင်ပါသည်။ သို့သော် ဒေတာအားလုံးကို ဖျက်ပစ်မည်ကို သတိပြုသင့်ပြီး မည်သည့်ဒေတာကိုမဆို သိမ်းဆည်းလိုပါက ၎င်းကို ဦးစွာ Backup ပြုလုပ်ပါ။ သင့်ဖုန်းကို Factory Reset ပြုလုပ်ရန်- ဆက်တင်များသို့ သွား၍ 'အရန်သိမ်းခြင်း' ကို နှိပ်ပြီး "ကိုယ်ရေးကိုယ်တာ" ခေါင်းစဉ်အောက်မှ ပြန်လည်သတ်မှတ်ပါ။
သင့်ဒေတာကို မည်သူမျှ ပြန်လည်ရယူရန် မဖြစ်နိုင်စေရန် သင်မည်ကဲ့သို့ ဖျက်မည်နည်း။
ပြန်လည်ရယူခြင်းမရှိဘဲ ဖိုင်များ/ဒေတာများကို အပြီးတိုင်ဖျက်ပါ။
- အဆင့် 1- EaseUS Partition Master ကို ထည့်သွင်းပြီး စတင်လိုက်ပါ။ သင်ရှင်းလင်းလိုသော HDD သို့မဟုတ် SSD ကိုရွေးချယ်ပါ။
- အဆင့် 2- ဒေတာရှင်းလင်းရန် အကြိမ်အရေအတွက်ကို သတ်မှတ်ပါ။ အများဆုံး 10 လို့ သတ်မှတ်လို့ရပါတယ်။
- အဆင့် 3: မက်ဆေ့ခ်ျကိုစစ်ဆေးပါ။
- အဆင့် 4: အပြောင်းအလဲများကိုအသုံးပြုရန် "Apply" ကိုနှိပ်ပါ။
ဓာတ်ပုံများကို ဖျက်ပစ်ခြင်းကို စက်ရုံက ပြန်လည်သတ်မှတ်ပါသလား။
သင်သည် စက်ရုံထုတ် ပုံသေများထံ ပြန်လည်ရယူသောအခါ၊ ဤအချက်အလက်ကို ဖျက်မည်မဟုတ်ပါ။ ၎င်းအစား သင့်စက်ပစ္စည်းအတွက် လိုအပ်သောဆော့ဖ်ဝဲလ်အားလုံးကို ပြန်လည်ထည့်သွင်းရန် အသုံးပြုပါသည်။ စက်ရုံထုတ် ပြန်လည်သတ်မှတ်မှုအတွင်း ဖယ်ရှားလိုက်သော တစ်ခုတည်းသောဒေတာမှာ သင်ထည့်သွင်းထားသည့် ဒေတာဖြစ်သည်- အက်ပ်များ၊ အဆက်အသွယ်များ၊ သိမ်းဆည်းထားသည့် စာတိုများနှင့် ဓာတ်ပုံများကဲ့သို့ မာလ်တီမီဒီယာဖိုင်များ။
ကျွန်ုပ်၏ Android ဖုန်းကို မရောင်းမီ ဘာလုပ်သင့်သနည်း။
သင့် Android ဖုန်းကို မရောင်းခင် လုပ်သင့်တဲ့အရာငါးခု
- အဆင့်တစ်- အရန်သိမ်း၊ အရန်သိမ်း၊ အရန်သိမ်း။ ပထမဦးစွာ သင်သည် သင်၏အရေးကြီးသောဒေတာအားလုံးကို အရန်သိမ်းထားလိုမည်ဖြစ်သည်။
- အဆင့်နှစ်- သင့်ဒေတာကို စာဝှက်ထားပါ။
- အဆင့်သုံး (ချန်လှပ်ထားနိုင်သည်)- Android Beta (Nexus နှင့် Pixel စက်ပစ္စည်းများသာ) မှ စာရင်းသွင်းခြင်းမှ ပယ်ဖျက်ပါ။
- အဆင့်လေး- အပြည့်အဝ Factory Reset ပြုလုပ်ပါ။
- အဆင့်ငါး- အမြတ်။
ကျွန်ုပ်၏ Android ဖုန်းအား လုံးလုံးလျားလျား သန့်ရှင်းအောင် မည်သို့ပြုလုပ်ရမည်နည်း။
သင်၏စတော့ရှယ်ယာ Android စက်ပစ္စည်းကို ရှင်းလင်းရန်၊ သင့်ဆက်တင်များအက်ပ်၏ “အရန်သိမ်းခြင်းနှင့် ပြန်လည်သတ်မှတ်ခြင်း” ကဏ္ဍသို့ သွားပြီး “စက်ရုံထုတ်ဒေတာ ပြန်လည်သတ်မှတ်ခြင်း” အတွက် ရွေးချယ်ခွင့်ကို နှိပ်ပါ။ ရှင်းလင်းခြင်းလုပ်ငန်းစဉ်သည် အချိန်အနည်းငယ်ကြာလိမ့်မည်၊ သို့သော် ပြီးသွားသည်နှင့်၊ သင်၏ Android သည် ပြန်လည်စတင်မည်ဖြစ်ပြီး သင်စတင်ဖွင့်လိုက်သည့်အကြိမ်တွင် သင်ပထမဆုံးမြင်ရသည့် တူညီသောကြိုဆိုသည့်မျက်နှာပြင်ကို မြင်တွေ့ရမည်ဖြစ်သည်။
ကျွန်ုပ်၏ Android ဖုန်းကို မည်ကဲ့သို့ လုံလုံခြုံခြုံ ရှင်းလင်းနိုင်မည်နည်း။
ထိုနေရာမှ သင့်စကားဝှက်ကို ရိုက်ထည့်ပါ၊ သင့်အကောင့်ကို နှိပ်ပါ၊ ထို့နောက် နောက်ထပ် > အကောင့်ကို ဖယ်ရှားမည်ကို ရွေးချယ်ပါ။ လုပ်ငန်းစဉ်စတင်ရန် ဆက်တင်များ > လုံခြုံရေး > ဖုန်းကို ကုဒ်ဝှက်ရန်သို့ သွားပါ။ Samsung Galaxy ဟာ့ဒ်ဝဲတွင်၊ ဆက်တင်များ > လော့ခ်ချမျက်နှာပြင်နှင့် လုံခြုံရေး > ကုဒ်ဝှက်ထားသော ဒေတာကို ကာကွယ်ရန် သို့ သွားပါ။ သင့်အား လုပ်ငန်းစဉ်တစ်လျှောက် လမ်းညွှန်ပေးပါမည်။
What to do to your phone before selling it?
ဤသည်မှာ စာအိတ်ကို တံဆိပ်ခတ်ပြီး သင့်စက်ပစ္စည်းကို ကုန်သွယ်မှုဝန်ဆောင်မှု သို့မဟုတ် သင့်ဝန်ဆောင်မှုပေးသူထံ ပေးပို့ခြင်းမပြုမီ သင်လုပ်ဆောင်ရမည့် အရေးကြီးသော အဆင့်လေးဆင့်ရှိပါသည်။
- သင့်ဖုန်းကို အရန်သိမ်းပါ။
- သင့်ရဲ့ဒေတာကို encrypt ။
- စက်ရုံပြန်လည်တည်ဆောက်မှုကိုလုပ်ဆောင်ပါ။
- SIM သို့မဟုတ် SD ကတ်များကို ဖယ်ရှားပါ။
- ဖုန်းကို သန့်ရှင်းရေးလုပ်ပါ။
Android တွင် Factory Reset လုပ်ခြင်းသည် အဘယ်အရာလုပ်ဆောင်သနည်း။
Android Factory Reset သည် စက်ပစ္စည်းဆက်တင်များ၊ အသုံးပြုသူဒေတာ၊ ပြင်ပအက်ပ်ပလီကေးရှင်းများနှင့် ဆက်စပ်အပလီကေးရှင်းဒေတာအားလုံးကို စက်ရုံမှတင်ပို့လိုက်သောအခါတွင် စက်ပစ္စည်း၏အခြေအနေသို့ ပြန်လည်ရောက်ရှိစေရန် Android စက်တွင်းရှိ ဖလက်ရ်ှသိုလှောင်မှုမှ ဆက်စပ်အပလီကေးရှင်းဒေတာကို ဖျက်ပစ်သည့် အင်္ဂါရပ်တစ်ခုဖြစ်သည်။
Android တွင် ဖိုင်များကို မည်သို့ဖျက်ရမည်နည်း။
ခြေလှမ်းများ
- သင့် Android တွင် File Manager အက်ပ်ကိုဖွင့်ပါ။
- ဘယ်ဘက်အပေါ်ရှိ ☰ သင်္ကေတကို နှိပ်ပါ။
- မီနူးတွင် သင့်စက်၏အမည်ကို ရှာပြီး နှိပ်ပါ။
- ၎င်း၏အကြောင်းအရာများကိုကြည့်ရှုရန် ဖိုင်တွဲတစ်ခုကို တို့ပါ။
- သင်ဖျက်လိုသောဖိုင်ကို နှိပ်ပြီး ဖိထားပါ။
- ကိုနှိပ်ပါ။
- အတည်ပြုချက် ပေါ်လာသော နေရာတွင် OK ကို နှိပ်ပါ။
ကျွန်ုပ်၏ပျောက်ဆုံးနေသော Android ဖုန်းမှဒေတာများကို မည်သို့ဖျက်နိုင်မည်နည်း။
အဝေးမှရှာဖွေခြင်း၊ လော့ခ်ချခြင်း သို့မဟုတ် ဖျက်ခြင်း
- android.com/find သို့သွား၍ သင်၏ Google အကောင့်သို့ လက်မှတ်ထိုးဝင်ပါ။ သင့်တွင် စက်ပစ္စည်းတစ်ခုထက်ပိုပါက၊ မျက်နှာပြင်၏ထိပ်ရှိ ပျောက်ဆုံးသွားသည့်စက်ပစ္စည်းကို နှိပ်ပါ။
- ပျောက်ဆုံးသွားသော စက်သည် အကြောင်းကြားချက် ရရှိသည်။
- မြေပုံပေါ်တွင်၊ စက်၏တည်နေရာကိုကြည့်ပါ။
- သင်လုပ်ချင်တာကို ရွေးပါ။
ကျွန်ုပ်၏ Samsung ဖုန်းမှ ဒေတာများကို အပြီးတိုင်ဖျက်မည်နည်း။
How to Permanent Delete Data from Samsung
- Step 1: Backup your data from Samsung.
- Step 2: Install and launch the program on your computer.
- Step 3: Connect your Samsung device to the computer.
- Step 4: Permanent delete all data on your Samsung.
“ Wikimedia Commons” မှဆောင်းပါး၌ဓာတ်ပုံ https://commons.wikimedia.org/wiki/File:Pantallazo_Android.png