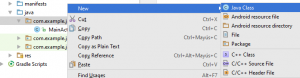Samsung ဖုန်းမှာ ဘယ်လိုဖြတ်ပြီး ကူးထည့်မလဲ။
စာသားဖြတ်ခြင်း၊ ကူးယူခြင်းနှင့် ကူးထည့်ခြင်း – Samsung Galaxy S® 5
- စာသားဖြတ်ရန် သို့မဟုတ် ကူးယူရန်၊ စာသားအကွက်ကို နှိပ်ပြီး ဖိထားပါ။ စာသားအကွက်အားလုံးသည် ဖြတ်ခြင်း သို့မဟုတ် ကော်ပီကူးခြင်းကို မပံ့ပိုးပါ။
- လိုချင်သောစကားလုံးများကိုနှိပ်ပါ။ အကွက်တစ်ခုလုံးကို ရွေးရန်၊ Select all ကိုနှိပ်ပါ။
- အောက်ပါတို့ထဲမှ တစ်ခုကို နှိပ်ပါ- ဖြတ်ပါ။ ကော်ပီ။
- ပစ်မှတ်စာသားအကွက်ကို နှိပ်ပြီး ဖိထားပါ။
- Paste ကိုနှိပ်ပါ။ ဆမ်ဆောင်း။
ကျွန်ုပ်၏ဖုန်းတွင် မည်သို့ကူးယူ ကူးထည့်နိုင်မည်နည်း။
စာသားကို ကော်ပီကူးနည်း
- သင်ကူးယူ ကူးထည့်လိုသော စာသားကို ရှာပါ။
- စာသားပေါ်တွင် နှိပ်ပြီး ဖိထားပါ။
- သင်ကူးယူကူးထည့်လိုသော စာသားအားလုံးကို မီးမောင်းထိုးပြရန် မီးမောင်းထိုးပြလက်ကိုင်များကို ဖိဆွဲပါ။
- ပေါ်လာသည့် မီနူးတွင် Copy ကိုနှိပ်ပါ။
- စာသားကို ကူးထည့်လိုသည့် နေရာ၌ နှိပ်ပြီး ဖိထားပါ။
- ပေါ်လာသော မီနူးတွင် Paste ကိုနှိပ်ပါ။
Samsung Galaxy s8 တွင် မည်သို့ကူးယူ ကူးထည့်နိုင်မည်နည်း။
Galaxy Note8/S8- ဖြတ်ခြင်း၊ ကူးယူခြင်းနှင့် ကူးထည့်နည်း
- သင်ကော်ပီ သို့မဟုတ် ဖြတ်လိုသော စာသားပါရှိသော စခရင်သို့ သွားပါ။
- စာလုံးတစ်ခုကို မီးမောင်းထိုးပြသည်အထိ နှိပ်ပြီး ကိုင်ထားပါ။
- သင်ဖြတ်ရန် သို့မဟုတ် ကူးယူလိုသော စကားလုံးများကို မီးမောင်းထိုးပြရန် ဘားများကို ဖိဆွဲပါ။
- “ဖြတ်” သို့မဟုတ် “ကော်ပီ” ရွေးချယ်မှုကို ရွေးပါ။
- စာသားကို ကူးထည့်လိုသော ဧရိယာသို့ လမ်းညွှန်ပါ၊ ထို့နောက် ဘောက်စ်ကို နှိပ်ပြီး ဖိထားပါ။
ဘယ်လို ကော်ပီကူးထည့်ရမလဲ။
အဆင့် 9- စာသားကို မီးမောင်းထိုးပြပြီးသည်နှင့် အချို့သောလူများက ပိုမိုလွယ်ကူသော mouse အစား ကီးဘုတ်ဖြတ်လမ်းကို အသုံးပြု၍ ၎င်းကို ကူးယူပြီး ကူးထည့်နိုင်သည်။ ကူးယူရန်၊ ကီးဘုတ်ပေါ်ရှိ Ctrl (ထိန်းချုပ်ခလုတ်) ကို နှိပ်ပြီး ကီးဘုတ်ပေါ်ရှိ C ကို နှိပ်ပါ။ ကူးထည့်ရန်၊ Ctrl ကိုနှိပ်ပြီး ဖိထားပြီး V ကိုနှိပ်ပါ။
ပုံတွေကို android မှာ ဘယ်လိုကူးပြီး paste လုပ်မလဲ။
Google Docs၊ Sheets သို့မဟုတ် Slides တွင် ကူးယူပြီး ကူးထည့်ပါ။
- သင့် Android ဖုန်း သို့မဟုတ် တက်ဘလက်တွင် Google Docs၊ Sheets သို့မဟုတ် Slides အက်ပ်တွင် ဖိုင်တစ်ခုဖွင့်ပါ။
- Docs တွင်- တည်းဖြတ်ခြင်းကို နှိပ်ပါ။
- သင်ကူးယူလိုသောအရာကို ရွေးပါ။
- Copy ကိုနှိပ်ပါ။
- သင်ကူးထည့်လိုသည့်နေရာကို ထိပြီး ဖိထားပါ။
- Paste ကိုနှိပ်ပါ။
Android ရှိ ကလစ်ဘုတ်မှ မည်သို့ကူးယူရမည်နည်း။
နည်းလမ်း 1 သင့်ကလစ်ဘုတ်ကို ကူးထည့်ပါ။
- သင့်စက်၏ စာသားမက်ဆေ့ချ်အက်ပ်ကို ဖွင့်ပါ။ ၎င်းသည် သင့်စက်မှ အခြားဖုန်းနံပါတ်များသို့ စာတိုပေးပို့နိုင်စေသော အက်ပ်ဖြစ်သည်။
- မက်ဆေ့ဂျ်အသစ်တစ်ခု စတင်ပါ။
- မက်ဆေ့ချ်အကွက်ပေါ်တွင် နှိပ်ပြီး ဖိထားပါ။
- Paste ခလုတ်ကို နှိပ်ပါ။
- မက်ဆေ့ခ်ျကိုဖျက်ပါ။
Android TV ပေါ်တွင် သင်မည်ကဲ့သို့ ကူးယူပြီး ကူးထည့်သနည်း။
ဤဆောင်းပါးသည် သင့်အား မည်သို့လုပ်ဆောင်သည်ကို ပြသပါမည်။
- ဝဘ်စာမျက်နှာတစ်ခုပေါ်တွင် ၎င်းကိုရွေးချယ်ရန် စကားလုံးတစ်ခုကို ကြာကြာထိပုတ်ပါ။
- သင်ကူးယူလိုသော စာသားအားလုံးကို မီးမောင်းထိုးပြရန် ဘောင်လက်ကိုင်များအစုံကို ဆွဲယူပါ။
- ပေါ်လာသော toolbar ပေါ်တွင် Copy ကိုနှိပ်ပါ။
- ကိရိယာဘားတစ်ခုပေါ်လာသည်အထိ သင်စာသားကိုကူးထည့်လိုသည့်အကွက်ပေါ်တွင် နှိပ်ပြီး ဖိထားပါ။
- ကိရိယာဘားပေါ်တွင် Paste ကိုနှိပ်ပါ။
Samsung တွင် မည်သို့ကူးယူ ကူးထည့်နိုင်မည်နည်း။
စာသားအကွက်အားလုံးသည် ဖြတ်/ကူးခြင်းကို မပံ့ပိုးပါ။
- စာသားအကွက်ကို ထိပြီး ဖိထားပါ၊ ထို့နောက် အပြာရောင် အမှတ်အသားများကို ဘယ်/ညာ/အပေါ်/အောက် ပွတ်ဆွဲပြီး ကော်ပီကို နှိပ်ပါ။ စာသားအားလုံးကို ရွေးရန် SELECT ALL ကိုနှိပ်ပါ။
- ပစ်မှတ်စာသားအကွက်ကို ထိပြီး ကိုင်ထားပါ (ကူးယူထားသော စာသားကို ကူးထည့်ထားသည့် တည်နေရာ) ထို့နောက် မျက်နှာပြင်ပေါ်တွင် ပေါ်လာသည်နှင့် ကူးထည့်ပါ ကိုနှိပ်ပါ။ ဆမ်ဆောင်း။
စာသားမက်ဆေ့ခ်ျကို သင်မည်ကဲ့သို့ ကူးယူထည့်သနည်း။
ပထမဦးစွာ သင်ကူးယူလိုသော စာတိုကို နှိပ်၍ ဖိထားပါ။ တစ်စက္ကန့် သို့မဟုတ် နှစ်ခုကြာပြီးနောက်၊ မက်ဆေ့ချ်တုံ့ပြန်မှုစာရင်း (iOS 10 အင်္ဂါရပ်အသစ်) နှင့် မက်ဆေ့ချ်ကို ကူးယူရန် ရွေးချယ်ခွင့်သည် သင့် iPhone မျက်နှာပြင်ပေါ်တွင် ပေါ်လာလိမ့်မည်။ iMessage သို့မဟုတ် စာသားမက်ဆေ့ခ်ျကို ကူးယူရန်၊ ကော်ပီကို နှိပ်ပါ။ သင်ကူးယူထားသော စာတိုကို ကူးထည့်ရန် စာသားအကွက်ကို နှိပ်ပါ။
Samsung Galaxy s9 တွင် သင်မည်ကဲ့သို့ ကော်ပီကူးထည့်သနည်း။
Samsung Galaxy S9 တွင် ဖြတ်၊ ကော်ပီ၊ ကူးထည့်နည်း
- ရွေးချယ်မှုဘားများပေါ်လာသည်အထိ သင်ကော်ပီ သို့မဟုတ် ဖြတ်လိုသော စာသားဧရိယာရှိ စကားလုံးတစ်လုံးကို နှိပ်ပြီး ကိုင်ထားပါ။
- သင်ဖြတ်ရန် သို့မဟုတ် ကူးယူလိုသော စာသားကို မီးမောင်းထိုးပြရန် ရွေးချယ်သည့်ဘားများကို ဆွဲယူပါ။
- "Copy" ကိုရွေးချယ်ပါ။
- အက်ပ်သို့သွား၍ စာသားကို ကူးထည့်လိုသည့်နေရာတွင် ကွက်လပ်ပေးပါ။
Samsung ရဲ့ clipboard ဘယ်မှာလဲ
ဤသည်မှာ သင့် Galaxy S7 Edge ရှိ ကလစ်ဘုတ်ကို သင်ဝင်ရောက်နိုင်သည့် နည်းလမ်းအချို့ဖြစ်သည်။
- သင်၏ Samsung ကီးဘုတ်ပေါ်တွင်၊ စိတ်ကြိုက်ပြင်ဆင်နိုင်သောသော့ကို နှိပ်ပါ၊ ထို့နောက် ကလစ်ဘုတ်ခလုတ်ကို ရွေးချယ်ပါ။
- Clipboard ခလုတ်ကို ရယူရန် လွတ်နေသော စာသားအကွက်ကို အကြာကြီးနှိပ်ပါ။ သင်ကူးယူထားသော အရာများကို ကြည့်ရန် Clipboard ခလုတ်ကို တို့ပါ။
ကလစ်ဘုတ်မှ မည်သို့ကူးထည့်ရမည်နည်း။
Office Clipboard ကို အသုံးပြု၍ အရာများစွာကို ကူးယူပြီး ကူးထည့်ပါ။
- သင်ကူးယူလိုသော ဖိုင်ကိုဖွင့်ပါ။
- သင်ကူးယူလိုသော ပထမအရာကို ရွေးချယ်ပြီး CTRL+C ကိုနှိပ်ပါ။
- သင်အလိုရှိသော အရာများအားလုံးကို မစုဆောင်းမချင်း တူညီသော သို့မဟုတ် အခြားဖိုင်များမှ ဖိုင်များကို ဆက်လက်ကူးယူပါ။
- ဖိုင်များကို သင်ထည့်လိုသည့်နေရာကို နှိပ်ပါ။
Ctrl မပါဘဲ ဘယ်လို ကော်ပီကူးထည့်မလဲ။
ထိုသို့လုပ်ဆောင်နေစဉ်တွင် စာလုံး C ကို တစ်ကြိမ်နှိပ်ပြီးနောက် Ctrl ခလုတ်ကို လွှတ်လိုက်ပါ။ အကြောင်းအရာများကို ကလစ်ဘုတ်သို့ ကူးယူလိုက်ပါပြီ။ ကူးထည့်ရန် Ctrl သို့မဟုတ် Command ခလုတ်ကို ထပ်မံဖိထားသော်လည်း ယခုတစ်ကြိမ်တွင် စာလုံး V ကို တစ်ကြိမ်နှိပ်ပါ။ Ctrl+V နှင့် Command+V သည် မောက်စ်မပါဘဲ သင်ထည့်သည့်ပုံစံဖြစ်သည်။
ဖြတ်ညှပ်ကပ်ကူးခြင်း ဆိုသည်မှာ ဘာလဲ ဆိုတာကို ဥပမာဖြင့် ရှင်းပြပါ။
Cut သည် ၎င်းကို ၎င်း၏ လက်ရှိတည်နေရာမှ ဖယ်ရှားပြီး ကလစ်ဘုတ်တွင် ထားရှိပါ။ Paste သည် လက်ရှိ ကလစ်ဘုတ် အကြောင်းအရာများကို တည်နေရာအသစ်တွင် ထည့်သွင်းသည်။ “Cut and Paste” သည် များသောအားဖြင့် “Copy and Paste” အသုံးပြုသူများသည် ဖိုင်များ၊ ဖိုဒါများ၊ ရုပ်ပုံများနှင့် စာသားများကို တစ်နေရာမှ တစ်နေရာသို့ ကူးယူလေ့ရှိသည်။
မောက်စ်မပါဘဲ မည်သို့ကူးယူ ကူးထည့်နိုင်မည်နည်း။
Mouse ကိုအသုံးပြုရန်မလိုအပ်ဘဲ Copy ကူးထည့်ပါ။ သင်သည် ဖိုင်များကူးယူခြင်း (Ctrl-C) ဖြစ်သောအခါ ယခင် windows ဗားရှင်းများတွင်၊ ထို့နောက် alt-Tab (သင့်လျော်သောဝင်းဒိုးသို့) နှင့် ကီးဘုတ်ကို အသုံးပြု၍ Pasting (Ctrl-V) အရာအားလုံးကို ကီးဘုတ်ဖြင့် မောင်းနှင်နိုင်သည်။
Android တွင် ပုံ URL ကို မည်သို့ ကူးယူသနည်း။
စာမျက်နှာ၏ထိပ်ရှိ လိပ်စာဘားကို ထိပြီး ဖိထားပါ။ (ဓာတ်ပုံရလဒ်တစ်ခု၏ URL ကို သင်ရှာနေပါက၊ URL ကိုမရွေးချယ်မီ ပိုမိုကြီးမားသောဗားရှင်းကိုဖွင့်ရန် ပုံကိုနှိပ်ရပါမည်။) Safari- စာမျက်နှာ၏အောက်ခြေတွင်၊ Share Copy ကိုနှိပ်ပါ။
Android တွင် ဖန်သားပြင်ဓာတ်ပုံကို သင်မည်ကဲ့သို့ ကူးယူပြီး ကူးထည့်သနည်း။
ဖန်သားပြင်ဓာတ်ပုံကို ရုပ်ပုံတစ်ပုံအဖြစ် သိမ်းဆည်းပြီးနောက် နည်းပညာပံ့ပိုးမှုသို့ အီးမေးလ်ဖြင့် ပူးတွဲပါ။ ပါဝါခလုတ်နှင့် အသံအတိုးအကျယ်ခလုတ်ကို တွဲနှိပ်ပြီး ဖိထားပါ။ ၎င်းသည် နှစ်စက္ကန့်ကြာမည်ဖြစ်ပြီး 'Screenshots' ဟုခေါ်သော အယ်လ်ဘမ်အောက်တွင် သင့်ကင်မရာလိပ်တွင် ဖန်သားပြင်ဓာတ်ပုံကို သိမ်းဆည်းပါမည်။
ပုံတစ်ပုံကို ဘယ်လို ကော်ပီကူးထည့်ရမလဲ။
ခြေလှမ်းများ
- သင်ကူးယူလိုသောပုံကို ရွေးချယ်ပါ- ပုံများ- Windows အပလီကေးရှင်းအများစုတွင်၊ ၎င်းကို တစ်ကြိမ်နှိပ်ခြင်းဖြင့် သင်ကူးယူလိုသောပုံကို ရွေးချယ်နိုင်ပါသည်။
- mouse သို့မဟုတ် trackpad ပေါ်တွင် right-click လုပ်ပါ။
- Copy သို့မဟုတ် Copy Image ကိုနှိပ်ပါ။
- ပုံထည့်သွင်းလိုသည့် စာရွက်စာတမ်း သို့မဟုတ် အကွက်တွင် ညာကလစ်နှိပ်ပါ။
- Paste ကိုနှိပ်ပါ။
ကလစ်ဘုတ်ကို ဘယ်လိုဖွင့်ရမလဲ။
ရွေးချယ်စရာများစာရင်းကိုဖွင့်ရန် ကလစ်ဘုတ်အကန့်၏အောက်ခြေရှိ “ရွေးချယ်စရာများ” ခလုတ်ကို နှိပ်ပါ၊ ထို့နောက် “Ctrl+C နှစ်ကြိမ်နှိပ်သည့်အခါ ရုံးကလစ်ဘုတ်ကိုပြသပါ” ကိုနှိပ်ပါ။
ကျွန်ုပ်၏ ကလစ်ဘုတ်ကို မည်သို့ကြည့်ရမည်နည်း။
Clipdiary ကလစ်ဘုတ်မန်နေဂျာသည် သင်ကလစ်ဘုတ်သို့ကူးယူနေသည့်အရာအားလုံးကို မှတ်တမ်းတင်သည်။ မတူညီသောပုံစံများ၊ ရုပ်ပုံများ၊ ကူးယူထားသောဖိုင်များစာရင်းများ၊ html လင့်ခ်များဖြင့် စာသား။ ထို့ကြောင့် သင်သည် Clipdiary clipboard viewer တွင် ပြီးပြည့်စုံသော ကလစ်ဘုတ်မှတ်တမ်းကို ကြည့်ရှုနိုင်သည်။ Clipdiary ပေါ်လာရန် Ctrl+D ကိုနှိပ်ရုံဖြင့် clipboard ၏သမိုင်းကိုသင်ကြည့်ရှုနိုင်သည်။
ကလစ်ဘုတ်မှ ကူးယူထားသောဒေတာကို မည်သို့ရနိုင်မည်နည်း။
Clipboard မှ အရာများကို ဖြတ်ပြီး ကူးထည့်ပါ။
- သင်အဲဒီမှာမရှိသေးဘူးဆိုရင် Home ကိုနှိပ်ပါ၊ ထို့နောက် Clipboard အုပ်စု၏ညာဘက်အောက်ထောင့်ရှိ launcher ကိုနှိပ်ပါ။
- သင်ကူးယူလိုသော စာသား သို့မဟုတ် ဂရပ်ဖစ်ကို ရွေးပြီး Ctrl+C ကိုနှိပ်ပါ။
- ရွေးချယ်နိုင်သည်၊ သင်အသုံးပြုလိုသည့်အရာအားလုံးကို မိတ္တူကူးပြီးသည်အထိ အဆင့် 2 ကို ထပ်လုပ်ပါ။
သင်သည် android တွင် စာသားမက်ဆေ့ခ်ျကို မည်သို့ပေးပို့မည်နည်း။
Android- စာသားမက်ဆေ့ခ်ျကို ထပ်ဆင့်ပို့ပါ။
- သင် forward လုပ်ချင်သည့် message တစ်ခုစီပါသော message thread ကိုဖွင့်ပါ။
- မက်ဆေ့ချ်များစာရင်းတွင် ရှိနေစဉ်၊ မျက်နှာပြင်၏ထိပ်တွင် မီနူးတစ်ခုပေါ်လာသည်အထိ သင်ပေးပို့လိုသောစာကို နှိပ်ပြီး ဖိထားပါ။
- ဤမက်ဆေ့ချ်နှင့်အတူ သင်ပေးပို့လိုသော အခြားမက်ဆေ့ချ်များကို တို့ပါ။
- "ရှေ့သို့" မြှားကိုနှိပ်ပါ။
စာသားမက်ဆေ့ခ်ျကို ဘယ်လိုပို့ရမလဲ။
အဲဒါကို ရှာပြီး စာသားကို ပို့နည်းက ဒီမှာ။
- ၎င်းကိုဖွင့်ရန် Messages ကိုနှိပ်ပါ။
- သင် ထပ်ဆင့်ပို့လိုသော မက်ဆေ့ချ်ပါ၀င်သော စာသား စကားဝိုင်းသို့ သွားပါ။
- သင် ထပ်ဆင့်ပို့လိုသော မက်ဆေ့ချ်တစ်ခုစီကို နှိပ်ပြီး ကိုင်ထားပါ (၎င်းတွင် မက်ဆေ့ချ်ပါရှိသော စကားသံ)
စာသားမက်ဆေ့ခ်ျပို့ခြင်းကို မည်သို့ဖွင့်ရမည်နည်း။
စာသားမက်ဆေ့ခ်ျကို ထပ်ဆင့်ပို့ခြင်းကို ဖွင့်ရန် ကြိုးပမ်းသော်လည်း အသက်ဝင်သည့်ကုဒ် ဘယ်တော့မှ မပေါ်ပါက၊ သင်လုပ်ဆောင်ရန် လိုအပ်သည်မှာ ဤအရာဖြစ်သည်-
- သင့် iPhone တွင် ဆက်တင်များအက်ပ်ကို စတင်ပါ။
- Messages ရွေးချယ်မှုသို့ ဆင်းပြီး ၎င်းကို နှိပ်ပါ။
- Send & Receive ကို နှိပ်ပါ။
- ၎င်းကို တို့ခြင်းဖြင့် အီးမေးလ်လိပ်စာကို ဖွင့်ပါ။
ကလစ်ဘုတ်ကို သင်ဘယ်လိုမြင်လဲ။
Clipboard အလုပ်အခင်းကိုဖွင့်ရန်၊ Home ကိုနှိပ်ပါ၊ ထို့နောက် Clipboard ဒိုင်ယာလော့ဂ်ဘောက်စ် launcher ကိုနှိပ်ပါ။ သင်ထည့်လိုသော ပုံ သို့မဟုတ် စာသားကို နှစ်ချက်နှိပ်ပါ။ မှတ်ချက်- Outlook ရှိ Clipboard အလုပ်အခင်းကိုဖွင့်ရန်၊ အဖွင့်မက်ဆေ့ချ်တွင်၊ Message တက်ဘ်ကို နှိပ်ပါ၊ ထို့နောက် Clipboard အုပ်စုရှိ Clipboard ဒိုင်ယာလော့ဘောက်စ် launcher ကို နှိပ်ပါ။
ကလစ်ဗန်း ဘယ်မှာလဲ
ထို့နောက် ၎င်းတို့ကို သင်အလိုရှိရာ နေရာတိုင်းတွင် ကူးထည့်နိုင်သည်။
- ၎င်းတို့ကို တည်းဖြတ်နေစဉ်တွင် စာသားနှင့် ပုံများကို နှိပ်ပြီး ဖိထားပါ > ကလစ်ပ်ဗန်းကို နှိပ်ပါ။
- စာသားထည့်သွင်းမှုအကွက်ကို နှိပ်ပြီး ဖိထားပြီး ကလစ်ပ်ဗန်းကို ရွေးချယ်ပါ။ နှိပ်ပြီး ဖိထားကာ၊ ထို့နောက် နှိပ်ခြင်းဖြင့် Clip Tray ကို သင်ဝင်ရောက်နိုင်သည်။
Samsung Galaxy s9 တွင် ကလစ်ဘုတ်ကို မည်သို့ရှာရမည်နည်း။
Galaxy S9 Plus ကလစ်ဘုတ်ကို အသုံးပြုရန်-
- မည်သည့် စာသားဝင်ရောက်မှုဧရိယာတွင်မဆို နှိပ်ပြီး ဖိထားပါ။
- Menu ပေါ်လာသည်နှင့် Clipboard ခလုတ်ကို ရွေးပါ။
Iphone clipboard ဘယ်မှာလဲ
iOS ကလစ်ဘုတ်သည် အတွင်းပိုင်းဖွဲ့စည်းပုံဖြစ်သည်။ သင်၏ကလစ်ဘုတ်သို့ဝင်ရောက်ရန် သင်လုပ်ဆောင်ရန်လိုအပ်သည်မှာ မည်သည့်စာသားအကွက်တွင်မဆို နှိပ်ပြီး ဖိထားပြီး ပေါ်လာသည့်မီနူးမှ ကူးထည့်ခြင်းကို ရွေးချယ်ပါ။ iPhone သို့မဟုတ် iPad တွင်၊ သင်သည် ကလစ်ဘုတ်ပေါ်တွင် ကူးယူထားသော အရာတစ်ခုကိုသာ သိမ်းဆည်းနိုင်သည်။
ကျွန်ုပ်၏ကလစ်ဘုတ်ကို Google ကီးဘုတ်တွင် မည်သို့ဖွင့်ရမည်နည်း။
အပ်ဒိတ်ကို သင်ဒေါင်းလုဒ်လုပ်နိုင်သည်နှင့် 'Clipboard' ဟုခေါ်သော Gboard ၏ overflow menu တွင် ရွေးချယ်စရာအသစ်တစ်ခုကို သင်တွေ့လိမ့်မည်ဖြစ်ကြောင်း ၎င်းကဆိုသည်။ စတင်လုပ်ဆောင်ခြင်းမရှိသူများအတွက်၊ Gboard ၏ဘယ်ဘက်အပေါ်ထောင့်ရှိ Google လိုဂိုကိုနှိပ်ပြီး လျှံနေသောမီနူးကိုဖွင့်ရန် နောက်ဆုံးသော ellipsis အိုင်ကွန်ကိုနှိပ်ပါ။
ကျွန်ုပ်၏ ကလစ်ဘုတ် Android ကို မည်သို့ရှင်းလင်းရမည်နည်း။
ညွှန်ကြားချက်များကို လိုက်နာပါ-
- မက်ဆေ့ချ်သို့သွားပါ၊ သင့်ဖုန်းနံပါတ်ကို ရိုက်ထည့်ပါ၊ သို့မှသာ မတော်တဆ ပေးပို့ပါက သင့်ထံသာ ရောက်သွားမည်ဖြစ်သည်။
- အချည်းနှီးသော မက်ဆေ့ဘောက်စ် → အပြာရောင် တြိဂံလေးကို နှိပ်ပါ → ထို့နောက် ကလစ်ဘုတ်ကို နှိပ်ပါ။
- ပုံတိုင်းကို အကြာကြီးနှိပ်ပြီး delete ကိုရွေးပါ။
“ Wikimedia Commons” မှဆောင်းပါး၌ဓာတ်ပုံ https://commons.wikimedia.org/wiki/File:Crear_un_nou_test_1.png