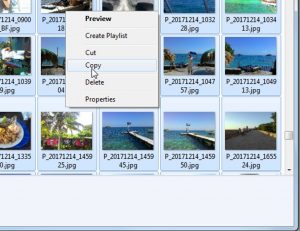ဤဆောင်းပါးသည် သင့်အား မည်သို့လုပ်ဆောင်သည်ကို ပြသပါမည်။
- ဝဘ်စာမျက်နှာတစ်ခုပေါ်တွင် ၎င်းကိုရွေးချယ်ရန် စကားလုံးတစ်ခုကို ကြာကြာထိပုတ်ပါ။
- သင်ကူးယူလိုသော စာသားအားလုံးကို မီးမောင်းထိုးပြရန် ဘောင်လက်ကိုင်များအစုံကို ဆွဲယူပါ။
- ပေါ်လာသော toolbar ပေါ်တွင် Copy ကိုနှိပ်ပါ။
- ကိရိယာဘားတစ်ခုပေါ်လာသည်အထိ သင်စာသားကိုကူးထည့်လိုသည့်အကွက်ပေါ်တွင် နှိပ်ပြီး ဖိထားပါ။
- ကိရိယာဘားပေါ်တွင် Paste ကိုနှိပ်ပါ။
စာသားကို ကော်ပီကူးနည်း
- သင်ကူးယူ ကူးထည့်လိုသော စာသားကို ရှာပါ။
- စာသားပေါ်တွင် နှိပ်ပြီး ဖိထားပါ။
- သင်ကူးယူကူးထည့်လိုသော စာသားအားလုံးကို မီးမောင်းထိုးပြရန် မီးမောင်းထိုးပြလက်ကိုင်များကို ဖိဆွဲပါ။
- ပေါ်လာသည့် မီနူးတွင် Copy ကိုနှိပ်ပါ။
- စာသားကို ကူးထည့်လိုသည့် နေရာ၌ နှိပ်ပြီး ဖိထားပါ။
- ပေါ်လာသော မီနူးတွင် Paste ကိုနှိပ်ပါ။
Google Docs၊ Sheets သို့မဟုတ် Slides တွင် ကူးယူပြီး ကူးထည့်ပါ။
- သင့် Android ဖုန်း သို့မဟုတ် တက်ဘလက်တွင် Google Docs၊ Sheets သို့မဟုတ် Slides အက်ပ်တွင် ဖိုင်တစ်ခုဖွင့်ပါ။
- Docs တွင်- တည်းဖြတ်ခြင်းကို နှိပ်ပါ။
- သင်ကူးယူလိုသောအရာကို ရွေးပါ။
- Copy ကိုနှိပ်ပါ။
- သင်ကူးထည့်လိုသည့်နေရာကို ထိပြီး ဖိထားပါ။
- Paste ကိုနှိပ်ပါ။
သင်ဖမ်းယူလိုသော စခရင်၏အစိတ်အပိုင်းအပေါ် မောက်စ်ကို နှိပ်ပြီး ဆွဲယူပါ။ ဒက်စ်တော့အစား သင့်ကလစ်ဘုတ်တွင် သိမ်းဆည်းရန် Command+Control+Shift+4 ကိုနှိပ်ပါ။ ထို့နောက် အခြားပရိုဂရမ်တစ်ခုသို့ ကူးထည့်နိုင်သည်။ သင့်မျက်နှာပြင်တစ်ခုလုံးကို ဖမ်းယူပြီး ဒက်စ်တော့တွင် သိမ်းဆည်းရန် Command+Shift+3 ကိုနှိပ်ပါ။
Samsung တွင် မည်သို့ကူးယူ ကူးထည့်နိုင်မည်နည်း။
စာသားအကွက်အားလုံးသည် ဖြတ်/ကူးခြင်းကို မပံ့ပိုးပါ။
- စာသားအကွက်ကို ထိပြီး ဖိထားပါ၊ ထို့နောက် အပြာရောင် အမှတ်အသားများကို ဘယ်/ညာ/အပေါ်/အောက် ပွတ်ဆွဲပြီး ကော်ပီကို နှိပ်ပါ။ စာသားအားလုံးကို ရွေးရန် SELECT ALL ကိုနှိပ်ပါ။
- ပစ်မှတ်စာသားအကွက်ကို ထိပြီး ကိုင်ထားပါ (ကူးယူထားသော စာသားကို ကူးထည့်ထားသည့် တည်နေရာ) ထို့နောက် မျက်နှာပြင်ပေါ်တွင် ပေါ်လာသည်နှင့် ကူးထည့်ပါ ကိုနှိပ်ပါ။ ဆမ်ဆောင်း။
သင်၏ကလစ်ဘုတ်သို့ သင်မည်သို့ရောက်ရှိသနည်း။
paste လုပ်ဆောင်ချက်သည် ကူးယူထားသော အချက်အလက်များကို ပြန်လည်ရယူပြီး လက်ရှိအပလီကေးရှင်းတွင် နေရာချပေးသည်။
- ကလစ်ဘုတ်သို့ ကူးယူထားသည့် စာသားကို ကူးထည့်လိုသည့်နေရာတွင် အပလီကေးရှင်းကို ဖွင့်ပါ။
- ပေါ်လာသည့် မီနူး ပေါ်လာသည်အထိ စာသားဧရိယာကို နှိပ်ပြီး ဖိထားပါ။
- ကလစ်ဘုတ်စာသားကို ကူးထည့်ရန် “Paste” ကိုနှိပ်ပါ။
- ကိုးကား။
- ဓာတ်ပုံခရက်ဒစ်။
စာသားမက်ဆေ့ခ်ျကို ဘယ်လိုကူးပြီး ကူးထည့်ရမလဲ။
သင့် iPhone သို့မဟုတ် iPad တွင် Messages အက်ပ်ကို စတင်ပြီး သင်ကူးယူလိုသော မက်ဆေ့ချ်ကို ရှာပါ။ မက်ဆေ့ချ်များမှ ကူးယူလိုသော စကားဝိုင်းကို နှိပ်ပါ။ သင်ကူးယူလိုသော မက်ဆေ့ချ်ကို နှိပ်ပြီး ဖိထားပါ။ သင်ထည့်သွင်းလိုသော စကားဝိုင်းရှိ မက်ဆေ့ချ်အကွက်ကို နှိပ်ပြီး ကိုင်ထားပါ။
Samsung Galaxy s9 တွင် သင်မည်ကဲ့သို့ ကော်ပီကူးထည့်သနည်း။
Samsung Galaxy S9 တွင် ဖြတ်၊ ကော်ပီ၊ ကူးထည့်နည်း
- ရွေးချယ်မှုဘားများပေါ်လာသည်အထိ သင်ကော်ပီ သို့မဟုတ် ဖြတ်လိုသော စာသားဧရိယာရှိ စကားလုံးတစ်လုံးကို နှိပ်ပြီး ကိုင်ထားပါ။
- သင်ဖြတ်ရန် သို့မဟုတ် ကူးယူလိုသော စာသားကို မီးမောင်းထိုးပြရန် ရွေးချယ်သည့်ဘားများကို ဆွဲယူပါ။
- "Copy" ကိုရွေးချယ်ပါ။
- အက်ပ်သို့သွား၍ စာသားကို ကူးထည့်လိုသည့်နေရာတွင် ကွက်လပ်ပေးပါ။
Samsung Galaxy s8 တွင် သင်မည်ကဲ့သို့ ကော်ပီကူးထည့်သနည်း။
Galaxy Note8/S8- ဖြတ်ခြင်း၊ ကူးယူခြင်းနှင့် ကူးထည့်နည်း
- သင်ကော်ပီ သို့မဟုတ် ဖြတ်လိုသော စာသားပါရှိသော စခရင်သို့ သွားပါ။
- စာလုံးတစ်ခုကို မီးမောင်းထိုးပြသည်အထိ နှိပ်ပြီး ကိုင်ထားပါ။
- သင်ဖြတ်ရန် သို့မဟုတ် ကူးယူလိုသော စကားလုံးများကို မီးမောင်းထိုးပြရန် ဘားများကို ဖိဆွဲပါ။
- “ဖြတ်” သို့မဟုတ် “ကော်ပီ” ရွေးချယ်မှုကို ရွေးပါ။
- စာသားကို ကူးထည့်လိုသော ဧရိယာသို့ လမ်းညွှန်ပါ၊ ထို့နောက် ဘောက်စ်ကို နှိပ်ပြီး ဖိထားပါ။
ကလစ်ဘုတ်ကနေ ဘယ်လိုကူးထည့်မလဲ။
Office Clipboard ကို အသုံးပြု၍ အရာများစွာကို ကူးယူပြီး ကူးထည့်ပါ။
- သင်ကူးယူလိုသော ဖိုင်ကိုဖွင့်ပါ။
- သင်ကူးယူလိုသော ပထမအရာကို ရွေးချယ်ပြီး CTRL+C ကိုနှိပ်ပါ။
- သင်အလိုရှိသော အရာများအားလုံးကို မစုဆောင်းမချင်း တူညီသော သို့မဟုတ် အခြားဖိုင်များမှ ဖိုင်များကို ဆက်လက်ကူးယူပါ။
- ဖိုင်များကို သင်ထည့်လိုသည့်နေရာကို နှိပ်ပါ။
သင့် Android ဖုန်းရှိ ကလစ်ဘုတ်သို့ သင်မည်သို့ရောက်ရှိမည်နည်း။
နည်းလမ်း 1 သင့်ကလစ်ဘုတ်ကို ကူးထည့်ပါ။
- သင့်စက်၏ စာသားမက်ဆေ့ချ်အက်ပ်ကို ဖွင့်ပါ။ ၎င်းသည် သင့်စက်မှ အခြားဖုန်းနံပါတ်များသို့ စာတိုပေးပို့နိုင်စေသော အက်ပ်ဖြစ်သည်။
- မက်ဆေ့ဂျ်အသစ်တစ်ခု စတင်ပါ။
- မက်ဆေ့ချ်အကွက်ပေါ်တွင် နှိပ်ပြီး ဖိထားပါ။
- Paste ခလုတ်ကို နှိပ်ပါ။
- မက်ဆေ့ခ်ျကိုဖျက်ပါ။
ကျွန်ုပ်၏ကလစ်ဘုတ်ကို ဘယ်မှာရှာရမည်နည်း။
ဤသည်မှာ သင့် Galaxy S7 Edge ရှိ ကလစ်ဘုတ်ကို သင်ဝင်ရောက်နိုင်သည့် နည်းလမ်းအချို့ဖြစ်သည်။
- သင်၏ Samsung ကီးဘုတ်ပေါ်တွင်၊ စိတ်ကြိုက်ပြင်ဆင်နိုင်သောသော့ကို နှိပ်ပါ၊ ထို့နောက် ကလစ်ဘုတ်ခလုတ်ကို ရွေးချယ်ပါ။
- Clipboard ခလုတ်ကို ရယူရန် လွတ်နေသော စာသားအကွက်ကို အကြာကြီးနှိပ်ပါ။ သင်ကူးယူထားသော အရာများကို ကြည့်ရန် Clipboard ခလုတ်ကို တို့ပါ။
ကလစ်ဘုတ်မှ ကူးယူထားသောဒေတာကို မည်သို့ရနိုင်မည်နည်း။
Clipboard မှ အရာများကို ဖြတ်ပြီး ကူးထည့်ပါ။
- သင်အဲဒီမှာမရှိသေးဘူးဆိုရင် Home ကိုနှိပ်ပါ၊ ထို့နောက် Clipboard အုပ်စု၏ညာဘက်အောက်ထောင့်ရှိ launcher ကိုနှိပ်ပါ။
- သင်ကူးယူလိုသော စာသား သို့မဟုတ် ဂရပ်ဖစ်ကို ရွေးပြီး Ctrl+C ကိုနှိပ်ပါ။
- ရွေးချယ်နိုင်သည်၊ သင်အသုံးပြုလိုသည့်အရာအားလုံးကို မိတ္တူကူးပြီးသည်အထိ အဆင့် 2 ကို ထပ်လုပ်ပါ။
Android TV ပေါ်တွင် သင်မည်ကဲ့သို့ ကူးယူပြီး ကူးထည့်သနည်း။
ဤဆောင်းပါးသည် သင့်အား မည်သို့လုပ်ဆောင်သည်ကို ပြသပါမည်။
- ဝဘ်စာမျက်နှာတစ်ခုပေါ်တွင် ၎င်းကိုရွေးချယ်ရန် စကားလုံးတစ်ခုကို ကြာကြာထိပုတ်ပါ။
- သင်ကူးယူလိုသော စာသားအားလုံးကို မီးမောင်းထိုးပြရန် ဘောင်လက်ကိုင်များအစုံကို ဆွဲယူပါ။
- ပေါ်လာသော toolbar ပေါ်တွင် Copy ကိုနှိပ်ပါ။
- ကိရိယာဘားတစ်ခုပေါ်လာသည်အထိ သင်စာသားကိုကူးထည့်လိုသည့်အကွက်ပေါ်တွင် နှိပ်ပြီး ဖိထားပါ။
- ကိရိယာဘားပေါ်တွင် Paste ကိုနှိပ်ပါ။
Android ကီးဘုတ်တွင် သင်မည်ကဲ့သို့ paste လုပ်သနည်း။
ထိုခလုတ်ကို မြင်ရန်၊ စာသား၏ ဘယ်နေရာကိုမဆို ထိပါ။ ဖုန်းတိုင်းတွင် cursor တက်ဘ်အထက်တွင် Paste command ပါရှိသည်။ အချို့ဖုန်းများတွင် ယခင်က ဖြတ်တောက်ထားသော သို့မဟုတ် ကူးယူထားသော စာသား သို့မဟုတ် ပုံများကို လေ့လာကြည့်ရှုနိုင်သည်၊ ပြန်လည်သုံးသပ်ပြီး ရွေးချယ်နိုင်စေသည့် Clipboard အက်ပ်တစ်ခုပါရှိသည်။ မျက်နှာပြင်ပေါ်ရှိ ကီးဘုတ်ပေါ်တွင် ကလစ်ဘုတ်ကီးကိုပင် သင်တွေ့နိုင်သည်။
မောက်စ်မပါဘဲ မည်သို့ကူးယူ ကူးထည့်နိုင်မည်နည်း။
Mouse ကိုအသုံးပြုရန်မလိုအပ်ဘဲ Copy ကူးထည့်ပါ။ သင်သည် ဖိုင်များကူးယူခြင်း (Ctrl-C) ဖြစ်သောအခါ ယခင် windows ဗားရှင်းများတွင်၊ ထို့နောက် alt-Tab (သင့်လျော်သောဝင်းဒိုးသို့) နှင့် ကီးဘုတ်ကို အသုံးပြု၍ Pasting (Ctrl-V) အရာအားလုံးကို ကီးဘုတ်ဖြင့် မောင်းနှင်နိုင်သည်။
Samsung Galaxy s7 တွင် သင်မည်ကဲ့သို့ ကော်ပီကူးထည့်သနည်း။
Samsung Galaxy S7 / S7 edge - စာသားဖြတ်ခြင်း၊ ကူးယူခြင်းနှင့် ကူးထည့်ပါ။
- စာသားဖြတ်ရန် သို့မဟုတ် ကူးယူရန်၊ စာသားအကွက်ကို နှိပ်ပြီး ဖိထားပါ။ စာသားအကွက်အားလုံးသည် ဖြတ်ခြင်း သို့မဟုတ် ကော်ပီကူးခြင်းကို မပံ့ပိုးပါ။
- လိုချင်သောစကားလုံးများကိုနှိပ်ပါ။ အကွက်တစ်ခုလုံးကို နှိပ်ရန် အားလုံးကို ရွေးချယ်ပါ ကိုနှိပ်ပါ။
- အောက်ပါတို့ထဲမှ တစ်ခုကို နှိပ်ပါ- ဖြတ်ပါ။ ကော်ပီ။
- ပစ်မှတ်စာသားအကွက်ကို နှိပ်ပြီး ဖိထားပါ။
- Paste ကိုနှိပ်ပါ။ ဆမ်ဆောင်း။
ကျွန်ုပ်၏ Samsung j7 တွင် မည်သို့ကူးယူပြီး ကူးထည့်နိုင်မည်နည်း။
Samsung Galaxy J7 V / Galaxy J7 - စာသားဖြတ်ခြင်း၊ ကော်ပီကူးခြင်းနှင့်ထည့်ပါ။
- နှစ်သက်ရာ စာသားကို ထိပြီး ဖိထားပါ။
- လိုအပ်ပါက သင့်လျော်သော စကားလုံးများ သို့မဟုတ် စာလုံးများကို ရွေးချယ်ရန် အပြာရောင် အမှတ်အသားများကို ချိန်ညှိပါ။
- Cut ကိုနှိပ်ပါ သို့မဟုတ် Copy ကိုနှိပ်ပါ။ အကွက်တစ်ခုလုံးကို ရွေးရန်၊ Select all ကိုနှိပ်ပါ။
Samsung ကွန်ပြူတာတွင် သင်မည်ကဲ့သို့ ကော်ပီကူးထည့်သနည်း။
ဘယ် သို့မဟုတ် ညာ မြှားခလုတ်များကို အသုံးပြု၍ စာလုံးတစ်ခုစီသို့ သွားပါ။ အပေါ်နှင့် ညာဘက်မြှားခလုတ်များကို တစ်ချိန်တည်းတွင် အသုံးပြုခြင်းဖြင့် လိုင်းတစ်ခုလုံးကို ရွေးပါ။ တနည်းအားဖြင့် Alt ခလုတ်ကို နှိပ်ပြီး မီးမောင်းထိုးပြထားသည့် စာသားကို နှိပ်ပါ။ ဤပုံတွင်ပြထားသည့်အတိုင်း Copy ကိုရွေးချယ်နိုင်သော ပေါ့ပ်အပ်မီနူးတစ်ခု ပေါ်လာပါသည်။
Galaxy Note 8 တွင် သင်မည်ကဲ့သို့ ကူးယူပြီး ကူးထည့်သနည်း။
သင်၏ Note 8 တွင် ကော်ပီကူးနည်း၊
- သင်ကူးယူလိုသော သို့မဟုတ် ဖြတ်လိုသော စာသားပါရှိသော စခရင်သို့ သင့်လမ်းကြောင်းကို ရှာပါ။
- စာလုံးတစ်ခုကို မီးမောင်းထိုးပြသည်အထိ နှိပ်ပြီး ကိုင်ထားပါ။
- ထို့နောက် သင်ဖြတ်ရန် သို့မဟုတ် ကူးယူလိုသော စကားလုံးများကို မီးမောင်းထိုးပြရန် ဘားများကို ဆွဲယူပါ။
- Cut သို့မဟုတ် Copy option ကိုရွေးချယ်ပါ။
- စာသားကို ကူးထည့်လိုသော ဧရိယာသို့ လမ်းညွှန်ပါ၊ ထို့နောက် ဘောက်စ်ကို နှိပ်ပြီး ဖိထားပါ။
ကျွန်ုပ်၏ Samsung ဖုန်းမှ စာသားမက်ဆေ့ခ်ျများကို မည်သို့ကူးယူမည်နည်း။
အီးမေးလ်မှတစ်ဆင့် Samsung SMS ကို ကွန်ပျူတာသို့ ဒေါင်းလုဒ်လုပ်ပါ။
- သင်၏ Samsung Galaxy ပေါ်ရှိ “Messages” အက်ပ်ကို ထည့်သွင်းပြီး သင်လွှဲပြောင်းလိုသော မက်ဆေ့ချ်များကို ရွေးချယ်ပါ။
- ထို့နောက် မီနူးကိုဖွင့်ရန် ညာဘက်အပေါ်ထောင့်ရှိ “” အိုင်ကွန်ကို နှိပ်ရပါမည်။
- မီနူးတွင် သင်သည် "နောက်ထပ်" ကိုရွေးချယ်ပြီး "မျှဝေရန်" ရွေးချယ်မှုကို နှိပ်ရပါမည်။
Samsung Galaxy Tab ပေါ်တွင် သင်မည်ကဲ့သို့ ကူးယူပြီး ကူးထည့်သနည်း။
စာသားဖြတ်ခြင်း၊ ကူးယူခြင်းနှင့် ကူးထည့်ခြင်း – Samsung Galaxy Tab® 10.1
- စာသားအကွက်ကို ထိပြီး ဖိထားပါ၊ ထို့နောက် အောက်ပါများထဲမှ တစ်ခုကို ရွေးပါ (အပေါ်ဘက်ညာဘက်တွင် တည်ရှိသည်)။ အားလုံးကို ရွေးပါ။ ဖြတ်။ ကော်ပီ။
- ပစ်မှတ်စာသားအကွက်ကို ထိပြီး ဖိထားပြီး ကူးထည့်ပါ ကိုရွေးချယ်ပါ။ ဆမ်ဆောင်း။
ယခင်က ကူးယူထားသော အရာတစ်ခုကို မည်သို့ paste လုပ်ရမည်နည်း။
Clipboard သည် အကြောင်းအရာတစ်ခုသာ သိမ်းဆည်းနိုင်သည်။ တစ်ခုခုကို သင်ကူးယူသောအခါ၊ ယခင်ကလစ်ဘုတ်အကြောင်းအရာများကို ရေးထားပြီး ပြန်မရနိုင်ပါ။ ကလစ်ဘုတ်မှတ်တမ်းကို ပြန်လည်ရယူရန် အထူးပရိုဂရမ် - ကလစ်ဘုတ်မန်နေဂျာကို အသုံးပြုသင့်သည်။ Clipdiary သည် သင်ကလစ်ဘုတ်သို့ကူးယူနေသည့်အရာအားလုံးကို မှတ်တမ်းတင်ပါမည်။
ကျွန်ုပ်၏မိတ္တူကူးထည့်ခြင်းမှတ်တမ်းကို မည်သို့မြင်နိုင်မည်နည်း။
Clipdiary ပေါ်လာရန် Ctrl+D ကိုနှိပ်ရုံဖြင့် ကလစ်ဘုတ်မှတ်တမ်းကို သင်တွေ့မြင်နိုင်ပါသည်။ သင်သည် ကလစ်ဘုတ်မှတ်တမ်းကို မြင်ရုံသာမက ဖိုင်များကို ကလစ်ဘုတ်သို့ အလွယ်တကူ ကူးယူပါ သို့မဟုတ် လိုအပ်သည့်အခါ မည်သည့်အက်ပ်တွင်မဆို ၎င်းတို့ကို တိုက်ရိုက်ကူးထည့်ပါ။
ကီးဘုတ်နဲ့ ဘယ်လို paste လုပ်မလဲ။
ကူးယူရန်၊ ကီးဘုတ်ပေါ်ရှိ Ctrl (ထိန်းချုပ်မှုခလုတ်) ကို နှိပ်၍ ဖိထားပြီး ကီးဘုတ်ပေါ်ရှိ C ကို နှိပ်ပါ။ ကူးထည့်ရန်၊ Ctrl ကိုနှိပ်ပြီး ဖိထားပြီး V ကိုနှိပ်ပါ။
ကလစ်ဘုတ်မှ တစ်စုံတစ်ခုကို မည်သို့ရယူရမည်နည်း။
Office Clipboard ကိုသုံးပါ။
- သင်အဲဒီမှာမရှိသေးဘူးဆိုရင် Home ကိုနှိပ်ပါ၊ ထို့နောက် Clipboard အုပ်စု၏ညာဘက်အောက်ထောင့်ရှိ launcher ကိုနှိပ်ပါ။
- သင်ကူးယူလိုသော စာသား သို့မဟုတ် ဂရပ်ဖစ်ကို ရွေးပြီး Ctrl+C ကိုနှိပ်ပါ။
- ရွေးချယ်နိုင်သည်၊ သင်အသုံးပြုလိုသည့်အရာအားလုံးကို မိတ္တူကူးပြီးသည်အထိ အဆင့် 2 ကို ထပ်လုပ်ပါ။
- သင့်စာရွက်စာတမ်းတွင် ဖိုင်ကိုထည့်လိုသည့်နေရာကို နှိပ်ပါ။
Windows ကလစ်ဘုတ်ကို ဘယ်လိုဝင်ရောက်ရမလဲ။
Windows XP ရှိ Clipboard Viewer က ဘယ်မှာလဲ။
- Start Menu ခလုတ်ကိုနှိပ်ပြီး My Computer ကိုဖွင့်ပါ။
- သင်၏ C drive ကိုဖွင့်ပါ။ (၎င်းကို Hard Disk Drives ကဏ္ဍတွင် ဖော်ပြထားပါသည်။)
- Windows ဖိုဒါကို နှစ်ချက်နှိပ်ပါ။
- System32 ဖိုဒါကို နှစ်ချက်နှိပ်ပါ။
- clipbrd သို့မဟုတ် clipbrd.exe အမည်ရှိ ဖိုင်ကို သင်ရှာမတွေ့မချင်း စာမျက်နှာအောက်ကို ဆင်းပါ။
- ထိုဖိုင်ကို right-click နှိပ်ပြီး "Pin to Start menu" ကိုရွေးချယ်ပါ။
ကလစ်ဘုတ်သို့ ကူးယူထားသည်ဟုဆိုသောအခါ ၎င်းသည် ဘာကိုဆိုလိုသနည်း။
ဝဘ်လိပ်စာကို အီးမေးလ်တစ်ခုမှ ကလစ်ဘုတ်သို့ ကူးယူနိုင်ပြီး သင့်ဝဘ်ဘရောက်ဆာ၏ လိပ်စာအကွက်သို့ ကူးထည့်နိုင်သည်။ အချို့သော ပရိုဂရမ်များက သင့်အား ကလစ်ဘုတ်တွင် သိမ်းဆည်းထားသည့် အချက်အလက်များကို မြင်နိုင်စေပါသည်။ ဥပမာအားဖြင့်၊ Mac OS X ရှိ Finder သည် တည်းဖြတ်မီနူးမှ “Show Clipboard” ကို ရွေးချယ်နိုင်စေပါသည်။
“အကူအညီ စမတ်ဖုန်း” ဆောင်းပါးတွင် ဓာတ်ပုံ၊ https://www.helpsmartphone.com/en/blog-articles-androidtransferpicturesnewphone