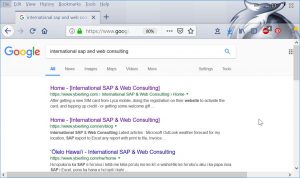Android အတွက် Chrome တွင် Browsing History ကိုစစ်ဆေးပါ။
- သင့် Android ဖုန်းတွင် Chrome ကို ရိုးရိုးရှင်းရှင်း ဖွင့်ပါ။
- ညာဘက်အပေါ်ထောင့်ရှိ အစက်သုံးစက်နှင့် History ကိုနှိပ်ခြင်းဖြင့် ဘရောက်ဆာမီနူးသို့ သွားပါ။ Google Chrome ဖြင့် သင်သွားရောက်ကြည့်ရှုခဲ့သည့် စာမျက်နှာအားလုံးစာရင်းကို သင်ရရှိမည်ဖြစ်သည်။
သီးသန့်ရှာဖွေမှုတွင် ကြည့်ရှုထားသည်များကို မည်သို့မြင်နိုင်မည်နည်း။
Windows အသုံးပြုသူများအတွက်:
- Windows အသုံးပြုသူများသည် My Computer ကိုဖွင့်ပြီး “WebpageIcons” ကိုရှာနိုင်သည်။
- အများအားဖြင့်၊ ၎င်းကို အသုံးပြုသူများ > AppData > Local > Safari အဖြစ် Windows လမ်းညွှန်တွင် သိမ်းဆည်းထားသည်။
- SQLite browser ဖြင့် WebpageIcons ဖိုင်ကိုဖွင့်ပါ။
- “ဘရောက်ဆာဒေတာ” တက်ဘ်သို့သွားကာ “စာမျက်နှာ URL” ဇယားရှိ လည်ပတ်ထားသော ဝဘ်ဆိုက်များကို ကြည့်ရှုပါ။
ရုပ်ဖျက်မှတ်တမ်းကို စစ်ဆေးနိုင်ပါသလား။
အတိုချုပ်အားဖြင့်၊ သီးသန့်ရှာဖွေမှုမှတ်တမ်း သို့မဟုတ် ရုပ်ဖျက်မုဒ်သည် သင့်ရှာဖွေမှုမှတ်တမ်းမှ သင်ဝင်ရောက်ကြည့်ရှုနိုင်သည့် ဝဘ်ဆိုက်များကို သင်ဖျောက်ထားနိုင်သည့် Google Chrome ဘရောက်ဆာအတွင်းတွင် သင်ဖွင့်အသုံးပြုနိုင်သည့် မုဒ်တစ်ခုဖြစ်သည်။ ဤမုဒ်အတွင်းအသုံးပြုသည့် ကွတ်ကီးများ၊ မှတ်တမ်း သို့မဟုတ် ရှာဖွေမှုစကားလုံးများကို ကွန်ပျူတာမှ မှတ်တမ်းတင်မည်မဟုတ်ပါ။
iPhone ပေါ်တွင် သီးသန့်ရှာဖွေမှုတွင် ကြည့်ရှုထားသည်များကို မည်သို့မြင်နိုင်မည်နည်း။
နည်းလမ်း 1. ဖျက်လိုက်သောဘရောက်ဆာမှတ်တမ်းကို iPhone ဆက်တင်များမှ တိုက်ရိုက်ကြည့်ရှုခြင်း။
- သင့် iPhone မျက်နှာပြင်မှ ဆက်တင်များကို ရွေးချယ်ပါ။
- မျက်နှာပြင်ကို အောက်သို့ ရွှေ့ပြီး ၎င်းကို နှိပ်ခြင်းဖြင့် ဘရောက်ဇာကို ရှာပါ။
- ရွေးချယ်စရာ “အဆင့်မြင့်” ကိုရွေးချယ်ရန် ဘရောက်ဆာစာမျက်နှာ၏အောက်ခြေသို့ ဆင်းပါ။
- ယခုသင်သည် နောက်အပိုင်းသို့သွားခြင်းဖြင့် ဝဘ်ဆိုဒ်ဒေတာကို ရှာဖွေနိုင်ပါပြီ။
Android တွင် ကျွန်ုပ်၏မှတ်တမ်းကို မည်သို့စစ်ဆေးနိုင်မည်နည်း။
မင်းရဲ့သမိုင်းကိုရှင်းပါ
- သင်၏ Android ဖုန်းသို့မဟုတ်တက်ဘလက်တွင် Chrome အက်ပ်ကိုဖွင့်ပါ။
- ညာဘက်အပေါ်ရှိ More History ကိုနှိပ်ပါ။ သင့်လိပ်စာဘားသည် အောက်ခြေတွင်ရှိနေပါက လိပ်စာဘားပေါ်တွင် အပေါ်သို့ ပွတ်ဆွဲပါ။
- ကြည့်ရှုခြင်းအချက်အလက်ရှင်းလင်းခြင်းကိုအသာပုတ်ပါ။
- 'အချိန်အပိုင်းအခြား' ၏ဘေးတွင်၊ သင်ဖျက်လိုသော မှတ်တမ်းမည်မျှရှိသည်ကို ရွေးပါ။
- 'Browsing history' ကို စစ်ဆေးပါ။
- အချက်အလက်ကိုရှင်းလင်းပါကိုအသာပုတ်ပါ။
သီးသန့်ရှာဖွေမှုမှတ်တမ်းကို သင်စစ်ဆေးနိုင်ပါသလား။
Private browsing feature ၏အကူအညီဖြင့် သင်သည် မည်သည့်ဝဘ်ဆိုဒ်ကိုမဆို သီးသန့်သွားရောက်ကြည့်ရှုနိုင်ပါသည်။ ဆိုလိုသည်မှာ သင်သည် သီးသန့်ရှာဖွေခြင်းမုဒ်တွင် ရှိနေချိန်တွင် သင်ကြည့်ရှုနေသည့် ဝဘ်ဆိုဒ်အမျိုးအစားကို အခြားသူများက ခြေရာခံနိုင်မည်မဟုတ်ပေ။ သို့သော်၊ သင်သည် မှန်ကန်သော tool အမျိုးအစားကို ကိုင်ထားနိုင်လျှင် သီးသန့် browsing history ကိုကြည့်ရှုရန် ဖြစ်နိုင်သည်။
ကျွန်ုပ်၏ ရှာဖွေမှုမှတ်တမ်းကို လျှို့ဝှက်စွာ အခမဲ့ မည်သို့စစ်ဆေးနိုင်မည်နည်း။
ရှာဖွေမှုမှတ်တမ်းကို ခြေရာခံရန်အတွက် ကျွန်ုပ်တို့၏ဝဘ်ဆိုက်တွင် အခမဲ့အကောင့်တစ်ခု မှတ်ပုံတင်ပါ။ အခမဲ့မိုဘိုင်းခြေရာခံအက်ပ်ကို ဒေါင်းလုဒ်လုပ်ပြီး ထည့်သွင်းပြီး လိုအပ်သောခွင့်ပြုချက်ကို ပေးပါ။ သင်၏ စီမံခန့်ခွဲသူဘောင်သို့ ဝင်ရောက်ပြီး နောက်ဆုံးဝင်ရောက်ခဲ့သည့် စာမျက်နှာလင့်ခ်ဖြင့် ဝဘ်ရှာဖွေမှုမှတ်တမ်းကို စတင်ခြေရာခံပါ။
ရုပ်ဖျက်မှတ်တမ်းကို ကျွန်ုပ် မည်သို့မြင်နိုင်မည်နည်း။
သော့ချက်မှာ ရုပ်ဖျက်ဘရောက်ဆာဝင်းဒိုးကို ဖွင့်ထားစဉ်တွင်သာ မှတ်တမ်းကို တိုးချဲ့ထားခြင်းဖြစ်သည်။ သင်ပိတ်လိုက်သည်နှင့် သင့်သမိုင်းကို ဖျက်ပစ်လိုက်သည်။ ဘရောက်ဆာကို မပိတ်မီ တိုးချဲ့မှုမှတစ်ဆင့် သင်၏ ရုပ်ဖျက်မှတ်တမ်းကို ကိုယ်တိုင်ဖျက်နိုင်သည်။ တိုးချဲ့မှုကို အသုံးပြုရန် ဒေါင်းလုဒ်လုပ်ပြီး Chrome ဝဘ်စတိုးမှ ထည့်သွင်းပါ။
Google သည် ရုပ်ဖျက်ရှာဖွေမှုများကို သိမ်းဆည်းပါသလား။
Google Chrome တွင် ၎င်းကို "ကိုယ်ဖျောက်ရှာဖွေခြင်း" သို့ ပြောင်းပါ၊ ဆိုလိုသည်မှာ သင်ရှာဖွေသည့်စာမျက်နှာများသည် သင့်ဘရောက်ဆာမှတ်တမ်း သို့မဟုတ် ရှာဖွေမှုမှတ်တမ်းတွင် ပေါ်မည်မဟုတ်ကြောင်း ဆိုလိုသည်။ ၎င်းတို့သည် သင့်ကွန်ပျူတာပေါ်တွင် ကွတ်ကီးများကဲ့သို့ ခြေရာများကို ချန်ထားခဲ့မည်မဟုတ်ပါ။ သို့သော် သင်သည် “ကိုယ်ယောင်ဖျောက်” သွားလျှင်ပင်၊ ဝဘ်ဆိုဒ်များသည် သင့်အကြောင်း အချက်အလက်များကို စုဆောင်း သို့မဟုတ် မျှဝေနေဆဲဖြစ်သည်။
ရုပ်ဖျက်ရှာဖွေခြင်းကို ခြေရာခံနိုင်ပါသလား။
Chrome ၏ ရုပ်ဖျက်မုဒ်ကဲ့သို့ သီးသန့်ရှာဖွေခြင်းဝန်ဆောင်မှုများသည် ဝဘ်ဘရောက်ဆာများသည် သင့်မှတ်တမ်းကို မှတ်တမ်းတင်ခြင်းမှ တားဆီးထားသည်။ သီးသန့်ရှာဖွေခြင်းသည် သင့်အင်တာနက်လုပ်ဆောင်ချက်များ၏ ခြေရာခံတိုင်းကို ဖယ်ရှားမည်မဟုတ်ကြောင်း သတိပြုပါ။ သင်သိမ်းဆည်းထားသည့် မည်သည့်ဖိုင်မဆို ကျန်ရှိနေမည်ဖြစ်သည်။ Private browsing သည် ဆာဗာဘက်ခြမ်းမှ သင့်ဝဘ်လမ်းကြောင်းကို ဖုံးကွယ်ရန် မည်သည့်အရာမှ လုပ်ဆောင်မည်မဟုတ်ပေ။
iPhone တွင် သီးသန့်ကြည့်ရှုမှုမှတ်တမ်းကို မည်သို့မြင်နိုင်မည်နည်း။
Safari Private Browsing History သည် လုံးဝမေ့သွားမည်မဟုတ်ပါ။
- Finder ကိုဖွင့်ပါ။
- "Go" menu ကိုနှိပ်ပါ။
- ရွေးချယ်ခွင့်သော့ကို ဖိထားပြီး ပေါ်လာသည့်အခါ “စာကြည့်တိုက်” ကိုနှိပ်ပါ။
- Safari ဖိုဒါကိုဖွင့်ပါ။
- ဖိုင်တွဲအတွင်းတွင် “WebpageIcons.db” ဖိုင်ကို ရှာပြီး သင်၏ SQLite ဘရောက်ဆာသို့ ဆွဲယူပါ။
- SQLite ဝင်းဒိုးရှိ "Browse Data" tab ကိုနှိပ်ပါ။
- ဇယားမီနူးမှ "PageURL" ကိုရွေးချယ်ပါ။
သီးသန့်ရှာဖွေခြင်းသည် အမှန်တကယ် သီးသန့်ဖြစ်ပါသလား။
“Private Browsing mode သည် သင့်ဘရောက်ဆာမှတ်တမ်းကို သင့်ကွန်ပြူတာတွင် မှတ်တမ်းတင်ခြင်းမပြုရန်သာ တားဆီးထားပြီး သင်ဝင်ရောက်ကြည့်ရှုသည့် ဝဘ်ဆိုဒ်များကို သင့်အချက်အလက်များကို စုဆောင်းခြင်းမှ တားဆီးခြင်းကဲ့သို့သော နောက်ထပ်အကာအကွယ်များ မပေးဆောင်ပါ (ဥပမာ - ရှာဖွေရေးအင်ဂျင်တွင် သင်၏ရှာဖွေမှုများ)။
iPhone တွင် ဖျက်လိုက်သော မှတ်တမ်းကို သင် မည်သို့ မြင်နိုင်မည်နည်း။
အောက်ပါတို့ကို စမ်းကြည့်ပါ။
- သင်၏ iPhone မျက်နှာပြင်မှ ဆက်တင်များသို့ သွားပါ။
- မျက်နှာပြင်အောက်ကိုဆင်းပြီး Safari ကိုရှာပါ၊ ၎င်းကိုနှိပ်ပါ။
- Safari စာမျက်နှာတွင်၊ အောက်ခြေသို့ ရွှေ့ပြီး Advanced option ကို နှိပ်ပါ။
- နောက်အပိုင်းကိုသွားပြီး Website Data ကိုရှာပါ။ ၎င်းကို နှိပ်လိုက်သည်နှင့် ဖျက်လိုက်သော ဘရောက်ဆာမှတ်တမ်းအချို့ကို ထိုနေရာတွင် ဖော်ပြထားပါသည်။
Android တွင် လုပ်ဆောင်ချက်ကို ကျွန်ုပ်မည်ကဲ့သို့ ကြည့်ရှုနိုင်မည်နည်း။
လှုပ်ရှားမှုကို ရှာပြီး ကြည့်ရှုပါ။
- သင့် Android ဖုန်း သို့မဟုတ် တက်ဘလက်တွင် သင့်စက်ပစ္စည်း၏ ဆက်တင်များအက်ပ် Google Google အကောင့်ကို ဖွင့်ပါ။
- ထိပ်တွင် ဒေတာနှင့် စိတ်ကြိုက်ပြင်ဆင်ခြင်းကို နှိပ်ပါ။
- “လုပ်ဆောင်ချက်နှင့် အချိန်ဇယား” အောက်တွင် ကျွန်ုပ်၏ လုပ်ဆောင်ချက်ကို နှိပ်ပါ။
- သင့်လုပ်ဆောင်ချက်ကို ကြည့်ရှုပါ- နေ့နှင့်အချိန်အလိုက် စီစဉ်ပေးထားသော သင်၏လုပ်ဆောင်ချက်ကို ကြည့်ရှုပါ။
Samsung ၏သမိုင်းကြောင်းကို သင်မည်ကဲ့သို့စစ်ဆေးသနည်း။
eldarerathis ၏အဖြေသည် ဘရောက်ဆာ၏ Stock နှင့် TouchWiz (Samsung) ဗားရှင်းနှစ်မျိုးလုံးအတွက် အလုပ်လုပ်မည်ဖြစ်သည်။
- browser ကိုဖွင့်ပါ။
- menu key ကိုနှိပ်ပါ။
- စာညှပ်များကို ရွေးပါ။
- ဒီမှာ ညှပ်တွေ။
- “History” ဟုခေါ်သော တက်ဘ်တစ်ခု ရှိသင့်ပြီး ထိုတက်ဘ်မှ မှတ်တမ်းကိုလည်း ရှင်းလင်းနိုင်သည်။
ကျွန်ုပ်၏ ရှာဖွေမှုမှတ်တမ်းကို ကျွန်ုပ်မည်ကဲ့သို့ ကြည့်ရှုနိုင်မည်နည်း။
သင်၏ရှာဖွေမှုမှတ်တမ်းကို ကြည့်ရှုပြီး သီးခြားဆိုက်များကို ဖျက်ပါ။
- Internet Explorer တွင် အကြိုက်ဆုံးခလုတ်ကို ရွေးပါ။
- မှတ်တမ်းတက်ဘ်ကို ရွေးချယ်ပြီး မီနူးမှ စစ်ထုတ်မှုကို ရွေးချယ်ခြင်းဖြင့် သင့်သမိုင်းကို ကြည့်ရှုလိုပုံကို ရွေးချယ်ပါ။ သီးခြားဆိုက်များကို ဖျက်ရန်၊ ဤစာရင်းများထဲမှ ဆိုက်တစ်ခုကို ညာဖက်ကလစ်နှိပ်ပြီး ဖျက်မည်ကို ရွေးပါ။
Android ဖုန်းတွင် ဖျက်လိုက်သော မှတ်တမ်းကို သင်မည်သို့ ရှာတွေ့နိုင်မည်နည်း။
လင့်ခ် https://www.google.com/settings/ Chrome ရှိ ဝဘ်စာမျက်နှာအသစ်တွင် ထည့်သွင်းပါ။
- သင်၏ Google အကောင့်ကိုဖွင့်ပြီး သင်၏ရှာဖွေမှုမှတ်တမ်းအားလုံးကို မှတ်တမ်းတင်ထားသောစာရင်းကို ရှာပါ။
- သင့်စာညှပ်များမှတဆင့် အောက်သို့ဆင်းပါ။
- သင့် Android ဖုန်းမှတဆင့် သင်ရှာဖွေခဲ့သည့် စာညှပ်များနှင့် အသုံးပြုထားသောအက်ပ်များကို ဝင်ရောက်ကြည့်ရှုပါ။ သင်၏ရှာဖွေမှုမှတ်တမ်းအားလုံးကို ပြန်လည်သိမ်းဆည်းပါ။
Android တွင် ရုပ်ဖျက်မှတ်တမ်းကို သင်မြင်နိုင်ပါသလား။
Android တွင် သင့်ကိုယ်ပိုင် Chrome ရှာဖွေမှုမှတ်တမ်းကို သင်စစ်ဆေးနိုင်သည်။ သို့သော် သင့်ဘရောက်ဆာတွင် လျှို့ဝှက်ရေး သို့မဟုတ် ရုပ်ဖျက်အင်္ဂါရပ်ကို ဖွင့်ထားပါက၊ သင်၏ကိုယ်ပိုင်ရှာဖွေမှုမှတ်တမ်းကို တိုက်ရိုက်စစ်ဆေးရန် နည်းလမ်းမရှိပါ။ အဆင့် 1: သင့် Android ဖုန်းတွင် chrome အက်ပ် သို့မဟုတ် ဘရောက်ဆာကို ဖွင့်ပြီးနောက် “မီနူး” အိုင်ကွန်ကို နှိပ်ပါ။
ကျွန်ုပ်ရှာဖွေနေသည်ကို မည်သူမဆို သိနိုင်ပါသလား။
ဟုတ်တယ်၊ မင်း အင်တာနက်မှာ ရှာနေတာ ဘာလဲဆိုတာ သိဖို့ နည်းလမ်းတွေ ရှိတယ်။ ဝန်ဆောင်မှုပေးသူက အားလုံးသိတယ်။ သင်ဘရောက်ဆာကိုဖွင့်ပြီး ဝဘ်ဆိုက်တစ်ခုခုကိုဝင်ရောက်သည့်အခါတိုင်း၊ ဤဝဘ်ဆိုဒ်များသည် သင့် ISP မှ သင့်ထံပေးအပ်သော သင်၏ IP လိပ်စာ၏မှတ်တမ်းကို ထိန်းသိမ်းထားသည့် ကွတ်ကီးများကို ပေးပို့ပါသည်။ ၎င်းတို့သည် သင်၏ရှာဖွေမှုအလေ့အထကို ခြေရာခံသည်။
တစ်စုံတစ်ယောက်၏ ရှာဖွေမှုမှတ်တမ်းကို မည်သို့စောင့်ကြည့်ရမည်နည်း။
တစ်စုံတစ်ယောက်၏ Browsing History ကို အဝေးမှ မည်သို့ဝင်ရောက်နိုင်မည်နည်း။
- အဆင့် 1: ပစ်မှတ်ကိရိယာတွင် Xnspy ကို ထည့်သွင်းပါ။
- အဆင့် 2: ဝဘ်အကောင့်သို့ ဝင်ရောက်ပါ။
- အဆင့် 3: မီနူးမှ 'ဖုန်းမှတ်တမ်းများ' ကိုရွေးချယ်ပါ။
- အဆင့် 4- ဝဘ်ရှာဖွေမှုမှတ်တမ်းကို စောင့်ကြည့်ပါ။
- XNSPY (အကြံပြုထားသည်)
- iKeyMonitor
- iSpyoo
- MobiStealth ။
ဖျက်လိုက်သော ရှာဖွေမှုမှတ်တမ်းကို မည်သို့ကြည့်ရှုနိုင်မည်နည်း။
System Restore မှတဆင့် ဖျက်လိုက်သော အင်တာနက်မှတ်တမ်းကို ပြန်လည်ရယူပါ။ အလွယ်ဆုံးနည်းလမ်းမှာ system restore လုပ်ရန်ဖြစ်သည်။ အကယ်၍ အင်တာနက်မှတ်တမ်းကို မကြာသေးမီက ဖျက်လိုက်လျှင် စနစ်ပြန်လည်ရယူပါက ၎င်းကို ပြန်လည်ရယူမည်ဖြစ်သည်။ စနစ်ပြန်လည်ရယူရန်နှင့် လုပ်ဆောင်ရန်အတွက် သင်သည် 'စတင်ခြင်း' မီနူးသို့သွားကာ အင်္ဂါရပ်ဆီသို့ ခေါ်ဆောင်သွားမည့် စနစ်ပြန်လည်ရယူခြင်းအတွက် ရှာဖွေမှုပြုလုပ်နိုင်သည်။
တစ်စုံတစ်ယောက်သည် ကျွန်ုပ်၏ အင်တာနက်လုပ်ဆောင်ချက်ကို ခြေရာခံနိုင်ပါသလား။
၎င်းသည် သင့်ဝဘ်ဘရောက်ဆာ၏ အင်္ဂါရပ်တစ်ခုဖြစ်ပြီး ဆိုလိုသည်မှာ အခြားအပလီကေးရှင်းများက သင့်အွန်လိုင်းလုပ်ဆောင်ချက်ကို ဝင်ရောက်ကြည့်ရှုနိုင်ဆဲဖြစ်သည်။ သင့်စက်တွင် ကီးလော့ဂ်ဂါ သို့မဟုတ် ထောက်လှမ်းရေးဆော့ဖ်ဝဲကို ထည့်သွင်းပါက၊ တစ်စုံတစ်ဦးသည် သင်၏ လျှို့ဝှက်ရှာဖွေမှုလုပ်ဆောင်မှုကို ခြေရာခံရန် ဤပရိုဂရမ်များကို အသုံးပြုနိုင်သည်။ သင်ဝင်ကြည့်ဖူးသည့်ဆိုက်များကို ကြည့်ရန် ၎င်းတို့သည် မိဘထိန်းချုပ်မှုဆော့ဖ်ဝဲကိုလည်း အသုံးပြုနိုင်သည်။
ကျွန်ုပ်သည် ရုပ်ဖျက်မုဒ်တွင် ရှိနေပါက မည်သို့သိနိုင်မည်နည်း။
ရုပ်ဖျက်ဝင်းဒိုးကိုဖွင့်ရန် ကီးဘုတ်ဖြတ်လမ်းကိုလည်း သင်အသုံးပြုနိုင်ပါသည်- Windows၊ Linux သို့မဟုတ် Chrome OS- Ctrl + Shift + n ကိုနှိပ်ပါ။ Mac- ⌘ + Shift + n ကိုနှိပ်ပါ။
သီးသန့်ကြည့်ရှုပါ။
- သင့်ကွန်ပျူတာပေါ်တွင် Chrome ကိုဖွင့်ပါ။
- ညာဘက်အပေါ်ရှိ နောက်ထပ် ရုပ်ဖျက်ဝင်းဒိုးအသစ်ကို နှိပ်ပါ။
- ဝင်းဒိုးအသစ်တစ်ခုပေါ်လာသည်။ အပေါ်ထောင့်တွင် ရုပ်ဖျက်အိုင်ကွန်ကို စစ်ဆေးပါ။
ရှာဖွေမှုမှတ်တမ်းကို WIFI မှတဆင့်ခြေရာခံနိုင်ပါသလား။
ရုပ်ဖျက်မုဒ်တွင် ပထမဆုံးအရာမှာ ဘရောက်ဆာသာလျှင် cookies အမျိုးအစား၊ ဒေတာ သို့မဟုတ် ရှာဖွေကြည့်ရှုမှုမှတ်တမ်းကို သိမ်းဆည်းထားခြင်းမရှိပါ။ wifi ကွန်ရက်သုံးသူကြားတွင်၊ သင်၏ ISP သည် Google ကိုယ်တိုင်ပင် သင်ရှာဖွေနေသောအရာကို ခြေရာခံနိုင်သည်။
ရုပ်ဖျက်မုဒ်သည် မည်မျှ ဘေးကင်းသနည်း။
သင်မသိပါက၊ Chrome ၏ 'ရုပ်ဖျက်မုဒ်' သည် အသုံးပြုသူများအား Chrome အတွင်းရှိ ၎င်းတို့၏ ရှာဖွေမှုမှတ်တမ်းကို မှတ်တမ်းတင်ထားခြင်းမရှိဘဲ ပိုက်ကွန်ကို ဝင်ရောက်ကြည့်ရှုခွင့်ပေးသည့် Chrome ဘရောက်ဆာအတွင်း ဝင်ရောက်ကြည့်ရှုသည့်မုဒ်တစ်ခုဖြစ်သည်။ လူများစွာသည် ဤမုဒ်ကို အသုံးပြု၍ ကွန်ရက်ကိုရှာဖွေရန် ပိုမိုလုံခြုံသောနည်းလမ်းဖြစ်သည်ဟူသော သဘောထားအောက်တွင် အသုံးပြုကြသည်။
Samsung Galaxy s8 ၏သမိုင်းကြောင်းကိုသင်မည်ကဲ့သို့စစ်ဆေးသနည်း။
ခေါ်ဆိုမှုမှတ်တမ်းကိုကြည့်ပါ
- ပင်မစခရင်မှ ဖုန်း (ဘယ်ဘက်အောက်) ကိုနှိပ်ပါ။ မရရှိနိုင်ပါက အပေါ် သို့မဟုတ် အောက်ကို ပွတ်ဆွဲပြီး ဖုန်းကို နှိပ်ပါ။
- Recents tab (အောက်ခြေရှိ) မှ ခေါ်ဆိုမှုမှတ်တမ်းကို ကြည့်ရှုပါ။
Samsung Galaxy s8 တွင် browsing history ကို ဘယ်လိုရှာရမလဲ။
ကက်ရှ် / ကွတ်ကီး / မှတ်တမ်းကိုရှင်းလင်းပါ။
- ပင်မစခရင်မှ၊ အက်ပ်ဗန်းကိုဖွင့်ရန် ကွက်လပ်တစ်ခုပေါ်တွင် ပွတ်ဆွဲပါ။
- Chrome ကိုနှိပ်ပါ။
- 3 အစက်အိုင်ကွန်ကိုနှိပ်ပါ။
- ရွှေ့ပြီး ဆက်တင်များကို နှိပ်ပါ။
- အဆင့်မြင့်သို့ ဆင်းပါ၊ ထို့နောက် လျှို့ဝှက်ရေး ကို နှိပ်ပါ။
- CLEAR Browsing DATA ကိုနှိပ်ပါ။
- အောက်ဖော်ပြပါများထဲမှ သတ္တုရိုင်းများကို ရွေးချယ်ပါ- Cache ကို ရှင်းလင်းပါ။ ကွတ်ကီးများ၊ ဆိုက်ဒေတာကို ရှင်းလင်းပါ။
- Clear ကိုနှိပ်ပါ။
ကျွန်ုပ်၏ Samsung Galaxy s7 တွင် ဖျက်လိုက်သောမှတ်တမ်းကို ကျွန်ုပ်မည်ကဲ့သို့ရှာဖွေနိုင်မည်နည်း။
Samsung Galaxy S7 Edge/S7 ရှိ ဖျက်လိုက်သောခေါ်ဆိုမှုမှတ်တမ်းကို ပြန်လည်ရယူရန် ရိုးရှင်းသောအဆင့်များ
- သင်၏ Galaxy S7/S7 Edge ကို ချိတ်ဆက်ပါ။ သင်၏ PC တွင် Samsung Android Recovery ကိုဖွင့်ပြီး သင်၏ S7 သို့မဟုတ် S7 Edge ကို သင့် PC နှင့် ချိတ်ဆက်ရန် USB ကြိုးကို အသုံးပြုပါ။
- စကင်န်ဖတ်ရန် ဖိုင်အမျိုးအစားကို ရွေးပါ။
- ၎င်းတွင်ပျောက်ဆုံးနေသောဒေတာအတွက် သင့်စက်ကိုစကင်ဖတ်ပါ။
- S7 Edge/S7 တွင် ဖျက်လိုက်သော ဒေတာများကို အစမ်းကြည့်ရှုပြီး ပြန်လည်ရယူပါ။
Google သည် သင့်ရှာဖွေမှုများကို ခြေရာခံပါသလား။
Google Maps၊ ရာသီဥတုမွမ်းမံမှုများနှင့် ဘရောက်ဆာရှာဖွေမှုများကဲ့သို့သော ဝန်ဆောင်မှုများမှတစ်ဆင့် Google သည် သင့်အား ခြေရာခံရန် ဆက်လက်လုပ်ဆောင်နေကြောင်း AP တွေ့ရှိခဲ့သည် — မည်သည့်အက်ပ်လုပ်ဆောင်ချက်ကိုမဆို သင့်အားခြေရာခံရန် အသုံးပြုနိုင်သည်။ သို့သော် သင့်အား ခြေရာခံခြင်းကို အမှန်တကယ်ရပ်တန့်ရန် Google က “ဝဘ်နှင့် အက်ပ်လုပ်ဆောင်ချက်” ကိုပိတ်ရန် ဆက်တင်များမှတစ်ဆင့် တူးဆွခြင်းဖြင့် လုပ်ဆောင်နိုင်သည်။
Google ရှာဖွေမှုမှတ်တမ်းကို ကျွန်ုပ်မည်ကဲ့သို့မြင်ရမည်နည်း။
အဆင့် 1- သင်၏ Google အကောင့်သို့ အကောင့်ဝင်ပါ။ အဆင့် 3- စာမျက်နှာ၏အပေါ်ဘက်ညာဘက်ထောင့်တွင်၊ အိုင်ကွန်ကိုနှိပ်ပြီး “အရာများကို ဖယ်ရှားရန်” ကိုရွေးချယ်ပါ။ အဆင့် 4- သင်အရာများကိုဖျက်လိုသောအချိန်ကာလကိုရွေးချယ်ပါ။ သင့်သမိုင်းတစ်ခုလုံးကို ဖျက်ရန် "အချိန်၏အစ" ကို ရွေးပါ။
ကျွန်ုပ်၏ ရှာဖွေမှုမှတ်တမ်းကို ရှင်းလင်းသင့်ပါသလား။
သို့သော်၊ Chrome မှတ်တမ်းကိုဖျက်ရန် ပိုမိုသင့်လျော်သောနည်းလမ်းမှာ Clear browsing data ခလုတ်ကိုနှိပ်ရန်ဖြစ်သည်။ ဝင်းဒိုးတစ်ခု ပေါ်လာမည်ဖြစ်ပြီး၊ သင့်အား ရွေးချယ်စရာများစွာကို ပေးမည်ဖြစ်သည်။ drop-down menu မှ၊ သင်သည် သင်၏သမိုင်းကို ဖျက်လိုသော မည်မျှအကွာအဝေးမှ ပြန်၍ရွေးချယ်နိုင်ပါသည်။ ၎င်းသည် လွန်ခဲ့သော နာရီ၊ လွန်ခဲ့သည့် ရက်သတ္တပတ် သို့မဟုတ် အချိန်အားလုံး ဖြစ်နိုင်သည်။
“International SAP & Web Consulting” ဆောင်းပါးထဲက ဓာတ်ပုံ https://www.ybierling.com/en/blog-officeproductivity-googlenumberofsearchresults