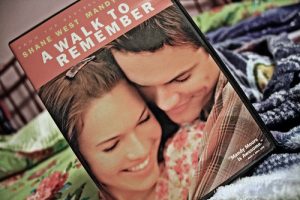မိုဘိုင်းလုံခြုံရေးကို အသုံးပြု၍ ဝဘ်ဆိုက်တစ်ခုကို ပိတ်ဆို့ရန်
- မိုဘိုင်းလုံခြုံရေးကိုဖွင့်ပါ။
- အက်ပ်၏ ပင်မစာမျက်နှာတွင် အုပ်ထိန်းသူ ထိန်းချုပ်မှုများကို နှိပ်ပါ။
- ဝဘ်ဆိုဒ် Filter ကိုနှိပ်ပါ။
- ဝဘ်ဆိုက် filter ကိုဖွင့်ပါ။
- ပိတ်ဆို့ထားသောစာရင်းကို နှိပ်ပါ။
- Add ကိုနှိပ်ပါ။
- မလိုလားအပ်သော ဝဘ်ဆိုက်အတွက် ဖော်ပြချက်အမည်နှင့် URL ကို ထည့်ပါ။
- ဝဘ်ဆိုဒ်ကို ပိတ်ဆို့ထားသောစာရင်းသို့ ထည့်ရန် Save ကိုနှိပ်ပါ။
Samsung တက်ဘလက်တစ်ခုပေါ်ရှိ ဝဘ်ဆိုဒ်များကို သင်မည်သို့ပိတ်ဆို့မည်နည်း။
ဒီဟာကဘယ်လိုလဲ
- ဘရောက်ဆာကိုဖွင့်ပြီး Tools (alt+x) > Internet Options သို့သွားပါ။ ယခု လုံခြုံရေး တက်ဘ်ကို နှိပ်ပြီးနောက် အနီရောင် ကန့်သတ်ဆိုက်များ အိုင်ကွန်ကို နှိပ်ပါ။ အိုင်ကွန်အောက်ရှိ Sites ခလုတ်ကို နှိပ်ပါ။
- ယခု ပေါ့ပ်အပ်တွင်၊ သင်တစ်ဦးချင်းစီပိတ်ဆို့လိုသော ဝဘ်ဆိုက်များကို ကိုယ်တိုင်ရိုက်ထည့်ပါ။ ဆိုက်တစ်ခုစီ၏အမည်ကို ရိုက်ထည့်ပြီးနောက် Add ကိုနှိပ်ပါ။
Android ပေါ်ရှိ မသင့်လျော်သော ဝဘ်ဆိုဒ်များကို သင်မည်သို့ပိတ်ဆို့မည်နည်း။
Android ရှိ မသင့်လျော်သော ဝဘ်ဆိုဒ်များကို ပိတ်ပါ။
- Safe Search ကိုဖွင့်ပါ။ သင်လုပ်ရမည့် ပထမဆုံးအချက်မှာ၊ ကလေးများသည် ဝဘ် သို့မဟုတ် Google Play Store ကိုရှာဖွေနေချိန်တွင် အရွယ်ရောက်ပြီးသူ အကြောင်းအရာများကို မတော်တဆတွေ့ရှိခြင်း မပြုရန် သေချာစေပါ။
- Porn ကိုပိတ်ဆို့ရန် OpenDNS ကိုသုံးပါ။
- CleanBrowsing အက်ပ်ကိုသုံးပါ။
- Funamo တာဝန်ခံ။
- Norton မိသားစု မိဘအုပ်ထိန်းမှု။
- PornAway (Root သာ)
- ဖုံးအုပ်ထားပါ။
အက်ပ်မပါဘဲ ကျွန်ုပ်၏ Android ရှိ ဝဘ်ဆိုဒ်များကို မည်သို့ပိတ်ဆို့နိုင်မည်နည်း။
5. ပိတ်ဆို့ထားသော ဝဘ်ဆိုဒ်များကို ထည့်ပါ။
- Drony ကိုဖွင့်ပါ။
- “ဆက်တင်များ” တက်ဘ်သို့ ဝင်ရောက်ရန် မျက်နှာပြင်အနှံ့ ပွတ်ဆွဲပါ။
- ညာဘက်အပေါ်ထောင့်ရှိ “+” ကိုနှိပ်ပါ။
- သင်ပိတ်ဆို့လိုသော ဝဘ်ဆိုက်အမည်ကို ရိုက်ထည့်ပါ (ဥပမာ “facebook.com”)
- ရွေးချယ်နိုင်သည်၊ ၎င်းကိုပိတ်ဆို့ရန် သီးခြားအက်ပ်တစ်ခုကို ရွေးပါ (ဥပမာ Chrome)
- အတည်ပြုပါ။
Android Chrome တွင် ဝဘ်ဆိုက်တစ်ခုကို မည်သို့ပိတ်ဆို့ရမည်နည်း။
Chrome Android (မိုဘိုင်း) တွင် ဝဘ်ဆိုဒ်များကို ပိတ်ဆို့နည်း
- Google Play Store ကိုဖွင့်ပြီး “BlockSite” အက်ပ်ကို ထည့်သွင်းပါ။
- ဒေါင်းလုဒ်လုပ်ထားသော BlockSite အက်ပ်ကိုဖွင့်ပါ။
- အက်ပ်အား ဝဘ်ဆိုက်များကို ပိတ်ဆို့ရန် ခွင့်ပြုရန် သင့်ဖုန်း၏ ဆက်တင်များတွင် အက်ပ်ကို “ဖွင့်ပါ”။
- သင့်ပထမဆုံး ဝဘ်ဆိုက် သို့မဟုတ် အက်ပ်ကို ပိတ်ဆို့ရန် အစိမ်းရောင် “+” သင်္ကေတကို နှိပ်ပါ။
Android ပေါ်ရှိ ဝဘ်ဆိုဒ်များကို ပိတ်ဆို့နိုင်ပါသလား။
တနည်းအားဖြင့် သင်သည် ဘရောက်ဆာပေါ်ရှိ ဝဘ်ဆိုဒ်များကို ပိတ်ဆို့နိုင်သည်။ အရွယ်ရောက်ပြီးသူများနှင့် ညစ်ညမ်းဝက်ဘ်ဆိုက်များကိုသာ ပိတ်ဆို့လိုပါက Safe Browser ကဲ့သို့သော ဘရောက်ဆာကို အသုံးပြုနိုင်ပါသည်။ ထို့အပြင်၊ Android အတွက် Firefox သည် ပုံမှန်အားဖြင့် ဝဘ်ဆိုဒ်များကို ပိတ်ဆို့ခြင်းအား မပံ့ပိုးပါ။ သို့သော်၊ မျှမျှတတရိုးရှင်းသောလုပ်ငန်းစဉ်ဖြစ်သည့် ဝဘ်ဆိုဒ်များကိုပိတ်ဆို့ရန် add-on တစ်ခုကို သင်ထည့်သွင်းနိုင်သည်။
ကျွန်ုပ်၏ Samsung အင်တာနက်အက်ပ်ရှိ ဝဘ်ဆိုဒ်များကို မည်သို့ပိတ်ဆို့ရမည်နည်း။
ထည့်သွင်းပြီးသည်နှင့်၊ အက်ပ်ကိုဖွင့်ပြီး အင်တာနက်ရွေးချယ်မှုရှိ ခွေးသွားဘီးကို နှိပ်ပါ။ Exclusions option ကိုတွေ့သည်အထိ အောက်ဘက်သို့ ပွတ်ဆွဲပြီး ဝဘ်ဆိုဒ်များကို နှိပ်ပါ။ ညာဘက်အပေါ်ရှိ အစိမ်းရောင်အပေါင်း ဆိုင်းဘုတ်ကို ရွေးပြီး သင်ခွင့်ပြုလိုသော သို့မဟုတ် ပိတ်ဆို့လိုသော ဆိုက်ကို ပေါင်းထည့်ပါ။
ကျွန်ုပ်၏ Android တက်ဘလက်တွင် မသင့်လျော်သော ဝဘ်ဆိုဒ်များကို ကျွန်ုပ် မည်သို့ပိတ်ဆို့နိုင်မည်နည်း။
ရွေးချယ်စရာငါးခုထဲမှ တစ်ခုခုအတွက် အကြောင်းအရာကန့်သတ်ချက်များကို သတ်မှတ်ရန်၊ တစ်ခုပေါ်တွင် နှိပ်ပါ၊ ထို့နောက် သင်သင့်လျော်သည်ဟု ခံစားရသည့် အဆင့်သတ်မှတ်ချက်အဆင့်ကို ရွေးချယ်ပြီး “သိမ်းဆည်းရန်” ကိုနှိပ်ပါ။
- နည်းလမ်း 2- Chrome တွင် Safe Browsing ကိုဖွင့်ပါ (Lollipop)
- နည်းလမ်း 3- Chrome တွင် Safe Browsing ကိုဖွင့်ပါ (Marshmallow)
- နည်းလမ်း 4- SPIN Safe Browser အက်ပ်ဖြင့် အရွယ်ရောက်ပြီးသူများ ဝဘ်ဆိုဒ်များကို ပိတ်ဆို့ပါ (အခမဲ့)
Android ဘရောက်ဆာတွင် မိဘအထိန်းအချုပ်များကို မည်သို့သတ်မှတ်ရမည်နည်း။
မိဘထိန်းချုပ်မှုများကို စနစ်ထည့်သွင်းပါ။
- မိဘအထိန်းအချုပ်များကို သင်ဖွင့်လိုသော စက်တွင် Play Store အက်ပ်ကိုဖွင့်ပါ။
- ဘယ်ဘက်အပေါ်ထောင့်တွင် မီနူးဆက်တင်များ အုပ်ထိန်းသူထိန်းချုပ်မှုများကို နှိပ်ပါ။
- "မိဘထိန်းချုပ်မှုများ" ကိုဖွင့်ပါ။
- PIN တစ်ခုဖန်တီးပါ။
- စစ်ထုတ်လိုသော အကြောင်းအရာအမျိုးအစားကို နှိပ်ပါ။
- ဝင်ရောက်ခွင့်ကို စစ်ထုတ်နည်း သို့မဟုတ် ကန့်သတ်နည်းကို ရွေးချယ်ပါ။
Google Chrome ရှိ မကောင်းတဲ့ ဝဘ်ဆိုဒ်တွေကို ဘယ်လိုပိတ်ဆို့ရမလဲ။
ဤနေရာမှ Block Site ကိုဖွင့်ပြီး "Blocked Sites" တက်ဘ်အောက်တွင်၊ သင်ပိတ်ဆို့လိုသော ဝဘ်ဆိုဒ်များ၏ URL ကို ကိုယ်တိုင်ထည့်နိုင်ပါသည်။ ထို့အပြင်၊ သင်သည် Google Chrome ရှိ အရွယ်ရောက်ပြီးသူ ဝဘ်ဆိုက်များကို ပိတ်ဆို့ရန် အလိုအလျောက် စစ်ထုတ်မှုများ အသုံးပြုရန် "လူကြီးထိန်းချုပ်ရေး" ကဏ္ဍသို့ သွားနိုင်သည်။
Chrome Android ပေါ်ရှိ ဝဘ်ဆိုဒ်များကို မည်သို့ပိတ်ဆို့ရမည်နည်း။
Chrome Mobile ရှိ ဝဘ်ဆိုဒ်များကို ပိတ်ပါ။
- မျက်နှာပြင်အသစ်ရှိ “အဆင့်မြင့်” အမျိုးအစားခွဲအောက်ရှိ 'ကိုယ်ရေးကိုယ်တာ' ကို ရွေးပါ။
- ထို့နောက် “Safe Browsing” ရွေးချယ်မှုကို အသက်သွင်းပါ။
- ယခုအခါ သင့်စက်ပစ္စည်းကို Google ဖောင်အန္တရာယ်ရှိသော ဝဘ်ဆိုက်များမှ ကာကွယ်ထားပါသည်။
- ထို့နောက် ပေါ့ပ်အပ်များ ရပ်သွားကြောင်း သေချာပါစေ။
ကျွန်ုပ်၏ဖုန်းရှိ မသင့်လျော်သော ဝဘ်ဆိုဒ်များကို မည်သို့ပိတ်ဆို့နိုင်မည်နည်း။
iPhone နှင့် iPad ရှိ Safari ရှိသတ်သတ်မှတ်မှတ်ဝက်ဘ်ဆိုက်များကိုဘယ်လိုပိတ်ဆို့မလဲ
- ပင်မစာမျက်နှာမှ ဆက်တင်များအက်ပ်ကို စတင်ပါ။
- အထွေထွေကိုအသာပုတ်ပါ။
- ကန့်သတ်ချက်များကို နှိပ်ပါ။
- Enable Restrictions ကိုနှိပ်ပါ။
- သင့်ကလေးများမှန်းဆ၍မရနိုင်သော ဂဏန်း 4 လုံး စကားဝှက်ကို ရိုက်ထည့်ပါ။
- ၎င်းကိုအတည်ပြုရန် သင့်စကားဝှက်ကို ထပ်မံရိုက်ထည့်ပါ။
- ခွင့်ပြုထားသော အကြောင်းအရာအောက်ရှိ ဝဘ်ဆိုဒ်များကို နှိပ်ပါ။
Android ပေါ်ရှိ အက်ပ်တစ်ခုကို သင်မည်သို့ပိတ်ဆို့မည်နည်း။
နည်းလမ်း 1 Play Store မှ အက်ပ်ဒေါင်းလုဒ်များကို ပိတ်ဆို့ခြင်း။
- Play စတိုးကိုဖွင့်ပါ။ ။
- ≡ ကိုနှိပ်ပါ။ ၎င်းသည် စခရင်၏ ဘယ်ဘက်အပေါ်ထောင့်တွင် ရှိနေသည်။
- အောက်သို့ဆင်းပြီး ဆက်တင်များကို နှိပ်ပါ။ မီနူး၏အောက်ခြေနားတွင်ရှိသည်။
- အောက်သို့ဆင်းပြီး မိဘအထိန်းအချုပ်များကို နှိပ်ပါ။
- ခလုတ်သို့ ပွတ်ဆွဲပါ။ .
- ပင်နံပါတ်ကို ရိုက်ထည့်ပြီး OK ကိုနှိပ်ပါ။
- PIN ကိုအတည်ပြုပြီး OK ကိုနှိပ်ပါ။
- အက်ပ်များနှင့် ဂိမ်းများကို နှိပ်ပါ။
Google Chrome တွင် ဝဘ်ဆိုက်တစ်ခုကို သင်မည်ကဲ့သို့ ပိတ်ဆို့ထားသနည်း။
Chrome ပရိုဂရမ်ဝင်းဒိုး၏ ညာဘက်အပေါ်ထောင့်ရှိ Google Chrome ခလုတ်ကို စိတ်ကြိုက်ပြင်ဆင်ပြီး ထိန်းချုပ်ခြင်းဖြင့် Chrome မီနူးကို ဝင်ရောက်ပါ။ မီနူးရှိ နောက်ထပ်ကိရိယာများကို ရွေးချယ်ပြီးနောက် တိုးချဲ့မှုများ Block Site Options စာမျက်နှာတွင်၊ Add page ခလုတ်ဘေးရှိ စာသားအကွက်တွင် သင်ပိတ်ဆို့လိုသော ဝဘ်ဆိုဒ်ကို ထည့်သွင်းပါ။
Google Chrome တွင် ဝဘ်ဆိုက်တစ်ခုကို ခေတ္တ ပိတ်ဆို့နည်း။
ခြေလှမ်းများ
- Block Site စာမျက်နှာကိုဖွင့်ပါ။ ဤသည်မှာ Block Site ကို သင်ထည့်သွင်းရမည့် စာမျက်နှာဖြစ်သည်။
- Add to Chrome ကိုနှိပ်ပါ။ ၎င်းသည် စာမျက်နှာ၏ ညာဘက်အပေါ်ပိုင်းရှိ အပြာရောင်ခလုတ်တစ်ခုဖြစ်သည်။
- မေးလာသောအခါ Add extension ကိုနှိပ်ပါ။
- Block Site icon ကိုနှိပ်ပါ။
- ပိတ်ဆို့ဆိုဒ်များစာရင်းကို တည်းဖြတ်ရန် ကိုနှိပ်ပါ။
- ဝဘ်ဆိုဒ်တစ်ခုထည့်ပါ။
- + ကိုနှိပ်ပါ။
- အကောင့်ကာကွယ်ရေးကိုနှိပ်ပါ။
Chrome ရှိ ဝဘ်ဆိုက်ဆက်တင်များသည် အဘယ်နည်း။
Google Chrome – ဝဘ်ဆိုဒ် အကြောင်းအရာ ဆက်တင်များကို ချိန်ညှိပါ။ သင့်အကြောင်းအရာဆက်တင်များကို ချိန်ညှိခြင်းဖြင့် ကွတ်ကီးများ၊ ရုပ်ပုံများနှင့် Flash မီဒီယာကဲ့သို့သော အရာများကို Chrome က ကိုင်တွယ်ပုံကို ရွေးချယ်နိုင်ပါသည်။ ဤဆက်တင်များသည် သင့်အား မည်သည့်အကြောင်းအရာဝဘ်ဆိုဒ်များက ပြသနိုင်သည်နှင့် သင်ကြည့်ရှုသည့်အခါ ၎င်းတို့အသုံးပြုနိုင်သည့် အချက်အလက်များကို ထိန်းချုပ်ပါသည်။ သင့်ကွန်ပျူတာတွင် Chrome ကိုဖွင့်ပါ။
ဝဘ်ဆိုဒ်ကို ခေတ္တပိတ်ထားနည်း။
စိတ်အနှောင့်အယှက်ဖြစ်စေသော ဝဘ်ဆိုဒ်များကို ယာယီပိတ်ဆို့နည်း
- အပလီကေးရှင်းများဖြင့် အမည်ပျက်စာရင်းဝင်ဆိုက်များ။ အာရုံထွေပြားသော ဝဘ်ဆိုက်များကို X အကြိမ်ရေအတွက် ပိတ်ဆို့ရန် ဤအက်ပ်လီကေးရှင်းကို အသုံးပြုပါ။
- ဘရောက်ဆာအက်ပ်များဖြင့် အမည်ပျက်ဆိုက်များ။
- အလုပ်တစ်ခုတည်းသောဘရောက်ဇာကိုသုံးပါ။
- အလုပ်တစ်ခုတည်းသာ အသုံးပြုသူပရိုဖိုင်ကို သုံးပါ။
- ဘောနပ်စ်- လေယာဉ်ပျံမုဒ်ကို သုံးပါ။
- 17 မှတ်ချက်များ။
ကျွန်ုပ်၏ router ပေါ်ရှိ ဝဘ်ဆိုဒ်များကို မည်သို့ပိတ်ဆို့ရမည်နည်း။
အင်တာနက်ဆိုက်များကိုပိတ်ဆို့ရန်-
- ကွန်ရက်သို့ချိတ်ဆက်ထားသည့် ကွန်ပျူတာ သို့မဟုတ် ကြိုးမဲ့ကိရိယာမှ အင်တာနက်ဘရောက်ဆာကို စတင်ပါ။
- အသုံးပြုသူအမည်နှင့် စကားဝှက်ကို ထည့်သွင်းရန် သင့်အား သတိပေးထားသည်။
- ADVANCED > Security > Block Sites ကိုနှိပ်ပါ။
- သော့ချက်စာလုံးပိတ်ခြင်း ရွေးချယ်စရာများထဲမှ တစ်ခုကို ရွေးပါ-
ဝဘ်ဆိုက်တစ်ခုကို ဘယ်လိုပြန်ဖွင့်ရမလဲ။
ပိတ်ဆို့ထားသော ဝဘ်ဆိုဒ်များကို ဝင်ရောက်နည်း- အသုံးဝင်သော နည်းလမ်း 13 ခု။
- ပြန်ဖွင့်ရန် VPN ကိုသုံးပါ။
- အမည်မသိဖြစ်အောင် လုပ်ပါ- Proxy ဝဘ်ဆိုဒ်များကို အသုံးပြုပါ။
- URL ထက် IP ကိုသုံးပါ။
- ဘရောက်ဆာများတွင် Network Proxy ကိုပြောင်းပါ။
- Google Translate ကို သုံးပါ။
- Extensions များမှတစ်ဆင့် ဆင်ဆာဖြတ်ခြင်းကို ကျော်ဖြတ်ပါ။
- URL ပြန်တင်သည့်နည်းလမ်း။
- သင်၏ DNS ဆာဗာကို အစားထိုးပါ။
ကျွန်ုပ်၏ အကြောင်းအရာ စစ်ထုတ်ခြင်း ဆက်တင်များကို မည်သို့ ပြောင်းလဲရမည်နည်း။
သင့်အကြောင်းအရာ စစ်ထုတ်ခြင်းဆက်တင်များကို စိတ်ကြိုက်ပြင်ဆင်နည်း
- သင့်ဖုန်း သို့မဟုတ် တက်ဘလက်တွင် Play Store အက်ပ်ကိုဖွင့်ပါ။
- မီနူးကို ဘယ်ဘက်မှ ဆွဲထုတ်ပြီး "ဆက်တင်များ" ကိုဖွင့်ပါ။
- "အသုံးပြုသူထိန်းချုပ်မှုများ" အောက်တွင် "အကြောင်းအရာစစ်ထုတ်ခြင်း" ကိုရှာပါ။
- ၎င်းကို နှိပ်ပြီး အပေါ်ပုံတွင် ပြထားသည့် ရွေးစရာများကို တွေ့ရပါမည်။
ကျွန်ုပ်၏ဖုန်းတွင် Facebook ကိုပိတ်ဆို့နိုင်ပါသလား။
ဥပမာအားဖြင့် Facebook ကိုပိတ်ဆို့ရန်၊ quote အမှတ်အသားမပါဘဲ ဖိုင်၏အဆုံးတွင် “127.0.0.1 Log In သို့မဟုတ် Sign Up” ကိုထည့်ပါ။ ဤနည်းဖြင့် ဆိုက်များစွာကို သင်အလိုရှိသလောက် ပိတ်ဆို့နိုင်သော်လည်း တစ်ကြောင်းလျှင် တစ်ခုသာ ထည့်နိုင်သည်ကို သတိရပါ။ GoKiosk android အက်ပ်များသည် သင့်ဖုန်းရှိ ဝဘ်ဆိုဒ်များကို ပိတ်ဆို့ရန် ကူညီပေးနိုင်ပါသည်။
Chrome Android ပေါ်ရှိ ဝဘ်ဆိုဒ်တစ်ခုကို ဘယ်လိုဖွင့်ရမလဲ။
ဆိုက်တစ်ခုအတွက် ဆက်တင်များကို ပြောင်းပါ။
- သင်၏ Android ဖုန်းသို့မဟုတ်တက်ဘလက်တွင် Chrome အက်ပ်ကိုဖွင့်ပါ။
- ဝဘ်ဆိုဒ်တစ်ခုသို့ သွားပါ။
- လိပ်စာဘား၏ညာဘက်တွင်ပိုမိုသောအချက်အလက်ကိုအသာပုတ်ပါ။
- ဆိုက်ဆက်တင်များကို နှိပ်ပါ။
- အပြောင်းအလဲပြုလုပ်ရန် "ခွင့်ပြုချက်များ" အောက်တွင် ဆက်တင်တစ်ခုကို နှိပ်ပါ။ "ခွင့်ပြုချက်များ" အပိုင်းကို မတွေ့ပါက၊ ဆိုက်တွင် သီးခြားခွင့်ပြုချက်များ မရှိပါ။
ရုပ်ဖျက်မုဒ်တွင် ဝဘ်ဆိုက်တစ်ခုကို မည်သို့ပိတ်ဆို့ရမည်နည်း။
ရုပ်ဖျက်မုဒ်တွင် နောက်ဆက်တွဲတစ်ခုကို အသုံးပြုရန်၊ ဤအဆင့်များကို လိုက်နာပါ-
- Chrome ရှိ မီနူးခလုတ်ကို နှိပ်ပါ။
- နောက်ထပ် ကိရိယာများ > တိုးချဲ့မှုများသို့ သွားပါ။
- ဖွင့်သည့်တဘ်အသစ်တွင်၊ ရုပ်ဖျက်နေစဉ် သင်ဖွင့်လိုသည့် တိုးချဲ့မှုကို ရှာဖွေရန် စာရင်းကို ဖြတ်ကျော်ပါ။
- “Allow in Incognito” ခလုတ်ကို နှိပ်ပါ။
Google Chrome တွင် သင်မည်ကဲ့သို့ ကန့်သတ်ချက်များထားရှိသနည်း။
- ကြီးကြပ်ထားသော အသုံးပြုသူအကောင့်ကို ဖန်တီးပါ။ မီနူးကို နှိပ်ပါ၊ ဆက်တင်များကို ရွေးချယ်ပြီး လူများထံ ဆင်းပါ။ Add Person ကိုနှိပ်ပါ။
- သင်၏ Chrome ဘရောက်ဆာကို အကန့်အသတ်မရှိ ပြုလုပ်ပါ။ People အောက်တွင်လည်း ဧည့်သည် Browsing ကိုဖွင့်ပါ ကို ရွေးပြီး "မည်သူမဆို Chrome သို့ လူတစ်ယောက်ကို ထည့်ခွင့်ပြုပါ။"
- ပုံများကို ပိတ်ပါ။ ဆက်တင်များစာမျက်နှာတွင်၊ “အဆင့်မြင့်ဆက်တင်များကိုပြသပါ။” ကိုနှိပ်ပါ။
Google Chrome တွင် မိဘအထိန်းအချုပ်များကို သတ်မှတ်နိုင်ပါသလား။
ယခုအခါ သင်သည် သီးခြားအသုံးပြုသူအကောင့် တစ်ခု သို့မဟုတ် တစ်ခုထက်ပိုသော အကောင့်များကို ဖန်တီးပြီး ၎င်းတို့အား ကြီးကြပ်ထားသော အသုံးပြုသူများအဖြစ် အမှတ်အသားပြုရန် လိုအပ်မည်ဖြစ်သည်။ ဒက်စ်တော့အတွက် Chrome တွင်၊ မီနူးမှ Chrome ၏ဆက်တင်များမျက်နှာပြင်ကိုဖွင့်ပြီး အသုံးပြုသူများအောက်ရှိ Add User ခလုတ်ကို နှိပ်ပါ။ Chromebook တွင်၊ အကောင့်ဝင်ခြင်းစခရင်၏ ဘယ်ဘက်အောက်ခြေထောင့်ရှိ Add user option ကို နှိပ်ပါ။
Android တွင် အင်တာနက်အက်ပ်များကို မည်သို့ပိတ်ဆို့ရမည်နည်း။
စာမျက်နှာကို အောက်သို့ဆင်းပြီး အင်တာနက်အသုံးပြုခွင့်ကို ပိတ်ပင်ထားလိုသော အက်ပ်ကို နှိပ်ပါ။ ယခု သင်သည် "အက်ပ်ဒေတာအသုံးပြုမှု" ရွေးချယ်မှုတွင် ရှိနေပြီး "နောက်ခံဒေတာ" ပြောင်းရန်ခလုတ်ကို နှိပ်ပါ။
အက်ပ်တစ်ခုကို ဒေါင်းလုဒ်ဆွဲခြင်းမှ ပိတ်ဆို့နိုင်ပါသလား။
အချို့သော အက်ပ်အမျိုးအစားများကို ဒေါင်းလုဒ်လုပ်ခြင်းမှ ပိတ်ဆို့နိုင်သည်။ အချို့သော အက်ပ်အမျိုးအစားများကို ဒေါင်းလုဒ်လုပ်ခြင်းမှ ပိတ်ဆို့နိုင်သည်။ ဆက်တင်များ>အထွေထွေ>ကန့်သတ်ချက်များ>ခွင့်ပြုထားသောအကြောင်းအရာ>အက်ပ်များ ပြီးနောက် သင်ခွင့်ပြုလိုသော အက်ပ်များ၏ အသက်အဆင့်သတ်မှတ်ချက်ကို သင်ရွေးချယ်နိုင်သည်။
Android တွင်အင်တာနက်ဘရောက်ဆာကိုဘယ်လိုပိတ်ဆို့ရမလဲ။
ဘရောက်ဆာကိုဖွင့်ပြီး Tools (alt+x) > Internet Options သို့သွားပါ။ ယခု လုံခြုံရေး တက်ဘ်ကို နှိပ်ပြီး အနီရောင် ကန့်သတ်ဆိုဒ်များ အိုင်ကွန်ကို နှိပ်ပါ။ အိုင်ကွန်အောက်ရှိ Sites ခလုတ်ကို နှိပ်ပါ။ ယခု ပေါ့ပ်အပ်တွင်၊ သင်တစ်ဦးချင်းစီပိတ်ဆို့လိုသော ဝဘ်ဆိုက်များကို ကိုယ်တိုင်ရိုက်ထည့်ပါ။
“ရှာဖွေတွေ့ရှိအကြံပြုချက်များ” ဆောင်းပါးတွင် ဓာတ်ပုံ https://www.discovertips.in/2015/07/