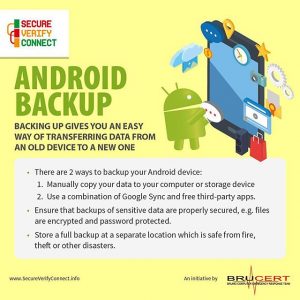၎င်းကိုဖွင့်ရန်:
- ဆက်တင်များ၊ ကိုယ်ရေးကိုယ်တာ၊ အရန်သိမ်းပြီး ပြန်လည်သတ်မှတ်ခြင်းသို့သွားကာ ကျွန်ုပ်၏ဒေတာကို အရန်သိမ်းခြင်းနှင့် အလိုအလျောက်ပြန်လည်ရယူခြင်း နှစ်ခုလုံးကို ရွေးချယ်ပါ။
- ဆက်တင်များ၊ ကိုယ်ရေးကိုယ်တာများ၊ အကောင့်များနှင့် စင့်ခ်လုပ်ခြင်းသို့ သွားကာ သင်၏ Google အကောင့်ကို ရွေးချယ်ပါ။
- ရရှိနိုင်သောဒေတာအားလုံးကို ထပ်တူပြုကြောင်းသေချာစေရန် ဖော်ပြထားသော ရွေးစရာအကွက်အားလုံးကို ရွေးပါ။
ပုံများနှင့် ဗီဒီယိုများကို ကိုယ်တိုင်အရန်ကူးပါ။
- သင့်ဖုန်းကို USB ကြိုးဖြင့် သင့်ကွန်ပြူတာသို့ ချိတ်ဆက်ပါ၊ ၎င်းသည် ပြင်ပဟာ့ဒ်ဒရိုက်တစ်ခုအဖြစ် ပေါ်လာပါမည်။
- ဒစ်ကိုရွေးပြီး DCIM ဖိုင်တွဲသို့ သွားပါ။
- သင်အရန်သိမ်းလိုသော ဒေတာဖိုင်များကို ရွေးချယ်ပြီး ၎င်းတို့ကို သင့်ကွန်ပျူတာပေါ်ရှိ ဧရိယာဖြစ်သည့် သင့်ဒက်စ်တော့သို့ ဆွဲချပါ။
Move to iOS ဖြင့် သင့်ဒေတာကို Android မှ iPhone သို့မဟုတ် iPad သို့ မည်သို့ရွှေ့မည်နည်း။
- “အက်ပ်များနှင့် ဒေတာ” ဟူသော မျက်နှာပြင်ကို သင်ရောက်ရှိသည်အထိ သင့် iPhone သို့မဟုတ် iPad ကို စနစ်ထည့်သွင်းပါ။
- “Android မှဒေတာကိုရွှေ့ရန်” ရွေးချယ်မှုကိုနှိပ်ပါ။
- သင့် Android ဖုန်း သို့မဟုတ် တက်ဘလက်တွင် Google Play Store ကိုဖွင့်ပြီး Move to iOS ကိုရှာပါ။
- Move to iOS အက်ပ်စာရင်းကိုဖွင့်ပါ။
- Install ကိုနှိပ်ပါ။
အဆင့် 1: Syncios Android ကို Mac Transfer ကိုဒေါင်းလုဒ်လုပ်ပြီးဖွင့်ပါ။ ထို့နောက် USB ကြိုးကို အသုံးပြု၍ သင်၏ Android ဖုန်းကို Mac နှင့် ချိတ်ဆက်ပါ။ အဆင့် 2: ပင်မစာမျက်နှာရှိ "အရန်သိမ်းခြင်း" ရွေးချယ်မှုသို့သွားပါ။ စက်ပစ္စည်းချိတ်ဆက်ပြီးသည်နှင့်၊ ပရိုဂရမ်သည် သင့်ဖုန်းရှိ လွှဲပြောင်းနိုင်သော ဒေတာအားလုံးကို အလိုအလျောက် ရှာဖွေပြီး ပြသမည်ဖြစ်သည်။မီနူးခလုတ်၏ဘယ်ဘက်ရှိ ခလုတ်ကိုနှိပ်ပြီးနောက် “သွင်းကုန်/ပို့ကုန်” ကိုရွေးချယ်ပါ။
- USB သိုလှောင်မှုသို့ တင်ပို့ရန် (Internal SD ကတ်) ကို SD ကတ်သို့ တင်ပို့ရန် (ပြင်ပ SD ကတ်) ကို ရွေးချယ်ပြီး သင့်စက်ပစ္စည်းပေါ်ရှိ အဆက်အသွယ်အားလုံးကို သင့် SD ကတ်တွင် a.vcf ဖိုင်အဖြစ် သိမ်းဆည်းမည်ဖြစ်သည်။
- USB ကြိုးများကို အသုံးပြု၍ Android စက်ကို သင့်ကွန်ပျူတာနှင့် ချိတ်ဆက်ခြင်းဖြင့် စတင်ပါ။
အက်ပ်များကိုပြန်ယူပါ
- လိုအပ်ပါက သင်၏ Google နှင့်/သို့မဟုတ် Samsung အကောင့်များသို့ ဝင်ရောက်ပါ။
- မူလစခရင်မှ ဆက်တင်များကို နှိပ်ပါ။
- 'အသုံးပြုသူနှင့် မိတ္တူကူးခြင်း' သို့ ဆင်းပါ၊ ထို့နောက် အကောင့်များကို နှိပ်ပါ။
- အဆက်အသွယ်များကို Google အကောင့်သို့ အရန်ကူးထားလျှင် Google ကိုနှိပ်ပါ။
- အဆက်အသွယ်များကို Samsung အကောင့်သို့ အရန်သိမ်းထားလျှင် Samsung ကိုနှိပ်ပါ။
- မျက်နှာပြင်၏ထိပ်ရှိ သင့်အီးမေးလ်လိပ်စာကို နှိပ်ပါ။
ကျွန်ုပ်၏ Android ဖုန်းတစ်ခုလုံးကို မည်သို့ အရန်သိမ်းဆည်းရမည်နည်း။
root မပါဘဲ သင်၏ Android စမတ်ဖုန်း သို့မဟုတ် တက်ဘလက်ကို အပြည့်အဝ အရန်ကူးနည်း |
- သင်၏ ဆက်တင်များ မီနူးသို့ သွားပါ။
- အောက်ကိုဆင်းပြီး System ကိုနှိပ်ပါ။
- About phone ကို ရွေးပါ။
- ဆော့ဖ်ဝဲရေးသားသူ ရွေးချယ်ခွင့်များကို မဖွင့်မချင်း စက်ပစ္စည်း၏ Build နံပါတ်ကို အကြိမ်များစွာ နှိပ်ပါ။
- နောက်ကျောခလုတ်ကိုနှိပ်ပြီး စနစ်မီနူးအတွင်း ဆော့ဖ်ဝဲရေးသားသူရွေးချယ်စရာများကို ရွေးပါ။
Android ဖုန်းတစ်လုံးမှ အခြားတစ်ခုသို့ အရာအားလုံးကို မည်သို့လွှဲပြောင်းနိုင်မည်နည်း။
“Backup my data” ကို ဖွင့်ထားကြောင်း သေချာပါစေ။ အက်ပ်စင့်ခ်လုပ်ခြင်းအတွက်၊ ဆက်တင်များ > ဒေတာအသုံးပြုမှုသို့သွားပါ၊ မျက်နှာပြင်၏ညာဘက်အပေါ်ရှိ အစက်သုံးစက်မီနူးသင်္ကေတကို နှိပ်ပြီး “အလိုအလျောက်စင့်ခ်ဒေတာ” ကိုဖွင့်ထားကြောင်း သေချာပါစေ။ သင့်တွင် မိတ္တူကူးပြီးသည်နှင့် သင့်ဖုန်းအသစ်တွင် ၎င်းကို ရွေးချယ်ပြီး သင့်ဖုန်းဟောင်းရှိ အက်ပ်များအားလုံး၏စာရင်းကို ပေးဆောင်မည်ဖြစ်သည်။
ကျွန်ုပ်၏ Samsung ဖုန်းကို မည်သို့ အရန်သိမ်းရမည်နည်း။
အက်ပ်များကိုအရန်သိမ်းပါ
- မည်သည့် ပင်မစခရင်မှ အက်ပ်များကို နှိပ်ပါ။
- ချိန်ညှိချက်များကိုအသာပုတ်ပါ။
- 'အသုံးပြုသူနှင့် အရန်သိမ်းခြင်း' သို့ ဆင်းပါ၊ ထို့နောက် အရန်သိမ်းခြင်းကို နှိပ်ပြီး ပြန်လည်သတ်မှတ်ပါ။
- သင့်အက်ပ်များကို အရန်သိမ်းရန် သင်သည် Google အကောင့်သို့ လော့ဂ်အင်ဝင်ရပါမည်။
- လိုအပ်ပါက၊ အမှန်ခြစ်ဘောက်စ်ကို ရွေးချယ်ရန် ကျွန်ုပ်၏ဒေတာကို အရန်ကူးယူရန် ကိုနှိပ်ပါ။
- လိုအပ်ပါက၊ အမှန်ခြစ်အကွက်ကိုရွေးချယ်ရန် Backup အကောင့်ကိုနှိပ်ပါ။
ဒီဖုန်းကို ဘယ်လို အရန်သိမ်းရမလဲ။
iCloud
- သင့်စက်ကို Wi-Fi ကွန်ရက်သို့ ချိတ်ဆက်ပါ။
- ဆက်တင်များ > iCloud > အရန်သိမ်းခြင်းကို နှိပ်ပါ။
- မဖွင့်ရသေးပါက iCloud Backup ကိုဖွင့်ပါ။
- သင်သည် WiFi ချိတ်ဆက်မှုတွင် ရှိနေကြောင်း သေချာစေပြီး ယခု Back Up Now ကိုနှိပ်ပါ။
- ဆက်တင်များ > iCloud > သိုလှောင်မှု > သိုလှောင်မှုကို စီမံပါ ကို နှိပ်ခြင်းဖြင့် သင့်အရန်ကူးယူမှုကို စစ်ဆေးပါ၊ ထို့နောက် သင့်စက်ပစ္စည်းကို ရွေးချယ်ပါ။
Android တွင် အရန်ကူးယူခြင်းကို မည်သို့တွန်းအားပေးရမည်နည်း။
ဆက်တင်များနှင့် အက်ပ်များ
- သင့်စမတ်ဖုန်း၏ ဆက်တင်များအက်ပ်ကို ဖွင့်ပါ။
- “အကောင့်များနှင့် မိတ္တူကူးခြင်း” သို့ ဆင်းပြီး ၎င်းကို နှိပ်ပါ။
- 'အရန်သိမ်းပြီး ပြန်လည်ရယူပါ' ကို နှိပ်ပါ
- “ကျွန်ုပ်၏ဒေတာကို မိတ္တူကူးရန်” ခလုတ်တွင် အဖွင့်အပိတ်လုပ်ပြီး သင့်အကောင့် မရှိသေးပါက ထည့်ပါ။
android ကို Factory Reset မလုပ်ခင် ဘာကို Backup လုပ်ရမလဲ။
သင့်ဖုန်း ဆက်တင်များသို့ သွားပြီး အချို့သော Android စက်ပစ္စည်းများအတွက် အရန်သိမ်းခြင်းနှင့် ပြန်လည်သတ်မှတ်ခြင်း သို့မဟုတ် ပြန်လည်သတ်မှတ်ခြင်းတို့ကို ရှာဖွေပါ။ ဤနေရာမှ၊ ပြန်လည်သတ်မှတ်ရန် စက်ရုံဒေတာကို ရွေးပြီးနောက် အောက်သို့ဆင်းကာ စက်ပစ္စည်းကို ပြန်လည်သတ်မှတ်မည်ကို နှိပ်ပါ။ တောင်းဆိုလာသောအခါတွင် သင့်စကားဝှက်ကို ထည့်သွင်းပြီး အရာအားလုံးကို ဖျက်မည်ကို နှိပ်ပါ။ သင့်ဖိုင်များအားလုံးကို ဖယ်ရှားပြီးနောက် ဖုန်းကို ပြန်လည်စတင်ပြီး သင့်ဒေတာကို ပြန်လည်ရယူပါ (ချန်လှပ်ထားနိုင်သည်)။
Android ဖုန်းနှစ်လုံးကို ဘယ်လို စင့်ခ်လုပ်ရမလဲ။
တစ်ပြိုင်နက်တည်း စင့်ခ်လုပ်လိုသော ဖုန်းနှစ်လုံး၏ Bluetooth ကို ဖွင့်ပါ။ ဖုန်းဆက်တင်များသို့သွားပြီး ၎င်း၏ Bluetooth လုပ်ဆောင်ချက်ကို ဤနေရာမှ ဖွင့်ပါ။ ဆဲလ်ဖုန်းနှစ်လုံးကို တွဲချိတ်ပါ။ ဖုန်းများထဲမှ တစ်ခုကိုယူ၍ ၎င်း၏ Bluetooth အပလီကေးရှင်းကို အသုံးပြု၍ သင့်တွင်ရှိသော ဒုတိယဖုန်းကို ရှာဖွေပါ။
ကျွန်ုပ်၏ဖုန်းဟောင်းမှ ကျွန်ုပ်၏ Iphone အသစ်သို့ အရာအားလုံးကို မည်သို့လွှဲပြောင်းနိုင်မည်နည်း။
iCloud ကို အသုံးပြု၍ သင့်ဒေတာကို iPhone အသစ်သို့ လွှဲပြောင်းနည်း
- သင့် iPhone အဟောင်းတွင် ဆက်တင်များကို ဖွင့်ပါ။
- Apple ID ဆိုင်းဘုတ်ကို နှိပ်ပါ။
- iCloud ကိုနှိပ်ပါ။
- iCloud Backup ကိုနှိပ်ပါ။
- Back Up Now ကိုနှိပ်ပါ။
- အရန်ကူးပြီးသည်နှင့် သင့် iPhone အဟောင်းကို ပိတ်လိုက်ပါ။
- သင်၏ iPhone အဟောင်းမှ SIM ကတ်ကို ဖယ်ရှားပါ သို့မဟုတ် ၎င်းကို သင်၏အသစ်သို့ ရွှေ့မည်ဆိုပါက၊
Android မှ Android သို့ စာသားမက်ဆေ့ခ်ျများကို မည်သို့လွှဲပြောင်းနိုင်မည်နည်း။
နည်းလမ်း 1 လွှဲပြောင်းအက်ပ်ကို အသုံးပြုခြင်း။
- သင်၏ပထမဆုံး Android တွင် SMS အရန်အက်ပ်ကို ဒေါင်းလုဒ်လုပ်ပါ။
- SMS အရန်အက်ပ်ကိုဖွင့်ပါ။
- သင်၏ Gmail အကောင့်ကို ချိတ်ဆက်ပါ (SMS Backup+)။
- အရန်သိမ်းခြင်းလုပ်ငန်းစဉ်ကို စတင်ပါ။
- သင်၏ အရန်တည်နေရာကို သတ်မှတ်ပါ (SMS Backup & Restore)။
- backup ပြီးမြောက်ရန်စောင့်ပါ။
- အရန်ဖိုင်ကို သင့်ဖုန်းအသစ်သို့ လွှဲပြောင်းပါ (SMS Backup & Restore)။
သင့် Samsung Galaxy s8 ကို ဘယ်လို အရန်သိမ်းမလဲ။
အက်ပ်များကိုအရန်သိမ်းပါ
- ပင်မစခရင်မှ၊ အက်ပ်ဗန်းကိုဖွင့်ရန် ကွက်လပ်တစ်ခုပေါ်တွင် ပွတ်ဆွဲပါ။
- ချိန်ညှိချက်များကိုအသာပုတ်ပါ။
- Cloud နှင့် အကောင့်များကို နှိပ်ပါ။
- အရန်သိမ်းပြီး ပြန်လည်ရယူပါ ကိုနှိပ်ပါ။
- ကျွန်ုပ်၏ဒေတာကို မိတ္တူကူးပြီး အကောင့်ဒေတာ၊ Wi-Fi စကားဝှက်များနှင့် အခြားဆက်တင်များကို Google ဆာဗာများသို့ အရန်သိမ်းရန် ဆလိုက်ဒါကို ON သို့ရွှေ့ပါ။
ကျွန်ုပ်၏ Samsung ဖုန်းတွင် ပုံများကို မည်သို့ အရန်ကူးမည်နည်း။
ဓာတ်ပုံနှင့် ဗီဒီယိုများကို အရန်သိမ်းပါ။
- သင့်ဖုန်းတွင် Google Photos ကိုဖွင့်ပါ။
- ထိပ်တွင် မီနူးကို နှိပ်ပါ။
- ဆက်တင်များ အရန်သိမ်းခြင်းနှင့် စင့်ခ်လုပ်ခြင်းကို နှိပ်ပါ။
- အရန်သိမ်းခြင်းနှင့် စင့်ခ်လုပ်ခြင်းကို ဖွင့်ပါ။
- အပ်လုဒ်အရွယ်အစားကိုနှိပ်ပါ။
- ဖန်သားပြင်ဓာတ်ပုံများ သို့မဟုတ် WhatsApp ကဲ့သို့သော ဖိုင်တွဲများကို မိတ္တူကူးရန်၊ ကိရိယာဖိုင်တွဲများကို အရန်သိမ်းရန် ကိုနှိပ်ပါ။
- မိုဘိုင်းဒေတာအသုံးပြုနေစဉ် ဖိုင်များကို အရန်ကူးလိုပါက ဓာတ်ပုံများနှင့် ဗီဒီယိုများကို ဖွင့်ပါ။
ကျွန်ုပ်၏ Samsung ပြက္ခဒိန်ကို မည်သို့ အရန်သိမ်းဆည်းရမည်နည်း။
ပင်မစခရင်ကိုသွားပြီး “မီနူး” ခလုတ်ကိုနှိပ်ပါ၊ ထို့နောက် “ဆက်တင်များ” နှင့် “အကောင့်များ” ကိုနှိပ်ပါ။ အဆင့် 2 သင်စိတ်ဝင်စားသည့် ပြက္ခဒိန်ပါရှိသော အကောင့်အမျိုးအစားကို ရွေးချယ်ပါ။ သင့် Samsung စက်ပစ္စည်းနှင့် ထပ်တူပြုလိုသော ပြက္ခဒိန်။
ကျွန်ုပ်၏ android ကို မည်သို့ အရန်သိမ်းပြီး ပြန်လည်သတ်မှတ်ရမည်နည်း။
အဆင့် 1- သင်၏ Android ဖုန်း သို့မဟုတ် တက်ဘလက် (SIM ဖြင့်) တွင် ဆက်တင်များ >> Personal >> Backup and Reset သို့သွားပါ။ အဲဒီမှာ ရွေးစရာနှစ်ခုတွေ့လိမ့်မယ်။ နှစ်ခုလုံးကို ရွေးဖို့ လိုပါတယ်။ ၎င်းတို့မှာ "ကျွန်ုပ်၏ဒေတာကို အရန်ကူးယူခြင်း" နှင့် "အလိုအလျောက် ပြန်လည်ရယူခြင်း" တို့ဖြစ်သည်။
သင့်ဖုန်းကို မိတ္တူကူးတဲ့အခါ ဘာဖြစ်သွားမလဲ။
သင်၏ iPhone သို့မဟုတ် iPad ကို iCloud သို့ အရန်ကူးခြင်းသည် ရိုးရှင်းပါသည်။ သင့် iPhone ကို ပလပ်ထိုး၊ လော့ခ်ချပြီး Wi-Fi ကွန်ရက်သို့ ချိတ်ဆက်သည့်အခါ ၎င်းသည် အလိုအလျောက် ဖြစ်ပေါ်နိုင်သည်။ iCloud သို့ အရန်ကူးယူခြင်းကိုလည်း ကိုယ်တိုင်စတင်နိုင်သည်။ အထူးသဖြင့် သင့်ကွန်ရက် ဘန်းဝဒ် နှေးနေပါက iCloud အရန်ကူးယူခြင်းသည် ပထမဆုံးအကြိမ် အချိန်ကြာနိုင်သည်။
ကျွန်ုပ်၏ Android ဖုန်းကို အရန်သိမ်းဆည်းခြင်းမှ မည်သို့ပြန်လည်ရယူရမည်နည်း။
ဒေတာကို ပြန်လည်ရယူခြင်းသည် စက်နှင့် Android ဗားရှင်းအလိုက် ကွဲပြားသည်။ Android ဗားရှင်းမြင့်သော ဗားရှင်းမှ အရန်ကူးယူမှုကို နိမ့်သော Android ဗားရှင်းဖြင့် အသုံးပြုသည့် စက်ပစ္စည်းသို့ ပြန်မရနိုင်ပါ။
အရန်အကောင့်များအကြား ပြောင်းပါ။
- သင့်ကိရိယာ၏ချိန်ညှိချက်များအက်ပ်ကိုဖွင့်ပါ။
- စနစ်အဆင့်မြင့် အရန်သိမ်းခြင်းကို နှိပ်ပါ။
- အကောင့်ကိုနှိပ်ပါ။
- အရန်သိမ်းခြင်းအတွက် သင်အသုံးပြုလိုသော အကောင့်ကို တို့ပါ။
ကျွန်ုပ်၏ Android ပြက္ခဒိန်ကို မည်သို့ အရန်သိမ်းဆည်းရမည်နည်း။
အပိုင်း 1- Google အကောင့်မှတစ်ဆင့် Android မှ Android ဖုန်းသို့ ပြက္ခဒိန်ကို စင့်ခ်လုပ်ပါ။
- Android ဖုန်းအဟောင်းတွင်၊ “ဆက်တင်များ> အကောင့်များနှင့် ထပ်တူပြုခြင်း” သို့သွားပါ၊ ထို့နောက် သင့် Google အကောင့်ကို ထည့်ပါ။ “Sync” ကို ဖွင့်ထားကြောင်း သေချာပါစေ။
- သင့်ဖုန်းဟောင်းတွင် Calendar အက်ပ်ကို ဖွင့်ပါ။
- Android ဖုန်းအသစ်တွင် Calendar အက်ပ်ကိုဖွင့်ပြီး Google အကောင့်ကို စနစ်ထည့်သွင်းပါ။
ကျွန်ုပ်၏ Android ဖုန်းကို Google အရန်သိမ်းဆည်းခြင်းမှ မည်သို့ပြန်လည်ရယူရမည်နည်း။
အက်ပ်တစ်ခုအား ပြန်လည်ထည့်သွင်းသောအခါတွင် သင်သည် သင်၏ Google အကောင့်ဖြင့် ယခင်က အရန်သိမ်းထားခဲ့သော အက်ပ်ဆက်တင်များကို ပြန်လည်ရယူနိုင်သည်။
- သင့်ကိရိယာ၏ချိန်ညှိချက်များအက်ပ်ကိုဖွင့်ပါ။
- စနစ်အဆင့်မြင့် အရန်အက်ပ်ဒေတာကို နှိပ်ပါ။ ဤအဆင့်များသည် သင့်စက်၏ဆက်တင်များနှင့် မကိုက်ညီပါက၊ အရန်သိမ်းရန်အတွက် သင်၏ဆက်တင်အက်ပ်ကို ရှာဖွေကြည့်ပါ။
- အလိုအလျောက် ပြန်လည်ရယူခြင်းကို ဖွင့်ပါ။
Google Drive Backup ကို ဘယ်လိုတွန်းရမလဲ။
ဆက်တင်များသို့သွားပါ၊ ပြီးနောက် စနစ် > အရန်သိမ်းခြင်းကို နှိပ်ပါ။ Google Drive သို့ Backup ကိုဖွင့်ထားကြောင်း သေချာပါစေ။ သင့်ဖုန်းတွင် သင်ဝင်ရောက်ထားသည့် ပင်မ Google အကောင့်ကို သင်၏ အရန်အကောင့်အဖြစ် အသုံးပြုပါ။
Samsung က ဘာကို Factory Reset လုပ်တာလဲ။
hard reset သို့မဟုတ် master reset ဟုလည်းလူသိများသော စက်ရုံထုတ်ပြန်လည်သတ်မှတ်ခြင်းသည် မိုဘိုင်းလ်ဖုန်းများအတွက် ထိရောက်သော နောက်ဆုံးနည်းလမ်းဖြစ်ပြီး ပြဿနာဖြေရှင်းခြင်းနည်းလမ်းတစ်ခုဖြစ်သည်။ ၎င်းသည် သင့်ဖုန်းကို ၎င်း၏မူလစက်ရုံဆက်တင်များသို့ ပြန်လည်ရောက်ရှိစေပြီး လုပ်ငန်းစဉ်တွင် သင့်ဒေတာအားလုံးကို ဖျက်ပစ်မည်ဖြစ်သည်။ ထို့အတွက်ကြောင့် သင်သည် Factory Reset မပြုလုပ်မီ အချက်အလက်များကို မိတ္တူကူးရန် အရေးကြီးပါသည်။
ဓာတ်ပုံတွေမပျောက်ဘဲ ဖုန်းကို ဘယ်လို reset လုပ်မလဲ။
ဆက်တင်များသို့သွားပါ၊ အရန်သိမ်းပြီး ပြန်လည်သတ်မှတ်ပြီးနောက် ဆက်တင်များကို ပြန်လည်သတ်မှတ်ပါ။ 2. သင့်တွင် 'Reset settings' ဟုပြောသော ရွေးချယ်ခွင့်တစ်ခုရှိပါက ၎င်းသည် သင့်ဒေတာအားလုံးကို မဆုံးရှုံးစေဘဲ ဖုန်းကို ပြန်လည်သတ်မှတ်နိုင်မည်ဖြစ်သည်။ ရွေးချယ်ခွင့်က 'ဖုန်းကို ပြန်လည်သတ်မှတ်မည်' ဟုသာပြောနေပါက သင့်တွင် ဒေတာသိမ်းဆည်းရန် ရွေးချယ်ခွင့်မရှိပါ။
Android တွင် Factory Reset လုပ်ခြင်းသည် အဘယ်အရာလုပ်ဆောင်သနည်း။
စက်ရုံထုတ် ပြန်လည်သတ်မှတ်ခြင်းသည် စက်ပစ္စည်း၏ အတွင်းမှတ်ဉာဏ်တွင် သိမ်းဆည်းထားသည့် အချက်အလက်များကို အလိုအလျောက်ဖျက်ရန် ဆော့ဖ်ဝဲကို အသုံးပြုသည့် ဝန်ဆောင်မှုပေးသူအများစုထံမှ ပါ၀င်သည့် အင်္ဂါရပ်တစ်ခုဖြစ်သည်။ လုပ်ငန်းစဉ်သည် စက်ရုံမှထွက်သောအခါ မူလပုံစံသို့ စက်ကို ပြန်ပေးသောကြောင့် ၎င်းကို "Factory Reset" ဟုခေါ်သည်။
Android မှ စာသားမက်ဆေ့ခ်ျများကို Android သို့ မည်သို့လွှဲပြောင်းနိုင်မည်နည်း။
Android မှ Android သို့ SMS လွှဲပြောင်းရန် စာရင်းမှ “စာသားမက်ဆေ့ခ်ျများ” ရွေးချယ်မှုကို ရွေးချယ်ပါ။ သင့်လျော်သောရွေးချယ်မှုများကို ပြုလုပ်ပြီးနောက်၊ “စတင်လွှဲပြောင်းခြင်း” ခလုတ်ကို နှိပ်ပါ။ ၎င်းက သင့်မက်ဆေ့ဂျ်များနှင့် အခြားဒေတာများကို အရင်းအမြစ်မှ ဦးတည်ရာ Android သို့ စတင်လွှဲပြောင်းပေးမည်ဖြစ်သည်။
ကျွန်ုပ်၏ Android မှ စာသားမက်ဆေ့ခ်ျများကို မည်သို့လွှဲပြောင်းနိုင်မည်နည်း။
Android စာသားမက်ဆေ့ချ်များကို ကွန်ပျူတာသို့ သိမ်းဆည်းပါ။
- သင်၏ PC တွင် Droid Transfer ကိုဖွင့်ပါ။
- သင့် Android ဖုန်းတွင် Transfer Companion ကိုဖွင့်ပြီး USB သို့မဟုတ် Wi-Fi မှတစ်ဆင့် ချိတ်ဆက်ပါ။
- Droid လွှဲပြောင်းခြင်းရှိ Messages ခေါင်းစီးကို နှိပ်ပြီး မက်ဆေ့ချ် စကားပြောဆိုမှုကို ရွေးချယ်ပါ။
- PDF သိမ်းဆည်းရန်၊ HTML သိမ်းဆည်းရန်၊ စာသားသိမ်းဆည်းရန် သို့မဟုတ် ပရင့်ထုတ်ရန် ရွေးချယ်ပါ။
Android အတွက် အကောင်းဆုံး SMS အရန်အက်ပ်က ဘာလဲ။
အကောင်းဆုံး Android မှာ Backup ကို Apps ကပ
- သင့်ဒေတာကို လုံခြုံစေရန် အက်ပ်များ။
- Helium App Sync and Backup (အခမဲ့၊ ပရီမီယံဗားရှင်းအတွက် $4.99)
- Dropbox (အခမဲ့၊ ပရီမီယံအစီအစဉ်များဖြင့်)
- အဆက်အသွယ်များ+ (အခမဲ့)
- Google Photos (အခမဲ့)
- SMS Backup & Restore (အခမဲ့)
- တိုက်တေနီယမ် အရန်သိမ်းခြင်း (အခမဲ့၊ အခပေးဗားရှင်းအတွက် $6.58)
- My Backup Pro ($3.99)
ကျွန်ုပ်၏ Android ပြက္ခဒိန်ကို မည်သို့ထုတ်ယူနိုင်မည်နည်း။
Android ဖုန်းပြက္ခဒိန်ကို Microsoft သို့ တင်သွင်းရန် သို့မဟုတ် တင်ပို့နည်း
- Google Calendar ကိုဖွင့်ပါ။
- သင်ထုတ်ယူလိုသော ပြက္ခဒိန်ပေါ်တွင် သင့်မောက်စ်ကို ရွှေ့ပါ၊ ပြက္ခဒိန်များအားလုံးကို Google Calendar ဝင်းဒိုး၏ ဘယ်ဘက်တွင် ဖော်ပြထားပါသည်။
- ပြက္ခဒိန်အတွက် drop-down menu nex ကိုနှိပ်ပြီး "Calendar settings" ကိုရွေးချယ်ပါ။
- ဝင်းဒိုးအောက်ခြေရှိ “ICAL” ခလုတ်ကို နှိပ်ပြီး ထိုနေရာတွင် ပြသထားသည့် URL ကို နှိပ်ပါ။
ကျွန်ုပ်၏ Samsung Galaxy s9 ကို မည်သို့ အရန်သိမ်းရမည်နည်း။
Samsung Galaxy S9/S9+ – Google™ အရန်သိမ်းခြင်းနှင့် ပြန်လည်ရယူခြင်း။
- မူလမြင်ကွင်းမှအက်ပ်များမြင်ကွင်းကိုကြည့်ရှုရန်မျက်နှာပြင်အထက်မှသို့မဟုတ်အပေါ်သို့ပွတ်ဆွဲပါ။
- လမ်းညွှန်ပါ- ဆက်တင်များ > အကောင့်များနှင့် အရန်သိမ်း > အရန်သိမ်းခြင်းနှင့် ပြန်လည်ရယူပါ။
- Google အကောင့်ကဏ္ဍမှ ဖွင့်ရန် သို့မဟုတ် ပိတ်ရန် ကျွန်ုပ်၏ဒေတာအရန်ခလုတ်ကို နှိပ်ပါ။
ကျွန်ုပ်၏ Samsung တွင် ဓာတ်ပုံများကို မည်သို့ အရန်ကူးမည်နည်း။
အရန်ဖွင့်ပြီး စင့်ခ်လုပ်ခြင်းကို ဖွင့် သို့မဟုတ် ပိတ်ပါ။
- သင်၏ Android ဖုန်းသို့မဟုတ်တက်ဘလက်တွင် Google ဓါတ်ပုံအက်ပ်ကိုဖွင့်ပါ။
- သင်၏ဂူဂဲလ်အကောင့်သို့ဆိုင်းအင်ဝင်ပါ။
- ထိပ်တွင် မီနူးကို နှိပ်ပါ။
- ဆက်တင်များကို အရန်သိမ်းပြီး စင့်ခ်လုပ်ခြင်းကို ရွေးပါ။
- ဖွင့် သို့မဟုတ် ပိတ် 'အရန်သိမ်းခြင်းနှင့် စင့်ခ်လုပ်ခြင်း' ကို နှိပ်ပါ။ သိုလှောင်ခန်းကုန်သွားပါက အောက်သို့ဆင်းပြီး အရန်သိမ်းခြင်းကို ပိတ်ပါ ကိုနှိပ်ပါ။
Google Drive ကို အလိုအလျောက် မိတ္တူကူးပါသလား။
ဤသည်မှာ Google Drive ၏ စနစ်အရံအရံနှင့် ထပ်တူပြုခြင်းတူးလ်ကို မည်သို့အသုံးပြုရမည်နည်း။ အနှစ်သာရအားဖြင့် သင်သည် ခလုတ်အချို့ကို နှိပ်ခြင်းဖြင့် သင်၏ PC တစ်ခုလုံးကို အရန်ကူးနိုင်သည်။ ဒက်စတော့အပလီကေးရှင်းတစ်ခုအနေဖြင့် သင်ဒေါင်းလုဒ်လုပ်နိုင်သည့် ကိရိယာသည် သင့် PC တွင်ရှိသည့် တူညီသောဖိုင်ဖော်မတ်တွင် သင့်ဓာတ်ပုံများ၊ ဗီဒီယိုများနှင့် စာရွက်စာတမ်းများကို အလိုအလျောက် သိမ်းဆည်းပေးမည်ဖြစ်သည်။
ကျွန်ုပ်၏ မိတ္တူကို Google မှ မည်သို့ရယူရမည်နည်း။
Google Backup and Restore – LG G4™
- ပင်မစခရင်မှ၊ လမ်းညွှန်ပါ- အက်ပ်များ > ဆက်တင်များ > အရန်သိမ်းခြင်းနှင့် ပြန်လည်သတ်မှတ်ပါ။
- ကျွန်ုပ်၏ဒေတာကို Back up ကိုနှိပ်ပါ။
- အဖွင့် သို့မဟုတ် ပိတ်ရန် ကျွန်ုပ်၏ဒေတာအရန်ခလုတ်ကို နှိပ်ပါ။
- Back ကိုနှိပ်ပါ။
- Backup အကောင့်အကွက်မှ သင့်လျော်သောအကောင့် (အီးမေးလ်လိပ်စာ) ကို စာရင်းပြုစုကြောင်း သေချာပါစေ။
- အကောင့်များပြောင်းရန် အရန်အကောင့်ကို နှိပ်ပါ။
ကျွန်ုပ်၏ Android အက်ပ်များကို ကျွန်ုပ်၏ဖုန်းအသစ်သို့ မည်သို့လွှဲပြောင်းနိုင်မည်နည်း။
“Backup my data” ကို ဖွင့်ထားကြောင်း သေချာပါစေ။ အက်ပ်စင့်ခ်လုပ်ခြင်းအတွက်၊ ဆက်တင်များ > ဒေတာအသုံးပြုမှုသို့သွားပါ၊ မျက်နှာပြင်၏ညာဘက်အပေါ်ရှိ အစက်သုံးစက်မီနူးသင်္ကေတကို နှိပ်ပြီး “အလိုအလျောက်စင့်ခ်ဒေတာ” ကိုဖွင့်ထားကြောင်း သေချာပါစေ။ သင့်တွင် မိတ္တူကူးပြီးသည်နှင့် သင့်ဖုန်းအသစ်တွင် ၎င်းကို ရွေးချယ်ပြီး သင့်ဖုန်းဟောင်းရှိ အက်ပ်များအားလုံး၏စာရင်းကို ပေးဆောင်မည်ဖြစ်သည်။
“ Flickr” ဆောင်းပါးမှဓာတ်ပုံ https://www.flickr.com/photos/anakbrunei/19932154633