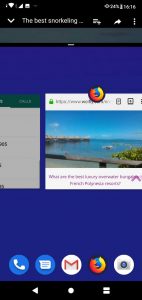Android အရန်သိမ်းဆည်းခြင်းဝန်ဆောင်မှုကို မည်သို့ဖွင့်ရမည်နည်း။
- ပင်မစခရင် သို့မဟုတ် အက်ပ်အံဆွဲမှ ဆက်တင်များကိုဖွင့်ပါ။
- စာမျက်နှာ၏အောက်ဆုံးသို့ဆွဲချပါ။
- စနစ်ကိုအသာပုတ်ပါ။
- Backup ကို ရွေးပါ။
- Google Drive သို့ Backup toggle ကို ရွေးချယ်ထားကြောင်း သေချာပါစေ။
- မိတ္တူကူးထားသည့် ဒေတာကို သင်တွေ့မြင်နိုင်မည်ဖြစ်သည်။
ဦးစွာ၊ သင့်လက်ရှိဖုန်းတွင် အရန်ဝန်ဆောင်မှုကို လုပ်ဆောင်နေပြီဖြစ်ကြောင်း သေချာပါစေ။
- ပင်မစခရင် သို့မဟုတ် အက်ပ်အံဆွဲမှ ဆက်တင်များကိုဖွင့်ပါ။
- Backup & reset သို့သွားပါ။
- Back up my data ကို ရွေးပါ။
- ကျွန်ုပ်၏ဒေတာကို အရန်ကူးရန် On သို့ ပြောင်းပါ။
- Backup & reset သို့ပြန်သွားရန် Back ကိုရွေးချယ်ပါ။
- မှန်ကန်သော Google အကောင့်ကို Backup အကောင့်တွင် ဆက်စပ်မှုရှိမရှိ စစ်ဆေးပါ။
iCloud Backup ကို Android သို့ ပြန်ယူပါ။
- Phone Transfer Software ကိုဖွင့်ပါ။ ဖုန်းလွှဲပြောင်းပြီးသည်နှင့် အထက်ဖော်ပြပါအတိုင်း ရှင်းရှင်းလင်းလင်း အသွင်အပြင်ကို မြင်တွေ့နိုင်သည်။
- iCloud အကောင့်ကို ဝင်ရောက်ပြီး Android ကို ကွန်ပျူတာနှင့် ချိတ်ဆက်ပါ။ သင်၏ Apple ID နှင့် စကားဝှက်ကို အသုံးပြု၍ သင်၏ iCloud အကောင့်သို့ ဝင်ရောက်ပါ။
- iCloud အရန်ဖိုင်များကို ကွန်ပျူတာသို့ ဒေါင်းလုဒ်လုပ်ပါ။
- iCloud မိတ္တူကို Android ဖုန်းသို့ ပြန်ယူပါ။
ဖြည်ပြီး iTunes Backup ကို Android ဖုန်း သို့မဟုတ် တက်ဘလက်သို့ ပြောင်းပါ။
- ပရိုဂရမ်ကိုဖွင့်ပြီး သင်၏ Android ကို PC နှင့် ချိတ်ဆက်ပါ။ သင့် PC တွင် Mobile Transfer tool တပ်ဆင်မှုပက်ကေ့ဂျ်ရရှိရန် အထက်ပါဒေါင်းလုဒ်ခလုတ်ကို နှိပ်ပါ။
- အဆင့် 2 .စကင်န်ဖတ်ရန် iTunes backup ဖိုင်ကိုရွေးချယ်ပါ။
- အဆင့် 3 . iTunes Backup ကို သင့် Android စက်သို့ ပြန်လည်ရယူပါ။
ပြန်လည်ရယူခြင်းမပြုမီ၊ သင်သည် မက်ဆေ့ချ်များ ပါဝင်မှုကို အစမ်းကြည့်ရှုနိုင်ပြီး သင်ပြန်လည်ရယူလိုသောသူများကို ရွေးချယ်နိုင်သည်။ ထို့နောက် သင့် Android ဖုန်းသို့ SMS/MMS အရန်ဖိုင်များကို ပြန်လည်ရယူရန် "Restore" ခလုတ်ကို နှိပ်ပါ။ Android Backup Restore ဆော့ဖ်ဝဲလ်ဖြင့် သင်သည် တစ်ချက်နှိပ်ရုံဖြင့် စာသားမက်ဆေ့ခ်ျများကို သို့မဟုတ် မည်သည့် Android စက်များသို့မဆို အရန်သိမ်းပြီး ပြန်လည်ရယူနိုင်ပါသည်။ Android အလိုအလျောက် အရန်ကူးများသည် သင့်ဖုန်းတွင် သိမ်းဆည်းထားသည့် အရေးကြီးအရာအများစုကို ကိုင်တွယ်ဖြေရှင်းပေးမည်ဖြစ်သော်လည်း SMS မက်ဆေ့ချ်များကို အရန်သိမ်းခြင်း သို့မဟုတ် ပြန်လည်ရယူမည်မဟုတ်ပါ။ SMS ပြန်လည်ရယူရန် လိုအပ်သောအခါ၊ အက်ပ်အတွင်း ညွှန်ကြားချက်များကို လိုက်နာပါ။ အချို့သော SMS မန်နေဂျာများသည် သင့်အား Gmail သို့မဟုတ် cloud သိုလှောင်မှုဖြင့် တိုက်ရိုက် စင့်ခ်လုပ်ရန် ခွင့်ပြုပါမည်။
ကျွန်ုပ်၏ဖုန်းဟောင်းမှ ကျွန်ုပ်၏ဖုန်းအသစ်သို့ အရာအားလုံးကို မည်သို့လွှဲပြောင်းနိုင်မည်နည်း။
“Backup my data” ကို ဖွင့်ထားကြောင်း သေချာပါစေ။ အက်ပ်စင့်ခ်လုပ်ခြင်းအတွက်၊ ဆက်တင်များ > ဒေတာအသုံးပြုမှုသို့သွားပါ၊ မျက်နှာပြင်၏ညာဘက်အပေါ်ရှိ အစက်သုံးစက်မီနူးသင်္ကေတကို နှိပ်ပြီး “အလိုအလျောက်စင့်ခ်ဒေတာ” ကိုဖွင့်ထားကြောင်း သေချာပါစေ။ သင့်တွင် မိတ္တူကူးပြီးသည်နှင့် သင့်ဖုန်းအသစ်တွင် ၎င်းကို ရွေးချယ်ပြီး သင့်ဖုန်းဟောင်းရှိ အက်ပ်များအားလုံး၏စာရင်းကို ပေးဆောင်မည်ဖြစ်သည်။
ကျွန်ုပ်၏ Android ဖုန်းတစ်ခုလုံးကို မည်သို့ အရန်သိမ်းဆည်းရမည်နည်း။
root မပါဘဲ သင်၏ Android စမတ်ဖုန်း သို့မဟုတ် တက်ဘလက်ကို အပြည့်အဝ အရန်ကူးနည်း |
- သင်၏ ဆက်တင်များ မီနူးသို့ သွားပါ။
- အောက်ကိုဆင်းပြီး System ကိုနှိပ်ပါ။
- About phone ကို ရွေးပါ။
- ဆော့ဖ်ဝဲရေးသားသူ ရွေးချယ်ခွင့်များကို မဖွင့်မချင်း စက်ပစ္စည်း၏ Build နံပါတ်ကို အကြိမ်များစွာ နှိပ်ပါ။
- နောက်ကျောခလုတ်ကိုနှိပ်ပြီး စနစ်မီနူးအတွင်း ဆော့ဖ်ဝဲရေးသားသူရွေးချယ်စရာများကို ရွေးပါ။
ကျွန်ုပ်၏ Android ဖုန်းကို Google Drive မှ မည်သို့ပြန်လည်ရယူရမည်နည်း။
Backup & reset သို့ပြန်သွားရန် Back ကိုရွေးချယ်ပါ။ သင်၏ Google အကောင့်သည် အရန်သိမ်းခြင်းအကောင့်တွင် ဆက်စပ်မှုရှိမရှိ စစ်ဆေးပါ။ အက်ပ်တစ်ခုကို ထည့်သွင်းသည့်အခါ ဆက်တင်များနှင့် ဒေတာများကို ပြန်လည်ရယူရန် အလိုအလျောက်ပြန်လည်ရယူရန် On သို့ ပြောင်းပါ။ ယခု သင် Android အရန်သိမ်းခြင်း ဝန်ဆောင်မှုကို ဖွင့်ပြီးသောအခါ၊ သင်၏ စနစ်ဆက်တင်များနှင့် အက်ပ်ဒေတာကို Drive တွင် အလိုအလျောက် သိမ်းဆည်းသွားပါမည်။
ကျွန်ုပ်၏ Android အက်ပ်များကို မည်သို့ပြန်လည်ရယူရမည်နည်း။
အက်ပ်တစ်ခုအား ပြန်လည်ထည့်သွင်းသောအခါတွင် သင်သည် သင်၏ Google အကောင့်ဖြင့် ယခင်က အရန်သိမ်းထားခဲ့သော အက်ပ်ဆက်တင်များကို ပြန်လည်ရယူနိုင်သည်။
- သင့်ကိရိယာ၏ချိန်ညှိချက်များအက်ပ်ကိုဖွင့်ပါ။
- စနစ်အဆင့်မြင့် အရန်အက်ပ်ဒေတာကို နှိပ်ပါ။ ဤအဆင့်များသည် သင့်စက်၏ဆက်တင်များနှင့် မကိုက်ညီပါက၊ အရန်သိမ်းရန်အတွက် သင်၏ဆက်တင်အက်ပ်ကို ရှာဖွေကြည့်ပါ။
- အလိုအလျောက် ပြန်လည်ရယူခြင်းကို ဖွင့်ပါ။
ကျွန်ုပ်၏ Android ဖုန်းကို အရန်သိမ်းဆည်းခြင်းမှ မည်သို့ပြန်လည်ရယူရမည်နည်း။
ဒေတာကို ပြန်လည်ရယူခြင်းသည် စက်နှင့် Android ဗားရှင်းအလိုက် ကွဲပြားသည်။ Android ဗားရှင်းမြင့်သော ဗားရှင်းမှ အရန်ကူးယူမှုကို နိမ့်သော Android ဗားရှင်းဖြင့် အသုံးပြုသည့် စက်ပစ္စည်းသို့ ပြန်မရနိုင်ပါ။
အရန်အကောင့်များအကြား ပြောင်းပါ။
- သင့်ကိရိယာ၏ချိန်ညှိချက်များအက်ပ်ကိုဖွင့်ပါ။
- စနစ်အဆင့်မြင့် အရန်သိမ်းခြင်းကို နှိပ်ပါ။
- အကောင့်ကိုနှိပ်ပါ။
- အရန်သိမ်းခြင်းအတွက် သင်အသုံးပြုလိုသော အကောင့်ကို တို့ပါ။
ကျွန်ုပ်၏ Android ဖုန်းအသစ်သို့ အရာအားလုံးကို မည်သို့လွှဲပြောင်းနိုင်မည်နည်း။
သင့်ဒေတာကို Android စက်ပစ္စည်းများအကြား လွှဲပြောင်းပါ။
- အက်ပ်များအိုင်ကွန်ကို နှိပ်ပါ။
- ဆက်တင်များ > အကောင့်များ > အကောင့်ထည့်ပါ ကိုနှိပ်ပါ။
- Google ကိုအသာပုတ်ပါ။
- သင်၏ Google အကောင့်ဝင်ပြီး Next ကိုနှိပ်ပါ။
- သင်၏ Google စကားဝှက်ကို ထည့်သွင်းပြီး Next ကိုနှိပ်ပါ။
- လက်ခံရန်ကိုနှိပ်ပါ။
- Google အကောင့်အသစ်ကို တို့ပါ။
- အရန်ကူးရန် ရွေးချယ်စရာများကို ရွေးပါ- အက်ပ်ဒေတာ။ ပြက္ခဒိန်။ အဆက်အသွယ်များ။ နှင်. ဂျီမေးလ်။ Google Fit ဒေတာ။
Android တွင် အရန်ကူးယူခြင်းကို မည်သို့တွန်းအားပေးရမည်နည်း။
ဆက်တင်များနှင့် အက်ပ်များ
- သင့်စမတ်ဖုန်း၏ ဆက်တင်များအက်ပ်ကို ဖွင့်ပါ။
- “အကောင့်များနှင့် မိတ္တူကူးခြင်း” သို့ ဆင်းပြီး ၎င်းကို နှိပ်ပါ။
- 'အရန်သိမ်းပြီး ပြန်လည်ရယူပါ' ကို နှိပ်ပါ
- “ကျွန်ုပ်၏ဒေတာကို မိတ္တူကူးရန်” ခလုတ်တွင် အဖွင့်အပိတ်လုပ်ပြီး သင့်အကောင့် မရှိသေးပါက ထည့်ပါ။
android ကို Factory Reset မလုပ်ခင် ဘာကို Backup လုပ်ရမလဲ။
သင့်ဖုန်း ဆက်တင်များသို့ သွားပြီး အချို့သော Android စက်ပစ္စည်းများအတွက် အရန်သိမ်းခြင်းနှင့် ပြန်လည်သတ်မှတ်ခြင်း သို့မဟုတ် ပြန်လည်သတ်မှတ်ခြင်းတို့ကို ရှာဖွေပါ။ ဤနေရာမှ၊ ပြန်လည်သတ်မှတ်ရန် စက်ရုံဒေတာကို ရွေးပြီးနောက် အောက်သို့ဆင်းကာ စက်ပစ္စည်းကို ပြန်လည်သတ်မှတ်မည်ကို နှိပ်ပါ။ တောင်းဆိုလာသောအခါတွင် သင့်စကားဝှက်ကို ထည့်သွင်းပြီး အရာအားလုံးကို ဖျက်မည်ကို နှိပ်ပါ။ သင့်ဖိုင်များအားလုံးကို ဖယ်ရှားပြီးနောက် ဖုန်းကို ပြန်လည်စတင်ပြီး သင့်ဒေတာကို ပြန်လည်ရယူပါ (ချန်လှပ်ထားနိုင်သည်)။
ကျွန်ုပ်၏ Android OS ကို မည်သို့ အရန်သိမ်းရမည်နည်း။
Android စနစ် အရန်သိမ်း။ အဆင့် 1: သင့် Android စက်တွင် Recovery Mode ကိုဝင်ပါ။ အဆင့် 2: စခရင်မှ "အရန်သိမ်းခြင်းနှင့်ပြန်လည်ရယူခြင်း" option ကိုရွေးချယ်ပြီးနှိပ်ပါ။ အဆင့် 3: “Backup” ခလုတ်ကို နှိပ်ပါ၊ ထို့ကြောင့် သင်၏ Android စနစ်အား SD ကတ်သို့ အရန်သိမ်းဆည်းခြင်း စတင်မည်ဖြစ်သည်။
ကျွန်ုပ်၏ Android ဖုန်းကို Google အရန်သိမ်းဆည်းခြင်းမှ မည်သို့ပြန်လည်ရယူရမည်နည်း။
အရံသိမ်းဆည်းမှုများမှအဆက်အသွယ်များကိုပြန်ယူပါ
- သင့်ကိရိယာ၏ချိန်ညှိချက်များအက်ပ်ကိုဖွင့်ပါ။
- Google ကိုအသာပုတ်ပါ။
- “ ၀ န်ဆောင်မှုများ” အောက်ရှိအဆက်အသွယ်များကိုပြန်ယူကိုအသာပုတ်ပါ။
- သင့်တွင်ဂူဂဲလ်အကောင့်များစွာရှိပါကမည်သည့်အကောင့်အဆက်အသွယ်အမည်များကိုပြန်လည်ရွေးချယ်ရန်အကောင့်မှအသာပုတ်ပါ။
- ကူးယူရန် အဆက်အသွယ်များနှင့်အတူ စက်ပစ္စည်းကို နှိပ်ပါ။
ကျွန်ုပ်၏ မိတ္တူကို Google မှ မည်သို့ရယူရမည်နည်း။
Google Backup and Restore – LG G4™
- ပင်မစခရင်မှ၊ လမ်းညွှန်ပါ- အက်ပ်များ > ဆက်တင်များ > အရန်သိမ်းခြင်းနှင့် ပြန်လည်သတ်မှတ်ပါ။
- ကျွန်ုပ်၏ဒေတာကို Back up ကိုနှိပ်ပါ။
- အဖွင့် သို့မဟုတ် ပိတ်ရန် ကျွန်ုပ်၏ဒေတာအရန်ခလုတ်ကို နှိပ်ပါ။
- Back ကိုနှိပ်ပါ။
- Backup အကောင့်အကွက်မှ သင့်လျော်သောအကောင့် (အီးမေးလ်လိပ်စာ) ကို စာရင်းပြုစုကြောင်း သေချာပါစေ။
- အကောင့်များပြောင်းရန် အရန်အကောင့်ကို နှိပ်ပါ။
ကျွန်ုပ်၏ Android ဖုန်းကို မည်သို့ပြန်လည်ရယူရမည်နည်း။
ဤအဆင့်များကို လိုက်နာသူတိုင်းသည် Android ဖုန်းကို ပြန်လည်ရယူနိုင်ပါသည်။
- ဆက်တင်များသို့ သွားပါ။ ပထမအဆင့်တွင် သင့်ဖုန်းရှိ ဆက်တင်များသို့ သွားကာ ၎င်းကို နှိပ်ရန် သင့်အား ပြောထားသည်။
- Backup & Reset သို့ အောက်သို့ဆင်းပါ။
- Factory Data Reset ကိုနှိပ်ပါ။
- Reset Device ကိုနှိပ်ပါ။
- Erase All ကိုနှိပ်ပါ။
ဖုန်းအဟောင်းကို ဘယ်လိုပြန်ယူမလဲ။
iCloud- iCloud အရန်သိမ်းဆည်းမှုမှ iOS စက်ပစ္စည်းများကို ပြန်လည်ရယူခြင်း သို့မဟုတ် စနစ်ထည့်သွင်းပါ။
- သင်၏ iOS စက်တွင်၊ ဆက်တင်များ > အထွေထွေ > ဆော့ဖ်ဝဲအပ်ဒိတ်သို့ သွားပါ။
- ပြန်လည်ရယူရန် သင့်တွင် မကြာသေးမီက မိတ္တူကူးထားကြောင်း သေချာပါစေ။
- ဆက်တင်များ > အထွေထွေ > ပြန်လည်သတ်မှတ်ခြင်းသို့သွားပါ၊ ထို့နောက် “အကြောင်းအရာနှင့် ဆက်တင်များအားလုံးကို ဖျက်ပစ်ပါ” ကိုနှိပ်ပါ။
- အက်ပ်များနှင့် ဒေတာစခရင်တွင်၊ iCloud Backup မှ ပြန်လည်ရယူပါ ကိုနှိပ်ပါ၊ ထို့နောက် iCloud သို့ လက်မှတ်ထိုးဝင်ပါ။
Android တွင် အက်ပ်များအားလုံးကို မည်သို့ပြန်လည်ထည့်သွင်းရမည်နည်း။
အက်ပ်များကို ပြန်လည်ထည့်သွင်းပါ သို့မဟုတ် အက်ပ်များကို ပြန်ဖွင့်ပါ။
- သင့် Android ဖုန်း သို့မဟုတ် တက်ဘလက်တွင် Google Play Store အက်ပ်ကို ဖွင့်ပါ။
- မီနူး ကျွန်ုပ်၏အက်ပ်များနှင့် ဂိမ်းဒစ်ဂျစ်တိုက်ကို နှိပ်ပါ။
- သင်ထည့်သွင်းလိုသော သို့မဟုတ် ဖွင့်လိုသောအက်ပ်ကို တို့ပါ။
- Install သို့မဟုတ် Enable ကိုနှိပ်ပါ။
Android တွင် ဂိမ်းတိုးတက်မှုကို မည်သို့ပြန်လည်ရယူရမည်နည်း။
သင်၏အရန်သိမ်းထားသောဂိမ်းများစာရင်းကိုတင်ပြရန် "Internal Storage" ကိုရွေးချယ်ပါ။ သင်ပြန်လည်ရယူလိုသောဂိမ်းအားလုံးကိုရွေးချယ်ပါ၊ “ပြန်ယူရန်” ထို့နောက် “ကျွန်ုပ်၏ဒေတာကိုပြန်လည်ရယူပါ” ကိုနှိပ်ပါ၊ လုပ်ငန်းစဉ်ပြီးမြောက်ရန်စောင့်ဆိုင်းပါ။
ကျွန်ုပ်၏ Samsung Galaxy s8 တွင် ကျွန်ုပ်၏ အရန်သိမ်းခြင်းကို မည်သို့ ပြန်လည်ရယူရမည်နည်း။
Samsung Galaxy S8/S8+ – Google™ အရန်သိမ်းခြင်းနှင့် ပြန်လည်ရယူခြင်း။
- ပင်မစခရင်မှ၊ အက်ပ်အားလုံးကိုပြသရန် အပေါ် သို့မဟုတ် အောက်သို့ ပွတ်ဆွဲပါ။
- ပင်မစခရင်မှ၊ ဆက်တင်များ > အကောင့်များ > အရန်သိမ်းပြီး ပြန်လည်ရယူပါ။
- အဖွင့် သို့မဟုတ် ပိတ်ရန် ကျွန်ုပ်၏ဒေတာအရန်ခလုတ်ကို နှိပ်ပါ။
- ကျွန်ုပ်၏ဒေတာကို မိတ္တူကူးရန် ဖွင့်ထားခြင်းဖြင့် အရန်အကောင့်ကို နှိပ်ပါ။
android တွင် မက်ဆေ့ချ်များကို မည်သို့ပြန်ယူရမည်နည်း။
သင်၏ SMS မက်ဆေ့ချ်များကို ပြန်လည်ရယူနည်း
- SMS Backup ကိုဖွင့်ပြီး သင့်ပင်မစခရင် သို့မဟုတ် အက်ပ်အံဆွဲမှ ပြန်လည်ရယူပါ။
- Restore ကိုနှိပ်ပါ။
- သင်ပြန်လည်ရယူလိုသော အရန်သိမ်းဆည်းမှုများဘေးရှိ အမှတ်ခြစ်ကွက်များကို နှိပ်ပါ။
- သင့်တွင် မိတ္တူအများအပြား သိမ်းဆည်းထားပြီး သီးခြားတစ်ခုကို ပြန်လည်ရယူလိုပါက SMS မက်ဆေ့ဂျ်များ အရန်များဘေးရှိ မြှားကိုနှိပ်ပါ။
- Restore ကိုနှိပ်ပါ။
- OK ကိုထိပုတ်ပါ။
- Yes ကိုနှိပ်ပါ။
ကျွန်ုပ်၏ Samsung တွင် ကျွန်ုပ်၏ Google မိတ္တူကို မည်သို့ ပြန်လည်ရယူရမည်နည်း။
အက်ပ်များကိုပြန်ယူပါ
- လိုအပ်ပါက သင်၏ Google နှင့်/သို့မဟုတ် Samsung အကောင့်များသို့ ဝင်ရောက်ပါ။
- မူလစခရင်မှ ဆက်တင်များကို နှိပ်ပါ။
- 'အသုံးပြုသူနှင့် မိတ္တူကူးခြင်း' သို့ ဆင်းပါ၊ ထို့နောက် အကောင့်များကို နှိပ်ပါ။
- အဆက်အသွယ်များကို Google အကောင့်သို့ အရန်ကူးထားလျှင် Google ကိုနှိပ်ပါ။
- အဆက်အသွယ်များကို Samsung အကောင့်သို့ အရန်သိမ်းထားလျှင် Samsung ကိုနှိပ်ပါ။
- မျက်နှာပြင်၏ထိပ်ရှိ သင့်အီးမေးလ်လိပ်စာကို နှိပ်ပါ။
Android ဖုန်းများအကြား အဆက်အသွယ်များကို မည်သို့လွှဲပြောင်းရမည်နည်း။
“အဆက်အသွယ်များ” နှင့် သင်လွှဲပြောင်းလိုသည့် အခြားအရာများကို ရွေးချယ်ပါ။ “Sync Now” ကိုစစ်ဆေးပါ၊ သင်၏ဒေတာကို Google ၏ဆာဗာများတွင် သိမ်းဆည်းမည်ဖြစ်သည်။ သင်၏ Android ဖုန်းအသစ်ကို စတင်ပါ။ သင်၏ Google အကောင့်အချက်အလက်ကို မေးမြန်းလိမ့်မည်။ သင်လက်မှတ်ထိုးဝင်သည့်အခါ သင့် Android သည် အဆက်အသွယ်များနှင့် အခြားဒေတာများကို အလိုအလျောက် စင့်ခ်လုပ်ပါမည်။
ကျွန်ုပ်၏ဖုန်းကို Google အရန်သိမ်းဆည်းခြင်းမှ မည်သို့ပြန်လည်ရယူရမည်နည်း။
အက်ပ်တစ်ခုအား ပြန်လည်ထည့်သွင်းသောအခါတွင် သင်သည် သင်၏ Google အကောင့်နှင့် ယခင်က အရန်သိမ်းထားခဲ့သော အက်ပ်ဆက်တင်များကို ပြန်လည်ရယူနိုင်သည်။
- သင့်ကိရိယာ၏ချိန်ညှိချက်များအက်ပ်ကိုဖွင့်ပါ။
- စနစ်အဆင့်မြင့် အရန်အက်ပ်ဒေတာကို နှိပ်ပါ။ ဤအဆင့်များသည် သင့်စက်၏ဆက်တင်များနှင့် မကိုက်ညီပါက၊ အရန်သိမ်းရန်အတွက် သင်၏ဆက်တင်အက်ပ်ကို ရှာဖွေကြည့်ပါ။
- အလိုအလျောက် ပြန်လည်ရယူခြင်းကို ဖွင့်ပါ။
စက်ရုံထုတ် ပြန်လည်သတ်မှတ်ပြီးနောက် ဒေတာများကို ပြန်လည်ရယူနိုင်ပါသလား။
စက်ရုံထုတ် ပြန်လည်သတ်မှတ်ပြီးနောက် ဒေတာကို ပြန်လည်ရယူရန် နည်းလမ်းရှိပါသေးသည်။ Third-party ဒေတာပြန်လည်ရယူရေးတူးလ်သည် Jihosoft Android Data Recovery ကိုကူညီလိမ့်မည်။ ၎င်းကိုအသုံးပြုခြင်းဖြင့်၊ သင်သည် Android တွင် စက်ရုံထုတ်ပြန်သတ်မှတ်ပြီးနောက် ဓာတ်ပုံများ၊ အဆက်အသွယ်များ၊ မက်ဆေ့ချ်များ၊ ခေါ်ဆိုမှုမှတ်တမ်း၊ ဗီဒီယိုများ၊ စာရွက်စာတမ်းများ၊ WhatsApp၊ Viber နှင့် အခြားဒေတာများကို ပြန်လည်ရယူနိုင်ပါသည်။
ကျွန်ုပ်၏ Android ဖုန်းအား လုံးလုံးလျားလျား အရန်သိမ်းနည်း။
သင်၏ဆက်တင်များကို Google အား အရန်ကူးခွင့်ပြုပါ။
- ဆက်တင်များ၊ ကိုယ်ရေးကိုယ်တာ၊ အရန်သိမ်းပြီး ပြန်လည်သတ်မှတ်ခြင်းသို့သွားကာ ကျွန်ုပ်၏ဒေတာကို အရန်သိမ်းခြင်းနှင့် အလိုအလျောက်ပြန်လည်ရယူခြင်း နှစ်ခုလုံးကို ရွေးချယ်ပါ။
- ဆက်တင်များ၊ ကိုယ်ရေးကိုယ်တာများ၊ အကောင့်များနှင့် စင့်ခ်လုပ်ခြင်းသို့ သွားကာ သင်၏ Google အကောင့်ကို ရွေးချယ်ပါ။
- ရရှိနိုင်သောဒေတာအားလုံးကို ထပ်တူပြုကြောင်းသေချာစေရန် ဖော်ပြထားသော ရွေးစရာအကွက်အားလုံးကို ရွေးပါ။
ကျွန်ုပ်၏ Android ဆော့ဖ်ဝဲကို မည်သို့ပြန်လည်ရယူရမည်နည်း။
ဘယ်လိုအလုပ်လုပ်လဲ
- ဒေါင်းလုဒ်လုပ်ပါ။ ကျွန်ုပ်တို့၏ desktop software ကို သင့်ကွန်ပျူတာပေါ်တွင် ထည့်သွင်းပါ။
- ချိတ်ဆက်ပါ။ သင်၏ Android စက်ပစ္စည်းကို ကွန်ပျူတာနှင့် ချိတ်ဆက်ပါ။
- ပြန်လည်ရယူပါ။ သင်၏ဖျက်လိုက်သောဒေတာကိုပြန်လည်ရယူရန် (သို့မဟုတ်ရှိပြီးသားဒေတာကိုပြန်လည်ရယူရန်) ကျွန်ုပ်တို့၏ဒက်စ်တော့ဆော့ဖ်ဝဲကိုအသုံးပြုပါ။
- ပြန်ယူပါ။ သင်ပြန်လည်ရယူထားသောဒေတာကို သင့်စက်ပေါ်ရှိ Restore အက်ပ်သို့ ပြန်လည်လွှဲပြောင်းပါ။
ကျွန်ုပ်၏ Android ဓာတ်ပုံများကို မည်သို့ အရန်သိမ်းဆည်းရမည်နည်း။
သင်မစတင်မီ သင်သည် လက်မှတ်ထိုးဝင်ထားကြောင်း သေချာပါစေ။
- သင်၏ Android ဖုန်းသို့မဟုတ်တက်ဘလက်တွင် Google ဓါတ်ပုံအက်ပ်ကိုဖွင့်ပါ။
- သင်၏ဂူဂဲလ်အကောင့်သို့ဆိုင်းအင်ဝင်ပါ။
- ထိပ်တွင် မီနူးကို နှိပ်ပါ။
- ဆက်တင်များကို အရန်သိမ်းပြီး စင့်ခ်လုပ်ခြင်းကို ရွေးပါ။
- ဖွင့် သို့မဟုတ် ပိတ် “အရန်သိမ်းခြင်းနှင့် စင့်ခ်လုပ်ခြင်း” ကိုနှိပ်ပါ။ သိုလှောင်ခန်းကုန်သွားပါက အောက်သို့ဆင်းပြီး အရန်သိမ်းခြင်းကို ပိတ်ပါ ကိုနှိပ်ပါ။
“အကူအညီ စမတ်ဖုန်း” ဆောင်းပါးတွင် ဓာတ်ပုံ၊ https://www.helpsmartphone.com/en/android-interface-split-screen-android-pie