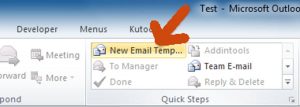IMAP သို့မဟုတ် POP အကောင့်တစ်ခု တည်ဆောက်လိုပါသည်။
- Android အတွက် Outlook တွင် ဆက်တင်များ > အကောင့်ထည့်ပါ > Add Email အကောင့်သို့ သွားပါ။
- အီးမေးလ်လိပ်စာထည့်ပါ။ Continue ကိုနှိပ်ပါ။
- အဆင့်မြင့်ဆက်တင်များကိုဖွင့်ပြီး သင့်စကားဝှက်နှင့် ဆာဗာဆက်တင်များကို ထည့်ပါ။
- အပြီးသတ်ရန် အမှတ်အသားအိုင်ကွန်ကို တို့ပါ။
ကျွန်ုပ်၏ Samsung တွင် ကျွန်ုပ်၏ Outlook အီးမေးလ်ကို မည်သို့ သတ်မှတ်ရမည်နည်း။
ကော်ပိုရိတ်အီးမေးလ် (Exchange ActiveSync®) – Samsung Galaxy Tab™ ကို စနစ်ထည့်သွင်းပါ။
- ပင်မစခရင်မှ၊ အပလီကေးရှင်းများ > ဆက်တင်များ > အကောင့်များနှင့် စင့်ခ်လုပ်ခြင်းသို့ သွားပါ။
- အကောင့်ထည့်ရန်နှိပ်ပါ။
- Microsoft Exchange ကိုနှိပ်ပါ။
- သင်၏ကော်ပိုရိတ်အီးမေးလ်လိပ်စာနှင့် စကားဝှက်ကို ရိုက်ထည့်ပြီးနောက် Next ကိုနှိပ်ပါ။
- လိုအပ်ပါက၊ နောက်ထပ်ပံ့ပိုးကူညီမှုအတွက် သင်၏ Exchange / IT စီမံခန့်ခွဲသူကို ဆက်သွယ်ပါ-
Office 365 အီးမေးလ်ကို ကျွန်ုပ်၏ android သို့ မည်သို့ထည့်မည်နည်း။
Android တွင် Office 365 အီးမေးလ်ကို ထည့်သွင်းနည်း (Samsung၊ HTC စသည်တို့)
- ချိန်ညှိချက်များကိုအသာပုတ်ပါ။
- အကောင့်များကိုအသာပုတ်ပါ။
- အကောင့်ထည့်ပါ ကိုနှိပ်ပါ။
- Microsoft Exchange ActiveSync ကိုနှိပ်ပါ။
- သင့်အီးမေးလ်လိပ်စာနှင့် စကားဝှက်ကို ထည့်သွင်းပါ။
- Domain\Username အကွက်ကို တွေ့ပါက၊ သင်၏ အီးမေးလ်လိပ်စာ အပြည့်အစုံကို ရိုက်ထည့်ပါ။
- ဆာဗာအကွက်ကို မြင်ပါက၊ outlook.office365.com ကို ရိုက်ထည့်ပါ။
- Next ကိုထိပုတ်ပါ။
ကျွန်ုပ်၏ဖုန်းတွင် ရှုထောင့်ကို မည်သို့သတ်မှတ်မည်နည်း။
Outlook 2007 ကို ဘယ်လို configure လုပ်မလဲ။
- မီနူးဘားတွင်၊ Tools နှင့် အကောင့်ဆက်တင်များကို နှိပ်ပါ။
- E-mail တက်ဘ်ကို ရွေးပြီး New ကိုနှိပ်ပါ။
- “Microsoft Exchange၊ POP3၊ IMAP သို့မဟုတ် HTTP” ကိုရွေးချယ်ပြီး Next ကိုနှိပ်ပါ။
- “ဆာဗာဆက်တင်များ သို့မဟုတ် အပိုဆာဗာအမျိုးအစားများကို ကိုယ်တိုင်သတ်မှတ်မည်” အကွက်ကို စစ်ဆေးပြီး Next ကိုနှိပ်ပါ။
Android တွင် Exchange အီးမေးလ်ကို မည်သို့ထည့်သွင်းရမည်နည်း။
Samsung စက်ပစ္စည်းများအတွက် လဲလှယ်ခြင်းပုံစံ (Android 4.4.4 နှင့်အထက်)
- ဆက်တင်များအက်ပ်ကို နှိပ်ပါ။
- အသုံးပြုသူနှင့် အရန်သိမ်းခြင်း ဆက်တင်များသို့ သွားပါ။
- အကောင့်များကိုအသာပုတ်ပါ။
- အကောင့်ထည့်ပါ ကိုနှိပ်ပါ။
- Microsoft Exchange ActiveSync အကောင့်ကို ရွေးပါ။
- အသုံးပြုသူအကောင့်အတွက် အီးမေးလ်လိပ်စာနှင့် စကားဝှက်ကို ထည့်သွင်းပြီး Next ကိုနှိပ်ပါ။
ကျွန်ုပ်၏ Samsung Galaxy s8 တွင် ရှေ့အလားအလာကို မည်သို့သတ်မှတ်မည်နည်း။
သင်၏ Samsung Galaxy S8 သို့မဟုတ် S8+ တွင် အီးမေးလ်များ ပေးပို့ခြင်းနှင့် လက်ခံရန် သင့် Android ဖုန်းတွင် ActiveSync ကို စနစ်ထည့်သွင်းပါ။
- Samsung ဖိုဒါကိုဖွင့်ပြီး အီးမေးလ်အိုင်ကွန်ကို ရွေးချယ်ပါ။
- Add New Account ကိုနှိပ်ပါ။
- သင်၏ Shaw အီးမေးလ်လိပ်စာနှင့် စကားဝှက်ကို ထည့်ပါ။
- ဘယ်ဘက်အောက်ခြေထောင့်ရှိ Manual Setup ကိုနှိပ်ပါ။
- Microsoft Exchange ActiveSync ကို ရွေးပါ။
Android တွင် Microsoft အီးမေးလ်ကို မည်သို့သတ်မှတ်ရမည်နည်း။
သင့် Android စက်တွင် သင့် Office 365 အီးမေးလ်ဖြင့် အီးမေးလ်အက်ပ်ကို စနစ်ထည့်သွင်းခြင်း။
- ချိန်ညှိချက်များကိုအသာပုတ်ပါ။
- General ကိုနှိပ်ပြီး အကောင့်များ ကိုနှိပ်ပါ။
- Microsoft Exchange ActiveSync ကိုနှိပ်ပါ။
- သင့်ကျောင်းဝင်းအီးမေးလ်လိပ်စာနှင့် စကားဝှက်ကို ထည့်သွင်းပါ။
- Domain/username ကို username@ad.fullerton.edu အဖြစ် ထည့်ပါ။
- OK ကိုထိပုတ်ပါ။
ကျွန်ုပ်၏ ရုံးအီးမေးလ်ကို ကျွန်ုပ်၏ android သို့ မည်သို့ စင့်ခ်လုပ်မည်နည်း။
Samsung အီးမေးလ်အက်ပ်တွင် IMAP သို့မဟုတ် POP စနစ်ထည့်သွင်းခြင်း။
- Samsung အီးမေးလ်အက်ပ်ကိုဖွင့်ပါ။
- ဆက်တင်များ > အကောင့်ထည့်ရန်သို့ သွားပါ။
- သင့်အီးမေးလ်လိပ်စာနှင့် စကားဝှက်အပြည့်အစုံကို ထည့်သွင်းပါ။
- သင့်အီးမေးလ်ကိုသာ စင့်ခ်လုပ်ရန် IMAP အကောင့် သို့မဟုတ် POP3 အကောင့်ကို ရွေးပါ။
- ဆက်တင်များထည့်သွင်းရန် သင့်အား သတိပေးခံရပါက ရရှိနိုင်သောရွေးချယ်မှုများအတွက် ၎င်းတို့ကို အသုံးပြုပါ-
ကျွန်ုပ်၏ Office 365 အီးမေးလ်ကို Gmail သို့ မည်သို့ထည့်မည်နည်း။
Office365 စာတိုက်ပုံးကို Gmail သို့ တင်ပို့နေသည်။
- Gmail ကိုဖွင့်ပါ။
- ညာဘက်အပေါ်ရှိ ဂီယာကို နှိပ်ပါ။
- Setting ကိုရွေးချယ်ပါ။
- ထိပ်ရှိ အကောင့်များနှင့် တင်သွင်းခြင်း tab ကိုဖွင့်ပါ။
- မေးလ်နှင့် အဆက်အသွယ်များ တင်သွင်းရန် လင့်ခ်ကို နှိပ်ပါ။
- သင်၏ Deakin အီးမေးလ်လိပ်စာကို ရိုက်ထည့်ကာ Continue ကိုနှိပ်ပါ။
- Office365 အတွက် POP အချက်အလက်ကို ထည့်သွင်းပြီး Continue ကိုနှိပ်ပါ။
- သင်နှင့်သက်ဆိုင်သော တင်သွင်းမှုရွေးချယ်စရာများကို ရွေးပါ။
Outlook အီးမေးလ်အကောင့်ကို ဘယ်လိုဖန်တီးရမလဲ။
ခြေလှမ်းများ
- တက်ဘ်အသစ်ကို ဖွင့်ရန် စောင့်ပါ။
- သင်နှစ်သက်သော အီးမေးလ်လိပ်စာကို ထည့်သွင်းပါ။
- ဒိုမိန်းအမည်ကိုပြောင်းလဲရန် @outlook.com ကိုရွေးချယ်ပါ။
- သင်အလိုရှိသော စကားဝှက်ကို ထည့်သွင်းပါ။
- Microsoft ထံမှ ပရိုမိုးရှင်းအီးမေးလ်များကို လက်ခံရယူလိုပါက အကွက်ငယ်ကို စစ်ဆေးပါ။
- ပေါ်လာသည့်အကွက်များတွင် သင်၏အမည်နှင့် နောက်ဆုံးအမည်ကို ထည့်သွင်းပါ။
Outlook အီးမေးလ်အကောင့်ကို ဘယ်လိုသတ်မှတ်ရမလဲ။
ပွင့်လင်း Outlook 2010 ။
- ဖိုင်ကိုနှိပ်ပါ၊ ထို့နောက်အကောင့်ထည့်ပါ။
- ဖိုင်ကိုနှိပ်ပါ၊ ထို့နောက်အကောင့်ထည့်ပါ။
- ထို့နောက်၊ ဆာဗာဆက်တင်များ သို့မဟုတ် နောက်ထပ်ဆာဗာအမျိုးအစားများကို ကိုယ်တိုင်ပြင်ဆင်သတ်မှတ်မည်ကို ရွေးချယ်ပြီးနောက် Next ကိုနှိပ်ပါ။
- ဤမျက်နှာပြင်တွင်၊ Internet E-mail ကိုရွေးချယ်ပြီးနောက် Next ကိုနှိပ်ပါ။
- ပုံ 4- ဤဝင်းဒိုးတွင် သင့်အီးမေးလ်အကောင့်အချက်အလက်ကို ထည့်သွင်းပါ။
ကျွန်ုပ်၏ Samsung Galaxy s9 တွင် ရှေ့အလားအလာကို မည်သို့သတ်မှတ်မည်နည်း။
Exchange email – Samsung Galaxy S9 ကို စနစ်ထည့်သွင်းပါ။
- အပေါ်သို့ပွတ်ဆွဲပါ
- Samsung ကို ရွေးပါ။
- Email ကို ရွေးပါ။
- သင့်အီးမေးလ်လိပ်စာနှင့် စကားဝှက်ကို ထည့်သွင်းပါ။ Manual SETUP ကို ရွေးပါ။ အီးမေးလိပ်စာ။
- Microsoft Exchange ActiveSync ကို ရွေးပါ။
- အသုံးပြုသူအမည်နှင့် Exchange ဆာဗာလိပ်စာကို ထည့်သွင်းပါ။ အကောင့်ဝင်ရန် ရွေးချယ်ပါ။ ဆာဗာလိပ်စာကို လဲလှယ်ပါ။
- OK ကိုနှိပ်ပါ။
- ACTIVATE ကို ရွေးပါ။
Android တွင် Exchange ကိုမည်သို့ထည့်သွင်းရမည်နည်း။
Android တွင် ကျွန်ုပ်၏ Exchange စာတိုက်ပုံးကို မည်သို့ configure လုပ်မည်နည်း။ (ငွေလဲ)
- သင့် Android mail client ကိုဖွင့်ပါ။
- သင်၏ဆက်တင်များသို့သွားကာ 'အကောင့်များ' ကဏ္ဍသို့ အောက်ဘက်သို့ လှည့်ပါ။
- 'Add Account' ကိုနှိပ်ပါ။
- 'ကော်ပိုရိတ်အကောင့်' ကို ရွေးပါ။
- သင့်အီးမေးလ်လိပ်စာနှင့် စကားဝှက်ကို ထည့်သွင်းပြီး 'Next' ကို နှိပ်ပါ။
- 'Exchange' ကို ရွေးပါ။
- ဆာဗာကို Exchange.powermail.be သို့ပြောင်းပါ။
- 'Next' ကိုနှိပ်ပါ။
ကျွန်ုပ်၏ android သို့ အီးမေးလ်အကောင့်တစ်ခုကို မည်သို့ထည့်ရမည်နည်း။
အီးမေးလ်အကောင့်အသစ်တစ်ခုထည့်ပါ
- Gmail အက်ပ်ကိုဖွင့်ပြီး ဆက်တင်များကဏ္ဍသို့ သွားပါ။
- အကောင့်ထည့်ရန်နှိပ်ပါ။
- Personal (IMAP/POP) ကိုနှိပ်ပြီး Next ကိုနှိပ်ပါ။
- သင့်အီးမေးလ်လိပ်စာအပြည့်အစုံကို ရိုက်ထည့်ပြီး Next ကိုနှိပ်ပါ။
- သင်အသုံးပြုမည့် အီးမေးလ်အကောင့်အမျိုးအစားကို ရွေးချယ်ပါ။
- သင့်အီးမေးလ်လိပ်စာအတွက် စကားဝှက်ကို ထည့်သွင်းပြီး Next ကိုနှိပ်ပါ။
ကျွန်ုပ်၏ Android တွင် Rackspace အီးမေးလ်ကို မည်သို့ရနိုင်မည်နည်း။
မေးလ်ဆက်တင်များကို စီစဉ်သတ်မှတ်ပါ။
- သင့်စက်တွင် Settings app ကိုဖွင့်ပါ။
- ဆက်တင်များ မီနူးတွင် အကောင့်များ ကို နှိပ်ပါ။
- အကောင့်ထည့်ပါ ကိုနှိပ်ပါ။
- အကောင့်အမျိုးအစားအဖြစ် အီးမေးလ်ကို ရွေးချယ်ပါ။
- အောက်ပါအချက်အလက်များကိုထည့်ပါ- အီးမေးလ်လိပ်စာ- သင်၏ Rackspace အီးမေးလ်လိပ်စာကို အမည်ပြောင်းပါ။
- Sign In ကိုနှိပ်ပါ။
- IMAP အကောင့်ကို နှိပ်ပါ။
- အောက်ပါအကောင့်နှင့် ဆာဗာအချက်အလက်ကို ထည့်သွင်းပါ-
ကျွန်ုပ်၏ Samsung Galaxy s8 သို့ ကျွန်ုပ်၏ အလုပ်အီးမေးလ်ကို မည်သို့ထည့်မည်နည်း။
Samsung Galaxy S8/S8+ – ကိုယ်ပိုင်အီးမေးလ်အကောင့်တစ်ခု ထည့်ပါ။
- ပင်မစခရင်မှ၊ အက်ပ်အားလုံးကိုပြသရန် အပေါ် သို့မဟုတ် အောက်သို့ ပွတ်ဆွဲပါ။
- လမ်းညွှန်ပါ- ဆက်တင်များ > အကောင့်များနှင့် အရန်ကူး > အကောင့်များ။
- အကောင့်ထည့်ပါ ကိုနှိပ်ပါ။
- အီးမေးလ်ကို နှိပ်ပါ။
- Set up Email မျက်နှာပြင်မှ သင့်လျော်သော အီးမေးလ် အမျိုးအစား (ဥပမာ ကော်ပိုရိတ်၊ Yahoo စသည်) ကို နှိပ်ပါ။
- အီးမေးလ်လိပ်စာကို ရိုက်ထည့်ပြီးနောက် Next ကိုနှိပ်ပါ။
- စကားဝှက်ကို ရိုက်ထည့်ပြီး အကောင့်ဝင်ပါ ကိုနှိပ်ပါ။
Samsung Galaxy s8 သို့ ငွေလဲအကောင့်ကို ဘယ်လိုထည့်ရမလဲ။
Exchange ActiveSync အကောင့်တစ်ခုထည့်ပါ။
- အက်ပ်များကို ဝင်သုံးရန် အိမ်မှ အပေါ်သို့ ပွတ်ဆွဲပါ။
- ဆက်တင်များ> တိမ်တိုက်များနှင့်အကောင့်များ> အကောင့်များကိုတို့ပါ။
- အကောင့်ထည့်ပါ > Microsoft Exchange ActiveSync ကိုနှိပ်ပါ။
- အီးမေးလ်အကောင့်အတွက် အီးမေးလ်လိပ်စာနှင့် စကားဝှက်ကို ရိုက်ထည့်ပြီးနောက် လူကိုယ်တိုင် စနစ်ထည့်သွင်းမှုကို နှိပ်ပါ။
- လိုအပ်သောအချက်အလက်များကိုထည့်ပါ-
ကျွန်ုပ်၏ Samsung Galaxy s8 တွင် Hotmail ကို မည်သို့ထည့်သွင်းရမည်နည်း။
Hotmail – Samsung Galaxy S8 ကို စနစ်ထည့်သွင်းပါ။
- မစတင်မီ။ သင့်တွင် အောက်ပါအချက်အလက်များရှိကြောင်း သေချာပါစေ။ ၁။ သင့်အီးမေးလ်လိပ်စာ ၂။
- အပေါ်သို့ပွတ်ဆွဲပါ
- Samsung ကို ရွေးပါ။
- Email ကို ရွေးပါ။
- သင်၏ Hotmail လိပ်စာကို ထည့်သွင်းပြီး Next ကို ရွေးချယ်ပါ။ အီးမေးလိပ်စာ။
- သင့်စကားဝှက်ကို ရိုက်ထည့်ပြီး အကောင့်ဝင်ပါ။ စကားဝှက်ကို ရွေးချယ်ပါ။
- Yes ကိုရွေးပါ။
- သင်၏ Hotmail ကို အသုံးပြုရန် အသင့်ဖြစ်ပါပြီ။
ကျွန်ုပ်၏ Outlook အီးမေးလ်ကို ကျွန်ုပ်၏ android သို့ မည်သို့ထည့်မည်နည်း။
IMAP သို့မဟုတ် POP အကောင့်တစ်ခု တည်ဆောက်လိုပါသည်။
- Android အတွက် Outlook တွင် ဆက်တင်များ > အကောင့်ထည့်ပါ > Add Email အကောင့်သို့ သွားပါ။
- အီးမေးလ်လိပ်စာထည့်ပါ။ Continue ကိုနှိပ်ပါ။
- အဆင့်မြင့်ဆက်တင်များကိုဖွင့်ပြီး သင့်စကားဝှက်နှင့် ဆာဗာဆက်တင်များကို ထည့်ပါ။
- အပြီးသတ်ရန် အမှတ်အသားအိုင်ကွန်ကို တို့ပါ။
Gmail တွင် Outlook အကောင့်တစ်ခုထည့်နိုင်ပါသလား။
သင့် Gmail အကောင့်ကို POP3 အဖြစ် သို့မဟုတ် IMAP အကောင့်အဖြစ် ကိုင်တွယ်ရန် Outlook ကို သင် configure လုပ်နိုင်ပါသည်။ သင့်ရွေးချယ်မှုပေါ်မူတည်၍ သင့် Gmail အကောင့်တွင် ဆက်စပ်အကောင့်ရွေးချယ်ခွင့်ကို ဖွင့်ထားရန် လိုအပ်သည် (Gmail ဆက်တင်များ -> Forwarding နှင့် POP/IMAP)။ Outlook ပေါ်လာသောဝင်းဒိုးတွင်၊ “အီးမေးလ်အကောင့်အသစ်ထည့်ရန်” ကိုရွေးချယ်ပြီး Next ကိုနှိပ်ပါ။
Microsoft Exchange အီးမေးလ်ကို Gmail သို့ မည်သို့ထည့်မည်နည်း။
Gmail အက်ပ်တွင် Microsoft Exchange အီးမေးလ်အကောင့်ကို မည်သို့ထည့်မည်နည်း။
- နောက်တစ်ဆင့်သို့ "ပြီးပါပြီ" ကိုနှိပ်ပါ။
- “Add an email address” ကိုနှိပ်ပါ။
- “Exchange” ကိုရွေးချယ်ပြီး “NEXT” ကိုနှိပ်ပါ။
- သင့်အီးမေးလ်အကောင့်ကိုရိုက်ထည့်ပါ၊ “လက်စွဲတပ်ဆင်မှု” ကိုနှိပ်ပြီး “NEXT” ကိုနှိပ်ပါ။
- “Exchange” ကိုရွေးချယ်ပြီး “NEXT” ကိုနှိပ်ပါ။
- သင့်အကောင့်အတွက် စကားဝှက်ကို ထည့်သွင်းပြီး “NEXT” ကိုနှိပ်ပါ။
- သင်၏ bew USERNAME နှင့် ဆာဗာအချက်အလက်ကို ထည့်သွင်းပါ။
ကျွန်ုပ်၏ Samsung Galaxy တွင် အီးမေးလ်အကောင့်အသစ်ကို မည်သို့ထည့်မည်နည်း။
Samsung Galaxy Note 7 တွင် အီးမေးလ်အကောင့်အသစ်ထည့်နည်း
- သင့်ပင်မစခရင်မှ အက်ပ်အံဆွဲကိုဖွင့်ပါ။
- က Settings app ကိုဖွင့်ပါ။
- အောက်သို့ဆင်းပြီး Cloud နှင့် အကောင့်များကို ရွေးချယ်ပါ။
- အကောင့်ထည့်ရန်နှိပ်ပါ။
- သင်ထည့်လိုသောအကောင့်ကို ရွေးပါ။ Gmail အကောင့်အသစ်တစ်ခုထည့်နေပါက၊ Google ကိုရွေးချယ်ပါ။
- သင့်အီးမေးလ်လိပ်စာနှင့် စကားဝှက်ကိုထည့်ပါ၊ ထို့နောက် အကောင့်ဝင်ရန် နှိပ်ပါ။
ကျွန်ုပ်၏ Samsung Galaxy s10 တွင် အီးမေးလ်ကို မည်သို့ထည့်သွင်းရမည်နည်း။
မီနူးအိုင်ကွန် (ဘယ်ဘက်အပေါ်ဘက်) ကိုနှိပ်ပြီး ဂီယာအိုင်ကွန်ကို နှိပ်ပါ။ အကောင့်များကဏ္ဍမှ သင့်လျော်သော အီးမေးလ်လိပ်စာကို ရွေးချယ်ပါ။ အဆင့်မြင့်ဆက်တင်များကဏ္ဍမှ ဆာဗာဆက်တင်များကို နှိပ်ပါ။
Samsung Galaxy S10 – အီးမေးလ်အကောင့် စကားဝှက်နှင့် ဆာဗာ ဆက်တင်များ
- POP3/IMAP ဆာဗာ။
- လုံခြုံရေးအမျိုးအစား။
- ဆိပ်ကမ်း။
- IMAP လမ်းကြောင်းရှေ့ဆက်။
ကျွန်ုပ်၏ Samsung Galaxy s9 တွင် Hotmail ကို မည်သို့ထည့်သွင်းရမည်နည်း။
ထပွတ်ဆွဲ
- အပေါ်သို့ပွတ်ဆွဲပါ
- Samsung ကို ရွေးပါ။
- Email ကို ရွေးပါ။
- သင်၏ Hotmail လိပ်စာကို ထည့်သွင်းပြီး Next ကို ရွေးချယ်ပါ။ အီးမေးလိပ်စာ။
- သင့်စကားဝှက်ကို ရိုက်ထည့်ပြီး အကောင့်ဝင်ပါ။ စကားဝှက်ကို ရွေးချယ်ပါ။
- Yes ကိုရွေးပါ။
- သင်၏ Hotmail ကို အသုံးပြုရန် အသင့်ဖြစ်ပါပြီ။
ကျွန်ုပ်၏ Android ဖုန်းတွင် Outlook 2010 ကို မည်သို့ထည့်သွင်းရမည်နည်း။
Microsoft Outlook 2010 ကို စနစ်ထည့်သွင်းခြင်း။
- Add Account ကိုနှိပ်ပါ။
- ဆာဗာဆက်တင်များ သို့မဟုတ် အပိုဆာဗာအမျိုးအစားများကို ကိုယ်တိုင်စစ်ဆေးပါ။ Next ကိုနှိပ်ပါ။
- Internet E-mail ကို ရွေးပါ။ Next ကိုနှိပ်ပါ။
- သင့်အမည်နှင့် အီးမေးလ်လိပ်စာကို ထည့်သွင်းပါ။ သင့်အကောင့်အမျိုးအစားအဖြစ် IMAP ကို ရွေးချယ်ပါ။
- အထွက်ဆာဗာကိုရွေးချယ်ပြီးနောက် ကျွန်ုပ်၏အထွက်ဆာဗာ (SMTP) စစ်မှန်ကြောင်းအထောက်အထားပြရန် လိုအပ်သည်။
- Advanced ကိုရွေးပါ။
- Finish ကိုနှိပ်ပါ။
ကျွန်ုပ်၏ Samsung Galaxy s9 တွင် Exchange အီးမေးလ်ကို မည်သို့ထည့်သွင်းရမည်နည်း။
ဤလမ်းညွှန်ချက်ကို သင်မစတင်မီ Exchange ဆာဗာလိပ်စာ အင်တာနက်ကို စနစ်ထည့်သွင်းရပါမည်။
- အပေါ်သို့ပွတ်ဆွဲပါ
- Samsung ကို ရွေးပါ။
- Email ကို ရွေးပါ။
- သင့်အီးမေးလ်လိပ်စာနှင့် စကားဝှက်ကို ထည့်သွင်းပါ။ Manual SETUP ကို ရွေးပါ။ အီးမေးလိပ်စာ။
- Microsoft Exchange ActiveSync ကို ရွေးပါ။
- အသုံးပြုသူအမည်နှင့် Exchange ဆာဗာလိပ်စာကို ထည့်သွင်းပါ။ အကောင့်ဝင်ရန် ရွေးချယ်ပါ။
- OK ကိုနှိပ်ပါ။
- ACTIVATE ကို ရွေးပါ။
ကျွန်ုပ်၏ Android ဖုန်းသို့ Microsoft အကောင့်ကို မည်သို့ထည့်မည်နည်း။
ခြေလှမ်းများ
- သင့်စက်ရှိ အကြောင်းကြားချက်စင်တာကို အသုံးပြု၍ ဆက်တင်များသို့ သွားပါ။
- အကောင့်များကဏ္ဍအောက်ရှိ Add Account option ကိုနှိပ်ပါ။
- ပြထားသော ရွေးချယ်စရာများစာရင်းမှ Corporate Account ကိုရွေးချယ်ပါ။
- Microsoft အကောင့်၏ အီးမေးလ်လိပ်စာနှင့် စကားဝှက်ကို ထည့်သွင်းပြီး Manual Setup option ကို နှိပ်ပါ။
ကျွန်ုပ်၏ Android တွင် ကျွန်ုပ်၏ အလုပ်အီးမေးလ်ကို မည်သို့ရနိုင်မည်နည်း။
နည်းလမ်း 4 Android ချိန်းအီးမေးလ်
- သင်၏ IT ဌာနသို့ ဆက်သွယ်ပါ။
- သင့် Android ရှိ ဆက်တင်များအက်ပ်ကို ဖွင့်ပါ။
- "အကောင့်များ" option ကိုရွေးချယ်ပါ။
- “+ အကောင့်ထည့်ရန်” ခလုတ်ကို နှိပ်ပြီး “ Exchange” ကို ရွေးပါ။
- သင့်အလုပ်အီးမေးလ်လိပ်စာအပြည့်အစုံကို ထည့်သွင်းပါ။
- သင့်အလုပ်အီးမေးလ် စကားဝှက်ကို ထည့်ပါ။
- အကောင့်နှင့် ဆာဗာအချက်အလက်ကို ပြန်လည်သုံးသပ်ပါ။
ကျွန်ုပ်၏ဖုန်းမှ ကျွန်ုပ်၏ Outlook အီးမေးလ်ကို မည်သို့ဝင်ရောက်နိုင်မည်နည်း။
Windows Phone နှင့် တက်ဘလက် စက်ပစ္စည်းများတွင် သင့်အီးမေးလ်၊ ပြက္ခဒိန်နှင့် အဆက်အသွယ်များကို ဝင်ရောက်ကြည့်ရှုရန် Outlook Mail နှင့် Outlook Calendar အက်ပ်ကို ဒေါင်းလုဒ်လုပ်နိုင်ပါသည်။
- အက်ပ်စာရင်းတွင် ဆက်တင်များ > အကောင့်များ > အီးမေးလ်နှင့် အက်ပ်အကောင့်များ > အကောင့်တစ်ခုထည့်ပါ ကိုနှိပ်ပါ။
- Outlook.com ကို ရွေးပါ။
- သင့်အီးမေးလ်လိပ်စာကို ထည့်သွင်းပြီး Next ကိုရွေးချယ်ပါ။
“International SAP & Web Consulting” ဆောင်းပါးထဲက ဓာတ်ပုံ https://www.ybierling.com/en/blog-web-htmlnewslettertemplate