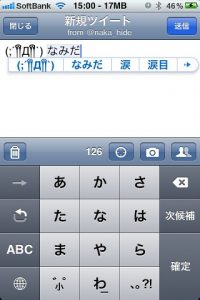Android စက်ပစ္စည်းကို USB ကြိုးဖြင့် Mac သို့ ချိတ်ဆက်ပါ။
Android File Transfer ကိုဖွင့်ပြီး စက်ပစ္စည်းကိုမှတ်မိရန် ၎င်းကိုစောင့်ပါ။
ဓာတ်ပုံများကို တည်နေရာနှစ်ခုထဲမှ တစ်ခုဖြစ်သော “DCIM” ဖိုင်တွဲနှင့်/သို့မဟုတ် “Pictures” ဖိုင်တွဲတွင် သိမ်းဆည်းထားပြီး နှစ်ခုလုံးကို ကြည့်ရှုပါ။
ဓာတ်ပုံများကို Android မှ Mac သို့ဆွဲယူရန် drag & drop ကိုသုံးပါ။
ဓာတ်ပုံများကို Samsung မှ Mac သို့ မည်သို့လွှဲပြောင်းမည်နည်း။
Samsung Galaxy မှ ဓာတ်ပုံများကို Mac သို့ တင်သွင်းနည်း
- Samsung Android စက်ပစ္စည်းကို ၎င်း၏ USB ကြိုးမှတစ်ဆင့် Mac သို့ ချိတ်ဆက်ပါ။
- ကင်မရာကို ပါဝါဖွင့်ပြီး ၎င်း၏ပင်မစာမျက်နှာသို့ သွားပါ။
- အကြောင်းကြားချက် မျက်နှာပြင်ကို ပြသရန် မျက်နှာပြင်ပေါ်မှ အပေါ်မှ အောက်သို့ ပွတ်ဆွဲပါ။
- “ဆက်လက်လုပ်ဆောင်နေသည်” အောက်တွင် ၎င်းသည် “မီဒီယာကိရိယာအဖြစ် ချိတ်ဆက်ထားသည်” ဟုဖတ်ရပေမည်။
Samsung Galaxy s8 မှ ဓာတ်ပုံများကို Mac သို့ မည်သို့လွှဲပြောင်းနိုင်မည်နည်း။
Samsung ရဲ့ Galaxy S8
- မြင်ကွင်းထိပ်ပိုင်းမှအောက်သို့ပွတ်ဆွဲပါ။
- USB အားသွင်းခြင်းကို နှိပ်ပါ။
- လွှဲပြောင်းမီဒီယာဖိုင်များကို နှိပ်ပါ။
- သင့် Mac တွင် Android File Transfer ကိုဖွင့်ပါ။
- DCIM ဖိုင်တွဲကိုဖွင့်ပါ။
- Camera ဖိုဒါကိုဖွင့်ပါ။
- သင်လွှဲပြောင်းလိုသော ဓာတ်ပုံနှင့် ဗီဒီယိုများကို ရွေးပါ။
- ဖိုင်များကို သင်၏ Mac ရှိ လိုချင်သော ဖိုဒါထဲသို့ ဆွဲထည့်ပါ။
Android မှ ဖိုင်များကို Mac သို့ မည်သို့လွှဲပြောင်းနိုင်မည်နည်း။
ဤသည်မှာ Android ဖုန်းမှ ဖိုင်များကို Mac သို့ ရွှေ့နည်း။
- ပါဝင်သော USB ကြိုးဖြင့် သင့်ဖုန်းကို Mac သို့ ချိတ်ဆက်ပါ။
- Android File Transfer ကို ဒေါင်းလုဒ်လုပ်ပြီး ထည့်သွင်းပါ။
- သင့် Mac တွင် သင်အလိုရှိသော ဖိုင်များကို ရှာဖွေရန် လမ်းညွှန်မှတဆင့် သွားလာပါ။
- ဖိုင်အတိအကျကို ရှာပြီး ဒက်စ်တော့ သို့မဟုတ် သင်နှစ်သက်သော ဖိုင်တွဲသို့ ဆွဲယူပါ။
- သင့်ဖိုင်ကိုဖွင့်ပါ။
ဘလူးတုသ်မှတဆင့် ဓာတ်ပုံများကို Android မှ Mac သို့ မည်သို့လွှဲပြောင်းနိုင်မည်နည်း။
Bluetooth မှတဆင့် Android ဖိုင်များကို Mac သို့လွှဲပြောင်းပါ။
- ထို့နောက် သင့် Android စက်တွင် ဆက်တင်များ > Bluetooth သို့ သွားပါ။
- သင်၏ Android စက်ပေါ်ရှိ Pair ကို နှိပ်ပါ။
- သင့်ဖုန်း သို့မဟုတ် တက်ဘလက်ကို သင့် Mac သို့ တွဲချိတ်ပြီးနောက်၊ သင့် Mac ၏မီနူးဘားရှိ Bluetooth သင်္ကေတကို နှိပ်ပါ။
- သင့် Mac သို့ ဖိုင်များ ပေးပို့လိုပါက၊ Bluetooth Sharing ကို သင် ဖွင့်ပေးပါမည်။
Samsung မှ Mac သို့ဖိုင်များကိုမည်သို့လွှဲပြောင်းရမည်နည်း။
အသုံးပြုရန်လုပ်နည်း
- အက်ပလီကေးရှင်းကိုဒေါင်းလုပ်လုပ်ပါ။
- AndroidFileTransfer.dmg ကိုဖွင့်ပါ။
- Android ဖိုင်လွှဲပြောင်းခြင်းကို အပလီကေးရှင်းများသို့ ဆွဲယူပါ။
- သင့် Android စက်နှင့်ပါလာသော USB ကြိုးကို အသုံးပြုပြီး သင့် Mac သို့ ချိတ်ဆက်ပါ။
- Android File Transfer ကို နှစ်ချက်နှိပ်ပါ။
- သင့် Android စက်ရှိ ဖိုင်များနှင့် ဖိုင်တွဲများကို ရှာဖွေပြီး ဖိုင်များကို ကူးယူပါ။
သင်သည် Samsung ဖုန်းကို Mac နှင့်ချိတ်ဆက်နိုင်ပါသလား။
Samsung ကို USB ကြိုးဖြင့် Mac သို့ ချိတ်ဆက်ပြီးသည်နှင့် ၎င်းကို drive တစ်ခုအဖြစ် အသိအမှတ်ပြုစေရန် ဖုန်းရှိ ဆက်တင်များကို ပြောင်းလဲပါ။ Applications ရှိ ဆက်တင်များ မီနူးမှ “ကြိုးမဲ့နှင့် ကွန်ရက်များ” ကိုဖွင့်ပါ၊ ထို့နောက် “USB Utilities” ကို ရွေးပါ။ သင်ဤမီနူးကိုဖွင့်ပြီးသည်နှင့် Samsung ဖုန်းကို USB မှဖယ်ရှားပါ။
ဖုန်းမှ ဓာတ်ပုံများကို Mac သို့ မည်သို့ တင်သွင်းမည်နည်း။
သင်၏ PC မှ ဓာတ်ပုံများကို iTunes မှတဆင့် iOS သို့ ရွှေ့ပါ။
- သင့်ပုံများကို ဖိုဒါများနှင့် ဖိုင်တွဲခွဲများအဖြစ် စုစည်းပါ။
- သင်၏ iPad သို့မဟုတ် iPhone ကို သင်၏ Mac သို့မဟုတ် PC တွင် ချိတ်ပါ။
- အလိုအလျောက်ပွင့်မလာပါက iTunes ကိုဖွင့်ပါ။
- အပေါ်ဘားရှိ iOS စက်အိုင်ကွန်ကို နှိပ်ပါ၊ ထို့နောက် ဓာတ်ပုံများတက်ဘ်ကို နှိပ်ပါ။
- Sync Photos ဘေးရှိ checkbox ကို နှိပ်ပါ။
Samsung Galaxy s8 မှာ သိမ်းဆည်းထားတဲ့ ပုံတွေ ဘယ်မှာလဲ။
ပုံများကို internal memory (ROM) သို့မဟုတ် SD ကတ်တွင် သိမ်းဆည်းနိုင်ပါသည်။
- ပင်မစခရင်မှ၊ အက်ပ်ဗန်းကိုဖွင့်ရန် ကွက်လပ်တစ်ခုပေါ်တွင် ပွတ်ဆွဲပါ။
- ကင်မရာကိုနှိပ်ပါ။
- ညာဘက်အပေါ်ရှိ ဆက်တင်အိုင်ကွန်ကို နှိပ်ပါ။
- သိုလှောင်မှုတည်နေရာကိုနှိပ်ပါ။
- အောက်ပါရွေးချယ်စရာများထဲမှ တစ်ခုကို နှိပ်ပါ- စက်ပစ္စည်းသိုလှောင်မှု။ SD ကတ်။
ကျွန်ုပ်၏ Samsung Galaxy s8 မှ ဓာတ်ပုံများကို ကျွန်ုပ်၏ကွန်ပျူတာသို့ မည်သို့လွှဲပြောင်းနိုင်မည်နည်း။
Samsung ရဲ့ Galaxy S8
- သင့်မိုဘိုင်းလ်ဖုန်းနှင့် ကွန်ပျူတာကို ချိတ်ဆက်ပါ။ ဒေတာကေဘယ်ကြိုးကို ပလပ်ပေါက်နှင့် သင့်ကွန်ပျူတာ၏ USB အပေါက်သို့ ချိတ်ဆက်ပါ။
- USB ချိတ်ဆက်မှုအတွက် ဆက်တင်ကို ရွေးပါ။ ALLOW ကိုနှိပ်ပါ။
- ဖိုင်များကို လွှဲပြောင်းပါ။ သင့်ကွန်ပျူတာပေါ်တွင် ဖိုင်မန်နေဂျာကို စတင်ပါ။ သင့်ကွန်ပြူတာ သို့မဟုတ် မိုဘိုင်းလ်ဖုန်း၏ ဖိုင်စနစ်ရှိ လိုအပ်သောဖိုင်တွဲသို့ သွားပါ။
ကျွန်ုပ်၏ Android ဖုန်းကို အသိအမှတ်ပြုရန် ကျွန်ုပ်၏ Mac ကို မည်သို့ရနိုင်မည်နည်း။
Mac သို့ Android စက်ပစ္စည်းများ (Image Capture App)
- USB ကြိုးကို သင့် Mac သို့ ချိတ်ဆက်ပါ။
- USB ကြိုးကို သင်၏ Android စက်တွင် ချိတ်ပါ။
- သင့် Android စက်ပေါ်ရှိ Notification Bar ကို ဆွဲချပါ။
- “Connected as Mobile Device” option ကိုနှိပ်ပါ။
- “USB Computer Connection” မျက်နှာပြင်ပေါ်လာသောအခါ၊ “Camera (PTP)” option ကိုနှိပ်ပါ။
ဓာတ်ပုံများကို Android မှ ကွန်ပျူတာသို့ မည်သို့လွှဲပြောင်းရမည်နည်း။
ဖိုင်များကို USB ဖြင့် ရွှေ့ပါ။
- သင့် Android စက်ပစ္စည်းကို လော့ခ်ဖွင့်ပါ။
- USB ကြိုးဖြင့် သင့်စက်ပစ္စည်းကို သင့်ကွန်ပျူတာနှင့် ချိတ်ဆက်ပါ။
- သင့်စက်ပစ္စည်းပေါ်တွင် “ဤစက်ပစ္စည်းကို USB မှတစ်ဆင့် အားသွင်းနေသည်” ဟူသော အသိပေးချက်ကို နှိပ်ပါ။
- “USB for Use” အောက်တွင်၊ File Transfer ကိုရွေးချယ်ပါ။
- သင့်ကွန်ပျူတာပေါ်တွင် ဖိုင်လွှဲပြောင်းမှုဝင်းဒိုးတစ်ခု ဖွင့်ပါမည်။
- ပြီးပါက သင့်စက်ပစ္စည်းကို Windows မှ ထုတ်လိုက်ပါ။
ကျွန်ုပ်၏ Mac တွင် Bluetooth မှတစ်ဆင့် ဖိုင်များကို မည်သို့လက်ခံရမည်နည်း။
Mac OS- ဘလူးတုသ်မှတစ်ဆင့် ဖိုင်များကို လက်ခံမရနိုင်ပါ။
- ပြဿနာကိုဖြေရှင်းရန် သင်သည် Bluetooth Sharing ဝန်ဆောင်မှုကို အသက်သွင်းရမည်၊ အောက်ပါတို့ကို လုပ်ဆောင်ပါ-
- Apple menu > System Preferences > Sharing ကို နှိပ်ပါ။
- ဘယ်ဘက်ကော်လံရှိ Bluetooth မျှဝေခြင်းဝန်ဆောင်မှုကို ဖွင့်ထားသည့် ဝင်းဒိုးတွင်။
- ယခု သင်သည် Bluetooth မှတစ်ဆင့် ဖိုင်များကို လက်ခံနိုင်ပါပြီ။
ဓာတ်ပုံများကို Samsung မှ Mac သို့ မည်သို့လွှဲပြောင်းနိုင်မည်နည်း။
Mac Computer မှ Samsung Device သို့ ဓာတ်ပုံများ လွှဲပြောင်းနည်း
- သင်မလွတ်နိုင်သော အသုံးဝင်သော ဓာတ်ပုံအက်ပ်များ
- သင်၏ Samsung စမတ်ဖုန်းကို USB ကြိုးဖြင့် ကွန်ပျူတာနှင့် ချိတ်ဆက်ပြီး ဆော့ဖ်ဝဲကို စတင်ပါ။
- ၎င်းနောက်၊ သင်သည် ပရိုဂရမ်ကို ပြန်လည်ဆန်းသစ်နိုင်ပြီး၊ ၎င်းသည် သင်၏ Samsung စက်ပစ္စည်းကို စကင်န်ဖတ်ခြင်း စတင်မည်ဖြစ်ပြီး၊ အောက်ဖော်ပြပါ ဝင်းဒိုးကို သင်တွေ့ရပါမည်။
- ဘယ်ဘက်ကော်လံရှိ “ဓာတ်ပုံများ” အမျိုးအစားကို နှိပ်ပါ။
ဓာတ်ပုံများကို Android မှ Mac 2018 သို့ မည်သို့လွှဲပြောင်းနိုင်မည်နည်း။
Android စက်ပစ္စည်းကို USB ကြိုးဖြင့် Mac သို့ ချိတ်ဆက်ပါ။ Android File Transfer ကိုဖွင့်ပြီး စက်ပစ္စည်းကိုမှတ်မိရန် ၎င်းကိုစောင့်ပါ။ ဓာတ်ပုံများကို တည်နေရာနှစ်ခုထဲမှ တစ်ခုဖြစ်သော “DCIM” ဖိုင်တွဲနှင့်/သို့မဟုတ် “Pictures” ဖိုင်တွဲတွင် သိမ်းဆည်းထားပြီး နှစ်ခုလုံးကို ကြည့်ရှုပါ။ ဓာတ်ပုံများကို Android မှ Mac သို့ဆွဲယူရန် drag & drop ကိုသုံးပါ။
Samsung Galaxy s9 မှ ဖိုင်များကို Mac သို့ မည်သို့လွှဲပြောင်းနိုင်မည်နည်း။
Samsung ရဲ့ Galaxy S9
- Allow ကိုနှိပ်ပါ။
- သင့် Mac တွင် Android File Transfer ကိုဖွင့်ပါ။
- DCIM ဖိုင်တွဲကိုဖွင့်ပါ။
- Camera ဖိုဒါကိုဖွင့်ပါ။
- သင်လွှဲပြောင်းလိုသော ဓာတ်ပုံနှင့် ဗီဒီယိုများကို ရွေးပါ။
- ဖိုင်များကို သင်၏ Mac ရှိ လိုချင်သော ဖိုဒါထဲသို့ ဆွဲထည့်ပါ။
- သင့်ဖုန်းမှ USB ကြိုးကို ဖြုတ်လိုက်ပါ။
ကျွန်ုပ်၏ Android ကို ကျွန်ုပ်၏ Mac သို့ မည်သို့ချိတ်ဆက်နိုင်မည်နည်း။
USB Tethering အတွက် သင်၏ Mac တွင် HoRNDIS ကို အသုံးပြုနည်း
- သင်၏ Android ဖုန်းကို USB ကြိုးဖြင့် သင်၏ Mac သို့ ချိတ်ဆက်ပါ။
- သင့်ဖုန်းရှိ ဆက်တင်များ မီနူးကို သွားပါ။
- ချိတ်ဆက်မှုကဏ္ဍတွင်၊ “နောက်ထပ်…” ကိုရွေးချယ်ပါ။
- “Tethering & Portable Hotspot” ကို ရွေးပါ။
- “USB ချိတ်ဆက်ခြင်း” အကွက်ကို စစ်ဆေးပါ။
Can you connect an Android phone to a Mac?
The app works on Mac computers with Mac OS X 10.5 or later and connects to your Android phone using your charger’s USB cable. To open or view these apps, simply drag them to your desktop and move them around as needed. Then import any videos to iMovie or pictures to iPhoto.
How do you transfer videos from Android to Mac?
သင့် Android ကို သင့်ကွန်ပျူတာနှင့် ချိတ်ဆက်ပြီး သင့်ဓာတ်ပုံများနှင့် ဗီဒီယိုများကို ရှာဖွေပါ။ စက်အများစုတွင် ဤဖိုင်များကို DCIM > Camera တွင် ရှာတွေ့နိုင်ပါသည်။ Mac တွင် Android File Transfer ကိုထည့်သွင်းပါ၊ ၎င်းကိုဖွင့်ပါ၊ ထို့နောက် DCIM > Camera သို့သွားပါ။ သင်ရွှေ့လိုသော ဓာတ်ပုံနှင့် ဗီဒီယိုများကို ရွေးချယ်ပြီး ၎င်းတို့ကို သင့်ကွန်ပျူတာရှိ ဖိုဒါတစ်ခုသို့ ဆွဲယူပါ။
ကျွန်ုပ်၏ Samsung ဖုန်းမှ ဓာတ်ပုံများကို ကျွန်ုပ်၏ကွန်ပျူတာသို့ မည်သို့လွှဲပြောင်းနိုင်မည်နည်း။
ပံ့ပိုးပေးထားသည့် USB ကြိုးကို အသုံးပြု၍ စက်ပစ္စည်းကို ကွန်ပျူတာနှင့် ချိတ်ဆက်ပါ။
- လိုအပ်ပါက Status bar (ဖုန်းစခရင်၏ ထိပ်ရှိ ဧရိယာ၊ အချိန်၊ အချက်ပြအား၊ စသည်ဖြင့်) ကို တို့ပြီး အောက်ခြေသို့ ဆွဲချပါ။ အောက်ပါပုံသည် ဥပမာတစ်ခုမျှသာဖြစ်သည်။
- USB အိုင်ကွန်ကို နှိပ်ပြီးနောက် ဖိုင်လွှဲပြောင်းခြင်းကို ရွေးချယ်ပါ။
ကျွန်ုပ်၏ s9 မှ ဓာတ်ပုံများကို ကျွန်ုပ်၏ကွန်ပျူတာသို့ မည်သို့လွှဲပြောင်းနိုင်မည်နည်း။
Samsung ရဲ့ Galaxy S9
- သင့်မိုဘိုင်းလ်ဖုန်းနှင့် ကွန်ပျူတာကို ချိတ်ဆက်ပါ။ ဒေတာကေဘယ်ကြိုးကို ပလပ်ပေါက်နှင့် သင့်ကွန်ပျူတာ၏ USB အပေါက်သို့ ချိတ်ဆက်ပါ။ ALLOW ကိုနှိပ်ပါ။
- ဖိုင်များကို လွှဲပြောင်းပါ။ သင့်ကွန်ပျူတာပေါ်တွင် ဖိုင်မန်နေဂျာကို စတင်ပါ။ သင့်ကွန်ပြူတာ သို့မဟုတ် မိုဘိုင်းလ်ဖုန်း၏ ဖိုင်စနစ်ရှိ လိုအပ်သောဖိုင်တွဲသို့ သွားပါ။ ဖိုင်တစ်ခုကို မီးမောင်းထိုးပြပြီး လိုအပ်သောနေရာသို့ ရွှေ့ပါ သို့မဟုတ် ကော်ပီကူးပါ။
ကျွန်ုပ်၏ Samsung Galaxy s8 မှ ပုံများစွာကို ကျွန်ုပ်မည်သို့ပေးပို့နိုင်မည်နည်း။
Samsung Galaxy S8/S8+ – Gallery မှ ရုပ်ပုံများကို မျှဝေပါ။
- ပင်မစခရင်မှ၊ အက်ပ်အားလုံးကိုပြသရန် အပေါ် သို့မဟုတ် အောက်သို့ ပွတ်ဆွဲပါ။
- ပြခန်း ။
- ဖြစ်နိုင်ပါက၊ ဗီဒီယိုတည်ရှိရာ အယ်လ်ဘမ်ကို ရွေးချယ်ပါ။
- ပုံတစ်ပုံကို ထိပြီး ဖိထားပါ။
- အောက်ခြေရှိ Share ကိုနှိပ်ပါ။
- ရနိုင်သောရွေးချယ်စရာများထဲမှ တစ်ခုကို ရွေးပါ (ဥပမာ- ဘလူးတုသ်၊ တိမ်တိုက်၊ အီးမေးလ်၊ Gmail၊ မက်ဆေ့ချ်များ စသည်ဖြင့်)။
ကျွန်ုပ်၏ Android ဖုန်းကို ကျွန်ုပ်၏ Mac သို့ ချိတ်ဆက်နိုင်ပါသလား။
Android ကို Mac နှင့်ချိတ်ဆက်ပါ။ USB ကြိုးကို အသုံးပြု၍ Mac တွင် သင့်စမတ်ဖုန်းကို (ဖွင့်ပြီး လော့ခ်ဖွင့်ရန် လိုအပ်သည့်) ချိတ်ပါ။ (သင့်တွင် မှန်ကန်သောကြိုးမရရှိပါက၊ အထူးသဖြင့် အသစ်ထွက် USB-C-only MacBooks များထဲမှ တစ်ခုကို ရရှိပါက၊ အထူးသဖြင့် ကြိုးမဲ့ချိတ်ဆက်ခြင်း ဖြစ်နိုင်သည်။
ဗီဒီယိုကို Samsung မှ Mac သို့ မည်သို့လွှဲပြောင်းနိုင်မည်နည်း။
ဓာတ်ပုံများနှင့် ဗီဒီယိုများကို Mac သို့ လွှဲပြောင်းခြင်း။
- မြင်ကွင်းထိပ်ပိုင်းမှအောက်သို့ပွတ်ဆွဲပါ။
- မီဒီယာကိရိယာတစ်ခုအနေဖြင့် ချိတ်ဆက်ထားသည်ကို နှိပ်ပါ။
- ကင်မရာ (PTP) ကို တို့ပါ
- သင့် Mac တွင် Android File Transfer ကိုဖွင့်ပါ။
- DCIM ဖိုင်တွဲကိုဖွင့်ပါ။
- Camera ဖိုဒါကိုဖွင့်ပါ။
- သင်လွှဲပြောင်းလိုသော ဓာတ်ပုံနှင့် ဗီဒီယိုများကို ရွေးပါ။
- ဖိုင်များကို သင်၏ Mac ရှိ လိုချင်သော ဖိုဒါထဲသို့ ဆွဲထည့်ပါ။
ကျွန်ုပ်၏ Android ဖုန်းကို USB မှတစ်ဆင့် ကျွန်ုပ်၏ Mac သို့ မည်သို့ချိတ်ဆက်နိုင်မည်နည်း။
အပိုင်း 2 ဖိုင်များလွှဲပြောင်းခြင်း။
- သင်၏ Android ကို USB မှတစ်ဆင့် သင်၏ Mac သို့ ချိတ်ဆက်ပါ။
- သင့် Android ၏ မျက်နှာပြင်ကို လော့ခ်ဖွင့်ပါ။
- Android အကြောင်းကြားချက်အကန့်ကိုဖွင့်ရန် အောက်သို့ပွတ်ဆွဲပါ။
- အကြောင်းကြားချက်အကန့်ရှိ USB ရွေးချယ်မှုကို နှိပ်ပါ။
- “File transfer” သို့မဟုတ် “MTP” ကိုနှိပ်ပါ။
- Go menu ကိုနှိပ်ပြီး “Applications” ကိုရွေးချယ်ပါ။
- “Android File Transfer” ကို နှစ်ချက်နှိပ်ပါ။
“ Flickr” ဆောင်းပါးမှဓာတ်ပုံ https://www.flickr.com/photos/26026157@N02/5745021537