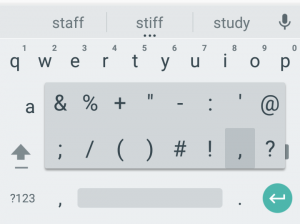Andriod ဖုန်းတစ်လုံးမှာ စခရင်ကို ဘယ်လိုရိုက်မလဲ။
အခြား Android စက်များတွင် စခရင်ပုံရိုက်နည်း
- ပါဝါခလုတ်နှင့် အသံအတိုးအကျယ်ခလုတ်တို့ကို တစ်ချိန်တည်းတွင် နှိပ်ပါ။
- ကြားနိုင်သော ကလစ် သို့မဟုတ် စခရင်ရှော့အသံကို ကြားရသည်အထိ ၎င်းတို့ကို ဖိထားပါ။
- သင့်ဖန်သားပြင်ဓာတ်ပုံရိုက်ယူထားကြောင်းနှင့် ၎င်းကို မျှဝေနိုင် သို့မဟုတ် ဖျက်နိုင်ကြောင်း အသိပေးချက်တစ်ခု ရရှိမည်ဖြစ်သည်။
Samsung ဖုန်းတွင် စခရင်ပုံရိုက်နည်း။
ဒီနေရာတွင်ကမည်သို့လုပ်ဆောင်ရမည်င်:
- သင်ဖမ်းယူလိုသော မျက်နှာပြင်ကို ရယူလိုက်ပါ။
- ပါဝါခလုတ်နှင့် ပင်မခလုတ်ကို တစ်ပြိုင်နက် နှိပ်ပါ။
- Gallery အက်ပ်တွင် ဖန်သားပြင်ဓာတ်ပုံကို ယခု သင်မြင်နိုင်တော့မည် သို့မဟုတ် Samsung ၏ ပါ၀င်သော “My Files” ဖိုင်ဘရောက်ဆာတွင် ဖြစ်သည်။
ဤဖုန်းပေါ်တွင် ဖန်သားပြင်ဓာတ်ပုံရိုက်နည်း။
သင့်တွင် Ice Cream Sandwich နှင့်အထက်ရှိသော တောက်ပသောဖုန်းအသစ်တစ်လုံးရှိပါက၊ ဖန်သားပြင်ဓာတ်ပုံများကို သင့်ဖုန်းတွင် ချက်ချင်းထည့်သွင်းပေးမည်ဖြစ်သည်။ Volume Down နှင့် Power ခလုတ်များကို တစ်ချိန်တည်း နှိပ်လိုက်ရုံဖြင့် ၎င်းတို့ကို တစ်စက္ကန့်လောက် ဖိထားပါ၊ သင့်ဖုန်းသည် ဖန်သားပြင်ဓာတ်ပုံ ရိုက်ပါမည်။ သင်ဆန္ဒရှိသူနှင့် မျှဝေရန်အတွက် သင်၏ Gallery အက်ပ်တွင် ၎င်းသည် ပေါ်လာမည်ဖြစ်သည်။
Screenshot ဘယ်လိုရိုက်ရမလဲ။
PC တွင် screenshot ရိုက်နည်း
- အဆင့် 1: ပုံကိုရိုက်ပါ။ သင့်စခရင်ပေါ်တွင် ဖမ်းယူလိုသမျှကို ယူလာပြီး ပရင့်စခရင် (“PrtScn” ဟု မကြာခဏ အတိုချုံးထားသော) ခလုတ်ကို နှိပ်ပါ။
- အဆင့် 2: Paint ကိုဖွင့်ပါ။ Screenshots ဖိုင်တွဲတွင် သင့်ဖန်သားပြင်ဓာတ်ပုံကို စစ်ကြည့်ပါ။
- အဆင့် 3: ဖန်သားပြင်ဓာတ်ပုံကို ကူးထည့်ပါ။
- အဆင့် 4: ဖန်သားပြင်ဓာတ်ပုံကိုသိမ်းဆည်းပါ။
ကျွန်ုပ်၏ Samsung Galaxy s9 ဖြင့် စခရင်ပုံရိုက်နည်း။
Samsung Galaxy S9 / S9+ - ဖန်သားပြင်ဓာတ်ပုံရိုက်ပါ။ ဖန်သားပြင်ဓာတ်ပုံရိုက်ကူးရန်အတွက် တစ်ချိန်တည်းတွင် ပါဝါနှင့် အသံအတိုးအကျယ်ခလုတ်များကို နှိပ်၍ ကိုင်ထားပါ (ခန့်မှန်းခြေ 2 စက္ကန့်ကြာ)။ သင်ရိုက်ထားသော ဖန်သားပြင်ဓာတ်ပုံကို ကြည့်ရန် ပင်မစခရင်ရှိ မျက်နှာပြင်ပေါ်ရှိ ဖန်သားပြင်၏ အလယ်ဗဟိုမှ အပေါ် သို့မဟုတ် အောက်ကို ပွတ်ဆွဲပြီးနောက် လမ်းကြောင်းပြပါ- ပြခန်း > ဖန်သားပြင်ဓာတ်ပုံများ။
Android pie တစ်ခုပေါ်တွင် ဖန်သားပြင်ဓာတ်ပုံကို သင်မည်ကဲ့သို့ ရိုက်သနည်း။
Volume Down+Power ခလုတ်အဟောင်း ပေါင်းစပ်မှုသည် သင့် Android 9 Pie စက်တွင် ဖန်သားပြင်ဓာတ်ပုံရိုက်ရန်အတွက် အလုပ်ဖြစ်ဆဲဖြစ်သော်လည်း ပါဝါကို ကြာရှည်စွာ နှိပ်ပြီး ၎င်းအစား ဖန်သားပြင်ဓာတ်ပုံကို နှိပ်နိုင်သည် (ပါဝါပိတ်ပြီး ပြန်လည်စတင်ရန် ခလုတ်များကိုလည်း စာရင်းပြုစုထားသည်)။
Samsung Galaxy s8 တွင် မျက်နှာပြင်ကို သင်မည်ကဲ့သို့ ပရင့်ထုတ်မည်နည်း။
Samsung Galaxy S8 / S8+ - ဖန်သားပြင်ဓာတ်ပုံရိုက်ပါ။ ဖန်သားပြင်ဓာတ်ပုံရိုက်ကူးရန်အတွက် ပါဝါခလုတ်နှင့် အသံလျှော့ခလုတ်ကို တစ်ချိန်တည်းတွင် နှိပ်ပါ (ခန့်မှန်းခြေအားဖြင့် 2 စက္ကန့်ကြာ)။ သင်ရိုက်ထားသော ဖန်သားပြင်ဓာတ်ပုံကို ကြည့်ရန် ပင်မစခရင်ရှိ မျက်နှာပြင်ပေါ်ရှိ မျက်နှာပြင်ပေါ်ရှိ မျက်နှာပြင်ပေါ် သို့မဟုတ် အောက်သို့ ပွတ်ဆွဲပြီး လမ်းညွှန်ပါ- ပြခန်း > ဖန်သားပြင်ဓာတ်ပုံများ။
Samsung Galaxy s7 တွင် စခရင်ပုံရိုက်နည်း။
Samsung Galaxy S7 / S7 edge - ဖန်သားပြင်ဓာတ်ပုံရိုက်ပါ။ ဖန်သားပြင်ဓာတ်ပုံရိုက်ကူးရန် ပါဝါခလုတ်နှင့် ပင်မခလုတ်ကို တစ်ပြိုင်နက်တည်း နှိပ်ပါ။ သင်ရိုက်ထားသော ဖန်သားပြင်ဓာတ်ပုံကို ကြည့်ရန်၊ လမ်းညွှန်ပါ- အက်ပ်များ > ပြခန်း။
Samsung Galaxy j9 တွင် သင်မည်သို့ screenshot ရိုက်သနည်း။
အဆင့်ဆင့်ညွှန်ကြားချက်များ
- သင်ဖမ်းယူလိုသော အကြောင်းအရာသို့ သွားပါ။
- အသံအတိုးအကျယ်နှင့် ပါဝါခလုတ်များ သို့မဟုတ် လက်ဖဝါးဖြင့် ပွတ်ဆွဲခြင်းဖြင့် ဖန်သားပြင်ဓာတ်ပုံကို ရိုက်ပါ။
- အောက်ခြေတွင်ပေါ်လာသည့် "Scroll capture" option ကိုနှိပ်ပါ။
- စာမျက်နှာအောက်သို့ဆက်လက်သွားရန် "Scroll capture" ခလုတ်ကို ဆက်လက်နှိပ်ပါ။
ဖန်သားပြင်ဓာတ်ပုံများကို Android က ဘယ်မှာ သိမ်းဆည်းထားပါသလဲ။
ပုံမှန်နည်းလမ်းဖြင့် ရိုက်ကူးထားသော ဖန်သားပြင်ဓာတ်ပုံများ (ဟာ့ဒ်ဝဲခလုတ်များကို နှိပ်ခြင်းဖြင့်) ရုပ်ပုံ/စခရင်မ်ရိုက်ချက် (သို့မဟုတ် DCIM/Screenshot) ဖိုင်တွဲတွင် သိမ်းဆည်းထားသည်။ Android OS တွင် ပြင်ပအဖွဲ့အစည်းမှ Screenshot အက်ပ်ကို ထည့်သွင်းပါက၊ ဆက်တင်များတွင် ဖန်သားပြင်ဓာတ်ပုံတည်နေရာကို စစ်ဆေးရန် လိုအပ်သည်။
ပင်မခလုတ်မပါသော android တွင် သင်မည်သို့ screenshot ရိုက်သနည်း။
Stock Android ရှိ ပါဝါခလုတ်ကို မသုံးဘဲ စခရင်ရှော့ရိုက်နည်း
- သင်စခရင်ယူလိုသော သင့် Android ရှိ စခရင် သို့မဟုတ် အက်ပ်သို့ သွားခြင်းဖြင့် စတင်ပါ။
- Now on Tap စခရင်ကို အစပျိုးရန် (ခလုတ်မပါသော ဖန်သားပြင်ဓာတ်ပုံကို ခွင့်ပြုသည့် လုပ်ဆောင်ချက်) ကို နှိပ်ပြီး ကိုင်ထားပါ။
ဖန်သားပြင်ဓာတ်ပုံ ရိုက်၍မရပါ။
ပင်မနှင့် ပါဝါခလုတ်များကို အနည်းဆုံး 10 စက္ကန့်ကြာ တွဲနှိပ်ပြီး ဖိထားပါ၊ သင့်စက်သည် ပြန်လည်စတင်ရန် အတင်းအကြပ် ဆက်လက်လုပ်ဆောင်သင့်ပါသည်။ ၎င်းပြီးနောက်၊ သင့်စက်ပစ္စည်းသည် ကောင်းမွန်စွာအလုပ်လုပ်နိုင်ပြီး iPhone တွင် ဖန်သားပြင်ဓာတ်ပုံကို အောင်မြင်စွာရိုက်နိုင်သည်။
ဖန်သားပြင်ဓာတ်ပုံများ ဘယ်ရောက်သွားသလဲ။
ဖန်သားပြင်ဓာတ်ပုံရိုက်ပြီး ဓာတ်ပုံကို ဖိုဒါတစ်ခုသို့ တိုက်ရိုက်သိမ်းဆည်းရန်၊ Windows နှင့် ပရင့်စခရင်ခလုတ်များကို တစ်ပြိုင်နက်နှိပ်ပါ။ ရှပ်တာအကျိုးသက်ရောက်မှုကို အတုယူကာ သင့်စခရင်မှ မှိန်မှိန်မှိန်ပျပျကို မြင်တွေ့ရပါမည်။ သင်သိမ်းဆည်းထားသော ဖန်သားပြင်ဓာတ်ပုံကို ရှာဖွေရန် C:\Users[User]\My Pictures\Screenshots တွင်ရှိသော မူရင်းဖန်သားပြင်ဓာတ်ပုံဖိုင်သို့ ကြည့်ပါ။
ဖန်သားပြင်ဓာတ်ပုံကို ဘယ်လိုပို့ရမလဲ။
ဖန်သားပြင်ဓာတ်ပုံ ဖန်တီးခြင်းနှင့် ပေးပို့ခြင်း။
- သင်ရိုက်ကူးလိုသော စခရင်ပေါ်တွင် Alt နှင့် Print Screen ကို ဖိထားပြီး အားလုံးကို လွှတ်လိုက်ပါ။
- Paint ကိုဖွင့်ပါ။
- Ctrl နှင့် V ကို ဖိထားပြီး ဖန်သားပြင်ဓာတ်ပုံကို Paint တွင် ကူးထည့်ရန် အားလုံးကို လွှတ်လိုက်ပါ။
- Ctrl နှင့် S ကို ဖိထားပြီး ဖန်သားပြင်ဓာတ်ပုံကို သိမ်းဆည်းရန် အားလုံးကို လွှတ်လိုက်ပါ။ JPG သို့မဟုတ် PNG ဖိုင်အဖြစ် သိမ်းဆည်းရန် သေချာပါစေ။
ပရင့်စခရင်ကို ဘယ်လိုသုံးမလဲ။
- သင်ရိုက်ကူးလိုသော window ကိုနှိပ်ပါ။
- Ctrl + Print Screen ကိုနှိပ်ပြီး Ctrl key ကိုဖိထားပြီး Print Screen key ကိုနှိပ်ပါ။
- သင့် desktop ၏ဘယ်ဘက်အောက်ဘက်ခြမ်းရှိ Start ခလုတ်ကိုနှိပ်ပါ။
- All Programs ကိုနှိပ်ပါ။
- Accessories ကိုနှိပ်ပါ။
- Paint ကိုနှိပ်ပါ။
ကျွန်ုပ်၏ Galaxy s5 ဖြင့် စခရင်ကို မည်သို့ရိုက်ရမည်နည်း။
Screenshots တွေကိုယူပါ
- သင်ဖမ်းယူလိုသော မျက်နှာပြင်ကို ဆွဲယူပါ။
- ပါဝါနှင့် ပင်မခလုတ်များကို တစ်ပြိုင်နက် နှိပ်ပါ။ ပင်မခလုတ်သည် မျက်နှာပြင်အောက်ဘက်တွင် ရှိနေစဉ် သင်၏ S5 ၏ ညာဘက်အစွန်းတွင် ပါဝါခလုတ်သည် (ဖုန်းက သင့်ကိုမျက်နှာမူသောအခါ) တွင်ရှိသည်။
- သင်၏ဖန်သားပြင်ဓာတ်ပုံကိုရှာရန် Gallery သို့သွားပါ။
- Screenshots ဖိုဒါကို နှိပ်ပါ။
Samsung Galaxy 10 တွင် စခရင်ပုံရိုက်နည်း။
ခလုတ်များ အသုံးပြု၍ Galaxy S10 မျက်နှာပြင်
- သင်ဖမ်းယူလိုသည့်အကြောင်းအရာကိုဖန်သားပြင်တွင်သေချာအောင်လုပ်ပါ။
- Volume down ကို နှိပ်၍ ညာဖက်ခြမ်းရှိ standby ခလုတ်ကိုတစ်ချိန်တည်းတွင်နှိပ်လိုက်ပါ။
- ပြခန်းရှိ“ ဖန်သားပြင်များ” အယ်လ်ဘမ် / ဖိုင်တွဲတွင်မြင်ကွင်းကိုဖမ်းယူပြီးမှိတ်တုတ်မှိတ်တုတ်လုပ်လိမ့်မည်။
s10 တွင် သင်မည်ကဲ့သို့ စခရင်ရှော့ရိုက်သနည်း။
Samsung Galaxy S10 - ဖန်သားပြင်ဓာတ်ပုံရိုက်ပါ။ ဖန်သားပြင်ဓာတ်ပုံရိုက်ကူးရန်အတွက် တစ်ချိန်တည်းတွင် ပါဝါနှင့် အသံအတိုးအကျယ်ခလုတ်များကို နှိပ်၍ ကိုင်ထားပါ (ခန့်မှန်းခြေ 2 စက္ကန့်ကြာ)။ သင်ရိုက်ထားသော ဖန်သားပြင်ဓာတ်ပုံကို ကြည့်ရန် ပင်မစခရင်တွင် ပြသသည့် အလယ်ဗဟိုမှ အပေါ် သို့မဟုတ် အောက်ကို ပွတ်ဆွဲပြီး ပြခန်းကို နှိပ်ပါ။
Google assistant တွင် ဖန်သားပြင်ဓာတ်ပုံရိုက်နည်း။
ဖုန်းအများစုတွင် ဖန်သားပြင်ဓာတ်ပုံရိုက်ရန် ပါဝါ + အသံအတိုးအကျယ်ခလုတ်တွဲကို အသုံးပြုရပါမည်။ အခိုက်အတန့်အတွက် သင်သည် အဆိုပါ ဟာ့ဒ်ဝဲခလုတ်များမပါဘဲ ဖန်သားပြင်ဓာတ်ပုံများရိုက်ရန် Google Now on Tap ကိုပင် အသုံးပြုနိုင်သော်လည်း Google Assistant သည် နောက်ဆုံးတွင် လုပ်ဆောင်နိုင်စွမ်းကို ဖယ်ရှားခဲ့သည်။
Android အပ်ဒိတ်တွင် ဖန်သားပြင်ဓာတ်ပုံရိုက်နည်း။
Android ဖုန်းများအားလုံးတွင်၊ ဖန်သားပြင်ဓာတ်ပုံရိုက်ခြင်း၏မူလနည်းလမ်းမှာ ပါဝါခလုတ်နှင့် အသံအတိုးအကျယ်ခလုတ်တို့ကို တစ်ပြိုင်နက်နှိပ်၍ ဖိထားခြင်းဖြစ်သည်။ ဖန်သားပြင်ဓာတ်ပုံများရိုက်ရန် ဤခလုတ်ကို ပေါင်းစပ်အသုံးပြုခြင်းဖြင့် Android ဖုန်းများနှင့် တက်ဘလက်များအားလုံးတွင် အလုပ်လုပ်ပါသည်။
android စတော့ရှယ်ယာတစ်ခုပေါ်တွင် ဖန်သားပြင်ဓာတ်ပုံရိုက်နည်း
ဤကိစ္စတွင်၊ ခလုတ်ပေါင်းစပ်မှုသည် အခြားစက်ပစ္စည်းများနှင့် ပုံမှန်အတိုင်း အသံအတိုးအကျယ်နှင့် ပါဝါဖြစ်သည်။ သင့်စက်က ဖန်သားပြင်ဓာတ်ပုံမရိုက်မချင်း ခလုတ်နှစ်ခုလုံးကို ဖိထားပါ။ အချို့သော တက်ဘလက်များတွင် ဖန်သားပြင်ဓာတ်ပုံများ ရိုက်ကူးရန် သတ်မှတ်နိုင်သည့် အမြန်ဖွင့်ခလုတ်လည်း ရှိသည်။
Samsung capture အက်ပ်ဆိုတာ ဘာလဲ။
Smart capture သည် မြင်ကွင်းမှ ဝှက်ထားသော မျက်နှာပြင်၏ အစိတ်အပိုင်းများကို ဖမ်းယူနိုင်စေပါသည်။ ၎င်းသည် စာမျက်နှာ သို့မဟုတ် ရုပ်ပုံအား အလိုအလျောက် လှိမ့်ဆင်းနိုင်ပြီး ပုံမှန်ပျောက်နေမည့် အစိတ်အပိုင်းများကို စခရင်ပုံရိုက်နိုင်သည်။ Smart capture သည် ဖန်သားပြင်ဓာတ်ပုံများအားလုံးကို တစ်ပုံတည်းအဖြစ် ပေါင်းစပ်ပေးမည်ဖြစ်သည်။ ဖန်သားပြင်ဓာတ်ပုံကို ချက်ချင်းဖြတ်တောက်ပြီး မျှဝေနိုင်သည်။
လက်တစ်ဖက်ပေါ်တွင် ဖန်သားပြင်ဓာတ်ပုံကို မည်သို့ယူရမည်နည်း။
ဖန်သားပြင်ဓာတ်ပုံရိုက်ရန် ဤရိုးရှင်းသောညွှန်ကြားချက်များကို လိုက်နာပါ- အိပ်စက်ခြင်း/နိုးထခြင်း သို့မဟုတ် ပါဝါခလုတ်ကို နှိပ်ပြီး ဖိထားပါ။ ယခင်မျိုးဆက်၏ ညာဖက်အစွန်းသို့ ကိရိယာ၏ ညာဘက်အပေါ်ထောင့်မှ အိပ်စက်ခြင်း/နိုးခြင်းခလုတ်ကို ရွှေ့ထားသည်။
s6 တွင် ဖန်သားပြင်ဓာတ်ပုံများကို သင်မည်ကဲ့သို့ရိုက်သနည်း။
Samsung Galaxy S6 တွင် screenshot ရိုက်ရန် နည်းလမ်းနှစ်ခုမှာ-
- Power + Home ခလုတ်ကို တပြိုင်နက် နှိပ်ပြီး ဖိထားပါ။
- သင့်လက်ဖဝါးကို စခရင်ပေါ်မှ ညာဘက်သို့ သို့မဟုတ် စခရင်၏ ဘယ်ဘက်ခြမ်းမှ ပွတ်ဆွဲပါ။
ကျွန်ုပ်၏ဖုန်းသည် အဘယ်ကြောင့် စခရင်ပုံများ မရိုက်ရသနည်း။
iPhone/iPad ကို restart ချခိုင်းပါ။ iOS 10/11/12 စခရင်ရှော့အမှားကို ပြင်ဆင်ရန်၊ စမ်းကြည့်ရန် Home ခလုတ်နှင့် ပါဝါခလုတ်ကို အနည်းဆုံး 10 စက္ကန့်ကြာ ဖိထားပြီး သင့် iPhone/iPad ကို ပြန်လည်စတင်ရန်လည်း အတင်းအကြပ် လုပ်ဆောင်နိုင်ပါသည်။ စက်ပစ္စည်းကို ပြန်လည်စတင်ပြီးနောက်၊ ပုံမှန်အတိုင်း ဖန်သားပြင်ဓာတ်ပုံရိုက်နိုင်သည်။
ငါ Netflix ကိုစခရင်မှတ်တမ်းတင်နိုင်သလား။
Netflix ဗီဒီယိုများသည် ဒေါင်းလုဒ်လုပ်ရန် အနည်းငယ်ခက်ခဲပြီး အချိန်အတိုင်းအတာတစ်ခုအထိသာ တိုက်ရိုက်ထုတ်လွှင့်သော်လည်း၊ အခြားဗီဒီယိုမျှဝေသည့်ဆိုဒ်များကဲ့သို့ သင့်စခရင်ကို မှတ်တမ်းတင်ခြင်းမှ တားဆီးနိုင်မည်မဟုတ်ပါ။ Watch Instantly streaming ရုပ်ရှင်များကို ရိုက်ကူးပြီး သင့်ကွန်ပျူတာ သို့မဟုတ် သယ်ဆောင်ရလွယ်ကူသော စက်များတွင် သိမ်းဆည်းလိုပါက အောက်ပါလမ်းညွှန်ချက်ကို ဖတ်ရှုပါ။ အဆင့် ၁။
Netflix ကို ဖန်သားပြင်ဓာတ်ပုံရိုက်၍မရပါ။
Netflix သည် သင့်အား ဖန်သားပြင်ဓာတ်ပုံများ ရိုက်ခြင်း သို့မဟုတ် စခရင်ကာစ်များကို မှတ်တမ်းတင်ခြင်းအား ခွင့်မပြုဘဲ၊ အကြောင်းကောင်းကြောင့် ဖြစ်သည်။ ဖန်သားပြင်ဓာတ်ပုံများသည် အန္တရာယ်မရှိနိုင်သော်လည်း ဖန်သားပြင်ကာစ်များသည် အန္တရာယ်မရှိပါ။ ဖန်သားပြင်ဓာတ်ပုံများသည် အသေအပျောက်တစ်ခုမျှသာဖြစ်သည်။ Netflix တွင် စခရင်ပုံရိုက်ယူနိုင်သော်လည်း လွယ်ကူမည်မဟုတ်ပါ။
“ Wikipedia” မှဆောင်းပါး၌ဓာတ်ပုံ https://en.wikipedia.org/wiki/File:Android_symbol_menu.png