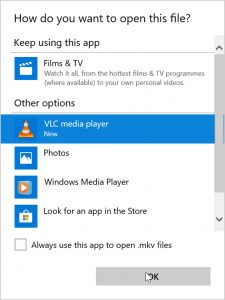ခြေလှမ်းများ
- Apps Tray ကိုဖွင့်ပါ။ Android ဗားရှင်းအများစုတွင်၊ ၎င်းသည် စခရင်၏အောက်ခြေတစ်လျှောက်ရှိ အစက်များပါရှိသော matrix သင်္ကေတတစ်ခုဖြစ်သည်။
- ဒေါင်းလုဒ်များကိုနှိပ်ပါ။ ၎င်းသည် အများအားဖြင့် အက္ခရာစဉ်ဖြင့် ပြသထားသည့် အက်ပ်များထဲမှ ဖြစ်လိမ့်မည်။
- သင်ဖျက်လိုသော ဖိုင်တစ်ခုကို နှိပ်ပြီး ဖိထားပါ။
- “ဖျက်မည်” အိုင်ကွန်ကို နှိပ်ပါ။
- ဖျက်ကိုအသာပုတ်ပါ။
ကျွန်ုပ်၏ဒေါင်းလုဒ်ဖိုင်တွဲရှိ ဖိုင်များကို ဖျက်နိုင်ပါသလား။
သင်သိမ်းထားလိုသောဖိုင်များကို အခြားဖိုင်တွဲသို့ရွှေ့ပြီး သင်မလိုအပ်တော့သောဖိုင်များကို ဖျက်ပါ။ (မှတ်ချက်- အပလီကေးရှင်းတစ်ခု သို့မဟုတ် အပလီကေးရှင်းအပ်ဒိတ်ကို တပ်ဆင်ပြီးသည်နှင့် ဒေါင်းလုဒ်များဖိုဒါတွင်ရှိသော တပ်ဆင်သူကို ဖျက်ပစ်နိုင်သည်။) ကျွန်ုပ်သည် ကျွန်ုပ်၏ ဒေါင်းလုဒ်ဖိုင်တွဲကို ဗလာဖြစ်နေစေရန် သို့မဟုတ် အချည်းနှီးဖြစ်စေရန် ကြိုးစားနေပါသည်။
ကျွန်ုပ်၏ Android ဖုန်းရှိ ဖိုင်များကို မည်သို့ဖျက်မည်နည်း။
ဖိုင်တွေဖျက်ပစ်ပါ
- သင့်စက်ပစ္စည်း၏ Files အက်ပ်ကိုဖွင့်ပါ။
- ဖိုင်တစ်ခုကို ထိပြီး ဖိထားပါ။
- ဖျက်ရန် OK ကိုနှိပ်ပါ။
ဒေါင်းလုဒ်အားလုံးကို ဘယ်လိုဖျက်ရမလဲ။
ဝင်းဒိုး၏ဘယ်ဘက်ရှိ "စာရွက်စာတမ်းများ" ကိုနှိပ်ပြီး "ဒေါင်းလုပ်များ" ကိုနှစ်ချက်နှိပ်ပါ။ သင့်တွင် ဤဖိုင်တွဲမရှိပါက နောက်တစ်ဆင့်သို့ ကျော်သွားပါ။ ဒေါင်းလုဒ်လုပ်ထားသော ဖိုင်များအားလုံးကို ရွေးရန် “Ctrl” နှင့် “A” ကိုနှိပ်ပါ သို့မဟုတ် သင်ဖျက်လိုသောဖိုင်ကို နှိပ်ပါ။ “Delete” ကိုနှိပ်ပြီး “Yes” ကိုနှိပ်ပါ။
Android မှာ PDF ဖိုင်တွေကို ဘယ်လိုဖျက်မလဲ။
ဖိုင်များကို ဖျက်နည်း (PDF Reader နှင့် Android စက်မှ)
- ပင်မစာမျက်နှာမှ ပင်မမီနူးဘေးဘားသို့ သွားပါ။
- “Document” ကို နှိပ်ပြီး ဖိုင်မန်နေဂျာ စာမျက်နှာကို မြင်ရပါမည်။
- သင်ဖျက်လိုသော PDF ဖိုင်ကို 2 စက္ကန့်ကြာ နှိပ်၍ ဖိထားပါ
- ညာဘက်အပေါ်ထောင့်ရှိ (ဒေါင်လိုက်အစက်သုံးစက်အဖြစ်ပြသထားသည်) အိုင်ကွန်ကိုနှိပ်ပါ။
ဒေါင်းလုဒ်များကို ဖျက်ရန် အဆင်ပြေပါသလား။
သင့်ကွန်ပြူတာတွင် ဖိုင်များကို ဒေါင်းလုဒ်လုပ်ခြင်းသည် သင့် hard drive ကို လျင်မြန်စွာ ဖြည့်ပေးနိုင်သည်။ အကယ်၍ သင်သည် ဆော့ဖ်ဝဲလ်အသစ်များကို မကြာခဏ စမ်းသုံးနေသည် သို့မဟုတ် ပြန်လည်သုံးသပ်ရန် ဖိုင်ကြီးများကို ဒေါင်းလုဒ်လုပ်နေပါက၊ disk space ကိုဖွင့်ရန် ၎င်းတို့ကို ဖျက်ပစ်ရန် လိုအပ်ပေမည်။ မလိုအပ်သောဖိုင်များကို ဖျက်ခြင်းသည် ယေဘုယျအားဖြင့် ကောင်းမွန်သော ထိန်းသိမ်းမှုဖြစ်ပြီး သင့်ကွန်ပျူတာကို မထိခိုက်စေပါ။
ဒေါင်းလုဒ်လုပ်ထားသော ပရိုဂရမ်ဖိုင်များကို ဖျက်ရန် OK ပါသလား။
သို့သော်၊ Disk Cleanup သည် အချို့သောဝဘ်ဆိုက်များမှ ဒေါင်းလုဒ်လုပ်ထားသော ActiveX ထိန်းချုပ်မှုများနှင့် Java applets များအဖြစ် ဒေါင်းလုဒ်လုပ်ထားသော ပရိုဂရမ်ဖိုင်များကို အမျိုးအစားခွဲခြားပြီး ဒေါင်းလုဒ်လုပ်ထားသော ပရိုဂရမ်ဖိုင်များဖိုဒါတွင် ယာယီသိမ်းဆည်းထားသည်။ Recycle Bin ကိုရှင်းလင်းရန် များသောအားဖြင့် ဘေးကင်းသော်လည်း၊ ၎င်းတို့ကို မဖျက်မီ ဖိုင်များမှတစ်ဆင့် သွားကြည့်ရန် အကြံပြုလိုပါသည်။
ကျွန်ုပ်၏ဖုန်းသိုလှောင်မှုမှ ဖိုင်များကို မည်သို့ဖျက်နိုင်မည်နည်း။
ထို့ကြောင့် ဤမလိုအပ်သောဖိုင်များကို ဖျက်ခြင်းဖြင့် သိုလှောင်ခန်းနေရာအချို့ကို သင် လွတ်နိုင်သင့်သည်။ သင်၏ အက်ပ်အံဆွဲထဲတွင် — My Files ဟု ခေါ်နိုင်သည့် သင်၏ ဒေါင်းလုဒ်ဖိုင်တွဲကို တွေ့ရမည်ဖြစ်သည်။ ၎င်းကို ရွေးချယ်ရန် ဖိုင်တစ်ခုကို နှိပ်ပြီး ဖိထားပါ၊ ထို့နောက် ၎င်းကို ဖယ်ရှားရန် အမှိုက်ပုံးသင်္ကေတ၊ ဖယ်ရှားရန် ခလုတ် သို့မဟုတ် ဖျက်ပစ်ရန် ခလုတ်ကို နှိပ်ပါ။
ကျွန်ုပ်၏ Android ဖုန်းမှ မလိုလားအပ်သောဖိုင်များကို မည်သို့ဖယ်ရှားနိုင်မည်နည်း။
ဒီလိုလုပ်ဖို့-
- Settings Menu သို့သွားပါ။
- Apps ကိုနှိပ်ပါ။
- အားလုံးတက်ဘ်ကိုရှာပါ။
- နေရာအများကြီးယူနေတဲ့ အက်ပ်တစ်ခုကို ရွေးပါ။
- Clear Cache ခလုတ်ကိုနှိပ်ပါ။ အကယ်၍ သင်သည် သင့်စက်တွင် Android 6.0 Marshmallow ကိုအသုံးပြုနေပါက Storage ကိုနှိပ်ပြီးနောက် Clear Cache ကိုနှိပ်ရပါမည်။
ကျွန်ုပ်၏ စနစ်သိုလှောင်မှုကို မည်သို့ရှင်းလင်းရမည်နည်း။
မကြာသေးမီက သင်အသုံးမပြုခဲ့သော ဓာတ်ပုံများ၊ ဗီဒီယိုများနှင့် အက်ပ်များစာရင်းမှ ရွေးရန်-
- သင့်ကိရိယာ၏ချိန်ညှိချက်များအက်ပ်ကိုဖွင့်ပါ။
- သိမ်းဆည်းကိုအသာပုတ်ပါ။
- နေရာလွတ်ကို နှိပ်ပါ။
- ဖျက်ရန်တစ်ခုခုကို ရွေးရန် ညာဘက်ရှိ အကွက်အလွတ်ကို နှိပ်ပါ။ (စာရင်းတွင်မပါပါက၊ လတ်တလောအကြောင်းအရာများကို ပြန်လည်သုံးသပ်ပါ ကိုနှိပ်ပါ။)
- ရွေးထားသည့်အရာများကို ဖျက်ရန်၊ အောက်ခြေတွင်၊ Free up ကိုနှိပ်ပါ။
တစ်ကြိမ်တွင် ဒေါင်းလုဒ်တစ်ခုထက်ပိုသော ဒေါင်းလုဒ်တစ်ခုကို မည်သို့ဖျက်မည်နည်း။
ဖိုင်များသည် ဒေါင်းလုဒ်များဖိုဒါတွင် ရှိနေပါက၊ Finder ရှိ ဒေါင်းလုဒ်များဖိုဒါကိုဖွင့်ပါ။ ၎င်းတို့အားလုံးကို သို့မဟုတ် အုပ်စုတစ်ခုကို ရွေးပါ (ရွေးချယ်မှုများစွာပြုလုပ်ရန် အလှည့်တစ်ခုစီကို နှိပ်နေစဉ် Shift ကို ဖိထားပါ)။ ပြီးရင် Command-Delete ကိုနှိပ်ပါ (အဲဒါက Return အပေါ်က Delete key နှစ်တန်းကြီးပါ)။
သင်၏ဒေါင်းလုဒ်မှတ်တမ်းကို သင်မည်သို့ဖျက်မည်နည်း။
Internet Explorer ကိုဖွင့်ပြီး Ctrl + Shift + Delete ကိုနှိပ်၍ ရှာဖွေကြည့်သည့်ဒေတာကို ဖယ်ရှားပါ။ ၎င်းကို ၎င်း၏ ဆက်တင်များ (ဂီယာအိုင်ကွန်) > ရွေးချယ်မှုများမှလည်း သင်ဝင်ရောက်နိုင်သည်။ အောက်ဖော်ပြပါ ပေါ့ပ်အပ်ကို စတင်ပြီးနောက်၊ “ဒေါင်းလုဒ်မှတ်တမ်း” ရွေးချယ်မှုကို စစ်ဆေးပါ။ သင်၏ဒေါင်းလုဒ်မှတ်တမ်းကိုဖယ်ရှားရန် "ဖျက်မည်" ခလုတ်ကိုနှိပ်ပါ။
ကျွန်ုပ်၏ ဒေါင်းလုဒ်များကို Android ဖုန်းတွင် အဘယ်မှာရှိသနည်း။
ခြေလှမ်းများ
- အက်ပ်အံဆွဲကိုဖွင့်ပါ။ ဤသည်မှာ သင့် Android ရှိ အက်ပ်များစာရင်းဖြစ်သည်။
- ဒေါင်းလုဒ်များ၊ ကျွန်ုပ်၏ဖိုင်များ သို့မဟုတ် ဖိုင်မန်နေဂျာကို နှိပ်ပါ။ ဤအက်ပ်၏အမည်သည် စက်အလိုက်ကွဲပြားသည်။
- ဖိုင်တွဲတစ်ခုကို ရွေးပါ။ ဖိုင်တွဲတစ်ခုသာ မြင်ပါက ၎င်း၏အမည်ကို နှိပ်ပါ။
- ဒေါင်းလုဒ်ကိုနှိပ်ပါ။ ၎င်းကိုရှာရန် အောက်သို့ဆင်းသွားရပါမည်။
Android ရှိ Word စာရွက်စာတမ်းများကို သင်မည်သို့ဖျက်မည်နည်း။
အမှိုက်ပုံးထဲ ဖိုင်တစ်ခုထည့်ပါ။
- သင့် Android ဖုန်း သို့မဟုတ် တက်ဘလက်တွင် Google Docs၊ Sheets သို့မဟုတ် Slides အက်ပ်ကို ဖွင့်ပါ။
- သင်ဖျက်လိုသောဖိုင်၏ဘေးတွင်၊ More ကိုနှိပ်ပါ။
- ဖယ်ရှားကိုအသာပုတ်ပါ။
PDF ဖိုင်များကို အပြီးတိုင် ဖျက်နည်း။
ခြေလှမ်းများ
- Adobe Acrobat ကိုဖွင့်ပါ။ ၎င်းကို သင့် desktop ပေါ်တွင် သိမ်းဆည်းထားနိုင်သော်လည်း ၎င်းအတွက် သင့်ကွန်ပျူတာကို ရှာဖွေရပေမည်။
- သင့်ဖိုင်ကိုဖွင့်ပါ။ “Edit PDF” ကိုနှိပ်ပါ၊ ထို့နောက် သင်၏ PDF ဖိုင်သို့ သွားပါ။
- "အကြောင်းအရာတည်းဖြတ်ခြင်း" ကိုဖွင့်ပါ။ “Edit Text & Images” tool ကိုနှိပ်ပါ။
- သင်ဖျက်လိုသောအကြောင်းအရာကို ရွေးချယ်ရန် နှိပ်ပါ။ ဖျက်မည်ကိုနှိပ်ပါ။
PDF ဖိုင်တွေကို ဘယ်လိုဖျက်မလဲ။
"Delete" option သို့ဆင်းပြီး ဘယ်ဘက်နှိပ်ပါ။ ၎င်းသည် သင်သည် PDF ဖိုင်ကို ဖျက်လိုကြောင်း အတည်ပြုပြီး ၎င်းကို Recycle Bin သို့ ရွှေ့လိုကြောင်း အတည်ပြုသည့် မီနူးတစ်ခု ပေါ်လာမည်ဖြစ်သည်။ အကယ်၍ သင်သည်သင်၏ဘယ်ဘက်မောက်စ်ခလုတ်ဖြင့် "Yes" ခလုတ်ကိုရွေးချယ်ပါ။
ဒေါင်းလုဒ်များမှ ဖိုင်များကို ဖျက်လိုက်လျှင် ဘာဖြစ်မလဲ။
အဲဒါတွေကို ဒေါင်းလုဒ်ဖိုင်တွဲကနေ ရွှေ့နိုင်ပြီး သင်တည်းဖြတ်မထားတဲ့ ဖိုင်တွေကို ဖျက်နိုင်ပါတယ်။ သင့်ဒေါင်းလုဒ်ဖိုဒါမှလွဲ၍ အခြားဖိုင်တွဲတစ်ခုတွင် ဖိုင်မိတ္တူရှိပါက၊ ၎င်းတို့ကို ဖျက်ရန်မှာ အမှန်တကယ်ပင် အန္တရာယ်ကင်းပါသည်။ ထို့နောက် ဒေါင်းလုဒ်များဖိုဒါရှိ ဖိုင်အားလုံးကို ဖျက်နိုင်သည်။
ထည့်သွင်းပြီးနောက် ဒေါင်းလုဒ်များကို ဖျက်နိုင်ပါသလား။
ဒေါင်းလုဒ်လုပ်ထားသော တပ်ဆင်မှုဖိုင်များသည် တပ်ဆင်မီဒီယာနှင့်တူသည်။ စနစ်ထည့်သွင်းမှု ပရိုဂရမ် ပြီးပါက၊ ထည့်သွင်းထားသည့် ဆော့ဖ်ဝဲကို လုပ်ဆောင်ရန် မလိုအပ်တော့ပါ။ အကယ်၍ ၎င်းသည် disc ပေါ်တွင်ရှိနေပါက၊ သင်၎င်းကိုထုတ်ပစ်လိမ့်မည်။ ဟုတ်ကဲ့၊ စနစ်ထည့်သွင်းမှုဖိုင်တွေကိုပဲ ဖျက်နိုင်ပါတယ်။
ဒေါင်းလုဒ်များကို ဖျက်ခြင်းသည် ဖိုင်များကို ဖျက်မည်လား။
သင်အလိုရှိပါက ၎င်းကိုပြောင်းလဲနိုင်သော်လည်း ဗလာလမ်းညွှန်ချက်သည် နေရာလွတ်မရှိသောကြောင့် လမ်းညွှန်ကို ဖျက်ရန် အမှန်တကယ်မလိုအပ်ပါ။ ဒေါင်းလုဒ်လမ်းညွှန်သည် ဖိုင်အမျိုးအစားအားလုံးကို လက်ခံရရှိသည် – စာရွက်စာတမ်းများနှင့် မီဒီယာဖိုင်များ၊ စီမံလုပ်ဆောင်နိုင်သော၊ ဆော့ဖ်ဝဲလ်ထည့်သွင်းမှု ပက်ကေ့ဂျ်များ အစရှိသည်တို့ဖြစ်သည်။ ၎င်းတို့ကို သင်မရွှေ့ သို့မဟုတ် မဖျက်ပါက ထိုဖိုင်များရှိနေမည်ဖြစ်သည်။
ယာယီဖိုင်များကို ဖျက်ရန် ဘေးကင်းပါသလား။
ယေဘူယျအားဖြင့်၊ Temp folder အတွင်းရှိ မည်သည့်အရာကိုမဆို ဖျက်ရန် ဘေးကင်းပါသည်။ တစ်ခါတစ်ရံတွင် သင်သည် “ဖိုင်ကို အသုံးပြုနေသောကြောင့် ဖျက်၍မရပါ” ဟူသော မက်ဆေ့ချ်ကို သင်ရနိုင်သော်လည်း ထိုဖိုင်များကို ကျော်သွားနိုင်သည်။ လုံခြုံရေးအတွက်၊ ကွန်ပျူတာကို ပြန်ဖွင့်ပြီးတာနဲ့ သင့် Temp directory ကို ဖျက်လိုက်ပါ။
Disk Cleanup တွင် မည်သည့်ဖိုင်များကို ဖျက်သင့်သနည်း။
Disk Cleanup ကိုအသုံးပြု၍ မလိုအပ်သောဖိုင်များကိုဖျက်ရန်- Start ကိုနှိပ်ခြင်းဖြင့် Disk Cleanup ကိုဖွင့်ပါ၊ ပရိုဂရမ်များအားလုံးကိုညွှန်ပြပါ၊ ဆက်စပ်ပစ္စည်းများကိုညွှန်ပါ၊ စနစ်တူးလ်များကိုညွှန်ပြပါ၊ ထို့နောက် Disk Cleanup ကိုနှိပ်ပါ။ ထို့နောက် Disk Cleanup သည် သင်၏ hard drive တွင် နေရာလွတ်မည်မျှ လွတ်နိုင်မည်ကို တွက်ချက်မည်ဖြစ်သည်။
ဒစ်ခ်ရှင်းလင်းရေးတွင် ဒေါင်းလုဒ်လုပ်ထားသောဖိုင်များကို ဖျက်ရန် ဘေးကင်းပါသလား။
အများစုအတွက်၊ Disk Cleanup ရှိ အရာများကို ဖျက်ရန် ဘေးကင်းပါသည်။ သို့သော် သင့်ကွန်ပြူတာ ကောင်းစွာလည်ပတ်ခြင်းမရှိပါက၊ ဤအရာများထဲမှ အချို့ကို ဖျက်လိုက်ခြင်းဖြင့် အပ်ဒိတ်များကို ဖြုတ်ပစ်ခြင်း၊ သင့်လည်ပတ်မှုစနစ်ကို နောက်ပြန်ဆုတ်ခြင်း သို့မဟုတ် ပြဿနာကို ဖြေရှင်းရုံမျှဖြင့် တားဆီးနိုင်သောကြောင့် သင့်တွင် နေရာလွတ်ရှိနေပါက ၎င်းတို့ကို စောင့်ရှောက်ရန် လွယ်ကူပါသည်။
Android တွင် ဖိုင်များကို မည်သို့ဖျက်ရမည်နည်း။
ခြေလှမ်းများ
- သင့် Android တွင် File Manager အက်ပ်ကိုဖွင့်ပါ။
- ဘယ်ဘက်အပေါ်ရှိ ☰ သင်္ကေတကို နှိပ်ပါ။
- မီနူးတွင် သင့်စက်၏အမည်ကို ရှာပြီး နှိပ်ပါ။
- ၎င်း၏အကြောင်းအရာများကိုကြည့်ရှုရန် ဖိုင်တွဲတစ်ခုကို တို့ပါ။
- သင်ဖျက်လိုသောဖိုင်ကို နှိပ်ပြီး ဖိထားပါ။
- ကိုနှိပ်ပါ။
- အတည်ပြုချက် ပေါ်လာသော နေရာတွင် OK ကို နှိပ်ပါ။
ကျွန်ုပ်၏ဖုန်းသိုလှောင်မှု ပြည့်သွားသောအခါ ဘာကိုဖျက်ရမည်နည်း။
ဆက်တင်များ > iCloud > သိုလှောင်မှု > သိုလှောင်မှု စီမံရန် သို့ သွားပါ။ ထို့နောက် ခေတ်မမီသော မိတ္တူကို နှိပ်ပါ၊ ထို့နောက် အရန်သိမ်းခြင်းကို ဖျက်ပါ။ iCloud သိုလှောင်မှုဆက်တင်များတွင် Documents & Data အောက်တွင် အချက်အလက်များကိုလည်း ဖျက်နိုင်ပါသည်။ အက်ပ်ကို နှိပ်ပါ၊ ထို့နောက် ဖျက်ရန် အရာတစ်ခုစီရှိ ဘယ်ဘက်သို့ ပွတ်ဆွဲပါ။
ကျွန်ုပ်၏ စနစ်မှတ်ဉာဏ်ကို မည်သို့ရှင်းလင်းရမည်နည်း။
မလိုအပ်သောဖိုင်များနှင့် ပရိုဂရမ်များကို ဖျက်ကာ Windows Disk Cleanup utility ကို run ခြင်းဖြင့် နေရာလွတ်ကို သင်ရရှိနိုင်ပါသည်။
- ဖိုင်ကြီးများကို ဖျက်ပါ။ Windows “Start” ခလုတ်ကိုနှိပ်ပြီး “Documents” ကိုရွေးချယ်ပါ။
- အသုံးမပြုသော ပရိုဂရမ်များကို ဖျက်ပါ။ Windows "Start" ခလုတ်ကိုနှိပ်ပြီး "Control Panel" ကိုရွေးချယ်ပါ။
- Disk Cleanup ကိုသုံးပါ။
PDF စာမျက်နှာကို အခမဲ့ ဘယ်လိုဖျက်ရမလဲ။
နည်းလမ်း 4 Adobe Acrobat
- Adobe Acrobat တွင် PDF ကိုဖွင့်ပါ။ အခမဲ့ Adobe Reader တွင် စာမျက်နှာများကို ဖျက်၍မရပါ။
- ဘယ်ဘက်အကန့်ရှိ “စာမျက်နှာပုံသေးများ” ခလုတ်ကို နှိပ်ပါ။
- သင်ဖျက်လိုသော စာမျက်နှာများကို ရွေးပါ။
- ရွေးချယ်ထားသောစာမျက်နှာများကိုဖျက်ရန် "Delete" ခလုတ်ကိုနှိပ်ပါ။
PDF ဒေါင်းလုဒ်ကို ဘယ်လိုဖျက်မလဲ။
Android တွင် PDF မှစာမျက်နှာများကိုမည်သို့ဖျက်မည်နည်း။
- အဆင့် 1- PDFelement Android အက်ပ်ကို ဒေါင်းလုဒ်လုပ်ပြီး စတင်ပါ။
- အဆင့် 2: သင်၏ PDF ဖိုင်ကို တင်သွင်းပါ။
- အဆင့် 3- သင်၏ PDF ဖိုင်ကိုဖွင့်ပြီး ညာဘက်အပေါ်ထောင့်ရှိ အစက်သုံးစက်ဖြင့် နှိပ်ပါ၊ ထို့နောက် “စာမျက်နှာ” ကို ရွေးပါ။
- အဆင့် 4- အပေါ်ညာဘက်ထောင့်ရှိ အိုင်ကွန်ကို နှိပ်ပါ၊ ထို့နောက် သင်ဖျက်လိုသော စာမျက်နှာတစ်ခု သို့မဟုတ် တစ်ခုထက်ပိုသော စာမျက်နှာများကို နှိပ်ပါ။
PDF ကို ဘယ်လို လှည့်ပြီး ဒီနည်းနဲ့ သိမ်းမလဲ။
လှည့်ပတ်လိုသော သင်၏ဖိုင်ကိုဖွင့်ပါ (စာမျက်နှာပေါင်း 1000 သည် လမ်းကြောင်းမှားနေလျှင်ပင်)။ Document/Rotate Pages သို့သွားပါ သို့မဟုတ် Ctrl+Shift+R ကိုအသုံးပြုပြီး ၎င်းသည် သင်၏လည်ပတ်မှုမီနူးကိုဖွင့်ပေးမည်ဖြစ်သည်။ စာမျက်နှာတစ်ခုတည်း၊ စာမျက်နှာအားလုံးကို လှည့်ရန် သို့မဟုတ် စာမျက်နှာရွေးချယ်ရန် သင့်တွင် လှည့်ခြင်းရွေးချယ်စရာများစွာရှိသည်။ သင်လိုအပ်သောအရာကိုရွေးချယ်ပြီး ရှေ့ဆက်ရန် OK ကိုရွေးချယ်ပါ။
“International SAP & Web Consulting” ဆောင်းပါးထဲက ဓာတ်ပုံ https://www.ybierling.com/en/blog-web-howtodownloadmoviesdirectlyforfree