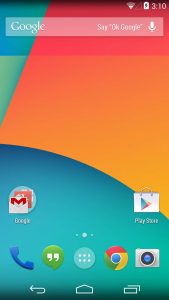နည်းလမ်း 3- Galaxy S7 တွင် scrolling screenshot ရိုက်နည်း
- ယခင်ကဲ့သို့ စခရင်ရှော့ရိုက်ပါ။
- အောက်သို့ဆင်းကာ ဖန်သားပြင်၏နောက်ထပ်ကိုဖမ်းယူရန် “ပိုမိုဖမ်းယူရန်” ရွေးချယ်မှုကို နှိပ်ပါ။
- သင်လိုအပ်သောအရာကို ရရှိသည်အထိ ဆက်လက်နှိပ်ပါ။
နည်းလမ်း 3- Galaxy S7 တွင် scrolling screenshot ရိုက်နည်း
- ယခင်ကဲ့သို့ စခရင်ရှော့ရိုက်ပါ။
- အောက်သို့ဆင်းကာ ဖန်သားပြင်၏နောက်ထပ်ကိုဖမ်းယူရန် “ပိုမိုဖမ်းယူရန်” ရွေးချယ်မှုကို နှိပ်ပါ။
- သင်လိုအပ်သောအရာကို ရရှိသည်အထိ ဆက်လက်နှိပ်ပါ။
ဒီနေရာတွင်ကမည်သို့လုပ်ဆောင်ရမည်င်:
- သင်ဖမ်းယူလိုသော မျက်နှာပြင်ကို ရယူလိုက်ပါ။
- ပါဝါခလုတ်နှင့် ပင်မခလုတ်ကို တစ်ပြိုင်နက် နှိပ်ပါ။
- Gallery အက်ပ်တွင် ဖန်သားပြင်ဓာတ်ပုံကို ယခု သင်မြင်နိုင်တော့မည် သို့မဟုတ် Samsung ၏ ပါ၀င်သော “My Files” ဖိုင်ဘရောက်ဆာတွင် ဖြစ်သည်။
ဖန်သားပြင်ဓာတ်ပုံရိုက်ကူးခြင်း – Samsung Galaxy Note® 4။ ဖန်သားပြင်ဓာတ်ပုံရိုက်ကူးရန်၊ ပါဝါခလုတ် (ညာဘက်အပေါ်ပိုင်းရှိ) နှင့် ပင်မခလုတ် (အောက်ခြေတွင်ရှိသော) ကို တစ်ပြိုင်တည်း နှိပ်ပါ။ သင်ရိုက်ထားသော ဖန်သားပြင်ဓာတ်ပုံကို ကြည့်ရန်၊ လမ်းညွှန်ပါ- အက်ပ်များ > ပြခန်း။Note 5 တွင် လှိမ့်နေသည့် ဖန်သားပြင်ဓာတ်ပုံ ရိုက်ရန်-
- Scrolling screenshot ရိုက်လိုသော အကြောင်းအရာကို ဖွင့်ပါ။
- Air Command ကိုဖွင့်ရန် S Pen ကိုထုတ်ပြီး Screen Write ကိုနှိပ်ပါ။
- မျက်နှာပြင်သည် flash ပြီး ဖန်သားပြင်ဓာတ်ပုံ တစ်ခုတည်းကို ရိုက်ကူးမည်ဖြစ်ပြီး၊ ထို့နောက် ဘယ်ဘက်အောက်ခြေထောင့်ရှိ Scroll capture ကို နှိပ်ပါ။
သင်၏ Nexus စက်ပစ္စည်းပေါ်တွင် ဖန်သားပြင်ဓာတ်ပုံရိုက်နည်း
- သင်ဖမ်းယူလိုသောပုံသည် စခရင်ပေါ်တွင် ရှိနေကြောင်း သေချာပါစေ။
- ပါဝါခလုတ်နှင့် အသံအတိုးအကျယ်ခလုတ်တို့ကို တစ်ပြိုင်နက် နှိပ်ပါ။ လှည့်ကွက်မှာ မျက်နှာပြင်မှိတ်သွားသည်အထိ ခလုတ်များကို တစ်ချိန်တည်းတွင် ဖိထားရန်ဖြစ်သည်။
- ဖန်သားပြင်ဓာတ်ပုံကို ပြန်လည်သုံးသပ်ပြီး မျှဝေရန် အကြောင်းကြားချက်ကို အောက်သို့ပွတ်ဆွဲပါ။
စခရင်ရိုက်ကူးပါ
- သင်ဖမ်းယူလိုသည့်မျက်နှာပြင်ကိုဖွင့်ပါ။
- ပါဝါနှင့် အသံအတိုးအကျယ်ခလုတ်များကို စက္ကန့်အနည်းငယ်ကြာ တစ်ချိန်တည်းတွင် ဖိထားပြီး ဖိထားပါ။ သင့်စက်သည် စခရင်ကို ဓာတ်ပုံရိုက်ပြီး သိမ်းပါမည်။
- စခရင်၏ထိပ်တွင်၊ ဖန်သားပြင်ဓာတ်ပုံရိုက်ခြင်းကို သင်တွေ့ရပါမည်။
အခြား Android ဖုန်းများကဲ့သို့ပင် Moto X တွင် ခလုတ်နှစ်ခုကို အသုံးပြု၍ ဖန်သားပြင်ဓာတ်ပုံ ရိုက်နိုင်သည်။ သင်လုပ်ဆောင်ရန်မှာ ပါဝါခလုတ်နှင့် အသံအတိုးအကျယ်ခလုတ်ကို စက္ကန့်အနည်းငယ်ကြာ တစ်ချိန်တည်းတွင် ဖိထားပြီး ဖန်သားပြင်ဓာတ်ပုံရိုက်ပြီးကြောင်း အတည်ပြုချက်မရရှိမချင်း သင်လုပ်ဆောင်ရန်ဖြစ်သည်။ဤသည်မှာ သင်ပြုလုပ်နည်းကို ပြီးမြောက်စေပါသည်။
- သင့်ဖုန်းတွင် ဖန်သားပြင်ဓာတ်ပုံရိုက်လိုသမျှကို ဆွဲယူပါ။
- ပါဝါခလုတ်နှင့် အသံအတိုးအကျယ်လျှော့ (-) ခလုတ်ကို နှစ်စက္ကန့်ကြာ တပြိုင်နက် ဖိထားပါ။
- ဖန်သားပြင်ပေါ်တွင် သင်ရုံစခရင်ပုံရိုက်ထားသည့်အရာကို အစမ်းကြည့်ရှုခြင်းအား သင်မြင်ရမည်ဖြစ်ပြီး၊ ထို့နောက် သင့်အခြေအနေဘားတွင် အကြောင်းကြားချက်အသစ်တစ်ခု ပေါ်လာမည်ဖြစ်သည်။
တကယ်တော့ ဒါဟာ အတော်လေးရိုးရှင်းပြီး Android ဖုန်းအများစုလိုပဲ Nexus 5X နဲ့ Nexus 6P ရဲ့ တူညီတဲ့လွယ်ကူတဲ့ခြေလှမ်းတစ်ခုပါပဲ။ ခလုတ်အနည်းငယ်နှိပ်ရုံပါပဲ။ ပိုင်ရှင်အားလုံး လုပ်ဆောင်ရန် လိုအပ်သည်မှာ ပါဝါခလုတ်နှင့် အသံအတိုးအကျယ်ခလုတ်နှစ်ခုလုံးကို တစ်ချိန်တည်းတွင် တွန်းကိုင်ထားပါ။ နှစ်ခုလုံးကို တပြိုင်နက်တည်း တွန်းပါ၊ ခဏလောက် ဖိထားပြီး လွှတ်လိုက်ပါ။ဟာ့ဒ်ဝဲခလုတ်များကို အသုံးပြု၍ ဖန်သားပြင်ဓာတ်ပုံရိုက်ပါ။
- ဖုန်း၏ညာဘက်ခြမ်းရှိ ပါဝါခလုတ် (အပေါ်ဘက်ခလုတ်) ကို ဖိထားပါ။
- ထို့နောက် ချက်ချင်းဆိုသလို၊ အသံအတိုးအကျယ်ခလုတ်ကို ဖိထားပါ။
- ခလုတ်နှစ်ခုလုံးကို တစ်ပြိုင်နက်တည်း လွှတ်လိုက်ပါ။
Andriod ဖုန်းတစ်လုံးမှာ စခရင်ကို ဘယ်လိုရိုက်မလဲ။
အခြား Android စက်များတွင် စခရင်ပုံရိုက်နည်း
- ပါဝါခလုတ်နှင့် အသံအတိုးအကျယ်ခလုတ်တို့ကို တစ်ချိန်တည်းတွင် နှိပ်ပါ။
- ကြားနိုင်သော ကလစ် သို့မဟုတ် စခရင်ရှော့အသံကို ကြားရသည်အထိ ၎င်းတို့ကို ဖိထားပါ။
- သင့်ဖန်သားပြင်ဓာတ်ပုံရိုက်ယူထားကြောင်းနှင့် ၎င်းကို မျှဝေနိုင် သို့မဟုတ် ဖျက်နိုင်ကြောင်း အသိပေးချက်တစ်ခု ရရှိမည်ဖြစ်သည်။
ပါဝါခလုတ်မပါတဲ့ android မှာ ဘယ်လို screenshot လုပ်မလဲ။
Stock Android ရှိ ပါဝါခလုတ်ကို မသုံးဘဲ စခရင်ရှော့ရိုက်နည်း
- သင်စခရင်ယူလိုသော သင့် Android ရှိ စခရင် သို့မဟုတ် အက်ပ်သို့ သွားခြင်းဖြင့် စတင်ပါ။
- Now on Tap စခရင်ကို အစပျိုးရန် (ခလုတ်မပါသော ဖန်သားပြင်ဓာတ်ပုံကို ခွင့်ပြုသည့် လုပ်ဆောင်ချက်) ကို နှိပ်ပြီး ကိုင်ထားပါ။
android တွင် ဖန်သားပြင်ဓာတ်ပုံကို မည်သို့ တည်းဖြတ်ရမည်နည်း။
နည်းလမ်း 1 Android အတွက် Google Photos ကိုအသုံးပြုခြင်း။
- Volume Down နှင့် Power ခလုတ်များကို တပြိုင်နက် နှိပ်ပြီး ဖိထားပါ။ 1-2 စက္ကန့်ကြာပြီးနောက် စခရင်ရှော့ရိုက်ထားသည်ကို ညွှန်ပြသော ဖန်သားပြင်သည် flash လိမ့်မည်။
- ပွင့်လင်းဓာတ်ပုံများ။
- ၎င်းကိုဖွင့်ရန် ဖန်သားပြင်ဓာတ်ပုံကို တို့ပါ။
- တည်းဖြတ်ခလုတ်ကို နှိပ်ပါ။
- စစ်ထုတ်မှုတစ်ခုကိုရွေးပါ။
- ထိပုတ်ပါ။
- သင်၏ပြောင်းလဲမှုများကိုသိမ်းဆည်းရန်ပြီးပြီကိုအသာပုတ်ပါ။
- တည်းဖြတ်ခလုတ်ကို နှိပ်ပါ။
ပင်မခလုတ်မပါဘဲ Samsung တွင် သင်မည်သို့ screenshot လုပ်သနည်း။
ဤကိစ္စတွင်၊ ခလုတ်ပေါင်းစပ်မှုသည် အခြားစက်ပစ္စည်းများနှင့် ပုံမှန်အတိုင်း အသံအတိုးအကျယ်နှင့် ပါဝါဖြစ်သည်။ သင့်စက်က ဖန်သားပြင်ဓာတ်ပုံမရိုက်မချင်း ခလုတ်နှစ်ခုလုံးကို ဖိထားပါ။ အချို့သော တက်ဘလက်များတွင် ဖန်သားပြင်ဓာတ်ပုံများ ရိုက်ကူးရန် သတ်မှတ်နိုင်သည့် အမြန်ဖွင့်ခလုတ်လည်း ရှိသည်။
ဤဖုန်းပေါ်တွင် ဖန်သားပြင်ဓာတ်ပုံရိုက်နည်း။
သင့်တွင် Ice Cream Sandwich နှင့်အထက်ရှိသော တောက်ပသောဖုန်းအသစ်တစ်လုံးရှိပါက၊ ဖန်သားပြင်ဓာတ်ပုံများကို သင့်ဖုန်းတွင် ချက်ချင်းထည့်သွင်းပေးမည်ဖြစ်သည်။ Volume Down နှင့် Power ခလုတ်များကို တစ်ချိန်တည်း နှိပ်လိုက်ရုံဖြင့် ၎င်းတို့ကို တစ်စက္ကန့်လောက် ဖိထားပါ၊ သင့်ဖုန်းသည် ဖန်သားပြင်ဓာတ်ပုံ ရိုက်ပါမည်။ သင်ဆန္ဒရှိသူနှင့် မျှဝေရန်အတွက် သင်၏ Gallery အက်ပ်တွင် ၎င်းသည် ပေါ်လာမည်ဖြစ်သည်။
Samsung Galaxy s8 တွင် ဖန်သားပြင်ဓာတ်ပုံများကို သင်မည်ကဲ့သို့ရိုက်သနည်း။
Samsung Galaxy S8 / S8+ - ဖန်သားပြင်ဓာတ်ပုံရိုက်ပါ။ ဖန်သားပြင်ဓာတ်ပုံရိုက်ကူးရန်အတွက် ပါဝါခလုတ်နှင့် အသံလျှော့ခလုတ်ကို တစ်ချိန်တည်းတွင် နှိပ်ပါ (ခန့်မှန်းခြေအားဖြင့် 2 စက္ကန့်ကြာ)။ သင်ရိုက်ထားသော ဖန်သားပြင်ဓာတ်ပုံကို ကြည့်ရန် ပင်မစခရင်ရှိ မျက်နှာပြင်ပေါ်ရှိ မျက်နှာပြင်ပေါ်ရှိ မျက်နှာပြင်ပေါ် သို့မဟုတ် အောက်သို့ ပွတ်ဆွဲပြီး လမ်းညွှန်ပါ- ပြခန်း > ဖန်သားပြင်ဓာတ်ပုံများ။
Android အတွက် assistive touch တစ်ခု ရှိပါသလား။
iOS သည် ဖုန်း/တက်ဘလက်၏ ကဏ္ဍအသီးသီးကို ဝင်ရောက်ကြည့်ရှုရန် သင်အသုံးပြုနိုင်သည့် Assistive Touch အင်္ဂါရပ်ပါရှိသည်။ Android ဖုန်းအတွက် Assistive Touch ကိုရယူရန်၊ သင်သည် Android ဖုန်းအတွက် အလားတူဖြေရှင်းချက်ကို ယူဆောင်လာပေးသည့် Floating Touch အက်ပ်ကို အသုံးပြုသော်လည်း စိတ်ကြိုက်ရွေးချယ်စရာများ ပိုမိုများပြားသည်။
ပါဝါခလုတ်မပါဘဲ ကျွန်ုပ်၏ Android ကို မည်သို့ပိတ်နိုင်မည်နည်း။
နည်းလမ်း ၁။ အသံအတိုးအကျယ်နှင့် ပင်မခလုတ်ကို အသုံးပြုပါ။
- အသံအတိုးအကျယ်ခလုတ်နှစ်ခုလုံးကို တစ်ပြိုင်နက် စက္ကန့်အနည်းငယ်ကြာ နှိပ်ကြည့်ပါ။
- သင့်စက်တွင် ပင်မခလုတ်တစ်ခုရှိလျှင် အသံအတိုးအကျယ်နှင့် ပင်မခလုတ်ကို တစ်ပြိုင်နက်နှိပ်ရန်လည်း ကြိုးစားနိုင်သည်။
- ဘာမှအလုပ်မလုပ်ရင် ဖုန်းက သူ့အလိုလိုပိတ်သွားအောင် သင့်စမတ်ဖုန်းဘက်ထရီကို အားကုန်စေလိုက်ပါ။
ပါဝါခလုတ်မပါဘဲ ပစ်ဇယ်များကို မည်သို့ဖွင့်ရမည်နည်း။
ပါဝါခလုတ်ကို မသုံးဘဲ Pixel နှင့် Pixel XL ကို ဖွင့်နည်း-
- Pixel သို့မဟုတ် Pixel XL ကို ပိတ်လိုက်သောအခါ အသံအတိုးအကျယ်ခလုတ်ကို စက္ကန့်အနည်းငယ်ကြာ ဖိထားပြီး ဖိထားပါ။
- အသံအတိုးအကျယ်ခလုတ်ကို အောက်သို့ဖိထားစဉ် USB ကြိုးဖြင့် ဖုန်းကို ကွန်ပျူတာနှင့် ချိတ်ဆက်ပါ။
- သင့်ဖုန်းကို ဒေါင်းလုဒ်မုဒ်သို့ စတင်ရန် စောင့်ပါ။
Android တွင် ဖန်သားပြင်ဓာတ်ပုံများကို မည်သို့တည်းဖြတ်ရမည်နည်း။
စတင်ရန်၊ သင်ပုံမှန်လိုသည့် ဖန်သားပြင်ဓာတ်ပုံကို ရိုက်ပါ။ ဖုန်းအများစု (Pixel နှင့် Nexus စက်များအပါအဝင်)၊ ၎င်းသည် အသံအတိုးအကျယ်ချခြင်းနှင့် ပါဝါခလုတ်များကို တစ်စက္ကန့် သို့မဟုတ် နှစ်ခု တစ်ပြိုင်နက် ဖိထားသကဲ့သို့ ရိုးရှင်းပါသည်။ သင်၏စခရင်ပုံဓာတ်ပုံရိုက်ပြီးသည်နှင့်၊ ခေါင်းစီးပုံစံသတိပေးချက်တွင် ခလုတ်အသစ်တစ်ခုကို တွေ့ရလိမ့်မည် — ၎င်းတွင် "တည်းဖြတ်ရန်" ဟု ဖော်ပြထားသည်။
Android တွင် ဖန်သားပြင်ဓာတ်ပုံကို သင်မည်သို့ရေးသနည်း။
ပုံမှန် Android ဖန်သားပြင်ဓာတ်ပုံရိုက်ခြင်း။ ပါဝါနှင့် အသံအတိုးအကျယ်လျှော့ခလုတ်များကို တစ်ပြိုင်နက် ဖိထားပြီး ဖိထားပါ။ ဤသည်မှာ Android ဖုန်းအများစုအပြင် Samsung Galaxy S8 နှင့် S9 အတွက် စံနမူနာပြသည့်နည်းလမ်းဖြစ်သည်။
ဖန်သားပြင်ဓာတ်ပုံများကို တည်းဖြတ်နိုင်ပါသလား။
ဤသည်မှာ ဆော့ဖ်ဝဲလ်တစ်ခုခုကို အသုံးပြု၍ သင့်ဖန်သားပြင်ဓာတ်ပုံကို တည်းဖြတ်နည်းဖြစ်သည်- သင့်စခရင်တစ်ခုလုံးကို ရိုက်ကူးရန် Command + Shift + 3 ကိုနှိပ်ခြင်းဖြင့် သို့မဟုတ် သင့်စခရင်၏အစိတ်အပိုင်းတစ်ခုကို ရိုက်ကူးရန် Command + Shift + 4 ကိုနှိပ်ခြင်းဖြင့် သင့် desktop တွင် တိုက်ရိုက်သိမ်းဆည်းထားသည့် ဖန်သားပြင်ဓာတ်ပုံကို ရိုက်ပါ။ ၎င်းသည် Apple Preview တွင် သင့်ဖန်သားပြင်ဓာတ်ပုံကို ဖွင့်ပါမည်။
အသံအတိုးအကျယ်ခလုတ် အလုပ်မလုပ်သောအခါ မည်သို့ screenshot လုပ်ရမည်နည်း။
- ဖန်သားပြင်ဓာတ်ပုံရိုက်လိုသော ထိုစခရင်ကိုသွားကာ Ok Google ဟုပြောပါ။ ယခု၊ Screenshot ရိုက်ရန် Google ကိုမေးပါ။ ဖန်သားပြင်ဓာတ်ပုံရိုက်ပြီး မျှဝေမှုရွေးချယ်စရာများကိုလည်း ပြသပေးမည်ဖြစ်သည်။ ။
- အသံအတိုးအကျယ်ခလုတ်များပါရှိသော နားကြပ်ကို သင်အသုံးပြုနိုင်ပါသည်။ ယခု၊ သင်သည် မျက်နှာပြင်ပုံရိုက်ရန်အတွက် အသံအတိုးအကျယ်နှင့် ပါဝါခလုတ်တို့ကို ပေါင်းစပ်အသုံးပြုနိုင်ပါသည်။
ဖန်သားပြင်ဓာတ်ပုံများကို ဘာကြောင့် မရိုက်နိုင်တာလဲ။
ပင်မနှင့် ပါဝါခလုတ်များကို အနည်းဆုံး 10 စက္ကန့်ကြာ တွဲနှိပ်ပြီး ဖိထားပါ၊ သင့်စက်သည် ပြန်လည်စတင်ရန် အတင်းအကြပ် ဆက်လက်လုပ်ဆောင်သင့်ပါသည်။ ၎င်းပြီးနောက်၊ သင့်စက်ပစ္စည်းသည် ကောင်းမွန်စွာအလုပ်လုပ်နိုင်ပြီး iPhone တွင် ဖန်သားပြင်ဓာတ်ပုံကို အောင်မြင်စွာရိုက်နိုင်သည်။
BYJU ၏အက်ပ်တွင် သင်မည်ကဲ့သို့ စခရင်ရှော့ရိုက်သနည်း။
Byju အက်ပ်တွင် ဖန်သားပြင်ဓာတ်ပုံကို မည်သို့ရိုက်နိုင်မည်နည်း။ ပါဝါခလုတ်နှင့် သင့်ဖုန်း၏ အသံအတိုးအကျယ် (အောက်/-) ခလုတ်ကို 1,2, သို့မဟုတ် 3 စက္ကန့်ခန့် တွဲနှိပ်ထားပါက သင်သည် စခရင်ကို ရိုက်ချက်ရယူရုံသာဖြစ်သည်။
Screenshot ဘယ်လိုရိုက်ရမလဲ။
PC တွင် screenshot ရိုက်နည်း
- အဆင့် 1: ပုံကိုရိုက်ပါ။ သင့်စခရင်ပေါ်တွင် ဖမ်းယူလိုသမျှကို ယူလာပြီး ပရင့်စခရင် (“PrtScn” ဟု မကြာခဏ အတိုချုံးထားသော) ခလုတ်ကို နှိပ်ပါ။
- အဆင့် 2: Paint ကိုဖွင့်ပါ။ Screenshots ဖိုင်တွဲတွင် သင့်ဖန်သားပြင်ဓာတ်ပုံကို စစ်ကြည့်ပါ။
- အဆင့် 3: ဖန်သားပြင်ဓာတ်ပုံကို ကူးထည့်ပါ။
- အဆင့် 4: ဖန်သားပြင်ဓာတ်ပုံကိုသိမ်းဆည်းပါ။
ဖန်သားပြင်ဓာတ်ပုံများကို မည်သို့ရိုက်ရမည်နည်း။
အများအားဖြင့်၊ Volume Keys များသည် ဘယ်ဘက်တွင်ရှိပြီး Power key သည် ညာဘက်တွင်ရှိသည်။ သို့သော် အချို့မော်ဒယ်များအတွက်၊ Volume Keys များသည် ညာဘက်ခြမ်းတွင်ရှိသည်။ ဖန်သားပြင်ဓာတ်ပုံရိုက်လိုပါက Power နှင့် Volume Down ခလုတ်များကို တစ်ပြိုင်နက် ဖိထားပါ။ စခရင်ရှော့ရိုက်ထားသည်ကို ညွှန်ပြသော စခရင်သည် flash လိမ့်မည်။
Samsung Galaxy s9 နဲ့ ဘယ်လို စခရင်ရင်ပုံ ရိုက်မလဲ။
Samsung Galaxy S9 / S9+ - ဖန်သားပြင်ဓာတ်ပုံရိုက်ပါ။ ဖန်သားပြင်ဓာတ်ပုံရိုက်ကူးရန်အတွက် တစ်ချိန်တည်းတွင် ပါဝါနှင့် အသံအတိုးအကျယ်ခလုတ်များကို နှိပ်၍ ကိုင်ထားပါ (ခန့်မှန်းခြေ 2 စက္ကန့်ကြာ)။ သင်ရိုက်ထားသော ဖန်သားပြင်ဓာတ်ပုံကို ကြည့်ရန် ပင်မစခရင်ရှိ မျက်နှာပြင်ပေါ်ရှိ ဖန်သားပြင်၏ အလယ်ဗဟိုမှ အပေါ် သို့မဟုတ် အောက်ကို ပွတ်ဆွဲပြီးနောက် လမ်းကြောင်းပြပါ- ပြခန်း > ဖန်သားပြင်ဓာတ်ပုံများ။
ကျွန်ုပ်၏ Galaxy s8 တက်ကြွနေချိန်တွင် ဖန်သားပြင်ဓာတ်ပုံကို မည်သို့ရိုက်ရမည်နည်း။
screenshots
- အလိုရှိသော မျက်နှာပြင်သို့ သွားပါ။
- တစ်ချိန်တည်းတွင်၊ ပါဝါခလုတ်နှင့် အသံအတိုးအကျယ်ခလုတ်ကို နှိပ်ပြီး ဖိထားပါ။
- မျက်နှာပြင်အစွန်းတစ်ဝိုက်တွင် အဖြူရောင်ဘောင်ပေါ်လာသောအခါ၊ သော့များကို လွှတ်လိုက်ပါ။
- ဖန်သားပြင်ဓာတ်ပုံများကို ပင်မပြခန်းအပလီကေးရှင်းဖိုင်တွဲတွင် သို့မဟုတ် ဖန်သားပြင်ဓာတ်ပုံအယ်လ်ဘမ်အတွင်းတွင် သိမ်းဆည်းထားသည်။
Samsung Galaxy j4 plus တွင် သင်မည်သို့ screenshot ရိုက်သနည်း။
Samsung Galaxy J4 Plus တွင် Screenshot ရိုက်ခြင်း။
- သင်ဖမ်းယူလိုသော မျက်နှာပြင်သို့ သွားပါ။
- ပါဝါနှင့် အသံအတိုးအကျယ်ခလုတ်ကို နှိပ်ပြီး ဖိထားပါ။
- ရှပ်တာသံကြားရပြီး ပြီးပါပြီ။
- သင့်ဖုန်း၏ ဖန်သားပြင်ဓာတ်ပုံဖိုင်တွဲတွင် ဖန်သားပြင်ဓာတ်ပုံကို သင်တွေ့နိုင်သည်။
Samsung Galaxy 10 တွင် သင်မည်သို့ screenshot ရိုက်သနည်း။
Samsung Galaxy S10 - ဖန်သားပြင်ဓာတ်ပုံရိုက်ပါ။ ဖန်သားပြင်ဓာတ်ပုံရိုက်ကူးရန်အတွက် တစ်ချိန်တည်းတွင် ပါဝါနှင့် အသံအတိုးအကျယ်ခလုတ်များကို နှိပ်၍ ကိုင်ထားပါ (ခန့်မှန်းခြေ 2 စက္ကန့်ကြာ)။ သင်ရိုက်ထားသော ဖန်သားပြင်ဓာတ်ပုံကို ကြည့်ရန် ပင်မစခရင်တွင် ပြသသည့် အလယ်ဗဟိုမှ အပေါ် သို့မဟုတ် အောက်ကို ပွတ်ဆွဲပြီး ပြခန်းကို နှိပ်ပါ။
ပါဝါခလုတ်မပါဘဲ ကျွန်ုပ်၏ Android ကို မည်သို့နှိုးရမည်နည်း။
ပါဝါခလုတ်မပါဘဲ သင့် Android ဖုန်းကို ဘယ်လိုနှိုးမလဲ။
- မင်းကို တစ်ယောက်ယောက် ခေါ်ခိုင်းပါ။ ပါဝါခလုတ်မပါဘဲ သင့်ဖုန်းကိုနှိုးရန် သင်လုပ်ဆောင်နိုင်သည့်အရာများစွာရှိပါသည်။
- အားသွင်းကိရိယာကို ပလပ်ထိုးပါ။
- ရုပ်ပိုင်းဆိုင်ရာကင်မရာခလုတ်ကိုသုံးပါ။
- ပါဝါခလုတ်အဖြစ် သင်၏ အသံအတိုးအကျယ်ခလုတ်ကို အသုံးပြုပါ။
- သင့်ဖုန်းကို လော့ခ်ဖွင့်ရန် Gravity ကိုသုံးပါ။
- 7. proximity sensor ကိုအသုံးပြုပါ။
- နိုးထရန် သင့်ဖုန်းကို လှုပ်ခါပါ။
ပါဝါခလုတ်မပါဘဲ ကျွန်ုပ်၏ Android ကို မည်သို့ပြန်လည်စတင်နိုင်မည်နည်း။
အသံအတိုးအကျယ်နှင့် ပင်မခလုတ်များ။ သင့်စက်ပေါ်ရှိ အသံအတိုးအကျယ်ခလုတ်နှစ်ခုလုံးကို အချိန်အကြာကြီး နှိပ်ခြင်းဖြင့် မကြာခဏ boot menu တစ်ခုပေါ်လာနိုင်သည်။ ထိုမှနေ၍ သင့်စက်ပစ္စည်းကို ပြန်လည်စတင်ရန် ရွေးချယ်နိုင်ပါသည်။ သင့်ဖုန်းသည် ပင်မခလုတ်ကို ကိုင်ထားစဉ် အသံအတိုးအကျယ်ခလုတ်များကို ကိုင်ထားနိုင်သောကြောင့် ၎င်းကိုလည်း စမ်းကြည့်ပါ။
ကျွန်ုပ်၏ဖုန်းတွင် pixels ကို မည်သို့ဖွင့်ရမည်နည်း။
သင်၏ Pixel ဖုန်းကို အဖွင့်အပိတ်လုပ်ပါ။
- သင့်ဖုန်းကို ပါဝါပိတ်သည့်အခါတွင် ဖွင့်ရန် ပါဝါခလုတ်ကို စက္ကန့်အနည်းငယ်ကြာ ဖိထားပါ။
- သင့်ဖုန်းကို ပါဝါပိတ်ရန်၊ ပါဝါခလုတ်ကို စက္ကန့်အနည်းငယ်ကြာ ဖိထားပြီး ဖိထားပါ။ ထို့နောက် သင့်စခရင်ပေါ်တွင် ပါဝါပိတ်ပါ ကိုနှိပ်ပါ။
ကျွန်ုပ်၏ဖုန်းသည် အဘယ်ကြောင့် စခရင်ပုံများ မရိုက်ရသနည်း။
iPhone/iPad ကို restart ချခိုင်းပါ။ iOS 10/11/12 စခရင်ရှော့အမှားကို ပြင်ဆင်ရန်၊ စမ်းကြည့်ရန် Home ခလုတ်နှင့် ပါဝါခလုတ်ကို အနည်းဆုံး 10 စက္ကန့်ကြာ ဖိထားပြီး သင့် iPhone/iPad ကို ပြန်လည်စတင်ရန်လည်း အတင်းအကြပ် လုပ်ဆောင်နိုင်ပါသည်။ စက်ပစ္စည်းကို ပြန်လည်စတင်ပြီးနောက်၊ ပုံမှန်အတိုင်း ဖန်သားပြင်ဓာတ်ပုံရိုက်နိုင်သည်။
Samsung ကို ဘယ်လို screen shot ရိုက်ရမလဲ။
ဒီနေရာတွင်ကမည်သို့လုပ်ဆောင်ရမည်င်:
- သင်ဖမ်းယူလိုသော မျက်နှာပြင်ကို ရယူလိုက်ပါ။
- ပါဝါခလုတ်နှင့် ပင်မခလုတ်ကို တစ်ပြိုင်နက် နှိပ်ပါ။
- Gallery အက်ပ်တွင် ဖန်သားပြင်ဓာတ်ပုံကို ယခု သင်မြင်နိုင်တော့မည် သို့မဟုတ် Samsung ၏ ပါ၀င်သော “My Files” ဖိုင်ဘရောက်ဆာတွင် ဖြစ်သည်။
Why can’t I take screenshots on telegram?
To take screenshots in Telegram , it’s enough to use your phone hot keys, for taking screenshots. But if you do not have this feature in your Telegram messenger, you can do this by changing the Telegram security settings. In the Settings menu, select “Privacy and Security“. In the next step, choose “Passcode Lock”.
Android တွင် ဖန်သားပြင်ဓာတ်ပုံများကို မည်သို့ပိတ်ရမည်နည်း။
မျက်နှာပြင် ဖမ်းယူခြင်းကို ပိတ်ရန်- onCreate() နည်းလမ်းတွင် အောက်ပါ ကုဒ်လိုင်းကို ထည့်ပါ- getWindow().setFlags(WindowManager.LayoutParams.FLAG_SECURE, WindowManager.LayoutParams.FLAG_SECURE);
ဖန်သားပြင်ဓာတ်ပုံများကို တားဆီးနိုင်ပါသလား။
ScreenShield- ဖန်သားပြင်ရိုက်ချက်များကို ကာကွယ်ရန် SDK။ Confide- ScreenShield သည် သင့်စခရင်ပေါ်တွင် အက်ပ်တစ်ခု၏ အကြောင်းအရာကို ကြည့်ရှုနိုင်သော်လည်း ၎င်းကို ဖန်သားပြင်ဓာတ်ပုံရိုက်ခြင်းမှ တားဆီးပေးသည့် မူပိုင်ခွင့်-ဆိုင်းငံ့ထားသော နည်းပညာတစ်ခုဖြစ်သည်။ Confide တွင် ဖန်သားပြင်ဓာတ်ပုံရိုက်ရန် ကြိုးစားပါက၊ သင်သည် ယခုအခါ ကွက်လပ်မျက်နှာပြင်ကို ရိုးရှင်းစွာ ရိုက်ကူးနိုင်မည်ဖြစ်သည်။
Google assistant တွင် ဖန်သားပြင်ဓာတ်ပုံကို မည်သို့ဖွင့်ရမည်နည်း။
ဘီတာထည့်သွင်းပြီးပါက ညာဘက်အပေါ်ထောင့်ရှိ မီနူးအိုင်ကွန်ကို နှိပ်ပြီးနောက် ဆက်တင်များ > အကောင့်များနှင့် လျှို့ဝှက်ရေးသို့ သွားပါ။ စာမျက်နှာ၏အောက်ခြေနားတွင် တည်းဖြတ်ခြင်းနှင့် ဖန်သားပြင်ဓာတ်ပုံများကို မျှဝေခြင်းဟု တံဆိပ်တပ်ထားသည့် ခလုတ်တစ်ခုရှိသည်။ ဖွင့်ပါ။ ဖန်သားပြင်ဓာတ်ပုံရိုက်သည့်အခါ နောက်တစ်ကြိမ်တွင် အမှာစာတစ်ခုတွေ့နိုင်သည်၊ ၎င်းသည် အင်္ဂါရပ်အသစ်ကိုဖွင့်လိုသလားဟု မေးလိမ့်မည်။
“ Wikimedia Commons” မှဆောင်းပါး၌ဓာတ်ပုံ https://commons.wikimedia.org/wiki/File:Nexus_5_(Android_4.4.2)_Screenshot.jpg