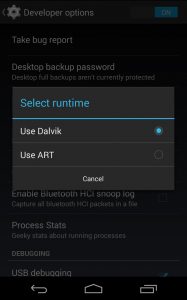အရန်ဖွင့်ပြီး စင့်ခ်လုပ်ခြင်းကို ဖွင့် သို့မဟုတ် ပိတ်ပါ။
- သင်၏ Android ဖုန်းသို့မဟုတ်တက်ဘလက်တွင် Google ဓါတ်ပုံအက်ပ်ကိုဖွင့်ပါ။
- သင်၏ဂူဂဲလ်အကောင့်သို့ဆိုင်းအင်ဝင်ပါ။
- ထိပ်တွင် မီနူးကို နှိပ်ပါ။
- ဆက်တင်များကို အရန်သိမ်းပြီး စင့်ခ်လုပ်ခြင်းကို ရွေးပါ။
- ဖွင့် သို့မဟုတ် ပိတ် “အရန်သိမ်းခြင်းနှင့် စင့်ခ်လုပ်ခြင်း” ကိုနှိပ်ပါ။ သိုလှောင်ခန်းကုန်သွားပါက အောက်သို့ဆင်းပြီး အရန်သိမ်းခြင်းကို ပိတ်ပါ ကိုနှိပ်ပါ။
နည်းလမ်း 1. Android ပေါ်ရှိ ပုံများကို USB ကြိုးဖြင့် ကိုယ်တိုင် PC သို့ လွှဲပြောင်းပါ။
- သင်၏ Android ဖုန်းကို USB ကြိုးဖြင့် ကွန်ပျူတာတွင် ချိတ်ပါ။
- သင်၏ Android ဖုန်း၏ external hard drive ကိုသင့်ကွန်ပျူတာပေါ်တွင်ရှာဖွေ။ ဖွင့်ပါ။
- သင်လိုအပ်သော ဓာတ်ပုံဖိုင်တွဲများကို ရှာပါ။
- Android ကင်မရာဓာတ်ပုံများနှင့် အခြားအရာများကို သင့်ကွန်ပျူတာသို့ လွှဲပြောင်းပါ။
Go to the folder you want to move and long press it, copy and select Paste Here option at the location you want to move it. This is how you move pictures, data from phone gallery or memory to SD card in Samsung Galaxy S5 or any other Android phone.Move to iOS ဖြင့် သင့်ဒေတာကို Android မှ iPhone သို့မဟုတ် iPad သို့ မည်သို့ရွှေ့မည်နည်း။
- “အက်ပ်များနှင့် ဒေတာ” ဟူသော မျက်နှာပြင်ကို သင်ရောက်ရှိသည်အထိ သင့် iPhone သို့မဟုတ် iPad ကို စနစ်ထည့်သွင်းပါ။
- “Android မှဒေတာကိုရွှေ့ရန်” ရွေးချယ်မှုကိုနှိပ်ပါ။
- သင့် Android ဖုန်း သို့မဟုတ် တက်ဘလက်တွင် Google Play Store ကိုဖွင့်ပြီး Move to iOS ကိုရှာပါ။
- Move to iOS အက်ပ်စာရင်းကိုဖွင့်ပါ။
- Install ကိုနှိပ်ပါ။
Android စက်ပစ္စည်းကို USB ကြိုးဖြင့် Mac သို့ ချိတ်ဆက်ပါ။ Android File Transfer ကိုဖွင့်ပြီး စက်ပစ္စည်းကိုမှတ်မိရန် ၎င်းကိုစောင့်ပါ။ ဓာတ်ပုံများကို တည်နေရာနှစ်ခုထဲမှ တစ်ခုဖြစ်သော “DCIM” ဖိုင်တွဲနှင့်/သို့မဟုတ် “Pictures” ဖိုင်တွဲတွင် သိမ်းဆည်းထားပြီး နှစ်ခုလုံးကို ကြည့်ရှုပါ။ ဓာတ်ပုံများကို Android မှ Mac သို့ဆွဲယူရန် drag & drop ကိုသုံးပါ။
Android သည် ဓာတ်ပုံများကို အလိုအလျောက် အရန်ကူးထားပါသလား။
Android တွင် သင်ရိုက်သော ဓာတ်ပုံများအတွက် အလိုအလျောက် မိတ္တူကူးနိုင်သော အင်္ဂါရပ် ပါရှိသည်၊ ထို့ကြောင့် ၎င်းကို ဖွင့်ထားကြောင်း သေချာစေရန် Photos အက်ပ်ကို ဖွင့်ပါ၊ ထို့နောက် အလျားလိုက် မျဉ်းသုံးကြောင်း၏ အိုင်ကွန်ကို နှိပ်ပါ။ ပွင့်လာသော မီနူးတွင် 'ဆက်တင်များ' ကို နှိပ်ပြီး 'အရန်သိမ်းခြင်းနှင့် စင့်ခ်လုပ်ခြင်း' ကို ရွေးပါ။
What is the best way to backup photos?
One of the most effective ways to back up photos on smartphones is by using one of several well-known cloud services, such as Apple iCloud, Google Photos, Amazon’s Prime Photos, and Dropbox. One reason you should use them is that they all share an important feature: automatic backups.
Google အရန်သိမ်းခြင်းမှ ဓာတ်ပုံများကို မည်သို့ရယူရမည်နည်း။
ဓာတ်ပုံများနှင့် ဗီဒီယိုများကို ပြန်လည်ရယူပါ။
- သင်၏ Android ဖုန်းသို့မဟုတ်တက်ဘလက်တွင် Google ဓါတ်ပုံအက်ပ်ကိုဖွင့်ပါ။
- ဘယ်ဘက်အပေါ်ရှိ Menu Trash ကိုနှိပ်ပါ။
- သင်ပြန်လည်ရယူလိုသော ဓာတ်ပုံ သို့မဟုတ် ဗီဒီယိုကို ထိပြီး ဖိထားပါ။
- အောက်ခြေတွင် Restore ကိုနှိပ်ပါ။ ဓာတ်ပုံ သို့မဟုတ် ဗီဒီယို ပြန်လာပါမည်- သင့်ဖုန်း၏ ပြခန်းအက်ပ်တွင်။ သင်၏ Google Photos ဒစ်ဂျစ်တိုက်တွင်။ မည်သည့်အယ်လ်ဘမ်များတွင်မဆို ပါဝင်ခဲ့သည်။
How do I use Google Photos on Android?
ဓာတ်ပုံ သို့မဟုတ် ဗီဒီယိုအားလုံးကို ဒေါင်းလုဒ်လုပ်ပါ။
- သင့် Android ဖုန်း သို့မဟုတ် တက်ဘလက်တွင် Google Drive အက်ပ်ကိုဖွင့်ပါ။
- မီနူး ဆက်တင်များကို နှိပ်ပါ။
- Google Photos အောက်တွင် Auto Add ကိုဖွင့်ပါ။
- ထိပ်တွင်၊ Back ကိုနှိပ်ပါ။
- Google Photos ဖိုင်တွဲကို ရှာပြီး ဖွင့်ပါ။
- သင်ဒေါင်းလုဒ်လုပ်လိုသော folder ကိုရွေးချယ်ပါ။
- More ကိုနှိပ်ပြီး ဒေါင်းလုဒ်အားလုံးကို ရွေးချယ်ပါ။
Does Google automatically backup pictures?
Choose the Google Account to back up photos and videos: Under ‘Backup account’, tap the account name. Back up on mobile data: If you don’t want to wait for Wi-Fi to back up your photos, under ‘Mobile data backup,’ tap Photos or Videos. Service provider charges may apply if you upload using your mobile network.
ဓာတ်ပုံတွေကို Android မှာ ဘယ်မှာ သိမ်းထားလဲ။
Camera တွင်ရိုက်ထားသောဓာတ်ပုံများ (ပုံမှန် Android အက်ပ်) ဆက်တင်များပေါ်မူတည်၍ မန်မိုရီကတ် သို့မဟုတ် ဖုန်းမှတ်ဉာဏ်တွင် သိမ်းဆည်းထားသည်။ ဓာတ်ပုံများ၏တည်နေရာသည် အမြဲတမ်းအတူတူဖြစ်သည် – ၎င်းသည် DCIM/Camera ဖိုင်တွဲဖြစ်သည်။
What is the safest way to store digital photos?
Because of the risks to hard drives, it’s a good idea to keep backups on removable storage media as well. The current options include CD-R, DVD and Blu-ray optical discs. With optical drives, you should use high-quality discs and store them in a cool, dark and dry place.
How can I save my photos forever?
5 ways to save your photos from disappearing forever
- Back-up your hard drive. Make sure that your images are not saved only in one place (your desktop/laptop computer, for example).
- သင့်ပုံများကိုစီဒီများ / ဒီဗီဒီများပေါ်တွင်ကူးယူပါ။
- အွန်လိုင်းသိုလှောင်မှုကိုသုံးပါ။
- သင်၏ပုံများကိုပုံနှိပ်။ ဓာတ်ပုံအယ်လ်ဘမ်တွင်နေရာချပါ။
- မင်းရဲ့ထုတ်ကုန်တွေကိုလည်းသိမ်းထားပါ။
Where can I store my photos for free?
Online Photo Storage Sites
- SmugMug. SmugMug not only offers you online photo storage.
- Flickr. Flickr is quickly growing in popularity, largely because they’re willing to offer 1TB of photo storage absolutely free.
- 500px. 500px is another photo storage site that also acts like a social network.
- Photobucket.
- Canon Irista.
- Dropbox ကို။
- iCloud ။
- ဂူဂဲလ်ဓာတ်ပုံများ။
Google တွင် မိတ္တူကူးထားသော ဓာတ်ပုံများကို မည်သို့ရှာရမည်နည်း။
ခြေလှမ်းများ
- Google Photos ကို ဒေါင်းလုဒ်လုပ်ပြီး ထည့်သွင်းပါ။ ဤအက်ပ်ကို Google Play စတိုးမှ အခမဲ့ရနိုင်သည်။
- သင့် Android စက်ရှိဓါတ်ပုံအက်ပ်ကိုဖွင့်ပါ။
- မီနူးကိုနှိပ်ပါ။ ၎င်းသည် စခရင်၏ ဘယ်ဘက်အပေါ်ခြမ်းတွင် တည်ရှိသည်။
- Setting ကိုရွေးချယ်ပါ။
- ပုံများကို Google Drive တွင်သိမ်းဆည်းပါ။
- သင့်ဓာတ်ပုံနှင့် ဗီဒီယိုများကို အရန်သိမ်းထားခြင်း ရှိမရှိ စစ်ဆေးပါ။
Google cloud မှ ဓာတ်ပုံများကို မည်သို့ရယူရမည်နည်း။
လုပ်ထုံးလုပ်နည်း
- Google Photos အက်ပ်သို့ သွားပါ။
- ဘယ်ဘက်အပေါ်ရှိ Menu ကိုနှိပ်ပါ။
- အမှိုက်ပုံးကိုနှိပ်ပါ။
- သင်ပြန်လည်ရယူလိုသော ဓာတ်ပုံ သို့မဟုတ် ဗီဒီယိုကို ထိပြီး ဖိထားပါ။
- ညာဘက်အပေါ်ရှိ Restore ကိုနှိပ်ပါ။
- ၎င်းက ဓာတ်ပုံ သို့မဟုတ် ဗီဒီယိုကို အက်ပ်၏ Photos ကဏ္ဍ သို့မဟုတ် ၎င်းတွင်ပါရှိသည့် အယ်လ်ဘမ်များထဲသို့ ပြန်လည်ထည့်သွင်းပေးမည်ဖြစ်သည်။
Where are my backup photos on Google?
When you turn backup on, your photos will be stored in photos.google.com.
အရန်သိမ်းဆည်းခြင်းရှိမရှိ စစ်ဆေးပါ။
- သင်၏ Android ဖုန်းသို့မဟုတ်တက်ဘလက်တွင် Google ဓါတ်ပုံအက်ပ်ကိုဖွင့်ပါ။
- မှန်ကန်သောအကောင့်သို့ သင်လက်မှတ်ထိုးဝင်ထားကြောင်း သေချာပါစေ။
- ထိပ်တွင်၊ သင်၏ အရန်သိမ်းမှု အခြေအနေကို သင်မြင်ရပါမည်။
How do I access Google Photos on Android?
သင်၏ Google Photos ဖိုင်တွဲကို ကြည့်ပါ။
- သင့် Android ဖုန်း သို့မဟုတ် တက်ဘလက်တွင် Google Drive အက်ပ်ကိုဖွင့်ပါ။
- ဘယ်ဘက်အပေါ်ရှိ မီနူး ဆက်တင်များကို နှိပ်ပါ။
- သင်၏ Google Photos များကို Google Drive သို့ ထည့်ရန် Auto Add ကိုနှိပ်ပါ။
- သင့်ဓာတ်ပုံများကို အရန်သိမ်းပြီး စင့်ခ်လုပ်နည်းအကြောင်း ပိုမိုလေ့လာပါ။
ကျွန်ုပ်၏ Android ဖုန်းမှ ဓာတ်ပုံများကို မည်သို့ဒေါင်းလုဒ်လုပ်ရမည်နည်း။
ဖိုင်များကို USB ဖြင့် ရွှေ့ပါ။
- သင့်ကွန်ပျူတာပေါ်တွင် Android File Transfer ကိုဒေါင်းလုဒ်လုပ်ပြီး ထည့်သွင်းပါ။
- Android File Transfer ကိုဖွင့်ပါ။
- သင့် Android စက်ပစ္စည်းကို လော့ခ်ဖွင့်ပါ။
- USB ကြိုးဖြင့် သင့်စက်ပစ္စည်းကို သင့်ကွန်ပျူတာနှင့် ချိတ်ဆက်ပါ။
- သင့်စက်ပစ္စည်းပေါ်တွင် “ဤစက်ပစ္စည်းကို USB မှတစ်ဆင့် အားသွင်းနေသည်” ဟူသော အသိပေးချက်ကို နှိပ်ပါ။
- “USB for Use” အောက်တွင်၊ File Transfer ကိုရွေးချယ်ပါ။
ကျွန်ုပ်၏ Google ဓာတ်ပုံများကို ကျွန်ုပ်၏ပြခန်းသို့ မည်သို့ရွှေ့ရမည်နည်း။
Google Photos အက်ပ်တွင် ပုံများကို Google Photos မှ Gallery သို့ ရွှေ့ရန် ကျွန်ုပ်တို့အတွက် သိမ်းဆည်းရန် စက်တွင် ရွေးချယ်ခွင့်ရှိပြီး တစ်ကြိမ်လျှင် ဓာတ်ပုံတစ်ပုံသာရှိသည်။ အဆင့် 1 သင့်ဖုန်းတွင် Google Photos ကိုဖွင့်ပါ။ Gallery တွင် သင်ဒေါင်းလုဒ်လုပ်လိုသော ဓာတ်ပုံကို ရွေးပါ။ အဆင့် 2 ထိပ်ရှိ အစက်သုံးစက်အိုင်ကွန်ကို နှိပ်ပြီး ကိရိယာသို့ သိမ်းဆည်းမည်ကို ရွေးချယ်ပါ။
ကျွန်ုပ်၏ android ဒေတာကို မည်သို့ အရန်ကူးမည်နည်း။
သင်၏ဆက်တင်များကို Google အား အရန်ကူးခွင့်ပြုပါ။
- ဆက်တင်များ၊ ကိုယ်ရေးကိုယ်တာ၊ အရန်သိမ်းပြီး ပြန်လည်သတ်မှတ်ခြင်းသို့သွားကာ ကျွန်ုပ်၏ဒေတာကို အရန်သိမ်းခြင်းနှင့် အလိုအလျောက်ပြန်လည်ရယူခြင်း နှစ်ခုလုံးကို ရွေးချယ်ပါ။
- ဆက်တင်များ၊ ကိုယ်ရေးကိုယ်တာများ၊ အကောင့်များနှင့် စင့်ခ်လုပ်ခြင်းသို့ သွားကာ သင်၏ Google အကောင့်ကို ရွေးချယ်ပါ။
- ရရှိနိုင်သောဒေတာအားလုံးကို ထပ်တူပြုကြောင်းသေချာစေရန် ဖော်ပြထားသော ရွေးစရာအကွက်အားလုံးကို ရွေးပါ။
Why did Google Photos stopped backing up?
In the Settings menu, open the Back up & sync tab and make sure that the toggle switch next to it is enabled. Tap on the Back up device folders tab and select all of the folders you want to sync to the cloud. Once enabled, make sure that you’re connected to the internet and wait as Google Photos syncs all the media.
Google Sync နှင့် အရန်ကူးခြင်းကို မည်သို့အသုံးပြုရမည်နည်း။
အရန်သိမ်းခြင်းနှင့် စင့်ခ်လုပ်ခြင်း ဒက်စ်တော့အက်ပ်ကို စနစ်ထည့်သွင်းပါ။
- သင့်ကွန်ပြူတာတွင် အရန်သိမ်းခြင်းနှင့် စင့်ခ်လုပ်ခြင်းကို ဒေါင်းလုဒ်လုပ်ပြီး ထည့်သွင်းပါ။
- Google Photos အတွက် သင်အသုံးပြုသည့် Google အကောင့်သို့ ဝင်ရောက်ပါ။
- ဓာတ်ပုံများ သို့မဟုတ် ဗီဒီယိုများ သို့မဟုတ် ဖိုင်များအားလုံးကို အရန်သိမ်းရန် ရွေးချယ်ပါ။
- သင်အရန်သိမ်းလိုသော မည်သည့်ဖိုင်တွဲများကို ရွေးချယ်ပါ။
- "ဓာတ်ပုံနှင့် ဗီဒီယို အပ်လုဒ်အရွယ်အစား" အောက်တွင်၊ သင်၏ အပ်လုဒ်အရွယ်အစားကို ရွေးချယ်ပါ။
ကျွန်ုပ်၏ android ဓာတ်ပုံများကို မည်သည့်နေရာတွင် အရန်သိမ်းသနည်း။
သင်မစတင်မီ သင်သည် လက်မှတ်ထိုးဝင်ထားကြောင်း သေချာပါစေ။
- သင်၏ Android ဖုန်းသို့မဟုတ်တက်ဘလက်တွင် Google ဓါတ်ပုံအက်ပ်ကိုဖွင့်ပါ။
- သင်၏ဂူဂဲလ်အကောင့်သို့ဆိုင်းအင်ဝင်ပါ။
- ထိပ်တွင် မီနူးကို နှိပ်ပါ။
- ဆက်တင်များကို အရန်သိမ်းပြီး စင့်ခ်လုပ်ခြင်းကို ရွေးပါ။
- ဖွင့် သို့မဟုတ် ပိတ် “အရန်သိမ်းခြင်းနှင့် စင့်ခ်လုပ်ခြင်း” ကိုနှိပ်ပါ။ သိုလှောင်ခန်းကုန်သွားပါက အောက်သို့ဆင်းပြီး အရန်သိမ်းခြင်းကို ပိတ်ပါ ကိုနှိပ်ပါ။
Android ဖုန်းမှာ ပုံတွေ ဘယ်မှာလဲ။
သင့်ဖုန်းနှင့်အတူ သင်ရိုက်ထားသော ဓာတ်ပုံများသည် သင့် DCIM ဖိုဒါတွင် ရှိနေနိုင်သော်လည်း သင့်ဖုန်းတွင် သင်သိမ်းဆည်းထားသည့် အခြားဓာတ်ပုံများ သို့မဟုတ် ပုံများ (ဖန်သားပြင်ဓာတ်ပုံများကဲ့သို့) ပုံများသည် Pictures ဖိုဒါတွင် ရှိနေမည်ဖြစ်သည်။ သင့်ဖုန်း၏ကင်မရာဖြင့် ရိုက်ထားသော ဓာတ်ပုံများကို သိမ်းဆည်းရန်အတွက် DCIM ဖိုင်တွဲကို နှစ်ချက်နှိပ်ပါ။ “Camera” ဟု အမည်ပေးထားသည့် အထဲမှာ အခြားဖိုင်တွဲကို သင်တွေ့နိုင်သည်။
Android ရှိ ကျွန်ုပ်၏ DCIM ဖိုင်တွဲသည် အဘယ်မှာရှိသနည်း။
File Manager တွင် Menu > Settings > Show Hidden Files ကိုနှိပ်ပါ။ 3. \mnt\sdcard\DCIM\ .thumbnails သို့ သွားပါ။ စကားမစပ်၊ DCIM သည် ဓာတ်ပုံများကို ကိုင်ဆောင်သည့် ဖိုဒါအတွက် စံအမည်ဖြစ်ပြီး စမတ်ဖုန်း သို့မဟုတ် ကင်မရာဖြစ်စေ မည်သည့်စက်ပစ္စည်းအတွက်မဆို စံနှုန်းဖြစ်သည်။ “ဒစ်ဂျစ်တယ်ကင်မရာ IMages” ၏ အတိုကောက်ဖြစ်သည်။
ဘယ် cloud storage က အကောင်းဆုံးလဲ။
မည်သည့် cloud သိုလှောင်မှုတွင် အကောင်းဆုံးတန်ဖိုးရှိသနည်း။
- အောက်ပါတို့ကို ကျွန်ုပ်တို့တွေ့ရှိခဲ့သည်-
- Microsoft- OneDrive ($1.99/လနှင့်အထက်)
- Google- Google Drive ($1.99/လနှင့်အထက်)
- Mega: Mega (€4.99/လနှင့်အထက်)
- Apple - iCloud ($0.99/လနှင့်အထက်)
- Dropbox- Dropbox ($9.99/လနှင့်အထက်)
- Amazon- Amazon Drive ($11.99/yr နှင့်အထက်)
- သေတ္တာ- တစ်ဗူး (တစ်လ ၁၀ ဒေါ်လာ)
What is the best free cloud storage for photos?
Here’s a look at the best free cloud storage options right now and what to bear in mind with each one.
- Google Photos. Unlimited storage but a handful of restrictions too.
- Dropbox. Great if you want to sync across multiple devices.
- Flickr. It’s still free but it’s now lost its 1TB free storage plan.
- ဖိနပ်ပုံး။
- 500px
What is the best free photo storage app?
10 Best Free Photo Storage Apps [Updated 2019]
- Microsoft OneDrive App.
- Amazon/Prime Photos App.
- Snapfish App. 50 free photo prints a month.
- Flickr App. 1TB Storage.
- Shoebox App. Simple and clean interface.
- Cloud App. Apple and Android.
- Google Photos Storage App. Unlimited Storage.
- Dropbox App. Selective Sync.
“ Wikimedia Commons” မှဆောင်းပါး၌ဓာတ်ပုံ https://commons.wikimedia.org/wiki/File:Android-4.4-dalvik-art-settings.jpg