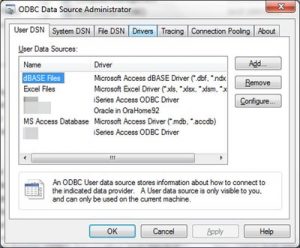ကျွန်ုပ်၏ Android မှ ကြီးမားသော ဗီဒီယိုဖိုင်ကို မည်သို့ ပေးပို့နိုင်မည်နည်း။
Google Drive ပူးတွဲပါဖိုင်ကို ပို့ပါ။
- သင်၏ Android ဖုန်းသို့မဟုတ်တက်ဘလက်တွင် Gmail အက်ပ်ကိုဖွင့်ပါ။
- Compose ကိုနှိပ်ပါ။
- ပူးတွဲကိုအသာပုတ်ပါ။
- Drive မှ Insert ကိုနှိပ်ပါ။
- သင်ထည့်လိုသောဖိုင်ကိုနှိပ်ပါ။
- Select ကိုနှိပ်ပါ။
- Send ကိုနှိပ်ပါ။
Android ပေါ်ရှိ စာသားမှတစ်ဆင့် ဗီဒီယိုကို သင်မည်သို့ ပေးပို့နိုင်သနည်း။
စာသားမက်ဆေ့ချ်ဖြင့် ဗီဒီယိုကို မည်သို့ပေးပို့ရမည်နည်း။
- ဓါတ်ပုံအက်ပ်ကိုဖွင့်ပါ။
- သင်ပေးပို့လိုသော ဗီဒီယိုကို နှိပ်ပါ။
- စခရင်၏ဘယ်ဘက်အောက်ထောင့်ရှိ မျှဝေသင်္ကေတကို နှိပ်ပါ။
- သင့်ဗီဒီယိုကို မျှဝေရန် ရွေးချယ်စရာများထဲမှ တစ်ခုကို ရွေးပါ (မက်ဆေ့ချ်၊ အီးမေးလ်၊ Facebook၊ စသည်ဖြင့်)
- သင့်လက်ခံသူ၏အမည်ကို ထည့်သွင်းပြီး ပို့မည်ကို ရွေးချယ်ပါ။
ကျွန်ုပ်၏ဖုန်းမှ ကြီးမားသော ဗီဒီယိုဖိုင်ကို မည်သို့ အီးမေးလ်ပို့နိုင်မည်နည်း။
နည်းလမ်း 1 Google Drive (Gmail) ကိုအသုံးပြုခြင်း
- Gmail ဝဘ်ဆိုဒ်ကိုဖွင့်ပါ။ သင့် Gmail အကောင့်သို့ အကောင့်မ၀င်ပါက၊ သင့်အီးမေးလ်လိပ်စာနှင့် စကားဝှက်ဖြင့် ယခုလုပ်ဆောင်ပါ။
- Compose ကိုနှိပ်ပါ။
- Google Drive ခလုတ်ကို နှိပ်ပါ။
- Upload tab ကိုနှိပ်ပါ။
- သင့်ကွန်ပြူတာမှ ဖိုင်များကို ရွေးချယ်မည်ကို နှိပ်ပါ။
- သင်၏ဗွီဒီယိုကိုရွေးချယ်ပါ။
- Upload ကိုနှိပ်ပါ။
- သင့်အီးမေးလ်အသေးစိတ်အချက်အလက်များကို ထည့်သွင်းပါ။
Messenger အတွက် ဗီဒီယိုကို ဘယ်လို အရွယ်အစားပြောင်းမလဲ။
သင့်ဗီဒီယိုများကို အရွယ်အစားပြောင်းနည်း
- Movavi Video Converter ကိုဖွင့်ပြီး သင့်ဗီဒီယိုဖိုင်ကို ပရိုဂရမ်သို့ထည့်ပါ။
- ပြောင်းလဲခြင်းအတွက် အလိုရှိသော အထွက်ဖော်မတ်ကို ရွေးပါ။
- Output ဖော်မတ်အကွက်ဘေးရှိ ကော့ညွှတ်ခလုတ်ကို နှိပ်ပါ။
- သင့်ဗီဒီယို၏ ကြည်လင်ပြတ်သားမှုကို သတ်မှတ်ပြီး လိုချင်သော အရွယ်အစားကို ပြောင်းလဲသည့်နည်းလမ်းကို ရွေးချယ်ပါ။
- ပြောင်းလဲခြင်းစတင်ပါ။
Android ဖုန်းများကြားတွင် ဖိုင်များကို မည်သို့လွှဲပြောင်းရမည်နည်း။
ခြေလှမ်းများ
- သင့်စက်တွင် NFC ရှိမရှိ စစ်ဆေးပါ။ ဆက်တင်များ > More သို့သွားပါ။
- ၎င်းကိုဖွင့်ရန် "NFC" ကိုနှိပ်ပါ။ ဖွင့်ထားသောအခါတွင်၊ အကွက်ကို အမှန်ခြစ်အမှတ်အသားဖြင့် အမှတ်ခြစ်ပေးလိမ့်မည်။
- ဖိုင်များကိုလွှဲပြောင်းရန်ပြင်ဆင်ပါ။ ဤနည်းလမ်းကို အသုံးပြု၍ စက်နှစ်လုံးကြားတွင် ဖိုင်များကို လွှဲပြောင်းရန်၊ စက်နှစ်ခုလုံးတွင် NFC ကို ဖွင့်ထားကြောင်း သေချာပါစေ။
- ဖိုင်များကို လွှဲပြောင်းပါ။
- လွှဲပြောင်းမှုကို အပြီးသတ်ပါ။
အီးမေးလ်အတွက် ဗီဒီယိုကို ဘယ်လိုချုံ့မလဲ။
.zip ဖိုင်အသစ်တစ်ခုဖန်တီးရန် “ချုံ့ရန် [file]” ကိုရွေးချယ်ပါ၊ ထို့နောက် သင့်မက်ဆေ့ချ်ကို ရေးဆွဲရန်အတွက် သင့်စိတ်ကြိုက်အီးမေးလ်ကလိုင်းယင့်သို့ သွားရောက်ပါ။ Movie Maker ဖြင့်၊ အီးမေးလ်အတွက် ဗီဒီယိုတစ်ခုအား အကောင်းဆုံးဖြစ်အောင် ပြုလုပ်ခြင်းသည် အလွန်ရိုးရှင်းပါသည်။ ပထမဦးစွာ ပရိုဂရမ်ကိုဖွင့်ပြီး ဗီဒီယိုဖိုင်ကို တင်သွင်းပါ။ ထို့နောက် ဖိုင်ကို စခရင်အောက်ခြေရှိ သင်၏ပင်မအချိန်ဇယားသို့ ဆွဲယူပါ။
Android မှ ပေးပို့သည့်အခါ ဗီဒီယိုများ အဘယ်ကြောင့် မှုန်ဝါးနေသနည်း။
iPhone ဗီဒီယိုကို လက်ခံရရှိသည့် စက်ပစ္စည်း၏ စွမ်းဆောင်ရည်ပေါ်မူတည်၍ လွှဲပြောင်းထားသောဖိုင်သည် လက်ခံရရှိပြီးနောက် ချုံ့လိုက်ခြင်း၊ ပိတ်ဆို့ခြင်းနှင့် မှုန်ဝါးခြင်းတို့ ပေါ်လာနိုင်သည်။ ဗီဒီယိုအရည်အသွေးကို iMessage ပြင်ပသို့ လွှဲပြောင်းရန် အကောင်းဆုံးနည်းလမ်းမှာ ဗီဒီယိုအရည်အသွေးကို ထိန်းသိမ်းပေးမည့် အီးမေးလ်ကို အသုံးပြုခြင်းဖြစ်သည်။
စာသားမက်ဆေ့ခ်ျကို android တွင် လင့်ခ်တစ်ခု မည်သို့ပေးပို့ရမည်နည်း။
ညာဘက်အပေါ်ရှိ “မျှဝေ” သင်္ကေတကို နှိပ်ပါ။
- သင်သည် Android ရှိ “စာတိုပေးပို့ခြင်း” သို့မဟုတ် iPhone ရှိ “မက်ဆေ့ချ်” မှတစ်ဆင့် ဗီဒီယိုကို မျှဝေရန် ရွေးချယ်စရာများ ရသင့်သည်။
- ငါ့သား၏ iPhone တွင် ရွေးချယ်စရာများကို မျှဝေနေသည်-
- Android- စာသားလက်ခံသူအမည်/နံပါတ်ကို ပေါင်းထည့်လိုက်ရုံဖြင့် ဗီဒီယိုသို့ လင့်ခ်တစ်ခုကို စာသားမှတစ်ဆင့် ပေးပို့မည်ဖြစ်သည်။
ကျွန်ုပ်၏ဖုန်းမှ ဗီဒီယိုကို မည်သို့အီးမေးလ်ပို့နိုင်မည်နည်း။
သင့်ဖုန်းရှိ “ကျွန်ုပ်၏ ဗီဒီယို” ကဏ္ဍသို့ သွားပါ။ ဤကဏ္ဍ၏အမည်အတိအကျသည် မိုဘိုင်းလ်ဖုန်းမော်ဒယ်အလိုက် ကွဲပြားသော်လည်း၊ ၎င်းသည် Media Center မီနူးအောက်တွင် တည်ရှိနိုင်ခြေအရှိဆုံးဖြစ်သည်။ “ရွေးချယ်စရာများ” ကိုရွေးချယ်ပြီး “ဗီဒီယို ပေးပို့ရန်” လင့်ခ်ကို ရွေးချယ်ပါ။ ဗီဒီယိုကို အလိုအလျောက် ပူးတွဲပါနှင့်အတူ မာလ်တီမီဒီယာ မက်ဆေ့ချ်ဝင်းဒိုးအသစ်တစ်ခု ပေါ်လာပါမည်။
Google Drive မှ ကြီးမားသော ဗီဒီယိုဖိုင်ကို မည်သို့ပေးပို့ရမည်နည်း။
Google Drive ပူးတွဲပါဖိုင်ကို ပို့ပါ။
- သင်၏ကွန်ပျူတာပေါ်တွင် Gmail ကိုဖွင့်ပါ။
- Compose ကိုနှိပ်ပါ။
- Google Drive ကိုနှိပ်ပါ။
- သင် ပူးတွဲလိုသော ဖိုင်များကို ရွေးပါ။
- စာမျက်နှာ၏အောက်ခြေတွင်၊ သင်မည်ကဲ့သို့ ဖိုင်ကိုပေးပို့လိုကြောင်း ဆုံးဖြတ်ပါ-
- Insert ကိုနှိပ်ပါ။
ကျွန်ုပ်၏ iPhone မှ ဗီဒီယိုဖိုင်ကြီးကို မည်သို့ ပေးပို့နိုင်မည်နည်း။
ခြေလှမ်းများ
- သင်၏ iPhone သို့မဟုတ် iPad တွင် Dropbox ကိုဖွင့်ပါ။ ၎င်းသည် အတွင်းတွင် အဖြူရောင်အဖွင့်အကွက်တစ်ခုပါရှိသော အပြာရောင်သင်္ကေတဖြစ်သည်။
- ဗီဒီယိုကို Dropbox တွင်ထည့်ပါ။ ဗီဒီယိုသည် သင်၏ Dropbox တွင် ရှိနေပါက၊ သင်သည် ဤအဆင့်ကို ကျော်သွားနိုင်သည်။
- သင်ပေးပို့လိုသော ဗီဒီယိုကို နှိပ်ပါ။
- Share icon ကို နှိပ်ပါ။
- လက်ခံသူ၏ အီးမေးလ်လိပ်စာကို ထည့်သွင်းပါ။
- ပို့ကိုအသာပုတ်ပါ။
Outlook အတွက် အရမ်းကြီးတဲ့ ဗီဒီယိုကို ဘယ်လို အီးမေးလ်ပို့ရမလဲ။
ခြေလှမ်းများ
- အီးမေးလ်အသစ်ကို စတင်ပါ။ Outlook.com (ယခင် Hotmail နှင့် Windows Live mail) သို့ ဝင်ရောက်ပြီး အီးမေးလ်အသစ်ကို စတင်ပါ။
- ဖိုင်ကို ပူးတွဲပါ။ စာမျက်နှာ၏ထိပ်ရှိ “Insert” ခလုတ်ကိုနှိပ်ပြီး “Files as attachments” ကိုရွေးချယ်ပါ။
- ဖိုင်ကြီးများကို ချုံ့ပါ။ Outlook.com တွင် ဗီဒီယိုဖိုင်အများစုအတွက် သေးငယ်လွန်းသည့် ဖိုင်အရွယ်အစားကန့်သတ်ချက် 10 MB ရှိသည်။
ဗီဒီယိုကို အရွယ်အစား ပိုသေးငယ်အောင် မည်သို့ပြုလုပ်ရမည်နည်း။
ဗီဒီယိုဖိုင်အရွယ်အစားကို မည်သို့သေးငယ်အောင် ပြုလုပ်နိုင်မည်နည်း။
- ဗီဒီယိုကို .flv သို့မဟုတ် .mp4 သို့ပြောင်းပါ၊ ၎င်းတို့နှစ်ခုလုံးတွင် ဖိုင်အရွယ်အစားသေးငယ်သည်။
- Video Output ရွေးစရာများဝင်းဒိုးရှိ ဗီဒီယိုအတိုင်းအတာများကို အရွယ်အစားပြောင်းပါ။
- ဗီဒီယိုဘစ်နှုန်းများကို နိမ့်သောတန်ဖိုးသို့ ပြောင်းပါ။ ဘစ်နှုန်းကို လျှော့ချခြင်းသည် အရည်အသွေးကို ထိခိုက်စေသော်လည်း ဖိုင်အရွယ်အစားကို သေးငယ်စေသည်။
.mov ဖိုင်ကို မည်သို့အရွယ်အစားပြောင်းရမည်နည်း။
MOV ဖိုင်ကို ချုံ့ရန် လိုအပ်ပါသလား။
- ကွန်ပရက်ဆာတွင် MOV ဖိုင်များကိုထည့်ပါ။ ပရိုဂရမ်ကိုဖွင့်ပါ၊ Add Media menu ကိုဖွင့်ပြီး Add Video ကိုနှိပ်ပါ။
- လိုအပ်သောပုံစံကိုရွေးချယ်ပါ။ အထွက်ဖိုင်၏ ဂုဏ်သတ္တိများကို သတ်မှတ်ရန် ဗီဒီယိုဖော်မတ် သို့မဟုတ် စက်အမျိုးအစားကို ရွေးပါ။
- ကူးပြောင်းခြင်းကို စတင်ပါ။
- ဖိုင်ကိုချုံ့ခြင်းလုပ်ငန်းစဉ်ကို စတင်ပါ။
iPhone တွင် ဗီဒီယိုဘောင်အရွယ်အစားကို သင်မည်သို့ပြောင်းလဲမည်နည်း။
အပိုင်း 2: iPhone ရှိ ဗီဒီယိုကို အရွယ်အစားပြောင်းနည်း
- အက်ပ်ကိုဖွင့်ပြီး အရွယ်အစားပြောင်းရန် လိုအပ်သည့် ကင်မရာအလိပ်တွင် ဓာတ်ပုံ/ဗီဒီယိုများကို ဖွင့်ပါ။
- အသုံးပြုရန် အတိုင်းအတာ အချိုးအစားကို ရွေးချယ်ပါ။
- ဖိုင်အားလုံးကို ရွေးချယ်ပြီးနောက် ဘယ်ဘက်အောက်ခြေရှိ တည်းဖြတ်ခလုတ်ကို နှိပ်ပါ။
- စိတ်ကြိုက်စကေးချိန်ညှိမှုရွေးချယ်စရာများကို ထည့်သွင်းရန် အတိုင်းအတာဘောက်စ်ကို နှိပ်ပါ။
- အကျယ်နှင့် အမြင့်ကို ထည့်သွင်းပါ။
- ok နှိပ်ပါ။
Android တွင် ဖိုင်လွှဲပြောင်းခြင်းကို မည်သို့ဖွင့်ရမည်နည်း။
ဖိုင်များကို USB ဖြင့် ရွှေ့ပါ။
- သင့်ကွန်ပျူတာပေါ်တွင် Android File Transfer ကိုဒေါင်းလုဒ်လုပ်ပြီး ထည့်သွင်းပါ။
- Android File Transfer ကိုဖွင့်ပါ။
- သင့် Android စက်ပစ္စည်းကို လော့ခ်ဖွင့်ပါ။
- USB ကြိုးဖြင့် သင့်စက်ပစ္စည်းကို သင့်ကွန်ပျူတာနှင့် ချိတ်ဆက်ပါ။
- သင့်စက်ပစ္စည်းပေါ်တွင် “ဤစက်ပစ္စည်းကို USB မှတစ်ဆင့် အားသွင်းနေသည်” ဟူသော အသိပေးချက်ကို နှိပ်ပါ။
- “USB for Use” အောက်တွင်၊ File Transfer ကိုရွေးချယ်ပါ။
ဗီဒီယိုများကို Android မှ Android သို့ မည်သို့လွှဲပြောင်းရမည်နည်း။
အပိုင်း 1. Gihosoft Mobile Transfer ဖြင့် Android မှ ဂီတနှင့် ဗီဒီယိုများကို Android သို့ လွှဲပြောင်းပါ။
- Gihosoft Phone Transfer ကို သင့်ကွန်ပျူတာသို့ ဒေါင်းလုဒ်လုပ်ပြီး ထည့်သွင်းပါ။
- သင်၏ Android စက်ပစ္စည်းနှစ်ခုတွင် USB အမှားပြင်ဆင်ခြင်းကို ဖွင့်ပါ။
- USB ကြိုးများမှတစ်ဆင့် သင့်ကွန်ပျူတာသို့ Android စက်ပစ္စည်းများကို ချိတ်ဆက်ပါ။
ကျွန်ုပ်၏ Android အဟောင်းမှ အရာအားလုံးကို ကျွန်ုပ်၏ Android အသစ်သို့ မည်သို့လွှဲပြောင်းနိုင်မည်နည်း။
သင့်ဒေတာကို Android စက်ပစ္စည်းများအကြား လွှဲပြောင်းပါ။
- အက်ပ်များအိုင်ကွန်ကို နှိပ်ပါ။
- ဆက်တင်များ > အကောင့်များ > အကောင့်ထည့်ပါ ကိုနှိပ်ပါ။
- Google ကိုအသာပုတ်ပါ။
- သင်၏ Google အကောင့်ဝင်ပြီး Next ကိုနှိပ်ပါ။
- သင်၏ Google စကားဝှက်ကို ထည့်သွင်းပြီး Next ကိုနှိပ်ပါ။
- လက်ခံရန်ကိုနှိပ်ပါ။
- Google အကောင့်အသစ်ကို တို့ပါ။
- အရန်ကူးရန် ရွေးချယ်စရာများကို ရွေးပါ- အက်ပ်ဒေတာ။ ပြက္ခဒိန်။ အဆက်အသွယ်များ။ နှင်. ဂျီမေးလ်။ Google Fit ဒေတာ။
ကြီးမားသော ဗီဒီယိုဖိုင်ကို အီးမေးလ်သို့ မည်သို့ချုံ့နိုင်မည်နည်း။
အဆင့် 1- သင် ပူးတွဲ၍ အီးမေးလ်မှတစ်ဆင့် ပေးပို့လိုသော ဗီဒီယိုဖိုင်(များ)ကို ညာကလစ်နှိပ်ပါ။ Send to > Compressed (zipped) folder ကို ရွေးပါ။ Windows သည် သင့်ဗီဒီယိုဖိုင်(များ) ကို zip ဖြည်ပါမည်။ အဆင့် 2- သင့်အီးမေးလ်အကောင့်ကိုဖွင့်ပါ၊ အီးမေးလ်လိပ်စာတစ်ခုရေးဖွဲ့ကာ ဇစ်ထည့်ထားသော ဗီဒီယိုဖိုင်(များ)ကို ပူးတွဲပြီး သင့်သူငယ်ချင်းများထံ မေးလ်ပေးပို့ပါ။
အီးမေးလ်ပို့နိုင်စေရန် ဗီဒီယို၏အရွယ်အစားကို သင်မည်သို့လျှော့ချမည်နည်း။
Windows တွင် Zip လုပ်ပါ။
- သင့်အီးမေးလ်ကိုရေးပြီးပါက Attach File ကိုနှိပ်ပါ။
- သင် ပူးတွဲလိုသော ဗီဒီယိုကို ရှာပါ။
- ဗီဒီယိုဖိုင်ကို right-click နှိပ်ပြီး Send to > Compressed (zipped) folder ကိုနှိပ်ပါ။
- Windows သည် ဗီဒီယိုကို ဇစ်ထုတ်ပြီးနောက်၊ ၎င်းကို အီးမေးလ်တွင် ပူးတွဲပြီး ၎င်း၏လမ်းကြောင်းအတိုင်း ပေးပို့ပါ။
ဗီဒီယိုကို အပ်လုဒ်လုပ်ရန် မည်သို့ချုံ့မည်နည်း။
သင့်ဗီဒီယိုကို ပြောင်းရန် သို့မဟုတ် ချုံ့နည်း
- 'ကျွန်ုပ်၏ဗီဒီယိုကိုပြောင်းပါ' ကိုနှိပ်ပြီး ဖိုင်တစ်ခုကို ရွေးချယ်ပါ။ သင့်ကွန်ပြူတာမှ ဗီဒီယိုဖိုင်ကို ရွေးပါ သို့မဟုတ် ဖိုင်တစ်ဖိုင်ကို ဆွဲယူကာ ကျွန်ုပ်၏ဗီဒီယိုကို ပြောင်းရန် ဧရိယာထဲသို့ ချလိုက်ပါ။
- သင့် output ဆက်တင်များကို ရွေးပါ။
- 3. တည်းဖြတ်မှုများ ပြုလုပ်ပါ (သင်လိုပါက)
- Start ခလုတ်ကိုနှိပ်ပါ။
- သင့်ဗီဒီယိုကို သိမ်းဆည်းပါ သို့မဟုတ် အပ်လုဒ်လုပ်ပါ။
စာသားဖြင့် လင့်ခ်တစ်ခုကို မည်သို့ပေးပို့ရမည်နည်း။
လိုချင်သောဝဘ်စာမျက်နှာကို အခြားဝင်းဒိုးတွင်ဖွင့်ပြီး ၎င်း၏လင့်ခ်ကို မီးမောင်းထိုးပြရန် လိပ်စာဘားကို နှိပ်ပါ။ Right-click နှိပ်ပြီး "Copy" ကိုရွေးပါ။ စာသားမက်ဆေ့ခ်ျဝန်ဆောင်မှု ဝင်းဒိုးသို့ ပြန်သွားပြီး စာသားမက်ဆေ့ခ်ျ၏ ကိုယ်ထည်ရှိ ညာဖက်ကလစ်နှိပ်ပါ။ လိပ်စာကို မက်ဆေ့ချ်တွင် ကူးထည့်ရန် “Paste” ကိုရွေးချယ်ပါ၊ သို့မဟုတ် လိပ်စာကို ကိုယ်တိုင်ရိုက်ထည့်ပါ။
ကျွန်ုပ်၏ Android ဖုန်းတွင် လင့်ခ်တစ်ခုကို မည်သို့ပေးပို့ရမည်နည်း။
၎င်းသည် သင့်ဖုန်းမှ သင့် PC (Chrome ဘရောက်ဆာ) သို့ URL တစ်ခုကို ပေးပို့နိုင်စေပါသည်။ ဖုန်းမှ PC သို့ URL တစ်ခုပို့ရန် မီနူး > နောက်ထပ် > မျှဝေခြင်း > android2cloud ကို ရွေးပါ။ သင့် PC ရှေ့တွင်ရှိနေပါက သို့မဟုတ် နောက်မှ extension bar တွင်ရရှိနိုင်ပါက သင့်ဘရောက်ဆာတွင် လင့်ခ်ကိုဖွင့်ပါမည်။ Android Market တွင် အက်ပ်ကို ရယူပါ။
URL တစ်ခုကို စာသားနဲ့ ဘယ်လို ချိတ်ဆက်မလဲ။
စာသားလင့်ခ်
- ဦးစွာ၊ သင်လင့်ခ်ချိတ်လိုသော စာသားကို မီးမောင်းထိုးပြပါ၊ ထို့နောက် စာသားတူးလ်ဘားရှိ “ကွင်းဆက်လင့်ခ်” အိုင်ကွန်ကို နှိပ်ပါ။
- ၎င်းသည် သင်ဖန်တီးလိုသည့် လင့်ခ်အမျိုးအစားကို ရွေးချယ်နိုင်သည့် လင့်ဒိုင်ယာလော့ဂ်ဘောက်စ်ကို ဖွင့်ပေးမည်ဖြစ်သည်။
- အခြားဆိုက်ရှိ ဝဘ်ဆိုဒ် URL / စာမျက်နှာသို့ လင့်ခ်ချိတ်ပါ။
- မည်သည့် Image အစိတ်အပိုင်းကိုမဆို လင့်ခ်တစ်ခုအဖြစ် ပြောင်းလဲနိုင်သည်။
25mb ထက်ကြီးတဲ့ ဗီဒီယိုကို ဘယ်လိုပို့နိုင်မလဲ။
25MB ထက်ကြီးသော ဖိုင်များကို ပေးပို့လိုပါက Google Drive မှတဆင့် ပြုလုပ်နိုင်ပါသည်။ အကယ်၍ သင်သည် 25MB ထက်ကြီးသော ဖိုင်ကို အီးမေးလ်ဖြင့် ပေးပို့လိုပါက၊ Google Drive ကို အသုံးပြု၍ ပြုလုပ်နိုင်သည်။ Gmail သို့ အကောင့်ဝင်ပြီးသည်နှင့် အီးမေးလ်တစ်ခုဖန်တီးရန် “compose” ကိုနှိပ်ပါ။
iPhone မှ ဗီဒီယိုကို android သို့ မည်သို့ပို့နိုင်မည်နည်း။
သင့် iPhone နှင့် Android ဖုန်းနှစ်မျိုးလုံးတွင် Send Anywhere အက်ပ်ကို ထည့်သွင်းထားပြီးဖြစ်ပါက သင့်ဓာတ်ပုံများကို လွှဲပြောင်းရန် အောက်ပါအဆင့်များကို လိုက်နာပါ-
- သင့် iPhone တွင် Send Anywhere ကိုဖွင့်ပါ။
- ပို့ရန်ခလုတ်ကိုနှိပ်ပါ။
- ဖိုင်အမျိုးအစားများစာရင်းမှ ဓာတ်ပုံကို ရွေးချယ်ပါ။
- ဓာတ်ပုံများကိုရွေးချယ်ပြီးနောက် အောက်ခြေရှိ Send ခလုတ်ကို နှိပ်ပါ။
ဗီဒီယိုများကို အီးမေးလ်သို့ သင်မည်ကဲ့သို့ ပေးပို့သနည်း။
အီးမေးလ်မှတဆင့်ဗီဒီယိုပေးပို့နည်း
- အကောင့်ဝင်ပါ သို့မဟုတ် Gmail တွင် မှတ်ပုံတင်ပါ။ ပထမဦးစွာ၊ သင်သည် Google အကောင့်တစ်ခုလိုအပ်လိမ့်မည်။
- သင့်အီးမေးလ်ကို စတင်ရေးသားပါ။ သင့်အကောင့်ထဲဝင်ပြီးသည်နှင့် Compose ခလုတ်ကိုရှာပါ။
- သင့်ဗီဒီယိုများကို ပူးတွဲပါ New Message form ၏အောက်ခြေတွင်၊ စက္ကူညှပ်သင်္ကေတကို သင်တွေ့ရပါမည်။
- ဗီဒီယို ပေးပို့ပါ။
25mb နှင့်အထက်ရှိသော အီးမေးလ်များကို outlook တွင် သင်မည်သို့ပေးပို့နိုင်သနည်း။
အကယ်၍ သင်သည် ပုံကြီးများကို ပေးပို့ပါက ၎င်းတို့၏ ဖိုင်အရွယ်အစားကို လျှော့ချရန် ၎င်းတို့ကို အလိုအလျောက် အရွယ်အစား ပြောင်းလဲနိုင်သည်။
- ပုံများကို သင့်အီးမေးလ်စာတွင် တွဲပါ။
- File > Info ကိုနှိပ်ပါ။
- Image Attachments အပိုင်းအောက်မှာ၊ ဒီစာကို ပို့တဲ့အခါ ကြီးမားတဲ့ ပုံတွေကို အရွယ်အစားပြောင်းဖို့ ရွေးပါ။
- သင့်စာတိုကို ပြန်သွားပြီး Send ကိုနှိပ်ပါ။
ကြီးမားသော ဗီဒီယိုဖိုင်များကို အွန်လိုင်းတွင် မည်သို့ပေးပို့နိုင်မည်နည်း။
နည်းလမ်း 1 Google Drive (Gmail) ကိုအသုံးပြုခြင်း
- Gmail ဝဘ်ဆိုဒ်ကိုဖွင့်ပါ။ သင့် Gmail အကောင့်သို့ အကောင့်မ၀င်ပါက၊ သင့်အီးမေးလ်လိပ်စာနှင့် စကားဝှက်ဖြင့် ယခုလုပ်ဆောင်ပါ။
- Compose ကိုနှိပ်ပါ။
- Google Drive ခလုတ်ကို နှိပ်ပါ။
- Upload tab ကိုနှိပ်ပါ။
- သင့်ကွန်ပြူတာမှ ဖိုင်များကို ရွေးချယ်မည်ကို နှိပ်ပါ။
- သင်၏ဗွီဒီယိုကိုရွေးချယ်ပါ။
- Upload ကိုနှိပ်ပါ။
- သင့်အီးမေးလ်အသေးစိတ်အချက်အလက်များကို ထည့်သွင်းပါ။
20mb ကျော်သော ဗီဒီယိုကို Gmail တွင် မည်သို့ပေးပို့နိုင်မည်နည်း။
Gmail အတွက် သင်အသုံးပြုသည့် တူညီသော Google အကောင့်ဖြင့် Drive သို့ ဝင်ရောက်ပါ။
- သင့်ကွန်ပျူတာပေါ်တွင် Google Drive ဝဘ်ဆိုက် သို့မဟုတ် သင့် Android သို့မဟုတ် iOS စက်တွင် Google Drive မိုဘိုင်းအက်ပ်ကို သင်အသုံးပြုနိုင်ပါသည်။
- Attachments ခလုတ်ကို အသုံးပြု၍ ဗီဒီယိုဖိုင်များကို 25 MB အထိ Gmail မက်ဆေ့ချ်သို့ တိုက်ရိုက် ပူးတွဲနိုင်သော်လည်း ဗီဒီယိုအများစုသည် ယင်းထက် များစွာပိုကြီးပါသည်။
“International SAP & Web Consulting” ဆောင်းပါးထဲက ဓာတ်ပုံ https://www.ybierling.com/en/blog-officeproductivity